Расширение заблокировано администратором chrome
Браузер Google Chrome позволяет комфортно и безопасно работать в интернете. Веб-обозреватель от компании Google можно установить на любое устройство. Программа оснащена большим количество полезных функций, а также платными и бесплатными дополнительными инструментами, которые помогут вам настроить более удобный интернет-серфинг. Если у вас возникла необходимость ограничить доступ или заблокировать конкретный сайт, то такая опция осуществима для любого пользователя.
Можно ли заблокировать сайт в Гугл Хром
Всем известно, что интернет-индустрия радует не только полезной информацией, но и недопустимой, особенно для отдельной категории пользователей. Кроме того, что сейчас встречается больше количество вредоносных и мошеннических сайтов, есть еще и интернет-площадки, которые неприемлемы для просмотра несовершеннолетних детей. Поэтому вопросом, как заблокировать сайт, зачастую интересуются родители, которые хотят ограничить доступ детей к ненужным ресурсам.
Кроме ограничения детей от нежелательных страниц, к подобной процедуре прибегает и работодатель, чтобы заблокировать доступ сотрудников к развлекательным сайтам.
Что касается Хрома, то разработчики заранее позаботились об этой проблеме и внедрили несколько доступных вариантов, с помощью которых можно заблокировать нежелательный сайт. Здесь могут быть применены как стандартные настройки самого браузера, так и установка дополнительных расширений или программ для более защищенного и надежного способа. Поэтому ознакомьтесь с каждым из них и будьте спокойны, что вы защитили себя, своего ребенка или других членов семьи от опасного сайта.
Порядок действий
Есть несколько разных способов, которые отличаются простотой, надежностью и дополнительными функциями при блокировке интернет-ресурса. Вы можете ознакомиться с каждым и выбрать для себя наиболее удобный.

Заблокировать сайт в настройках Google Chrome
В настройках браузера
Когда нужно решить какую-то задачу, связанную с браузером и его работой, то пользователи сразу пытаются найти решение в настройках программы. Это касается и заблокированных страниц. Чтобы ограничить доступ к отдельным сайтам через настройки Google Chrome, нужно выполнить такие последовательные действия:
- Запускаем браузер.
- В правом верхнем углу есть кнопка с доступными параметрами – три вертикальные точки, нажимаете на нее.
- В открывшемся списке функций выбираете «Настройки».
- Прокручиваем в самый конец настроек, там увидите пункт «Дополнительные».
- Выбираете опцию «Изменить настройки прокси-сервера».
- На экране появляется окно, где вы переходите во вкладку «Безопасность».
- Там увидите список ярлыков для настройки параметров безопасности, нажимаете на «Опасные сайты».
- Программа перенаправляет вас на следующее окно с настройками, где останется вставить адрес страницы, на которую хотите установить блокировку, после подтверждаете «Добавить».
Если вы захотите убрать ресурс из списка заблокированных сайтов, то просто перейдите еще раз в эту настройку и удалите из списка добавленную веб-страницу.
Через расширения
Для браузера Google Chrome компания регулярно выпускает набор доступных расширений, которые улучшают работу обозревателя и добавляют ряд дополнительных функций. Подобное действие относится и к блокировке нежелательных сайтов. Чтобы установить расширение в браузер для ограничения доступа, нужно выполнить такие шаги:
- Запустите
- Нажмите в правом верхнем углу на кнопку с доступными опциями.
- В представленном списке выбираете «Дополнительные инструменты», далее «Расширения».
- На экране появляется страница с вашими расширениями, вы опускаетесь в самый низ и выбираете «Еще расширения».
- В строке поиска вбиваете название плагина – Block Site.
- По результатам поиска выбираете нужную утилиту с красным фоном оформления и напротив нажимаете «Установить».
- Когда установка завершится, вам нужно закрыть браузер и заново его перезапустить, чтобы обновились изменения и новое расширение было отражено в списке доступных.
- Теперь повторяем ту же процедуру по поиску расширения, только искать ничего не надо, а в списке установленных добавится Block Site, переходите в «Параметры».
- Вам осталось только в пустую строку добавить адрес сайта, к которому должна быть применена блокировка.
После подтверждения действия выходите из параметров программы и можете проверить качество ее работы. Попробуйте перейти на ранее указанный сайт для блокировки и посмотрите что будет. На экране появится предупреждение о том, что доступ к данному ресурсу заблокирован. На самом деле Block Site – это очень удобный плагин, который имеет ряд других дополнительных функций, связанных с ограничением доступа к определенному ресурсу. В окне расширения вы сможете воспользоваться такими дополнительными настройками к заблокированному сайту:
- установить пароль на программу и сам сайт;
- сделать ограничение только на конкретное время пользование браузером;
- добавить сразу несколько сайтов для блокировки;
- не допускать к сайту на основе словарных комбинаций «Заблокированные слова»;
- активировать/деактивировать функцию режима «Для взрослых»;
- не просто выводить предупреждение на экран, что доступ заблокирован, а перенаправлять на другой сайт.
Что касается последней возможности, то при переходе на нежелательный сайт, Block Site будет перенаправлять пользователя на другой веб-ресурс. Данную функцию можно применить сразу к нескольким сайтам, причем адрес перенаправляемого сайта может быть как настоящим, так и выдуманным, например, заменить одну букву из исходника, чтобы никто не догадался, что вы установили блокировку. Так как очень много «умников», которые быстро могут распознать действие программы Block Site и самостоятельно произвести обратные изменения.
Программы для блокировки
Кроме настроек в браузере и применения дополнительных расширений в виде Block Site, есть ряд и других самостоятельных утилит, с помощью которых можно ограничить доступ к нежелательному сайту. Для подобных целей вы можете скачать одну из следующих программ:
Судя по названию, программа была разработана для родительского контроля во время пользования детей интернетом. Минусом утилиты является отсутствие ручной настройки, то есть в базе программы уже имеется список нежелательных сайтов для детей, а также блокировка в случае наличия определенных слов в запросе. То есть добавить какой-то сайт от себя вы не сможете, но зачастую арсенала Child Control хватает, чтобы защитить ребенка от ненужной информации.
Здесь как раз таки все наоборот – программа не имеет собственной базы сайтов и вам придется их добавить вручную. Такой вариант подойдет не только для родительского контроля, но и в рабочих целях или личных. Кроме того, на программу дополнительно будет устанавливаться пароль, чтобы никто из других пользователей компьютером не смог отменить настройку.
Особенным моментом использования специальных утилит для блокировки сайтов является то, что они применяют свою работу не только к Гугл Хрому, но и ко всем остальным браузерам на устройстве, что повышает безопасность.
Редактирование файла «hosts»
Еще одним альтернативным способом является изменение настроек системы, а если быть точнее, то корректировка файла «hosts» для операционной системы Windows. Суть данного файла заключается в том, что он отвечает за хранение доменных имен, а именно выполняет роль текстового объекта. Трансляция сайтов происходит при его участии, поэтому в нем содержится информация о сетевых адресах. Если в системных файлах изменить IP-адрес на несуществующий, то и переход будет невозможен, а на экране отобразится соответствующая ошибка. Как проделать подобную уловку:
- Заходите в систему компьютера, диск C, папка «Windows», «System 32», далее «drivers», папка «etc».
- В ней вы увидите файл «hosts», нажмите на него два раза и среди представленных вариантов, как открыть файл, выберите Блокнот.
- В Блокноте загрузится код файла, опускаетесь в самый низ и пишите следующий набор цифр «127.0.0.1», нажимаете Tab и указываете адрес сайта, который хотите заблокировать.
- После подтверждаете сохранение набором клавиш «Ctrl+S».
Если вам нужно заблокировать сразу несколько ресурсов, тогда нажимаете Enter, и с новой строки вводите аналогичный цифровой код, далее Tab и адрес сайта.
После сохранения изменений можете войти в браузер, попробовать перейти на нежелательную страницу, в результате чего на экране высветится системная ошибка «Не удается получить доступ к сайту». Такой способ особенно ценен, если вы хотите ограничить использование конкретного сайта для взрослого человека, а не для ребенка, которому проще догадаться о наличии сторонних программ или расширений. Более того, данный вариант применяется ко всем веб-обозревателям, установленным на компьютере, что делает защиту более надежной.
Блокировка для всех браузеров одновременно
Мы рассмотрели 4 основных способа, благодаря которым можно заблокировать сайт, чтобы другой пользователь, да и вы сами не смогли перейти по нежелательной ссылке. Первый и второй – через настройки Google Chrome и установку дополнительного расширения – Block Site, применяются только конкретно к Хрому и не распространяются на другие веб-обозреватели, например, встроенный Internet Explorer, при помощи которого можно обойти блокировку. А вот действие двух следующих, приемлемо ко всей системе, то есть ко всем браузерам. Поэтому если вы хотите быть уверенным, что ваш ребенок, другой член семьи или рабочий не сможет войти на заблокированную страницу никакими другими обходными путями, то выберите одни из двух вариантов:
Никто не запрещает вам использовать эти два варианта одновременно, тем самым усилить защиту. Кроме того, даже если при установке новой программы на компьютер, можно догадаться о том, что именно через нее была произведена блокировка и тем самым удалить ее, а вот изменение системных параметров – вряд ли, особенно для тех, кто не силен в подобных «фишках». Поэтому выберите для себя один или сразу несколько оптимальных способов и примените их на практике для защиты от нежелательных действий в интернете.
Есть несколько схем, как открыть заблокированный сайт в Google Chrome. С подробными инструкциями получить доступ к таким ресурсам не так и сложно.

Почему Гугл Хром блокирует различные сайты?
Проблема как открыть какой-то заблокированный сайт в Google Chrome возникает, если соответствующее распоряжение поступило интернет-провайдеру от Роскомнадзора. По инициативе ведомства свыше 70 000 ресурсов теперь недоступны. Причины различны: от нарушения авторских прав, чем славились различные торрент-трекеры, до пропаганды противоправной деятельности.
Лимитировать посещение интернета мог и работодатель. Ограничение вводится в отношении соцсетей и блогов, развлекательных площадок. В немилость иногда попадают и порталы, которые действительно нужны для работы.
Как открыть заблокированный сайт
Как все-таки открыть в Google Chrome заблокированный Роскомнадзором сайт:
- воспользоваться браузером Tor;
- активировать «турбо-режим»;
- поставить плагин.
Браузер Tor
Tor создавался для анонимного пользования интернетом. Принцип работы обозревателя базируется на так называемой «луковой маршрутизации». Данные пользователя, которые уходят в сеть в процессе работы, неоднократно кодируются и раскодируются, пропускаются через множество маршрутизаторов. В результате пользователь посещает любые порталы через прокси, но не оставляет никаких следов своего пребывания.
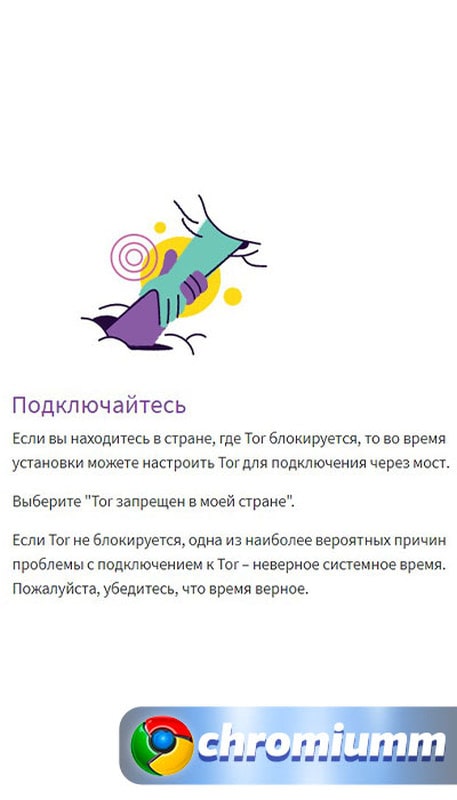
В Tor не рекомендуется использовать торренты и ставить плагины. Обозреватель блокирует такие вещи, поскольку они способны действовать в обход, а через них можно вычислить IP-адрес.
Функция «Турбо-режим»
Активация выполняется так:
Опция разрабатывалась для стимуляции процесса загрузки веб-страниц при падении скорости соединения. Схема ее работы предполагает закачку данных на сервера корпорации. Там происходит их оптимизация и сжатие. Когда данные проходят через фильтры провайдера, те воспринимают трафик как поток, идущий от безопасного сервера. Получается, что обозреватель в таком случае играет роль прокси-анонимайзера.
И с Яндекс.Браузером редко, но возможны проблемы с тем, чтобы открыть некий заблокированный в Хроме сайт. Это из-за того, что сервера этого обозревателя находятся на территории страны.
Специальные расширения
Роскомнадзор способен ставить ограничение только в программной среде. Аппаратный блок он поставить не может ввиду нехватки финансов и ресурсов. Для обхода программного ограничения достаточно изменить IP-адрес.
В магазине Google предлагается много расширений, работающих по принципу VPN. Они не только могут открыть в Хроме заблокированный ведомством сайт, но обеспечивают перенаправление трафика и конфиденциальность IP-адреса. Необходимо найти работоспособный аддон, который не станет собирать данные пользователя.
Если у Вас остались вопросы или есть жалобы - сообщите нам
Расширение скачивают с Гугл Плей Маркета. Пользователю следует установить его, нажав на соответствующую кнопку. После инсталляции ярлык аддона появится на панели Хрома.
FriGate
Плагин ценят за то, что при его работе качество и скорость соединения не страдают даже на слабом железе, а настройка не нужна. Но если потребуется вручную изменить сервер, friGate не позволит.
Hotspot Shield
Аналогичным образом блоки может обходить Hotspot Shield. Расширение пользуется серверами, находящимися в Европе и США. Скорость и качество соединения не теряются вне зависимости от состояния ПК. Плагин реально делает посетителя невидимым, блокируя шпионские алгоритмы.
Существенный недостаток аддона — он платный. Есть бесплатная версия, но ее функционал ограничен.
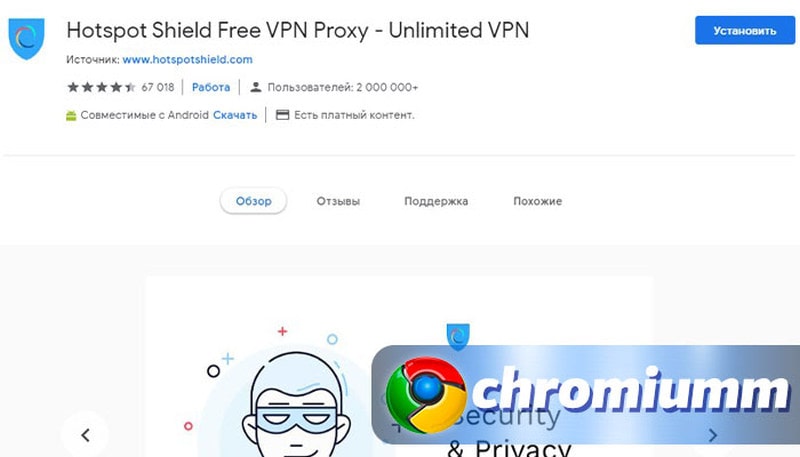
Hola VPN
В помощь тем, кто планирует зайти на запретную территорию создан Hola VPN. Он работает по принципу торрент-трекеров. Для перенаправления используются ПК других пользователей аддона. Достоинства данного ПО соответствуют описанным выше. Качество шифрования данных очень высокое, но интерфейс только англоязычный, а плагин нужно еще и настраивать.

Ghostery
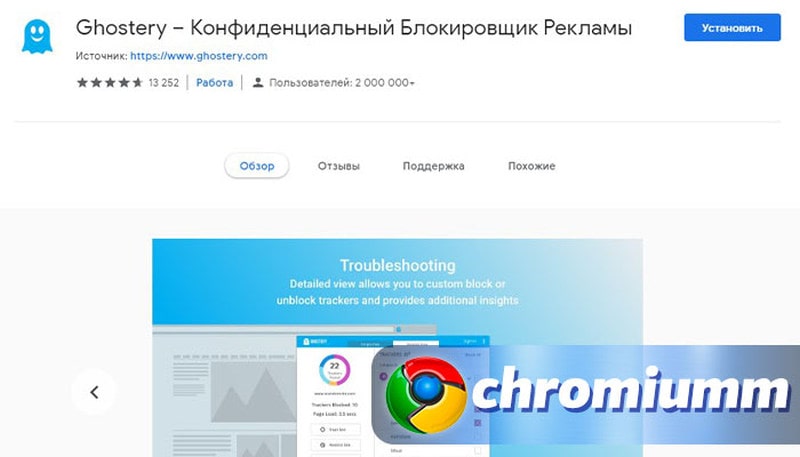
TunnelBear
Для настройки TunnelBear нужно владеть английским. Плагин нуждается в мощной поддержке со стороны оперативной памяти. В бесплатной версии его возможности весьма ограничены.
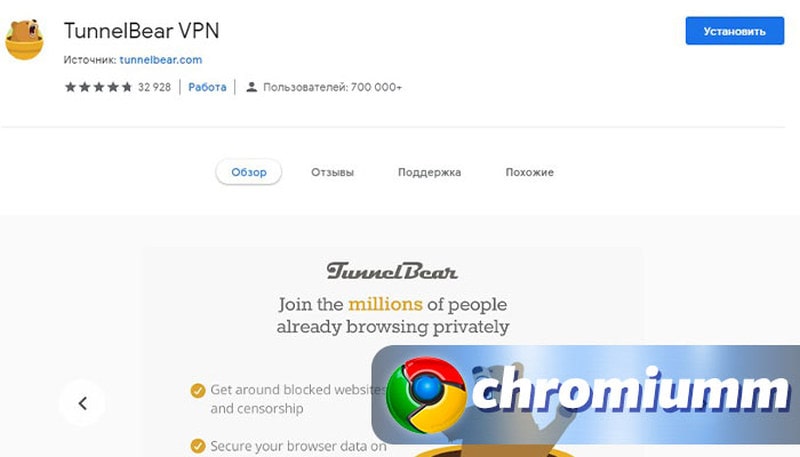
Browsec VPN
Browsec VPN в полную силу работает только в платной версии. В бесплатной редакции возможны разрывы соединения, падение скорости, да и уровень защиты нельзя назвать приемлемым. Причина — для свободного пользования выделено только 3 сервера.
Предусмотрена ручная настройка, но интерфейс на английском языке. Аддон занимает большой объем ОЗУ.
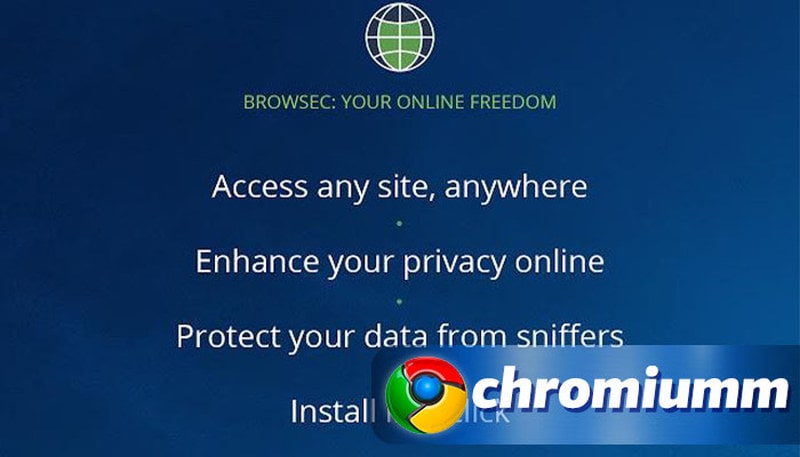
Подводя итоги
Иногда не удается открыть заблокированный сайт в Хроме, потому что здесь есть опасность в виде вредоносного ПО. О возможном инфицировании предупреждает защитник обозревателя или Windows.
Расширения для таких браузеров, как Chrome позволяют добавлять разные полезные функции. Проблема в том, что иногда они работают некорректно и даже могут заблокировать просмотр и закончится Интернет. Мы собираемся объяснить, что делать, если надстройки браузера не загружаются или каким-то образом блокируют работу. Эта проблема может возникнуть только с одним или со всеми установленными нами.
Почему блокируются расширения Chrome
когда дополнения заблокированы в браузере может случиться несколько вещей. Одна из них - расширения перестают работать без лишних слов. Мы можем продолжить просмотр, но видим, что они не работают, как раньше, и мы не можем их использовать. Но с другой стороны, эта блокировка также может означать, что мы не можем перемещаться напрямую. Мы заходим на сайт, а он не загружается, браузер постоянно закрывается или подобный сбой.

Обычно это происходит из-за конфликт расширения с браузером . Обычно это происходит с надстройкой, которую мы установили недавно, хотя это не всегда так, и это также может случиться с другими, которые у нас были в течение более длительного времени.
Другой причиной также является установка этих расширений из неофициальные источники . У них даже могут быть надстройки, которые мешают работе, и это является причиной блокировки браузера или оставления нас без доступа к Интернету при открытии страницы.
С другой стороны, использование, которое мы даем этим дополнениям, может повлиять. Например, если мы прикоснулись к чему-то в конфигурация . Это может повлиять на работу и заблокировать или помешать нам использовать браузер в обычном режиме.
Итак, что мы можем сделать, если столкнемся с этой проблемой? Мы собираемся показать основные шаги, если увидим, что расширения были заблокированы, вызвали сбой в работе браузера или что мы даже напрямую перешли в автономный режим.
Очистить кэш
Первое, что мы можем сделать, это очистить кеш Chrome . Браузер с течением времени сохраняет файлы и информацию с сайтов, которые мы посещаем, тем самым улучшая скорость загрузки или облегчая навигацию. Однако это иногда вызывает проблемы, и мы также можем видеть это в конфликтах с расширениями.
Для этого нам нужно перейти в меню вверху справа, войти в Настройки и Конфиденциальность и безопасность. Оказавшись здесь, вы должны нажать на Очистить данные просмотра . Появится ряд параметров, таких как кэшированные файлы и изображения, файлы cookie, настройки сайта…

Чтобы добиться в этом наибольшего успеха, самое интересное - устранить как можно больше. Таким образом мы очистим браузер и, если что-то вызывает проблемы, мы сможем это решить.
Проверьте расширения
Еще один важный вопрос: проверьте расширения . Установили ли мы что-нибудь в последнее время? Может, какой-то старый поменяли и теперь его использование не причем? Это может случиться, поэтому рекомендуется проверить установленные надстройки.
Нам нужно снова перейти в меню, и на этот раз мы щелкнем «Дополнительные инструменты и расширения». Там мы увидим все расширения, которые мы установили. Мы можем видеть, активны они или нет, а также вводить детали каждого из них.

Если мы нажмем «Подробности», он покажет нам некоторые настройки, которые мы можем коснуться. Это поможет нам отслеживать это и видеть, есть ли что-то помеченное, чего не должно быть. В этом случае мы всегда можем его изменить. Мы даже можем напрямую деактивировать расширение и посмотреть, сможем ли мы таким образом нормально перемещаться. Иногда проблема сиюминутная и легко устраняется.
Проверить на вредоносное ПО
Могут ли быть какие-либо вредоносное ПО в браузере ? Это еще одна возможность. Это происходит, если мы установили плагин из небезопасных источников, если мы щелкнули там, где не должны, и случайно добавили панель поиска или что-то, что мешает работе расширений. Последнее называется рекламным ПО.
Что нам нужно сделать, так это убедиться, что вредоносное ПО отсутствует. Мы также можем увидеть, установили ли мы какие-либо дополнительные панели или непосредственно провести анализ с помощью имеющегося у нас антивируса. Например Windows Defender - хороший вариант, но есть много других, таких как Avast или Bitdefender.
Сбросить экспериментальные функции
В Google Chrome мы можем активировать некоторые экспериментальные функции до того, как они станут стандартными в стабильной версии браузера. Это может быть полезно, например, иногда мы находим улучшения при загрузке страницы. Но, конечно, это что-то экспериментальное и тоже может вызвать проблемы.
Если мы коснулись чего-либо из этого, возможно, это причина, по которой расширения заблокированы, и мы не можем нормально перемещаться. Нам придется сбросить эти экспериментальные функции и посмотреть, решит ли это ошибку.
Для этого нам нужно перейти к chrome: // flags / и появится длинный список с этими функциями. Что нам нужно сделать, так это щелкнуть в правом верхнем углу, где написано «Сбросить все». Это сбросит все эти функции и вернет их к значениям по умолчанию.

Остерегайтесь расширений VPN
Вы недавно установили VPN расширения ? Для Chrome есть много вариантов, но правда в том, что они не всегда работают хорошо, и мы должны быть очень осторожны, так как некоторые из них могут даже представлять опасность для наших личных данных.
Если вы установили плагин VPN, он может работать неправильно и блокировать соединение. Интересно, что вы контролируете это, и, если вам нужно перемещаться по VPN, установите на свой компьютер программу, такую как ExpressVPN, NordVPN или любую другую гарантию.
Переустановите браузер и расширения
Если все, что мы упомянули, не возымело никакого эффекта, и расширения продолжат блокировать или влиять на навигацию, не будет другого выбора, кроме как переустановите программу или сами расширения.
Здесь мы можем найти различные ситуации. Один из них заключается в том, что при простом удалении расширения и его повторной установке оно работает правильно. В этом случае нам не пришлось бы ничего делать.
Однако может случиться так, что это не повлияет, и вам придется переустановите браузер полностью. Это может произойти, если это повлияло на само приложение, и файлы необходимо удалить. Нам придется удалить его, а также удалить все данные перед повторной установкой.
Вкратце, вот несколько шагов, которые мы можем предпринять, если обнаружим проблему с одним или несколькими расширениями в Google Chrome. Иногда могут возникать проблемы и приводить к сбою или даже отключению всего браузера от Интернета.
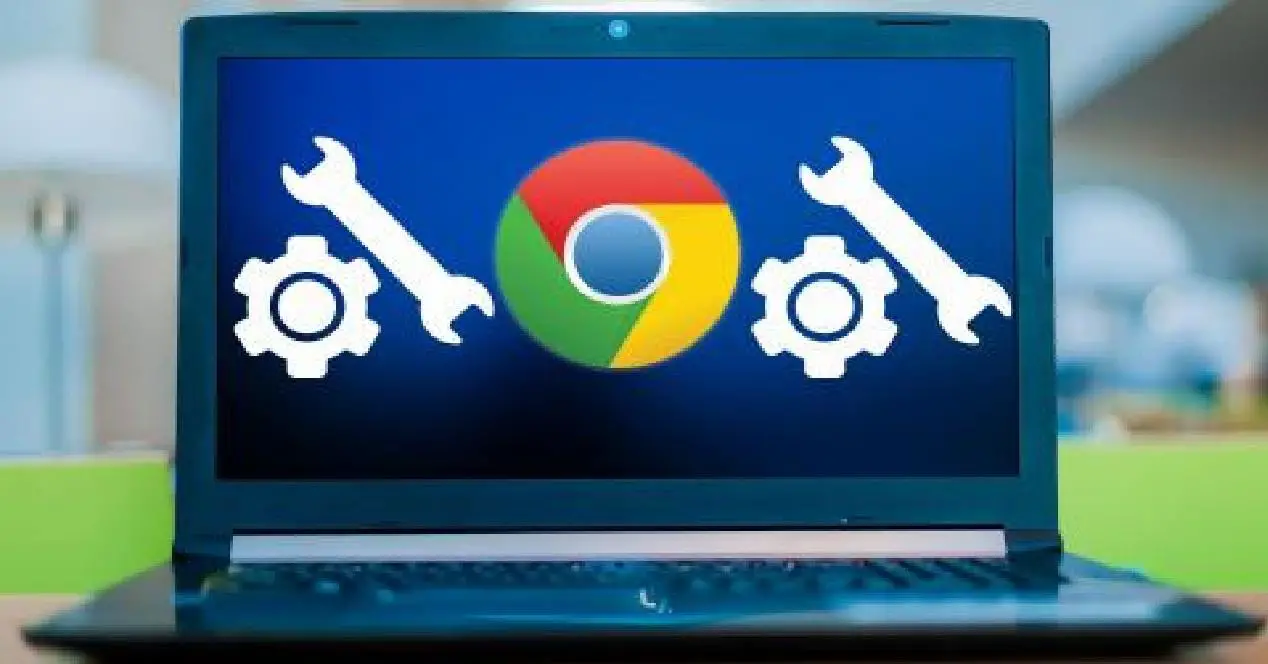
Эта ошибка будет представлена нам следующим образом:

Какая причина этого сбоя Chrome?
Сегодня все подключено, мир становится все более и более онлайн, это подвергло нас большому количеству атак и уязвимостей из-за этого факта и для защиты нашего электронного следа от вредоносных программных атак, таких как вирусы, вредоносное ПО или спам. онлайн было решено защитить систему с помощью брандмауэра, программы, которая защищает нас от всех этих угроз, в дополнение к этому, вполне вероятно, что мы решили повысить безопасность наших компьютеров и наших данных, установив антивирус или антивредоносное ПО для дальнейшего усиления защиты от всех этих вредоносных компонентов.
Но, несмотря на все эти меры и препятствия, возможно, что наш антивирус или защита от вредоносных программ прерывает работу Chrome для доступа в Интернет, потому что угрозы были обнаружены при мониторинге нашей онлайн-активности.
Возможные причины
- Брандмауэр Windows блокирует Google Chrome.
- Защитник Windows (стандартное средство защиты от вредоносных программ в Windows 10) блокирует Google Chrome.
- Установленное нами антивирусное ПО блокирует Google Chrome.
В большинстве случаев для решения этой проблемы достаточно простого изменения конфигурации рассматриваемой программы, и что с этого момента у Chrome есть разрешение на доступ к нашей сети за брандмауэром, и с этого момента снова не возникнет проблем.
Как разрешить Chrome доступ к нашей сети за брандмауэром
Конечно, эта ошибка звучит вам знакомо, потому что она чрезвычайно распространена и может появиться при просмотре страниц в Chrome практически в любое время. Мы собираемся дать вам несколько решений, с помощью которых можно окончательно решить проблему.
- Мы добавим исключение для Chrome в настройках брандмауэра Windows.
- Мы добавим исключение для Chrome в настройках Защитника Windows.
- Мы добавим исключение для любого установленного нами брандмауэра или антивируса.
- Сбросьте Chrome до заводских настроек.
Мы рассмотрим каждое из этих решений шаг за шагом и подробно.
Добавить исключение для Google Chrome в брандмауэр Windows
Брандмауэр - это часть программного или аппаратного обеспечения, которое проверяет информацию из Интернета или любой другой сети, а затем блокирует или позволяет этой информации пройти на компьютер, в зависимости от конфигурации рассматриваемого брандмауэра. В Windows брандмауэр может помочь предотвратить доступ хакеров или вредоносного ПО к вашему компьютеру через внешнюю сеть или через Интернет. Тот же брандмауэр Windows также может помочь предотвратить отправку с вашего компьютера вредоносного ПО на другие компьютеры (намеренно или нет).
- Мы открываем поисковую систему Windows, нажимая " Win + S » ключи.
- Мы пишем " Брандмауэр" в текстовом поле и выберите " Брандмауэр Защитника Windows » .
- В настройках брандмауэра Windows нажимаем " Разрешить приложение или функцию через брандмауэр Защитника Windows » .

Теперь нам будет показан список всех установленных приложений вместе с их статусом, то есть, заблокированы ли они или имеют разрешение на взаимодействие через брандмауэр Защитника Windows. Если его нет в списке, мы нажмем изменить настройки, а затем разрешим другое приложение.


Мы будем искать » Гугл Хром" через кнопку обзора, и как только он появится в списке и мы позаботимся что оба поля " Частный" и " Общедоступный » отмечены.


Мы принимаем изменения и возвращаемся в Google Chrome, чтобы проверить, сохраняется ли проблема.
У нас могут возникнуть проблемы с добавлением исключения, в этом случае мы временно отключим брандмауэр Windows, чтобы внести это изменение. Позже нам придется вернуться на главную страницу и нажать " Активировать или деактивировать брандмауэр Защитника Windows », Чтобы он стал активным после того, как мы добавили исключение. Отсюда вы можете отключить брандмауэр Windows как для общедоступных, так и для частных сетей.
Добавить исключение для Google Chrome в Защитнике Windows
- Из " Начинать" мы пойдем " Настройки " .
- Мы нажмем на " Обновление и безопасность » опцию.

На левой панели мы перейдем к " Windows Безопасность».

Теперь мы нажмем " Сетевой экран и защита сети ».

В " Вирус и угроза защиты », мы перейдем к« Настройки защиты от вирусов и угроз » а затем нажмите Управление настройками » .


Теперь будем искать » Исключения » . Выбираем опцию « Добавить или удалить исключения » .

Затем нажимаем « Добавить исключение » и выберите « Папка" .

Теперь выберем расположение Google Chrome: C: Программные файлы (x86) Google.
Выбрать " Гугл Хром" и нажмите " Выбор папки ".

Мы нажимаем ОК" чтобы сохранить изменения. Он у нас уже есть, теперь мы снова запустим Chrome, чтобы посмотреть, решило ли это проблему.
Добавьте исключение для любого установленного нами брандмауэра или антивируса
- Запускаем AVG с панели задач.
- Мы выбираем » Расширенные настройки" от AVG.

Нажимаем на «Исключения» в боковом меню, а затем нажмите «Добавить исключение» в опциях справа.

В следующем поле выбираем «Папка» и через кнопку обзора выберем папку Google Chrome.

Затем мы выбираем «Принять добавить исключение в антивирус. То же самое, как только это будет сделано, мы снова проверим, устранили ли этим проблему сверху.
Как сбросить Google Chrome до заводских настроек
Иногда закладки и файлы cookie, сохраненные в Chrome, повреждаются и могут вызывать эту ошибку. В таком случае очень помогает сброс Chrome до состояния по умолчанию, мы выполним следующие шаги, чтобы сделать это:
Мы открываем Chrome и нажимаем " три точки » расположены вертикально в правом верхнем углу.

Мы нажимаем Настройки» вариант. В окне настроек нажмем на « Передовой" чтобы увидеть варианты. Мы спустимся к «Восстановить настройки и удалить» .

Из вариантов, которые мы увидим, мы нажмем " Восстановите конфигурацию до исходного значения по умолчанию » и мы нажмем " Восстановить конфигурацию » .

Сброс Chrome приведет к удалению всех сохраненных закладок, файлов cookie, сохраненных паролей и истории. Поэтому, если мы не хотим ничего терять, рекомендуем запомнить важные пароли и настройки.
Если у вас возникла эта проблема и вы выполните действия, описанные в этом руководстве, вы наверняка сможете решить ее без каких-либо проблем, если не одним методом, то другим, и вы перестанете испытывать этот небольшой дискомфорт при просмотре с помощью Гугл Хром.
Читайте также:


