Расширения имен файлов не соответствуют текстовым файлам

В этой статье мы подробно расскажемь, как заставить Windows показывать расширения всех типов файлов, и в каком случае это может понадобиться.
Мы опишем два способа, первый подходит для «Windows 7», «Windows 8 (8.1)» и «Windows 10», а второй только для «Windows 8 (8.1)» и «Windows 10», но он более быстрый и самый удобный.
Расширение имени файла (сокращённо: расширение файла или расширение) — это идентификатор файла, представляющий собой последовательность буквенных символов и цифр, добавляемых к имени файла, и предназначенных для определения типа файла. Расширение помогает операционной системе определить тип данных, хранящихся в файле (текстовый документ, изображение, видеофайл и т.д.), и выбрать необходимое программное обеспечение для работы с ним. Это один из самых распространённых способов указать системе, какой файл используется в какой программной среде. В некоторых случаях файл сам является программой, о чем операционная система также узнает из расширения имени файла.
Если вы обычный пользователь «Windows», то для вас абсолютно не критично, видите вы расширение файла или нет. Система самостоятельно автоматически выберет программное обеспечение, подходящее для конкретного типа файла. Или предложит вам выбрать, какое из доступных установленных приложений вы предпочитаете использовать для указанного типа расширения файлов. Однако очень важно видеть расширение файла для идентификации типа файла, который вы пытаетесь открыть, с точки зрения безопасности вашей системы. Итак, в этой статье мы расскажем, как скрыть или показать расширения файлов и почему вы должны это сделать.
Расширение имени файла обычно отделяется от основного названия файла точкой. Длина расширения файлов составляет от двух до четырёх символов и может включать только буквы («.ai», «.pdf», «.docx») или сочетание букв и цифр («.mp3», «.m4v», «.m2ts»).
Поскольку операционная система «Windows» позволяет использовать в названии файла точки (все ограничения на количество точек в имени файла и их местоположение были сняты), то этим может воспользоваться злонамеренная программа. Например, реальное имя файла вредоносного программного обеспечения (вируса) может быть «realword.docx.exe». Но если у вас в параметрах «Windows» не стоит разрешение для отображения расширения имени файла, то вы увидите только «realword.docx». Вы легко можете принять его за текстовый документ в формате «Microsoft Word», в конечном итоге, нажмете на него, и позволите вредоносной программе заразить свой компьютер. С другой стороны, если у вас в операционной системе компьютера разрешено отображение расширения файлов, то вы увидите его полное имя – «realword.docx.exe». Это поможет вам определить, что перед вами фактически исполняемый файл и, по всей вероятности, этот файл вредоносный.
Для чего используются расширения файлов
Вы замечали, что различные типы файлов имеют разные расширения. Текстовые файлы имеют расширения «.doc», «.docx», «.txt», музыкальные файлы – «.mp3», «.wav», «.wma», видео файлы – «.avi», «.wmv», «.mkv» и другие. Самой главной функцией расширения файлов является возможность устанавливать соответствие каждого расширения с программой, которая может открывать и обрабатывать такие файлы. Расширения помогают операционной системе оперативно идентифицировать соответствующую программу, предназначенную для каждого конкретного файла, и автоматически запускать ее. Также, если вы видите расширение имени файла, то работа с ним будет более безопасной, и возможность открыть вредоносный файл, как упоминалось ранее, существенно снижается.

По умолчанию последние версии «Windows» не показывают расширения имени файлов, данная опция отключена, и расширения файлов скрыты. С одной стороны – это правильно, так как уменьшается длина названия файла, и отсутствуют разные непонятные символы в его имени. С другой стороны – неудобно, если возникнет необходимость изменить расширение файла, или просто его увидеть, ведь файлы с разными расширениями могут иметь одинаковую иконку, что затруднит их выбор. А также под известное расширение может спрятаться вредоносный файл. Поэтому лучше включить опцию для отображения расширения имени файлов в «Windows», чтобы иметь возможность идентифицировать их.
Показать расширения файлов
Как мы уже говорили, существует два способа доступа к этой настройке. Первый способ, подходящий для «Windows 7-10» – используя «Параметры Проводника» («Параметры папок»), а второй способ – через проводник файлов «Windows». В обоих случаях вы будете активировать опцию для отображения расширений файлов.
Способ 1: используйте раздел «Параметры Проводника» («Параметры папок»)

Для «Windows 7 и 8 (8.1)» также можно выбрать вкладку «Панель управления» дополнительно и в правой панели меню (она часто предустановлена по умолчанию).

В окне «Все элементы панели управления» выберите раздел «Параметры Проводника» для «Windows 10»,

и «Параметры папок» для «Windows 7, 8, 8.1» соответственно.

Существует еще один вариант получить доступ к окну «Параметры Проводника» («Параметры папок»). Выполните следующие действия:
для «Windows 8, 8.1 и 10» откройте окно «Проводника» файлов, в ленте главного меню во вкладке «Файл» выберите раздел «Параметры», и нажмите строку «Изменить параметры папок и поиска»;
для «Windows 7» откройте окно «Проводника» файлов используя сочетание клавиш «Windows + E», нажав и удерживая на клавиатуре кнопку «Alt» вызовите в «Проводнике» ленту меню, в которой выберите вкладку «Сервис», и нажмите раздел «Параметры папок».


Теперь расширения имен файлов будут отображаться в названии каждого файла. Это изменение будет доступно для всех файлов на вашем компьютере.

Как видите, все довольно просто, и вам нет необходимости использовать какое-либо стороннее программное обеспечение для просмотра расширения файлов. Данная функция включена в стандартный набор инструментов «Windows» для работы с папками и файлами, и может быть активирована в любой момент по вашему желанию.
Способ 2: используйте возможности «Проводника» файлов «Windows»
В более новых версиях «Windows 8, 8.1 и 10» функция включения расширения файлов существенно упростилась. Используя сочетание клавиш «Windows + E» откройте «Проводник» файлов «Windows». В ленте главного меню выберите вкладку «Вид» и нажмите раздел «Показать или скрыть». Во всплывающем меню поставьте флажок в ячейке «Расширения имен файлов».

Теперь все расширения файлов будут отображены. Если вы захотите скрыть расширения файлов, тогда просто уберите флажок в этой ячейке.
Таким образом, используя два простых способа, вы сможете быстро и легко настроить отображение расширений имен файлов в операционной системе «Windows».
Изменить расширения файлов
Операционная система «Windows» позволяет изменять расширение имени файлов с одного формата на другой. Мы покажем, как это можно сделать, на примере текстового файла. Будьте внимательны, потому что, изменяя расширение файла, вы можете испортить его, и он окажется недоступным, если вы выберите неправильный формат файла. Файл будет испорчен, и вы потеряете всю информацию, хранящуюся в нем, навсегда.
Способ 1: используйте раздел «Свойства»
Для изменения расширения файла необходимо нажать на нем правой кнопкой мыши и выбрать во всплывающем меню раздел «Свойства».

В окне «Свойства» в поле названия файла замените расширение с «.txt» на «.doc» и нажмите кнопку «ОК» для сохранения внесенных изменений.


Теперь расширение текстового документа изменилось, и файл можно открыть в программе «Microsoft Word».

Способ 2: используйте раздел «Переименовать»
Нажмите правой кнопкой мыши на файле, расширение которого вы хотите изменить, и во всплывающем меню выберите раздел «Переименовать».

Способ 3: изменение расширения группы файлов
Может возникнуть ситуация, когда вам необходимо изменить расширение для целой группы файлов. Для этого вы можете воспользоваться следующим способом. В операционной системе «Windows 7, 8, 8.1» откройте папку, в которой хранятся файлы, расширение которых вы хотите изменить. Зажмите не клавиатуре клавишу «Shift» и нажмите правой кнопки мыши по любому пустому месту открытой папки, во всплывающем меню выберите раздел «Открыть окно команд»,
</> <>или введите в поле пути файла запрос вызова командной строки <>«> для версии <>«>.</> <>< src>
На экране откроется окно командной строки. Для изменения расширения файлов напишите следующую команду:
Значение «ren» является сокращением от полного значения команды «rename» и задает команду переименовать файлы, значение «*.txt » обозначает, какие файлы необходимо выбрать для переименования (в нашем примере все файлы с расширением «.txt»), значение «*.doc» обозначает формат нового расширения, которое будет присвоено выбранным файлам (расширение «.doc»).

Все файлы в выбранной папке поменяли свое расширение с «.txt» на «.doc».

Также для изменения расширения группы файлов вы можете воспользоваться сторонним программным обеспечением, например «Bulk Rename Utility». Интерфейс программы интуитивно понятен, поэтому выполнить изменение расширения группы файлов для любого пользователя не составит особого труда.
В данной статье мы показали основные способы включения и изменения расширения файла в операционной системе «Windows», применяя которые, вы легко сможете выполнить эти процедуры.
Полную версию статьи со всеми дополнительными видео уроками читайте в нашем блоге.
Ошибка «Формат файла и расширение не соответствует» появляется, когда пользователь пытается открыть определенные файлы в Excel. Даже если пользователь нажмет на «Да», чтобы открыть его, вся ранее сохраненная информация об этом файле исчезнет.

Что вызывает ошибку «Формат файла и расширение не совпадают»?
Способ 1: изменение расширения вручную
Несколько затронутых пользователей, которые также сталкивались с этой проблемой, сообщили, что им удалось решить проблему, вручную изменив расширение (с помощью переименования) на различные популярные форматы Excel, пока они не нашли правильный.
Вот краткое руководство о том, как это сделать:
Если ни один из вышеуказанных форматов не работает или вы ищете другое решение проблемы, перейдите к следующему способу ниже.
Способ 2: разблокировка файла (если применимо)
Оказывается, ошибка «Формат файла и расширение не совпадает» также может возникать из-за того, что она заблокирована на уровне свойств. Это типичный случай, когда файлы загружаются через Интернет или принимаются в виде вложений электронной почты в качестве опции безопасности.
Вот краткое руководство по разблокировке файлов Excel, которые вызывают ошибки «Формат файла и расширение не совпадают» при запуске:
- Перейдите к месту, где хранится файл Excel, и щелкните по нему правой кнопкой мыши. Затем нажмите «Свойства» в появившемся контекстном меню.Свойства файла Excel
- Как только вы окажетесь в меню «Свойства», выберите вкладку «Общие» в горизонтальном меню вверху, затем прокрутите вниз до раздела «Безопасность» и просто нажмите кнопку «Разблокировать».Разблокировка файла
- Как только файл будет разблокирован, запустите его снова (перезапуск не требуется) и посмотрите, решена ли проблема.
Если ошибка «Формат файла и расширение не совпадает» все еще появляется, перейдите к следующему потенциальному исправлению ниже.
Способ 3: открытие файла сторонним аналогом
Несколько затронутых пользователей, которые также сталкивались с этой проблемой, подтвердили, что наконец смогли открыть файл Excel и редактировать, не обнаружив ошибки «Формат файла и расширение не совпадают», установив бесплатный эквивалент Excel и используя его, чтобы открыть проблемный файл.
Как оказалось, эта операция может в конечном итоге избежать поврежденных экземпляров, которые в конечном итоге делают файл недоступным для открытия. И если вы решите использовать OpenOffice, он, как известно, намного лучше удаляет поврежденные вложения из файлов Excel при переносе их в формат .ODS.
Вот что вам нужно сделать, чтобы открыть файл в стороннем эквиваленте:
Если ошибка «Формат файла и расширение не соответствует» все еще появляется, или вы ищете другое исправление, не требующее установки других сторонних компонентов, перейдите к следующему способу ниже.
Способ 4: отключение защищенного просмотра
Как выясняется, ошибка «Формат файла и расширение не совпадает» часто возникает из-за того, что довольно новый параметр безопасности (защищенное представление) не позволяет приложению Excel открывать определенные файлы, полученные с помощью вложений электронной почты.
Если этот сценарий применим, вы можете обойти этот параметр безопасности, открыв меню настроек Excel и полностью отключив функцию защищенного просмотра. Несколько затронутых пользователей, которые также были затронуты этой проблемой, подтвердили, что проблема была полностью решена.
Вот краткое руководство о том, как отключить защищенный просмотр в настройках Excel:
Примечание. Приведенные ниже шаги должны работать для каждой последней версии Excel (2010 и выше).
- Откройте Excel, а затем нажмите «Файл» на ленточной панели в верхней части экрана. Затем из меню «Файл» перейдите в «Параметры» в нижней части вертикального меню на левой боковой панели.
- После того, как вы окажетесь в меню параметров Excel, выберите вкладку Центр управления безопасностью в левой части панели.
- Как только вам удастся попасть в меню Центра управления безопасностью, перейдите на правую панель и нажмите Настройки центра управления безопасностью.
- В меню Центра управления безопасностью выберите Защищенные виды на левой панели. Затем переключите внимание на правую панель и снимите все флажки, связанные с каждым условием защищенного просмотра. После этого нажмите кнопку ОК, чтобы сохранить изменения.
- Как только вам удастся применить изменения, перезапустите приложение Excel и откройте окно презентации, которое ранее вызывало ошибку «Формат файла и расширение не совпадают».
Отключение защищенных представлений
Если ошибка формата и расширения файла не совпадает, перейдите к следующему способу ниже.
Но прежде чем сделать это, имейте в виду, что этот путь может сделать вашу систему уязвимой для эксплойтов в будущем. Но в случае, если затронутый компьютер является частью сети организации, это никоим образом не должно повлиять на вас.

- Нажмите клавишу Windows + R, чтобы открыть диалоговое окно «Выполнить». Как только вы окажетесь внутри поля «Выполнить», введите «regedit» и нажмите Enter, чтобы открыть редактор реестра. Когда вас попросит UAC (Контроль учетных записей), нажмите Да, чтобы предоставить административные привилегии.Regedit Command
- Как только вы окажетесь внутри утилиты редактора реестра, используйте правую панель, чтобы перейти к следующему местоположению: HKEY_CURRENT_USER Software Microsoft Office * X * Excel Security

«Excel не может открыть файл 'filename.xlsx', потому что формат файла или расширение файла недопустимы. Убедитесь, что файл не был поврежден и что расширение файла соответствует формату файла ».
Прежде чем нажать кнопку «Да», чтобы открыть файл, необходимо выяснить, почему файл может иметь неправильное расширение имени файла.
Файл мог быть:
Если вы или кто-то из ваших знакомых случайно переименовал файл с неверным расширением, вы можете смело открывать файл. Затем сохраните файл в формате файла с соответствующим расширением имени файла.
Если вы или кто-то из ваших знакомых специально переименовал файл с другим расширением, чтобы Excel распознал расширение имени файла, вы можете открыть его. Однако рекомендуется хранить файл с расширением имени файла, соответствующим его фактическому формату.
Причины этой ошибки Excel:
- Файл не совместим с версией Excel.
- Файл поврежден или поврежден.
Ручная модификация расширения
Несколько заинтересованных пользователей, которые также столкнулись с этой проблемой, сообщили, что им удалось решить проблему вручную (переименовав) расширение для различных популярных форматов Excel, пока они не нашли правильный.
Ноябрьское обновление 2021:
Теперь вы можете предотвратить проблемы с ПК с помощью этого инструмента, например, защитить вас от потери файлов и вредоносных программ. Кроме того, это отличный способ оптимизировать ваш компьютер для достижения максимальной производительности. Программа с легкостью исправляет типичные ошибки, которые могут возникнуть в системах Windows - нет необходимости часами искать и устранять неполадки, если у вас под рукой есть идеальное решение:

Используйте функцию «Открыть и восстановить» в MS Excel
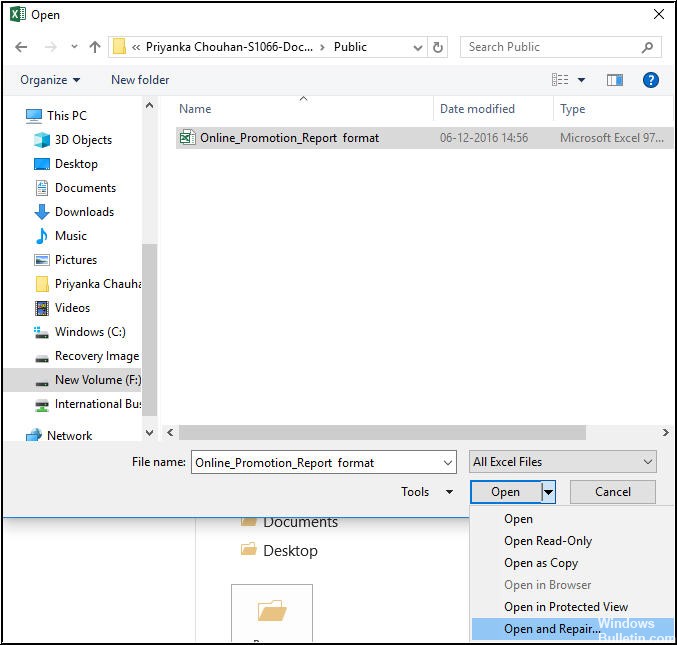
Функция «Открыть и восстановить» - это функция в MS Excel для восстановления поврежденных файлов Excel. Чтобы использовать его, выполните следующие действия:
- Откройте приложение MS Excel
- Перейдите в Файл и выберите опцию Открыть.
- Выберите поврежденный файл и выберите Открыть и восстановить.
- Нажмите «Восстановить», чтобы начать ремонт.
Примечание. Если процесс восстановления Excel завершился неудачно при последнем использовании функции «Открыть и восстановить», повторите шаги с (i) по (v). Затем нажмите кнопку «Извлечь данные», чтобы извлечь значения и формулы из файла Excel.
Разблокировка файла
Оказывается, ошибка «Формат файла и расширение не совпадает» также может возникать из-за того, что она заблокирована в свойствах. Это типичный случай для файлов, загруженных из Интернета или полученных в качестве защиты через вложения электронной почты.
Откройте файл Excel в безопасном режиме.
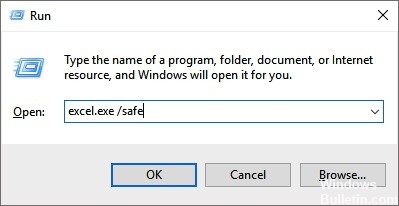
Шаг 1: нажмите клавишу Windows + R, введите: excel.exe / safe и нажмите ОК.
Шаг 2: сохраните файл как .xlsx. Иногда полезно получить доступ к вашим данным, если Excel не может открыть файл .xlsx из-за повреждения файла.
CCNA, веб-разработчик, ПК для устранения неполадок
Я компьютерный энтузиаст и практикующий ИТ-специалист. У меня за плечами многолетний опыт работы в области компьютерного программирования, устранения неисправностей и ремонта оборудования. Я специализируюсь на веб-разработке и дизайне баз данных. У меня также есть сертификат CCNA для проектирования сетей и устранения неполадок.
В этом уроке я расскажу, что такое расширение и какие бывают типы файлов в Windows. А в конце дам таблицу наиболее популярных форматов с подробным описанием.
Что такое формат и расширение
Формат или тип — это информация о файле, по которой система понимает, какого он вида и в какой программе его открыть. Для этого у каждого файла есть расширение .
Расширение — это несколько английских букв и/или цифр. Находятся они сразу после названия и разделяются точкой.

На картинке показан файл с расширением mp3. Про него компьютер знает, что это аудио и открывать его нужно в программе-проигрывателе. Значок, которым он отмечен – это иконка программы запуска.
Есть текстовые файлы - они открываются в программе для работы с текстом. Есть музыкальные и видео - они запускаются в проигрывателях. Есть графические (фото, картинки) – они открываются в программах для просмотра изображений. И еще много других типов. У каждого из них свой значок, точнее, значок приложения, в котором он будет открыт.

Если у файла вместо иконки белый лист, значит, компьютер не подобрал для него подходящую программу.

При его открытии появится окно с выбором приложения. Компьютер предлагает пользователю самостоятельно указать программу для запуска.

На заметку . В Windows есть разнообразные системные иконки:

Как правило, такими значками отмечены файлы, которые нужны для корректной работы компьютера. Их много в системном локальном диске. Такие объекты нельзя удалять или переименовывать, иначе приложения, за которые они отвечают, могут работать со сбоями.
Как узнать расширение
Система компьютера может быть настроена таким образом, что расширения у всех файлов показаны.

Или наоборот: так, что показаны только имена, без форматов.

Эту настройку можно изменить.
В Windows 10 открыть любую папку, нажать на пункт «Вид» вверху и поставить или убрать птичку с пункта «Расширения имен файлов».

В Windows 7 чуть сложнее:
Или так: Пуск → Панель управления → Оформление и персонализация → Параметры папок.


Если расширения нет
Если у объекта нет расширения, компьютер не может подобрать программу для его запуска. Это происходит, когда пользователь случайно или намеренно удаляет расширение из имени. А еще может быть из-за вируса.

Решить эту проблему легко, если знаешь тип объекта. Например, знаешь, что это фотография. Тогда нужно просто переименовать файл, добавить после названия точку и указать формат. Вот как это сделать:
- Настроить компьютер на показ расширений (см. выше).
- Правой кнопкой мыши по файлу – Переименовать.
- Сразу после названия напечатать точку и расширение.
- Нажать Enter.

Наиболее популярные форматы:
- Документы – doc, docx или pdf
- Таблицы – xls, xlsx
- Архивы – zip или rar
- Фотографии – jpg или png
- Музыка – mp3 или wav
- Видео – mp4 или avi
Другие типы можно посмотреть в конце урока в таблице.
Если формат неизвестен . Чтобы открыть файл, необязательно вручную прописывать расширение. Можно просто запустить его и в окошке выбрать подходящую программу. Если вы правильно ее укажите, объект откроется.
Или щелкните по нему правой кнопкой мыши, выберите «Открыть с помощью…». Или «Открыть с помощью» → «Выбрать другое приложение».
Как изменить расширение
Изменить расширение можно через переименование:
- Настроить компьютер на показ расширений (см. выше).
- Щелкнуть правой кнопкой мыши по файлу – Переименовать.
- Стереть старое расширение после точки и напечатать новое.
- Нажать Enter.

Появится окошко, в котором система предупредит о последствиях. Ведь если вы неправильно укажите формат, файл может не открыться. Например, у вас документ с расширением doc, а вы меняете его на pdf.

После нажатия на кнопку «Да» новый тип будет назначен. А также добавится значок программы для его запуска. Но обычно после такой ручной смены расширения файл перестает открываться. Потому что он технически остался тем же, что и был.
Вернуть старое расширение можно таким же образом – через переименование. Или щелкнув правой кнопкой мыши по пустому месту и выбрав пункт «Отменить переименование».

Так как же правильно изменить расширение? Для этого нужно сделать конвертацию – преобразование в другой формат. Это делается через специальные программы или онлайн-сервисы.
Вбиваем в поисковик Яндекс или Гугл запрос «из … в …». Например, из word в pdf .

В моем случае Яндекс предложил несколько онлайн сервисов. Все они интуитивно понятны: загружаем документ на сайт → сервис преобразовывает его в pdf → скачиваем результат на компьютер.
Но в некоторых случаях лучше использовать программу. Например, если нужно конвертировать видео большого размера.
Как назначить программу запуска
Каждому типу файла система назначает приложение для его запуска. И помечает иконкой этой программы. Например, текстовые (txt) будут по умолчанию открыты в Блокноте. А музыкальные (mp3) – в проигрывателе Windows Media.

Когда вместо значка показан белый лист, значит, система не понимает, в какой программе открыть объект. И при его запуске предлагает самостоятельно выбрать приложение из тех, что установлены на компьютере.
Если поставить птичку на пункт «Всегда использовать это приложение», то в последующем все объекты данного типа будут запускаться в выбранной программе.

Но не всегда нужная программа установлена на компьютере. Бывает, ее просто нет - тогда файл открыть никак не получится. В этом случае нужно установить подходящее приложение.
Для каждого популярного формата есть своя бесплатная программа:
- PDF – Foxit Reader (оф.сайт)
- ZIP и RAR – 7-Zip (оф.сайт)
- DOC, DOCX, XLS, XLSX и другие документы MS Office – OpenOffice (оф.сайт)
- MP3, MP4, MKV и другие аудио/видео – Media Player Classic (оф.сайт)
Другие форматы и программы для них смотрите в таблице.
На заметку . Также белый лист вместо значка приложения показывается на файлах, у которых нет расширения. Об этом я рассказывал выше в статье.
Выбор программы по умолчанию
А бывает, объекты определенного типа открываются в неподходящей программе. Тогда можно указать другое приложение для их запуска.
1 . Щелкните правой кнопкой мыши по файлу. Выберите «Открыть с помощью…» или «Открыть с помощью» → «Выбрать другое приложение».

2 . В окошке кликните левой кнопкой мыши по нужной программе и поставьте птичку на пункт «Всегда использовать это приложение». Нажмите ОК.

Вот и всё – теперь объекты данного формата будут по умолчанию запускаться в назначенной программе.

,
«Windows 8 (8.1)»
и
«Windows 10»
, а второй только для
«Windows 8 (8.1)»
и
«Windows 10»
, но он более быстрый и самый удобный.
Расширение имени файла (сокращённо: расширение файла или расширение) — это идентификатор файла, представляющий собой последовательность буквенных символов и цифр, добавляемых к имени файла, и предназначенных для определения типа файла. Расширение помогает операционной системе определить тип данных, хранящихся в файле (текстовый документ, изображение, видеофайл и т.д.), и выбрать необходимое программное обеспечение для работы с ним. Это один из самых распространённых способов указать системе, какой файл используется в какой программной среде. В некоторых случаях файл сам является программой, о чем операционная система также узнает из расширения имени файла.
Если вы обычный пользователь «Windows»
, то для вас абсолютно не критично, видите вы расширение файла или нет. Система самостоятельно автоматически выберет программное обеспечение, подходящее для конкретного типа файла. Или предложит вам выбрать, какое из доступных установленных приложений вы предпочитаете использовать для указанного типа расширения файлов. Однако очень важно видеть расширение файла для идентификации типа файла, который вы пытаетесь открыть, с точки зрения безопасности вашей системы. Итак, в этой статье мы расскажем, как скрыть или показать расширения файлов и почему вы должны это сделать.
Расширение имени файла обычно отделяется от основного названия файла точкой. Длина расширения файлов составляет от двух до четырёх символов и может включать только буквы («.ai»
Поскольку операционная система «Windows»
позволяет использовать в названии файла точки (все ограничения на количество точек в имени файла и их местоположение были сняты), то этим может воспользоваться злонамеренная программа. Например, реальное имя файла вредоносного программного обеспечения (вируса) может быть
«realword.docx.exe»
. Но если у вас в параметрах
«Windows»
не стоит разрешение для отображения расширения имени файла, то вы увидите только
«realword.docx»
. Вы легко можете принять его за текстовый документ в формате
«Microsoft Word»
, в конечном итоге, нажмете на него, и позволите вредоносной программе заразить свой компьютер. С другой стороны, если у вас в операционной системе компьютера разрешено отображение расширения файлов, то вы увидите его полное имя –
«realword.docx.exe»
. Это поможет вам определить, что перед вами фактически исполняемый файл и, по всей вероятности, этот файл вредоносный.
Доступ к расширенной информации о файле
Перейдите к окну, в котором отображаются дополнительные сведения о файле.
Через контекстное меню
Откройте Проводник Windows. Перейдите в папку, которая содержит файл, расширение которого вам необходимо определить.

Щелчком правой кнопки мыши по файлу откройте контекстное меню (список действий, которые возможны по отношению к файлу).
Через панель инструментов Проводника
Откройте панель инструментов Проводника. Используйте стрелку вниз (справа вверху под значками закрытия, сворачивания и изменения размеров окна). После щелчка стрелку будет направлена вверх. После завершения настроек используйте для того, чтобы свернуть панель.
Выделите файл, расширение которого нужно узнать.
Используя прокрутку, найдите значок свойств. Щелкните по нему.


Изменить расширения файлов
Операционная система «Windows»
позволяет изменять расширение имени файлов с одного формата на другой. Мы покажем, как это можно сделать, на примере текстового файла. Будьте внимательны, потому что, изменяя расширение файла, вы можете испортить его, и он окажется недоступным, если вы выберите неправильный формат файла. Файл будет испорчен, и вы потеряете всю информацию, хранящуюся в нем, навсегда.
Способ 1: используйте раздел «Свойства»
Для изменения расширения файла необходимо нажать на нем правой кнопкой мыши и выбрать во всплывающем меню раздел «Свойства»

В окне «Свойства»
в поле названия файла замените расширение с
«.txt»
на
«.doc»
и нажмите кнопку
«ОК»
для сохранения внесенных изменений.

для завершения процесса изменения расширения файла.

Теперь расширение текстового документа изменилось, и файл можно открыть в программе «Microsoft Word»

Способ 2: используйте раздел «Переименовать»
Нажмите правой кнопкой мыши на файле, расширение которого вы хотите изменить, и во всплывающем меню выберите раздел «Переименовать»

Введите новое расширение файла и нажмите на клавиатуре клавишу «Enter»





Узнать расширение и формат файла
В окне свойств вам нужна строка «Тип файла» на вкладке общих свойств. Обратите внимание на информацию в скобках, которая содержит расширение файла.

Файл не открывается? В таком случае информации о расширении пользователю будет недостаточно для устранения ошибки. Данные о фактическом формате файла располагаются в строке «Тип». В рассмотренном случае расширение (.exe) и фактический формат (Приложение) соответствуют друг другу.

Как показать расширения файлов в Windows 10 и 8 (8.1)
Прежде всего, включить отображение расширений файлов в Windows 10 и Windows 8 (8.1) можно тем же способом, что был описан выше. Но есть и еще один, более удобный и быстрый способ сделать это не заходя в Панель управления.

Откройте любую папку или запустите Проводник Windows, нажав клавиши Windows + E. И в главном меню проводника перейдите на вкладку «Вид». Обратите внимание на о — если она отмечена, то расширения показываются (причем не только в выбранной папке, но и везде на компьютере), если нет — расширения скрыты.
Как видите, просто и быстро. Также, из проводника в два клика можно зайти в настройку параметров папок, для этого достаточно кликнуть по пункту «Параметры», а затем — «Изменение параметров папок и поиска».
Включить отображение расширения
Чтобы не перегружать экран избыточной информацией, разработчики отключили отображение расширения по умолчанию. Включите, если необходимо.
Через параметры папок
В окне Проводника щелкните по неприметной направленной вниз стрелке, расположенной справа вверху. После завершения настроек, чтобы свернуть панель используйте появившуюся вместо нее стрелку вверх.

Отобразится панель инструментов. Откройте вкладку «Вид». Используйте прокрутку или щелкните по соответствующему пункту текстового меню программы.
Перейдите в раздел настройки параметров.


После имени файла располагается расширение. Информация будет отображаться для всех файлов до тех пор, пока пользователь не вернет предшествующую настройку.

В параметрах Проводника
Щелкните по значку-лупе справа от кнопки главного меню ОС. Введите в поисковую строку (располагается над панелью задач в нижней части окна) название приложения: параметры проводника.

Отключите опцию (снимите «птичку» слева от текста).
Последовательно нажмите экранные кнопки (располагаются в нижней части окна):

Опытные пользователи предпочитают располагать этими данными перед глазами.
Для чего используются расширения файлов
Вы замечали, что различные типы файлов имеют разные расширения. Текстовые файлы имеют расширения «.doc»
,
«.docx»
,
«.txt»
, музыкальные файлы –
«.mp3»
,
«.wav»
,
«.wma»
, видео файлы –
«.avi»
,
«.wmv»
,
«.mkv»
и другие. Самой главной функцией расширения файлов является возможность устанавливать соответствие каждого расширения с программой, которая может открывать и обрабатывать такие файлы. Расширения помогают операционной системе оперативно идентифицировать соответствующую программу, предназначенную для каждого конкретного файла, и автоматически запускать ее. Также, если вы видите расширение имени файла, то работа с ним будет более безопасной, и возможность открыть вредоносный файл, как упоминалось ранее, существенно снижается.

По умолчанию последние версии «Windows»
не показывают расширения имени файлов, данная опция отключена, и расширения файлов скрыты. С одной стороны – это правильно, так как уменьшается длина названия файла, и отсутствуют разные непонятные символы в его имени. С другой стороны – неудобно, если возникнет необходимость изменить расширение файла, или просто его увидеть, ведь файлы с разными расширениями могут иметь одинаковую иконку, что затруднит их выбор. А также под известное расширение может спрятаться вредоносный файл. Поэтому лучше включить опцию для отображения расширения имени файлов в
«Windows»
, чтобы иметь возможность идентифицировать их.
Расширение не соответствует фактическому формату
Возможно в ситуациях, когда расширение было вручную переименовано. Не открывайте такие файлы, если не уверены в их источнике. Решением при ошибочном переименовании расширения самим пользователем является повторное переименование, с указанием расширения, соответствующего фактическому формату.
Рассказал в иллюстрированной инструкции и показал на видео способ увеличить объем оперативной памяти iMac 27″ 5K (2019) с восьми до 72 гигабайт. Определил максимально поддерживаемый этим моноблоком объем ОЗУ. Показал, как в PlayStation 4 Pro заменить медленный жесткий диск на быстрый твердотельный накопитель.
Часто ли вам нужно посмотреть расширение файла? Расскажите в комментариях.
Зачем знать расширение документов на компьютере

Чтобы увидеть формат файлов, есть несколько способов
К сведению! С одной стороны, это удобно, так как пользователь избегает появления около имен файлов непонятных и раздражающих наборов символов — расширений, которые представляют собой аббревиатуры, данные типам документов их разработчиками.
Если мыслить не визуально, а практически, то это не всегда удобно и хорошо, так как иногда возникает крайняя необходимость просмотреть расширение того или иного файла, изменить его или определиться с программой для работы с ним, исходя из типа документа. Кроме этого, можно легко запутаться, ведь есть документы, которые, имея различные расширения, обладают одинаковой иконкой представления в операционной системе виндовс. К примеру, JPG и PNG будут выглядеть абсолютно одинаково, как и DOC и DOCX. Есть и менее очевидные примеры, способные запутать пользователя.

Включение всего одной настройки позволяет показать форматы всех файлов ОС
Важно! Также не стоит исключать вирусы и вредоносные программы, для которых отсутствие видимости расширения является единственным способом распространения и заражения новых персональных компьютеров и ноутбуков.
Короткая инструкция для пользователей Windows 10, 8.1, 8.
Вот я очень полюбил Windows 8.1, за то, что они начала упрощать жизнь пользователям. И добавили много полезных мелочей. Внимательные профессионалы замечали их, привыкали и просто влюбляюсь в эту операционную систему.
Итак, все просто. Переходим в проводнике на вкладку «Вид» и ставим галочку напротив пункта «Расширения имен файлов».

Всё, расширения отображаются. Жмем правой клавишей по файлу → «Переименовать» и изменяем расширение, если вам это нужно.
Вроде всё. Надеюсь эта статья оказалась вам полезной, нажмите одну из кнопок ниже, чтобы рассказать о ней друзьям. Также подпишитесь на обновления сайта, введя свой e-mail в поле справа или подписавшись на группу во Вконтакте и канал YouTube.
Спасибо за внимание
Отображение форматов файлов в Виндовс 10
Ранее включить показ файловых расширений можно было только одним способом, но в Windows 10 появился дополнительный, еще и более удобный, легкий в реализации вариант. Рассмотрим их подробнее, начав с уже привычного многим пользователям.
Способ 1: Параметры «Проводника»
Так как вся работа с файлами и папками на компьютерах с Виндовс осуществляется в предустановленном файловом менеджере – «Проводнике», — то и включение отображения расширений осуществляется в нем же, а точнее, в параметрах его вида. Для решения нашей с вами задачи необходимо выполнить следующее:
- Любым удобным способом откройте «Этот компьютер» или «Проводник», например, воспользовавшись закрепленным на панели задач ярлыком или его аналогом в меню «Пуск», если вы ранее добавляли туда такой.

Как включить расширение файлов для Windows 7
Проделаем несколько простых действий чтобы отображать расширение файлов Windows 7, скриншот:
Читайте также:


