Как подключить стим линк к компьютеру
Всем привет, заказал Steam Link себе за 700 рублей. Возник вопрос по поводу подключения. ПК подключен к интернету через wifi. По статьяи в интернете я понял, что сама приставка подключится к себе по аналогичному способу через wifi,а вот как она подключится к моему пк ? Существует необходимость кидать какие-либо провода по дому ?
Чтобы не плодить тем, хочу спросить тут.
Steam link не видит компьютер в домашней сети. В чем может быть проблема?
Steam link подключен по Wi-Fi, Компьютер также подключен к Wi-Fi. Это критично? Возможности что-то подключить к роутеру через кабель нет.
Заранее спасибо за советы
Включена ли трансляция? Это в настройках стима > домашняя трансляция. Ну и в wifi сеть необходимо войти. Да и вообще, неплохо было бы обновиться после подключения.
Включена ли трансляция? Это в настройках стима > домашняя трансляция. Ну и в wifi сеть необходимо войти. Да и вообще, неплохо было бы обновиться после подключения.
Трансляция включена.
К wi-fi подключен и steam link и компьютер.
После подключения к Wi-fi Steam link обновился несколько раз.
На системной страничке роутера видны активные подключения steam link и компьютера в одной домашней сети.
Смарт тв, к которому подключен steam link, видит мой компьютер
Он там просит какой то IP ввести. Что еще за IP? У меня к модему подключено устройств 10. Мне все 10 вариантов пультиком на телевизоре набирать и еще ждать, пока он сообразит?
может IP компа на котором установлен Steam ?
Вообще (по идее) он не должен спрашивать, если всё правильно настроено, комп должен быть виден в локальной сети(настройте firewall/брандмауэр правильно), соответсвенно или в настройках роутера постройте VLAN между Steam Link и компьютером
Он там просит какой то IP ввести. Что еще за IP? У меня к модему подключено устройств 10. Мне все 10 вариантов пультиком на телевизоре набирать и еще ждать, пока он сообразит?
Как правильно сказали выше первоначальная настройка должна быть через роутер, то есть роутер должен увидеть устройство соединится с ним и дать ему доступ в интернет.

Steam Link от Valve — это простой и удобный способ передавать игры с компьютера на телевизор в любой точке вашего дома. Вы подключаете Steam Link к своему ПК через HDMI, подключаете контроллер и играете. Он использует потоковую передачу Steam In-Home , которую вы можете использовать с любым ПК, но Steam Link предлагает дешевый оптимизированный потоковый приемник, который вы можете подключить к телевизору.
Как настроить ссылку на Steam
Steam Link прост в настройке. Сначала установите Steam на один из ваших ПК, запустите его, а затем войдите в систему, используя свою учетную запись. Если вы уже используете Steam, вы уже сделали это — просто убедитесь, что Steam запущен.
Во-вторых, подключите Steam Link к источнику питания с помощью прилагаемого адаптера питания, а затем подключите его к телевизору с помощью прилагаемого кабеля HDMI.
В-третьих, подключите контроллер Steam , любую USB-клавиатуру и мышь, проводной или беспроводной контроллер Xbox 360, проводной контроллер Xbox One или беспроводной геймпад Logitech F710 к порту USB на Steam Link для управления им. Steam Link имеет три порта USB, поэтому вы можете подключить до трех устройств. Вы также можете подключить беспроводные устройства к Steam Link через Bluetooth позже.
Когда вы закончите с этими основами, включите телевизор и переключите его на вход HDMI, к которому подключен Steam Link.

Используйте инструкции на экране, чтобы настроить Steam Link и подключиться к ПК, на котором запущен Steam. Процесс быстрый и простой и включает в себя подключение к сети Wi-Fi (если вы не используете Ethernet), настройку некоторых основных настроек изображения и выбор ПК в сети, на котором работает Steam. Вам будет предложено ввести код, отображаемый на вашем телевизоре, в Steam на вашем ПК, чтобы подтвердить процесс сопряжения.

Затем вы можете выбрать ПК с запущенным Steam на главной панели инструментов Steam Link и либо нажать кнопку «A» на контроллере, либо щелкнуть мышью на «Start Playing», либо нажать Enter на клавиатуре. Появится интерфейс Steam Big Picture Mode, который вы можете использовать для запуска игр и игр, как если бы вы сидели перед компьютером.

Если вы хотите настроить параметры Steam Link, вам нужно выбрать «Настройки» на главном экране здесь. Выбрав ПК, вы перейдете в режим Big Picture Mode, транслируемый с самого ПК. Многие настройки для настройки Steam Link доступны только на главном экране здесь.

Как улучшить вашу потоковую производительность
Steam Link всегда будет немного задерживаться (или «запаздывать»), потому что игры, в которые вы играете, на самом деле запущены на вашем компьютере. Однако существуют способы минимизировать задержку и повысить производительность потока .
Во-первых, по возможности, вы должны использовать проводное соединение Ethernet для вашего Steam Link. Подключите Steam Link к вашему маршрутизатору с помощью кабеля Ethernet . В идеале вам следует подключить игровой ПК, с которого вы будете транслировать, к тому же маршрутизатору и через проводной кабель Ethernet. Это самая важная вещь, которую вы можете сделать, чтобы получить хорошую производительность от потоковой передачи игры. В некоторых случаях сеть Powerline может работать лучше, чем беспроводная сеть, но лучше использовать стандартные кабели Ethernet. Если у вас очень старый маршрутизатор и вы видите плохую производительность с Ethernet, решение проблемы может заключаться в обновлении вашего маршрутизатора до более нового и более быстрого.
Если вы не можете использовать проводные кабели Ethernet, Valve рекомендует использовать Wi-Fi 5 ГГц . Это означает, что вы должны подключить как игровой компьютер, так и Steam Link к сети Wi-Fi 5 ГГц вместо сети 2,4 ГГц. Если ваш маршрутизатор не поддерживает Wi-Fi 5 ГГц, вам следует серьезно подумать об обновлении. Беспроводное соединение будет немного более нестабильным и медленным, чем проводное, но оно все еще может работать. Это действительно зависит от вашей общей настройки и игр, в которые вы играете.
Steam Link поддерживает беспроводную связь 802.11ac , хотя 802.11n также работает. Однако использование беспроводной сети 802.11ac с частотой 5 ГГц идеально, если вам необходимо использовать беспроводную сеть.

Вы также можете настроить параметры потоковой передачи на вашем компьютере. Для этого откройте Steam на компьютере, с которого вы ведете потоковую передачу, и перейдите в Steam> Настройки. Выберите опцию «In-Home Streaming», а затем нажмите кнопку «Advanced Host Options».
Убедитесь, что различные поля «Включить аппаратное кодирование» отмечены здесь для обеспечения максимальной производительности. Они должны быть по умолчанию.
Вы можете поиграть с другими опциями здесь, чтобы увидеть, как они влияют на ваши настройки. Например, вы можете выбрать опцию «Использовать захват NVFBC на графическом процессоре NVIDIA», чтобы выбрать альтернативный метод захвата. По нашему опыту, стандартный метод захвата NVENC идеален, поэтому вы должны оставить этот флажок выключенным, если NVFBC, кажется, не будет работать лучше для вас. NVENC — это та же технология захвата, которую используют собственные технологии NVIDIA ShadowPlay и GameStream . Эта ветка на форумах Steam объясняет разницу более подробно.
Если у вас есть маршрутизатор с качеством обслуживания , также известным как приоритезация сетевого трафика, вы должны установить приоритет трафика в и из Steam Link на маршрутизаторе. Это обеспечит оптимальную работу Steam Link. Флажок «Приоритет сетевого трафика» в окне «Дополнительные параметры хоста» выше также поможет на этих маршрутизаторах.

На самой ссылке Steam вы можете изменить настройки качества, перейдя на главный экран и выбрав «Настройки»> «Настройка потоковой передачи». Здесь есть три варианта: быстрый, сбалансированный и красивый. По умолчанию используется баланс. Если у вас плохая производительность, попробуйте вместо этого выбрать Быстро. Если у вас хорошая производительность, попробуйте выбрать «Красивые» и посмотреть, улучшите ли вы качество изображения без заметного замедления.

Обычные советы по улучшению производительности и качества изображения также помогают. Например, если игра требует аппаратного обеспечения вашего компьютера, уменьшение графических настроек может повысить ее производительность и улучшить потоковую передачу. И на вашем телевизоре включение «Игрового режима» в настройках изображения вашего телевизора может помочь уменьшить любую задержку, которую может вызывать ваш телевизор.
Вам также следует избегать использования ПК для требовательных приложений во время потоковой передачи с него, поскольку это снизит производительность потоковой передачи. Другими словами, вы не можете играть в игру на своем ПК, одновременно транслируя другую игру с вашего ПК, если у вас нет очень мощного оборудования.
Как просмотреть статистику производительности
Steam Link имеет наложение статистики производительности, которое вы можете просмотреть. Это помогает получить необработанные цифры, которые показывают, как работает ваша Steam Link, так что вы можете измерить влияние различных настроек и изменений настроек, чтобы увидеть, насколько они помогают или ухудшают вашу общую производительность. Чтобы включить его, перейдите на главный экран, затем выберите «Настройки»> «Настройка потоковой передачи»> «Дополнительные параметры» (нажмите Y), а затем установите для параметра «Наложение производительности» значение «Включено».

Вы также можете включить или отключить этот параметр в режиме большого изображения во время потоковой передачи, перейдя в «Настройки»> «Внутренняя потоковая передача»> «Дополнительные параметры клиента» и затем переключив параметр «Отображение информации о производительности».
После включения этой функции вы увидите подробную статистику производительности в нижней части экрана во время потоковой передачи. Например, есть строка «Потоковая задержка», которая показывает, какую задержку ввода и отображения вы испытываете в настоящее время.

Затем вы можете внести изменения в свои настройки и посмотреть, как напрямую меняется ваша производительность.
Как играть в не-Steam игру на Steam Link
Steam Link может запускать только те игры, которые есть в вашей библиотеке Steam. Он поддерживает не-Steam игры, но вы должны сначала добавить их в свою библиотеку Steam.
Чтобы добавить не-Steam игру в свою библиотеку Steam, вам нужно быть на ПК, на котором работает Steam. Выберите опцию «Добавить игру» в нижней части вашей библиотеки, а затем нажмите опцию «Добавить не-Steam игру» в появившемся всплывающем окне. Укажите Steam на файл .exe игры, и Steam будет относиться к нему так же, как к любой другой игре в интерфейсе Steam. Затем вы можете запустить эту игру из Steam Link.

Хотя потоковое вещание на телевизор никогда не будет таким приятным, как если бы вы сидели за компьютером, вы будете удивлены, насколько близко вы сможете получить хорошее аппаратное обеспечение ПК и надежное проводное сетевое соединение. Особенно для более случайных игр, вы можете даже не заметить разницу.
Этот материал написан посетителем сайта, и за него начислено вознаграждение.

21 мая 2018 года (пока в статусе BETA) приложение Steam Link появилось в Google Play.
Системные требования, применительно к железу, не указываются, в основном упор делается на качество сетевого подключения:
Приложение Steam Link перенесёт компьютерные игры на ваше устройство с Android. Просто привяжите Bluetooth-геймпад или Steam Controller к своему устройству, подключитесь к компьютеру с запущенным Steam в той же локальной сети и играйте в свои игры из Steam.
Для наилучшей производительности с Android TV:
* Подключите компьютер к маршрутизатору по сетевому кабелю
* Подключите Android TV к маршрутизатору по сетевому кабелю
Для наилучшей производительности с планшетами и телефонами:
* Подключите компьютер к маршрутизатору с частотой 5 ГГц по сетевому кабелю
* Подключите устройство с Android к WiFi-сети на частоте 5 ГГц
* Не отходите слишком далеко от маршрутизатора
Я буду устанавливать приложение Steam Link на Samsung Galaxy S6.
Также в тесте участвуют два геймпада: Steam-контроллер и Artplays AS355 (у него есть возможность Bluetooth подключения к Android).
Смартфон подключён к сети по 5Ггц стандарту 802.11ac, через роутер Asus N56U B1 с прошивкой от Padavan.
Как обновить прошивку Steam-контроллера, можно прочесть тут или тут, поэтому исходим из того, что Steam-контроллер или геймпад со смартфоном уже сопряжён.
Первым делом убеждаемся, что на ПК запущен клиент Steam, а в его настройках включена и настроена домашняя трансляция. Настройки лучше оставить на "Авто":
Для трансляции звука (ввод\вывод), при первом знакомстве ПК с Steam Link, Steam установит в систему свои аудиодрайвера:

Устанавливаем приложение Steam Link на смартфон и запуcкаем.
Если со стороны ПК всё работает правильно, а ПК и смартфон находятся в одной домашней сети, после непродолжительного поиска:

появляется такое окно. Выбираем свой ПК:

на смартфоне и экране ПК должны появится окна для подтверждения авторизации:
Вводим код в клиенте Steam на ПК и видим на телефоне окно, в котором тестируется качество связи:
Потоковое видео игр с вашего ПК , это то что пар Ссылка предлагает. Приложение, запущенное Steam, с целью позволить пользователю легко играть в свои любимые игры с других устройств. Но знаете ли вы, с каких устройств это можно сделать и как этим воспользоваться?
Что такое Steam Link
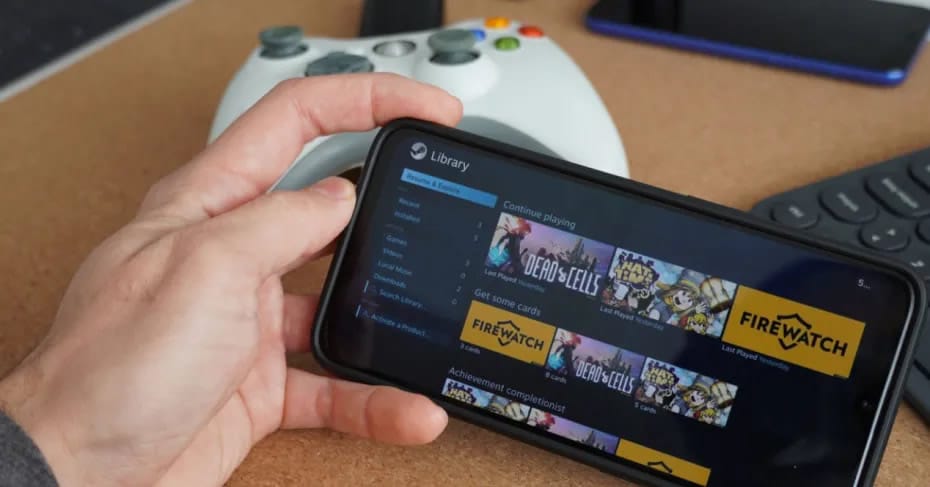
Steam Link - это приложение, которое Steam запустил давно. Его цель была и остается расширить игровой опыт за пределами компьютера , Другими словами, вы можете продолжить игру на смартфоне, планшете или телевизоре.
Как это достигается? Что ж, приложение подключается к компьютеру через локальную сеть и отправляет видеосигнал так же, как мы теперь видим такие службы, как Стадионы или GeForce Сейчас делаем. Конечно, эта опция Steam Link предшествует потоковой передаче видеоигр через Интернет, хотя она не получила большой популярности среди большинства пользователей.
Причина, по которой многие пользователи остаются неизвестными, заключается в том, что когда вы играете дома, зачем вам делать это на телефоне, а не перед компьютером, с хорошим игровым монитором и удобством кресла.
Что ж, это правда, что причин не так много, но в наши дни, когда мы все дома, может быть невозможно играть перед компьютером в определенное время, поэтому, если вы хотите продолжить эту игру в другой комнате, почему бы не воспользоваться этим?
Кроме того, Steam Link полностью бесплатен, и хотя идея состоит в том, чтобы играть в игры на платформе, есть также Возможность добавлять игры, которые не из вашего магазина. Единственное требование - наличие совместимого устройства для установки приложения.
Где я могу запустить Steam Link
Одним из главных достоинств Steam Link является разнообразие устройств, на которых он может работать. Для начала, есть приложение для обоих Ios и Android , единственным требованием является то, что эти устройства имеют соответствующую версию системы ( Android 5.0 или выше и iOS 11 или выше ). Но они не единственные устройства, где это может быть установлено.
Если Steam Link интересен сегодня, то это потому, что он уже может быть запущен на многих устройствах, которые не являются смартфонами или планшетами. Для начала любой Телевизор с Android TV может получить доступ к приложению, а также ко многим телевизионным приставкам или Apple Сам телевизор. Это открывает двери большому количеству пользователей, готовых продолжить свои игры с телевизора в гостиной.
Есть и другие телевизоры, например Samsung's, которые предлагают собственную версию Steam Link для удаленного подключения к ПК. Если вы зайдете в магазин приложений Samsung, вы можете скачать приложение. Обратите внимание: телевизор должен иметь соединение Bluetooth для подключения одного из совместимых элементов управления. На мобильных устройствах вы можете использовать включенные сенсорные элементы управления.

Хотя, если тебе все это казалось мало, будь осторожен. Вы также можете установить Steam Link на Raspberry Pi. Процесс установки приложения не сложен, даже если у вас нет особых идей. Все, что вам нужно сделать, это иметь Raspberry Pi 3B или более новую модель с Распбианская растяжка , Когда у вас есть доступ к системе, откройте терминал и выполните следующие команды:
sudo apt update
sudo apt install steamlink
Когда у вас это есть, просто запустите приложение, и вы уже выполните обычный процесс установки. Очень простой процесс, независимо от платформы. Если у вас есть какие-либо вопросы, это официальная страница поддержки решит любой вопрос для вас.
Пользовательский опыт

Играть через локальную потоковую передачу и возможность делать это прямо на ПК не кажется хорошей идеей, верно? Ну, как мы уже говорили, если у вас есть возможность продолжать делать это нормально, продолжайте. Потому что вы избегаете обязательств, которые требует такая технология, таких как хорошая пропускная способность. Но если вы не можете сесть за компьютер или по какой-либо причине не хотите, воспользуйтесь Steam Link.
Если у вас есть 5 Ghz Wi-Fi сеть, у вас не будет проблем с достижением Разрешение 1080p и 60 кадров в секунду устойчивый. Если у вас также есть проводное соединение, мощный компьютер для игр и устройство, на котором вы используете Steam Link, также обеспечивает высокую производительность, например, телевизор Nvidia Shield, вы можете достичь разрешения 4K.
- В зависимости от подключения и мощности оборудования, активировать или нет автоматическую настройку разрешения
- Вы можете выбрать быстрое, сбалансированное или красивое качество
- Если у вас есть графика AMD или Nvidia, активируйте соответствующую аппаратную кодировку (есть также опция для графики Intel)
- Приоритезация сетевого трафика
В клиенте самое главное, чтобы настроить параметр, который активирует аппаратное декодирование сигнала если есть поддержка для этого. Это будет зависеть от используемого устройства. Потому что, хотя вы можете использовать приложение на множестве телефонов, планшетов или телевизоров, характеристики вашего оборудования будут отмечать опыт.
Со всеми этими настройками и проверкой производительности вашей локальной сети, опыт Steam Link удивляет и делает игру из любой точки дома чем-то очень похожим на игру перед командой. Если компьютер находится в общей комнате, где в определенное время может быть другой человек, работающий или играющий и т. Д., Отличным решением будет не оставаться, если вы пройдете тот уровень, на котором вы остановились в прошлый раз, или играете некоторые игры с друзьями в дни заключения.
Лучшие устройства для использования Steam Link на вашем телевизоре
Твоего смартфона, планшета или телевизора на Android уже достаточно, чтобы воспользоваться Steam Link, но если ты хочешь сделать это и получить наилучшие впечатления от телевидения, у тебя есть несколько вариантов.
- NVIDIA Shield TV, телевизионная приставка, о которой мы уже говорили и о которой вы знаете, - это гораздо больше, чем очень мощный мультимедийный проигрыватель. Это также отличный вариант для игр благодаря доступу к GeForce Now и таким привилегиям, как Steam Link.
- Steam Link, собственное оборудование Steam по-прежнему является отличным вариантом, даже если оно прекращено. Это правда, что у него есть ограничения, такие как максимальная скорость его подключения к сети Ethernet, и что он допускает максимальное разрешение 1080p при скорости 60, но во многих случаях этого более чем достаточно.
Итак, теперь вы знаете, теперь это вопрос выбора варианта, который вас интересует больше всего. Но самым доступным по-прежнему будет ваш смартфон, который, если он высококлассный и дает возможность отправки видеосигнала через кабель HDMI, вы также можете подключить его к телевизору.
Steam Link Anywhere и удаленная игра вместе
Наконец, есть один последний вариант, связанный со всем этим в игре через потоковую передачу, и это Steam Link Anywhere и удаленная игра вместе , Эти предложения позволяют нам забыть о необходимости играть в одной локальной сети, и весь процесс настройки похож. Единственное отличие состоит в том, что в игру вступают две переменные, которые будут обозначать взаимодействие с пользователем: интернет-соединение сервера и клиентского компьютера.
Если у вас хорошая связь с обеими командами, вы можете играть в свои игры из любой точки мира. Так что имейте это в виду тоже. Даже если вы хотите поделиться играми с другими членами семьи или друзьями, а также играть вместе, как если бы вы делали это в местном кооперативном режиме.
Таким образом, как вы можете видеть, есть много вариантов, чтобы приятно провести свободное время, не привязываясь к компьютеру или местоположению.
Читайте также:


