Рабочий стол партнера более недоступен teamviewer что делать
Первое, что нужно сделать при невозможности подключиться к удаленному рабочему столу – перезагрузить программу и компьютер, а если это не помогло, обновить TeamViewer на всех устройствах.

Причина 1: Нестабильное интернет-соединение
Скорость интернета снижается из-за нескольких факторов: жадность провайдера, физическое нарушение целостности оптоволоконного кабеля, проблемы с роутером и т. д.
Для определения стабильности соединения проверьте качество доступа во всемирную сеть. Если скорость оставляет желать лучшего, обратитесь к провайдеру. Если с соединением все в порядке, рассмотрите следующие причины.
Причина 2: Проблемы с сетевым оборудованием
Этот фактор тесно связан с предыдущим. Неисправность в работе маршрутизатора препятствует удаленному подключению. Если причина кроется не в устаревшей версии и не в проблемах с интернетом, необходимо перезапустить Wi-Fi-роутер и непосредственно само интернет-соединение.
- Выключите устройство из розетки и дайте ему постоять несколько минут.
- Вытащите интернет-кабель.
- Через минуты 2-3 вставьте провод в гнездо и подсоедините роутер к электросети.
Если проблемы с сетевым оборудованием более серьезные, обратитесь к провайдеру для сброса настроек.
Причина 3: Отсутствие прав на полный контроль доступа
Частая ошибка – неправильная настройка программы перед первым запуском. Для удалённого доступа к другому компьютеру требуется полный контроль, который устанавливается в параметрах.
-
Откройте TeamViewer и зарегистрируйтесь в программе (если вы этого еще не сделали). Кликните в строке меню «Дополнительно» – «Опции».



Причина 4: DNS-кэш
Это своеобразная временная база данных, содержащая записи обо всех посещениях сайтов и попытках подключиться к удаленному рабочему столу. Как иногда при технических сбоях советуют очистить кэш в браузере, так и этот метод может решить проблему и с TeamViewer.


Если у одного из партнеров устаревшая версия, обновите ее до актуальной; если проблемы с программой, переустановите ее, скачав инсталлятор с сайта.
Причина 5: Вирусные атаки
Частая причина неполадок – распространение вредоносных файлов и библиотек: когда TeamViewer запускается, он автоматически загружает вирусы в память компьютера. Киберпреступники получают доступ к важным папкам посредством трояна, способного устанавливать атрибуты «системный» и «скрытый» для своей директории и таким образом быть невидимым для антивируса.
Во избежание потери секретной информации необходимо регулярно проверять компьютер не только защитными программами, но и специальными утилитами, например, DrWeb CureIt.
Причина 6: Блокировка антивирусом и/или брандмауэром
Защита компьютера от вредоносного ПО и удаленного подключения злоумышленников – первостепенная задача установленных (антивирусов) и встроенных в ОС программ (брандмауэра).
Вариант 1: Антивирус
Поскольку он защищает компьютер не только от вредоносного ПО, но и соединение между ПК, вполне вероятно, что TeamViewer попал в немилость к «защитнику». Чтобы не возникало проблем, можно внести приложение удаленного контроля в раздел «Исключения».
-
Рассмотрим на примере Avast. Откройте интерфейс пользователя и кликните на меню.






Вариант 2: Брандмауэр
Брандмауэр – это защитник компьютера, встроенный в операционную систему. Если он включен, то довольно серьезно относится к атакам извне, поэтому блокирует все, что кажется подозрительным. TeamViewer не станет исключением, поэтому с большой долей вероятности его можно найти в разделе заблокированных.




Проверьте возможность подключения к удаленному рабочему столу.

Отблагодарите автора, поделитесь статьей в социальных сетях.

Видимо, русская страсть к халяве прошита у нас уже с рождения. Мы всегда пытаемся урвать что-то нахаляву. Но особенно это проявляется с цифровым контентом. Мы не привыкли покупать программы, игры, фильмы, книги, а если и приходится это делать, то просто от безысходности.

Хотя иструменов для удаленного администрирования достаточно много и некоторые из них даже бесплатные, но есть сильные продукты, функционал которых стоит на голову выше бесплатных аналогов. Да, ammy admin классная программа, но лично мне она не очень нравится. Однако как бесплатный инструмент ammy admin отлично справляется со своей главной задачей и даже делает больше, нежели можно ожидать от нее. Кроме того, она бесплатна только для личных целей. Ее лицензия не подразумевает использование в коммерческих целях.

Занятная поделка под названием AeroAdmin была честно содрана со своего именитого иностранного аналога TeamViewer. Она даже внеше похожа на тимвьювер, хотя сколько раз не пытался работать через AeroAdmin, все время кроме матерных слов в ее адрес мой собеседник не мог услышать. Бесконечные тормоза, разные глюки и т.д. напрочь лично у меня отбивает желание работать с данной программой. И ладно бы если она была полностью бесплатной, но нет же, хотя AeroAdmin даже позволяет использование в коммерческих целях, но количество рабочих часов в месяц и количество подключаемых компьютеров у нее ограничены. И снова привет Тимвьюверу, так как такое применяется у него. Вот честно, если вы одинэсник или вообще нужно какую-то программу поставить и настроить, но боитесь быть пойманным «доблестными» убэповцами, то AeroAdmin может выручить в такой ситуации, но лично мое впечатление от работы с ней негативное.

Да и честно, обычно в конторах используется статический адрес и можно спокойно подключаться к рабочему месту как по rdp, так и по vnc протоколу. Но в случае с домашними компьютерами или рабочих мест кассир каких-либо «серьезных» торгашей программы для удаленного доступа по p2p просто самый оптимальный и наименее трудозатратный способ.
Последняя программа, о которой будет преступлением не рассказать и которая даже гораздо лучше Team Viewer – программа под названием AnyDesk. О плюсах программы можно писать бесконечно. Лично для меня она удобна тем, что работает гораздо быстрее TV и не просит денег за свое использование (возможно, что пока она бесплатная). Но и самый главный плюс – она доступна практически для всех платформ. Поэтому в данный момент этой программе просто нет конкурентов ни в чем.

Кроме того, почему то у всех на слуху Team Viewer, как только речь заходит об удаленном доступе. В 2015 году я вообще видел решение, когда админ объединял несколько гостиниц по VPN каналу с помощью… Team Viewer. Конечно, это его право и его решение, хотя как по мне – оно весьма опрометчивое и неоптимальное. Но сам факт того, что Тим Вьювер применяют буквально для всего уже говорит о некой монополизации рынка подобных программ.
Но вот все бы ничего, да только Team Viewer бесплатный для домашних пользователей. Корпоративным клиентам придется раскошелиться, но оно и неудивительно. У бизнеса, априори, должны быть деньги и на это, тогда как обычные пользователи редко покупают корпоративный софт. И вот тут Team Viewer, бдительно следит за правомерностью использования. Если вы часто подключаетесь к различным компьютерам, то Team Viewer сначала сообщит, что у нее появилось «подозрение на коммерческое использование», а потом и вовсе «порадует» вас картинкой, что теперь ваш сеанс связи ограничен 5 минутами.
Вот теперь мы и рассмотрим, как можно снять ограничение на использование TeamViewer.
Внимание! Важно понимать, что Тим Вьювер постоянно обновляется и постоянно усложняется защита. Поэтому раздел о том, как сбить защиту можно пролистать по диагонали. В конце статьи приведены ссылки на программы, которые собьют 100% ID без всяких лишних телодвижений. Поэтому в целях ознакомления, что когда-то был такой способ, ниженаписанный текст я не убираю, но рекомендую все же не заморачиваться с ним, а переходить сразу к концу статьи к ссылкам.
Учтите, что это не способ взлома. Это просто способ снятия ограничения. Фактически, это почти тоже самое, что и установка версии Team Viewer на новую систему. Наверняка вы пробовали переустановить эту программу и обнаруживали, что это не помогает и Тим Вьювер таки продолжает сообщать о том, что она проработает 5 минут и будет закрыта. К счастью, эта напасть решается всего несколькими шагами:
- Важно понимать, что мы «палимся» своим ID, который присваивается при установке Team Viewer. Все мероприятия, которые мы и будем проводить, как раз и будут направлены на то, чтобы его изменить и сервер узнал бы об этом. Итак, для начала нам нужно будет сменить MAC-адрес нашего сетевого адаптера, через который мы выходим в интернет. Напоминаю, что это можно сделать в Центре управления сетями и общим доступом, где нужно выбрать Изменение параметров адаптера и открыть наш сетевой адаптер. Теперь нажмите на кнопку «Свойства»<

В следущем окне нужно выбрать «Настроить».

Теперь во вкладке «Дополнительно» нужно выбрать Network Address, в которое нужно ввести произвольное 12 значное число типа как у меня на скриншоте.

- После того, как вы нажали Ok, приступим ко второму шагу – сменим VolumeID раздела, на котором установлен TeamViewer. Для этих целей можно использовать утилиту от Марка Руссиновича VolumeID v2.1. Скачайте и распакуйте программу в место на диске. Старайтесь не называть каталог кириллическими именами. Эта программа консольная. На примере у себя я распаковал ее на диск E в каталог Utils. Запустите командную строку с правами администратора и укажите команду vol

Она выведет на экран серийный номер тома, который и нужно как раз изменить с помощью VolumeID. Например, у меня эта программа лежит на диске E в каталоге Utils и для запуска программы и смены номера тома я сделаю так:
E:\Utils\Volumeid.exe c: 2E63-C015
Вы можете по такому принципу изменить свой номер тома на тот, который больше нравится.
- Ну и теперь остается удалить из реестра запись об ID TeamViewer.
а) В Windows x86, для Teamviewer версии [X], запустите regedit.exe, перейдите в раздел HKLM\SOFTWARE\TeamViewer\Version[X] и удалите атрибут ClientID (тип DWORD).
б) Для Windows x64, нужно удалить атрибут ClientID из другого раздела реестра HKLM\SOFTWARE\Wow6432Node\TeamViewer\Version[X]
Теперь перезагрузите компьютер и при запуске TeamViewer увидите, что у программы теперь другой ID и она долго еще сможет проработать без ограничений. Описанный алгоритм пока еще долго будет работать, потом он будет дополняться в случае необходимости (очень уж я люблю эту программу).
Сбросить ограничения для Mac OS
Скрипт обновлен для поддержки TV 15.
Простые способы сбить ID Team Viewer для Windows
Описанный способ хоть и пока рабочий, но уж больно он хлопотный.
Кроме того, есть более простой способ. Можно воспользоваться специальной утилитой для смены ID Team Viewer.

Скачиваем, копируем в папку где установлен teamviewer, запускаем от имени администратора, помечаем Free, нажимаем start. После завершения TeamViewer перезапустится с новым ID. Это самый простой способ сбить ID для тим вьювера под виндой. Позже добавлю способ сбить ID для Linux.
Технологии шагнули очень далеко вперед
Этот партнер не принимает входящие соединения teamviewer
Этот партнер не принимает входящие соединения teamviewer

Ошибки в программе TeamViewer — не редкость, особенно в последних ее версиях. Пользователи начали жаловаться, что, например, невозможно установить соединение. Причин этому может быть масса. Давайте постараемся разобраться в основных.
Причина 1: Устаревшая версия программы
Некоторые пользователи заметили, что ошибка с отсутствием подключения к серверу и ей подобные могут возникать, если установлена старая версия программы. В такому случае нужно сделать так:
- Удаляем старую версию.
- Устанавливаем новую версию программы.
- Проверяем. Ошибки, связанные с соединением, должны исчезнуть.
Еще одна распространенная причина – блокировка интернет-соединения Брандмауэром Windows. Решается проблема следующим образом:



Причина 3: Отсутствует соединение с интернетом
Как вариант, подключение к партнеру может быть невозможным из-за отсутствия интернета. Чтобы это проверить:
-
В нижней панели кликаем по значку интернет-соединения.


Причина 4: Технические работы
Возможно, в данный момент идут технические работы на серверах программы. Это можно узнать, посетив официальный сайт. Если действительно так, то следует попытаться совершить подключение позже.
Причина 5: Некорректная работа программы
Нередко бывает, что по непонятным причинам программа перестает работать так, как должна. В таком случае поможет только переустановка:


Дополнительно: после удаления крайне желательно почистить реестр от записей, оставшихся от TeamViewer. Для этого можно найти множество программ типа CCleaner и прочих.
Заключение
Теперь вы знаете, как бороться с проблемой подключения в TeamViewer. Не забывайте первым делом сначала проверить соединение с интернетом, а потом уже грешить на программу.
Мы рады, что смогли помочь Вам в решении проблемы.
Отблагодарите автора, поделитесь статьей в социальных сетях.
Опишите, что у вас не получилось. Наши специалисты постараются ответить максимально быстро.
Работаете через TeamViewer, но видите черный экран на удаленном компьютере? В представленной ниже инструкции мы расскажем о причинах его появления. Также вы узнаете, что нужно сделать в таком случае.
Как решить проблему
Можно использовать один из двух способов. В первом случае, нужно просто удостовериться что программа настроена как нужно. Также рекомендуется изменить настройки аутентификации.
Способ 1: Проверить настройки системы и программы
Способ 2: Аутентификация через Windows
Соединившись с компьютером, в качестве полноправного пользователя, откроется полный доступ к рабочему столу. Теперь при подключении через ТимВивер черный экран больше не появится.
Как видите, все решается достаточно просто. Если описанный выше способ ее устранения вам не помог, рекомендуется написать в техническую поддержку.
>Вопросы и ответы
В данном разделе нашего сайта собраны ответы на наиболее часто встречающиеся . Читаем полезную информацию и задаем свои вопросы.
Ошибки при согласовании протоколов Тимвьювер
Небольшое уточнение! Чтобы не возникало конфликтов между подключенными устройствами, рекомендуется использовать Тимвивер одинаковых версий.
Область применения этим не ограничивается. Многие офисные и прочие служащие могут удаленно подключаться к рабочему месту, не выходя из дома (к примеру, если заболели и не смогли выйти на работу).
Перейдем от теории к практике.
Подключение
Сейчас узнаете, как подключиться к другому компьютеру через Teamviewer. После открытия программы, увидите следующую картину:
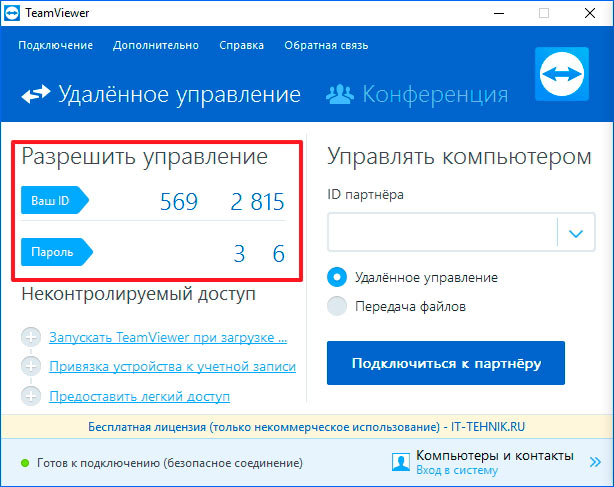
Слева отображается Ваш уникальный идентификатор, который Вы можете давать при необходимости другим людям, чтобы они могли добавить Вас в контакты. Чуть ниже указан пароль – без него посторонние пользователи не получат доступа к управлению ПК.
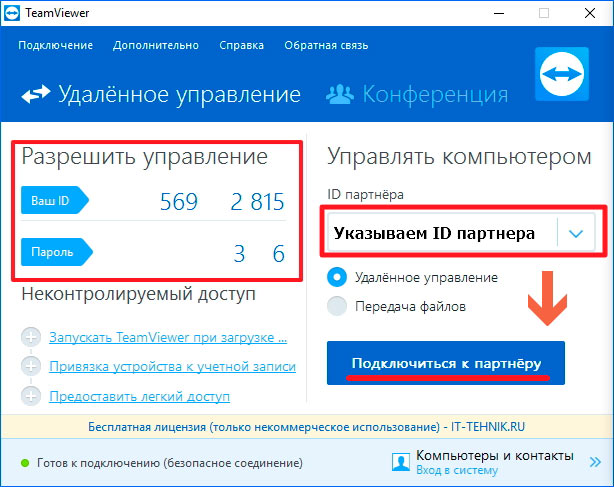
Вас сразу же попросят указать пароль удаленного пользователя:
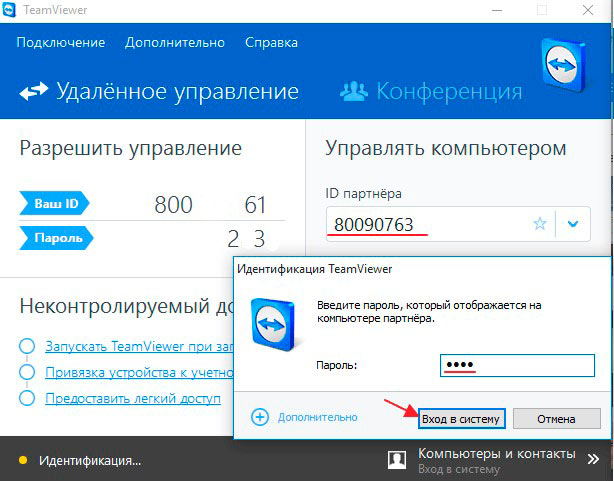
Если Teamviewer не подключается к партнеру, скорее всего:
- его компьютер выключен;
- у него не запущена программа;
- Вы неверно указали пароль или идентификатор;
- версии Ваших приложений не совпадают (помните, я говорил об этом выше?).
Всё прошло успешно? Теперь Вы должны увидеть на своем экране новое окно, в котором отображается рабочий стол отдаленного компьютера. Вверху будет рабочая панель с некоторыми полезными инструментами.
Пошаговая инструкция по настройке Unattended-доступа
Запустите скачанный файл.
Установите переключатели в положения:
- Установить, чтобы потом управлять этим компьютером удалённо;
- личное/некоммерческое использование
и нажмите Принять — завершить :
Запустится мастер настройки неконтролируемого доступа. В первом окне нажмите Далее :

Выберите произвольное имя для компьютера, введите пароль и подтверждение. Нажмите Далее :

Если хотите, можете создать учётную запись TeamViewer. Это позволит вам добавлять компьютеры в список контактов. Но это делать не обязательно и вы можете выбрать пункт Я не хочу создавать учётную запись.. . и нажать Далее :

Скопируйте ID компьютера и нажмите Готово :
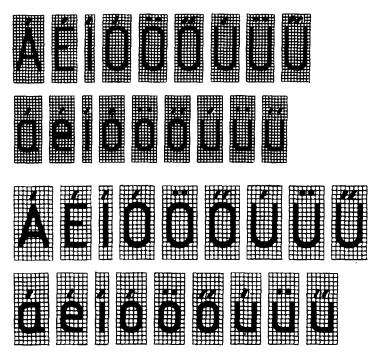
Теперь вы можете подключаться к компьютеру, используя и его ID и заданный вами пароль :

Имя компьютера для подключения вводить не нужно!
Теперь вы всегда сможете подключаться к компьютеру с помощью его ID и вашего постоянного пароля. Нужно только, чтобы компьютер был включён и подключён к Интернету.
Установка TeamViewer
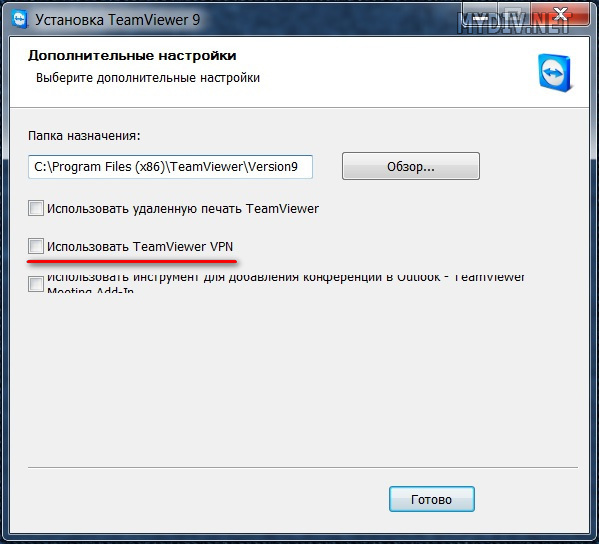
После установки тимвьювера на PC, приложение вам предложит зарегистрироваться (создать учетную запись) с системе. Это даст вам некоторые дополнительные функциональные возможности: создание/управление контактами, группами контактов и удаленными ПК (для безграничного общения с людьми и быстрого доступа к удаленным ПК). Воспользуйтесь этим предложением.
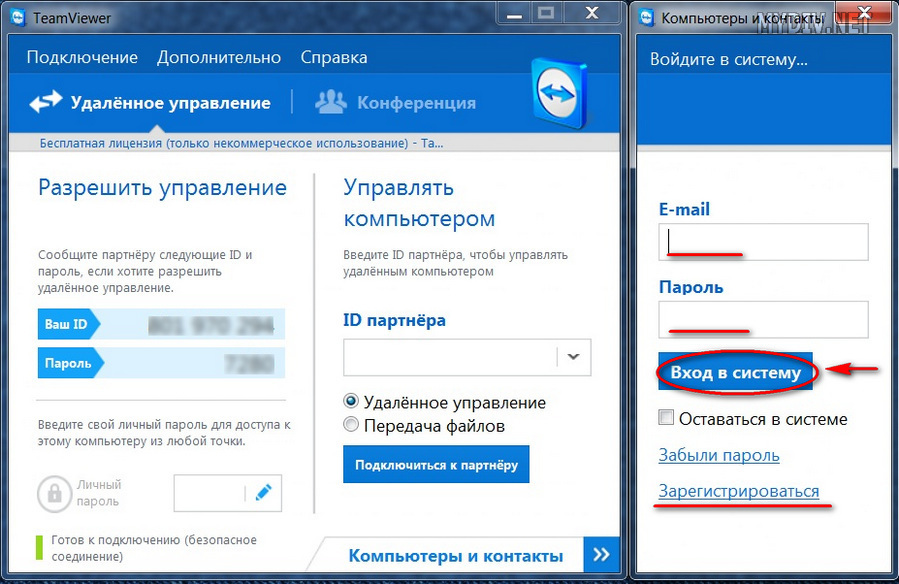
Причины проблем с подключением
- Плохое соединение с интернетом либо его отсутствие.

- Блокировка приложения Брандмауэром или антивирусом.
- Использование устаревшей версии.

- Неправильная работа teamviewer или системный сбой.
- Проведение технических мероприятий на сервере.
- Неправильный запуск.
Пользователю, обнаружившему, что TeamViewer не подключается к партнёру или перестал работать, нужно выполнить несколько простых действий.
Перезапуск и снятие блокировки
Нередко, проблемы с подключением возникают из-за работы Брандмауэра или антивируса. Большинство приложений для защиты ПК следят не только за файлами, но и за интернет-соединениями. Для устранения неисправности с подключением нужно добавить утилиту в исключения. Делается это в настройках антивируса.
Также веб-контроль осуществляется и встроенной программой Брандмауэр, которая может остановить работу Тимвивера и отключить соединение. Решить проблему поможет выключение защиты, для этого нужно:

Следует знать: Запускать утилиту для удалённого доступа следует от имени администратора. Для этого нужно нажать на иконку утилиты правой клавишей мышки и выбрать требуемую опцию.
Проблемы с программой
Решить проблему с обновление или сбоем поможет удаление и переустановка Тимвивера. Юзеру следует полностью стереть программу, зайти на официальный сайт и скачать свежую версию.
Важно помнить: Перед удалением следует проверить доступность интернета. Возможно, причиной неполадки стало отсутствие соединения.
Суть и причины проблемы, когда нет маршрута в Teamviewer
Как известно, для установления соединения в TeamViewer необходимо установить программу на два устройства (обычно это ПК или мобильный гаджет). После запуска на каждом из устройств она подключается к серверу Тимвьювер и ожидает дальнейших действий пользователя. После того, как вы вводите идентификатор и пароль нужного ПК, сервер проверяет информацию, и подключает вас к данному ПК. Происходит соединение, и вы выполняете все необходимые операции.

Программа позволяет удалённый доступ к ПК и передачу файлов
В ходе такого соединения могут возникать различные проблемы с соединением (например, нет маршрута) и установкой стабильного коннекта. Они могут быть вызваны следующими причинами:
| Причина | Особенности |
| Нестабильное интернет-соединение | В этом случае стоит обратиться к провайдеру. |
| В подключаемых системах установлены различные версии программы «Тимвьювер» | К примеру, на ПК, к которому подключается пользователь, установлена старая версия программы, а на подключающемся к ПК смартфоне – новая. |
| Используется устаревшая версия программы | Особенно это актуально в случае «бесплатных» пользователей, использующих программу для своих приватных нужд. |
| Корректному подключению мешает вирусный зловред | Следует проверить ПК на вирусы. |
| Антивирус или брандмауэр ПК блокирует корректное подключение к нужному ПК | Проблема может быть исправлена правильными настройками системы. |
| Неполадки сетевого оборудования | Например, нестабильная работа роутера. |

Нестабильная работа роутера может вызывать ошибку «Нет маршрута».
Почему появляется такая ошибка
Если Teamviewer не подключается, то неполадки могут возникнуть по следующим причинам:
- несоответствие версий программы среди участников подключения;
- запуск удаленного доступа блокирует брандмауэр Windows;
- некорректно установлен Тимвьювер;
- неполадки в работе роутера;
- отсутствие интернет-соединения.
На сервере программы могут проводиться технические работы, соответственно в это время невозможно будет подключиться к другим компьютерам.

Ошибка “Причина неизвестна”
Установка свежей версии продукта

Teamviewer не подключается к компьютеру
После установки программы укажите свой ID и пароль. После этого вы сможете удалённо управлять своим компьютером. Чтобы удалённо подключиться к партнеру, введите ID партнера в соответствующем поле.

Также может появиться окно неконтролируемого доступа, с помощью которого вы сможете настроить необходимые данные конкретно для этого компьютера. При такой настройке вам предложат создать аккаунт в системе TeamViewer. Но его лучше не устанавливать, ведь может система посчитать, что вы пользуетесь приложение в коммерческих целях. В таком случае вам заблокируют приложение, и придётся его восстанавливать.
Ниже — то, что нужно рядовому пользователю. Эти действия не стоит делать при коммерческом использовании:
- Подключаться к рабочему компьютеру.
- Осуществлять подключение с рабочего компьютера на домашний.
Как программа установится, у вас появится окно с подсказками. После этого Тимвивер станет готовым к работе.

Временная деактивация антивируса и брандмауэра
Устранить ошибку соединения (Нет маршрута) может помочь временное отключение антивируса и брандмауэра на вашем ПК. Последние могут блокировать корректное подключение двух девайсов с помощью ТимВьювер. Временно отключите оные, а потом попробуйте выполнить сеанс подключения.

Временно отключите антивирус и брандмауэер
Ниже описана последовательность действий по устранению ошибок, призванная решить проблемы Ошибка waitforconnectfailed. Данная последовательность приведена в порядке от простого к сложному и от менее затратного по времени к более затратному, поэтому мы настоятельно рекомендуем следовать данной инструкции по порядку, чтобы избежать ненужных затрат времени и усилий.
Пожалуйста, учтите: Нажмите на изображение [ ] , чтобы развернуть инструкции по устранению проблем по каждому из шагов ниже. Вы также можете использовать изображение [ ], чтобы скрывать инструкции по мере их выполнения.
Шаг 1: Восстановить записи реестра, связанные с ошибкой waitforconnectfailed
Редактирование реестра Windows вручную с целью удаления содержащих ошибки ключей Ошибка waitforconnectfailed не рекомендуется, если вы не являетесь специалистом по обслуживанию ПК. Ошибки, допущенные при редактировании реестра, могут привести к неработоспособности вашего ПК и нанести непоправимый ущерб вашей операционной системе. На самом деле, даже одна запятая, поставленная не в том месте, может воспрепятствовать загрузке компьютера!
Предупреждение: Если вы не являетесь опытным пользователем ПК, мы НЕ рекомендуем редактирование реестра Windows вручную. Некорректное использование Редактора реестра может привести к серьезным проблемам и потребовать переустановки Windows. Мы не гарантируем, что неполадки, являющиеся результатом неправильного использования Редактора реестра, могут быть устранены. Вы пользуетесь Редактором реестра на свой страх и риск.
Перед тем, как вручную восстанавливать реестр Windows, необходимо создать резервную копию, экспортировав часть реестра, связанную с Ошибка waitforconnectfailed (например, TeamViewer):
- Нажмите на кнопку Начать.
- Введите «command» в строке поиска. ПОКА НЕ НАЖИМАЙТЕENTER!
- Удерживая клавиши CTRL-Shift на клавиатуре, нажмите ENTER.
- Будет выведено диалоговое окно для доступа.
- Нажмите Да.
- Черный ящик открывается мигающим курсором.
- Введите «regedit» и нажмите ENTER.
- В Редакторе реестра выберите ключ, связанный с Ошибка waitforconnectfailed (например, TeamViewer), для которого требуется создать резервную копию.
- В меню Файл выберите Экспорт.
- В списке Сохранить в выберите папку, в которую вы хотите сохранить резервную копию ключа TeamViewer.
- В поле Имя файла введите название файла резервной копии, например «TeamViewer резервная копия».
- Убедитесь, что в поле Диапазон экспорта выбрано значение Выбранная ветвь.
- Нажмите Сохранить.
- Файл будет сохранен с расширением .reg.
- Теперь у вас есть резервная копия записи реестра, связанной с TeamViewer.
Следующие шаги при ручном редактировании реестра не будут описаны в данной статье, так как с большой вероятностью могут привести к повреждению вашей системы. Если вы хотите получить больше информации о редактировании реестра вручную, пожалуйста, ознакомьтесь со ссылками ниже.
Мы не несем никакой ответственности за результаты действий, совершенных по инструкции, приведенной ниже — вы выполняете эти задачи на свой страх и риск.
Связь с технической поддержкой Teamviewer

При необходимости обратитесь в техподдержку
Это интересно: удалённый доступ к компьютеру через Интернет.

Многие пользователи уже достаточно давно оценили всю полезность такого ПО, как TeamViewer, которое позволяет получить доступ к удаленному рабочему столу. То есть, установив эту программку и активировав ее на двух компах, человек спокойно может работать в системе первого ПК, находясь перед экраном второго. Даже если техника находится в самых дальних уголках нашей планеты – главное, чтобы был доступ в интернет.
К сожалению, но иногда при попытке воспользоваться этой программой возникает ошибка TeamViewer waitforconnectfailed.
Из-за чего возникает этот конфликт
То есть, таким образом система сообщает юзеру, что соединение не было установлено, например, партнер не подключен к маршрутизатору.

Что чаще всего вызывает такое состояние:
- Само ПО функционирует не совсем корректно. Или возникают проблемы при подключении именно к удаленному серверу.
- Отсутствие интернет-подключения или постоянные прерывания подсоединения к Сети у одного из компьютеров.
- Нестабильная работа установленной операционки или какие-либо проблемы с используемым оборудованием для выхода на просторы глобальной Паутины.
Методика, позволяющая решить ошибку
- Выполнить выход из проги и попробовать активировать ее заново. При чем – на двух компьютерах сразу;
- Перезапустить компы, что часто приводит к исправлению множества проблем и не только самой операционки, но и тех программ, которые в ней используются;
- Обновить ПО. Сделать это очень просто. Нужно запустить программку, перейти во вкладку «Справка». В ней кликнуть на проверку наличия новой версии. Дальше программа выполнит автоматический поиск, загрузку требуемых файлов и их инсталляцию.

Естественно, придется перезапустить продукт, чтобы новая версия начала функционировать.
Следующее действие, при отсутствии результата от предыдущих, – полная переустановка продукта:
- Изначально необходимо будет убрать с жесткого диска все следы предыдущей, проблемной версии. Чтобы не делать это своими руками, лучше заранее выполнить инсталляцию одного из специализированных инструментов. Например, Uninstall Tool. Или – Revo Uninstaller. Запустить одну из этих программ и полностью снести с винчестера все следы TeamViewer;
- Зайти на веб-сайт разработчиков этого ПО, перенести на комп установочный пакет;
- Запустить инсталляцию и следовать инструкциям.
Следующие рекомендации касаются используемого для работы роутера, если есть предпосылки того, что именно это оборудование является возможной причиной сбоя:
- Отключить интернет-роутер от электричества и активировать его примерно через полминуты;
- Если есть возможность подключиться к интернету, минуя это оборудование, сделать это. Например, вставить сетевой кабель непосредственно в комп, а не попускать его изначально через роутер;
- Выполнить сброс настроек оборудования к изначальных. Обычно для этого требуется ознакомиться с инструкцией от производителя используемой модели.

Каждый интернет-роутер имеет так называемый веб-интерфейс, к которому можно перейти через окошко используемого интернет-браузера. Если все выше перечисленные варианты не дали результата, то нужно воспользоваться этой возможностью, чтобы активировать функцию UPnP. У каждого производителя существует свой путь к этой настройке:
- Владельцам роутеров TAP-link потребуется перейти сначала в «Переадресацию», затем найти в ней требуемую функцию и активировать ее;
- У пользователей D-link будет совершенно иной путь. Изначально в «Дополнительно», потом в «Дополнительные настройки сети» – именно там можно обнаружить требуемый функционал;
- Владельцам Asus-роутеров необходимо будет перейти в «Интернет», оттуда в «Подключение», где и происходит включение UPnP.

Что делать, если ни один из способов не помог? Придется искать альтернативную программу, которая обладает схожим функционалом.
Некорректная работа приложения
Иногда некорректная работа программы TeamViewer и отсутствие отображения данных связаны со следующими проблемами:
- конфликт с антивирусом;
- возможность использования в коммерческих целях;
- неправильная настройка брандмауэра.
Первый вариант решается наиболее просто, достаточно отключить работу антивируса и проверить исправность TeamViewer. Во втором случае через «Диспетчер устройств» необходимо сменить сетевой адрес (через свойства «Сетевых адаптеров»). А если проблема кроется в неправильной настройке браузера, то нужно открыть доступ программе TeamViewer.





Исправление обновления января 2020 года:
Мы рекомендуем вам попробовать этот новый инструмент. Он исправляет множество компьютерных ошибок, а также защищает от таких вещей, как потеря файлов, вредоносное ПО, сбои оборудования и оптимизирует ваш компьютер для максимальной производительности. Это исправило наш компьютер быстрее, чем делать это вручную:
(дополнительное предложение для Advanced System Repair Pro -> Cайт | Лицензионное соглашение | Политика Kонфиденциальности | Удалить)
- Один (или оба) компьютера не настроены для предоставления полного доступа — наиболее распространенная причина этой ошибки — когда TeamViewer настроен на запрет полного контроля доступа. Это может произойти на одном или обоих участвующих компьютерах. В этом случае решение состоит в том, чтобы получить доступ к расширенным настройкам TeamViewer и настроить программное обеспечение для предоставления полного доступа.
- Сетевое соединение вызывает ошибку — Еще одна довольно распространенная причина, которая вызывает эту ошибку, — это несоответствие с интернет-соединением. Обычно это происходит на компьютерах, которые используют интернет-провайдера, который назначает динамические IP-адреса. В этом случае самое простое решение — перезапустить все соответствующие сетевые подключения.
- Приложение TeamViewer для Магазина Microsoft содержит ошибки. Многие пользовательские отчеты имеют именно такие проблемы с версией приложения TeamViewer для Магазина Microsoft. Подавляющему большинству вовлеченных пользователей удалось решить проблему путем простой установки (классической) настольной версии TeamViewer.
- Последняя версия TeamViewer не поддерживается одним (или обоими) компьютерами — есть случаи, когда последняя версия TeamViewer вызывает эту конкретную проблему на компьютерах с низкой спецификацией. Обновление версии TeamViewer для всех вовлеченных сторон должно решить проблему в этом случае.
Проверьте настройки доступа TeamViewer

Когда кто-то получает доступ к вашему компьютеру через TeamViewer, он или она получает полный контроль над вашим компьютером по умолчанию. То есть, с полным доступом, вы можете подключиться и просматривать свой экран, управлять компьютером, передавать файлы, устанавливать VPN-соединение на свой компьютер, заблокируйте локальную клавиатуру и мышь, управляйте локальным TeamViewer, передавайте файлы через окно файлов и просматривайте свой экран с помощью смены страницы.
Шаг 1: Запустите приложение TeamViewer. Нажмите на меню «Сервис», выберите «Опции», затем «Дополнительно». Шаг 2. Прокрутите правую панель вниз, чтобы отобразить дополнительные настройки для подключений к этому компьютеру. Шаг 3. Выберите «Пользовательские настройки» в раскрывающемся меню, затем нажмите кнопку «Настроить», чтобы открыть диалоговое окно «Сведения о контроле доступа», в котором можно изменить параметры доступа по умолчанию.

CCNA, веб-разработчик, ПК для устранения неполадок
Я компьютерный энтузиаст и практикующий ИТ-специалист. У меня за плечами многолетний опыт работы в области компьютерного программирования, устранения неисправностей и ремонта оборудования. Я специализируюсь на веб-разработке и дизайне баз данных. У меня также есть сертификат CCNA для проектирования сетей и устранения неполадок.
Еще один способ решения проблемы
- Перезагрузка программы Teamviewer.
- Перезагрузка устройства.
- Обновление программы Teamviewer до ее актуальной версии.
- Удаление и установка актуальной версии.
- Перезагрузка маршрутизатора.
- Создание прямого подключения на маршрутизаторе и включение рабочего режима UPnP.
Также важно не забывать и о том, что в некоторых случаях проблема может касаться именно серверов программы, поэтому иногда единственным рабочим вариантом будет подождать некоторое время. Уточнить информацию о проблеме на стороне разработчиков можно как на сайте программы, так через их контакты в социальных сетях.





Если при подключение к TeamViewer, установленному на Windows сервере вы видите такую ошибку, это означает, что он у вас не правильно настроен. Передача файлов кстати при такой ошибке работает, но без активного сеанса пользователя подключиться вы не сможете.
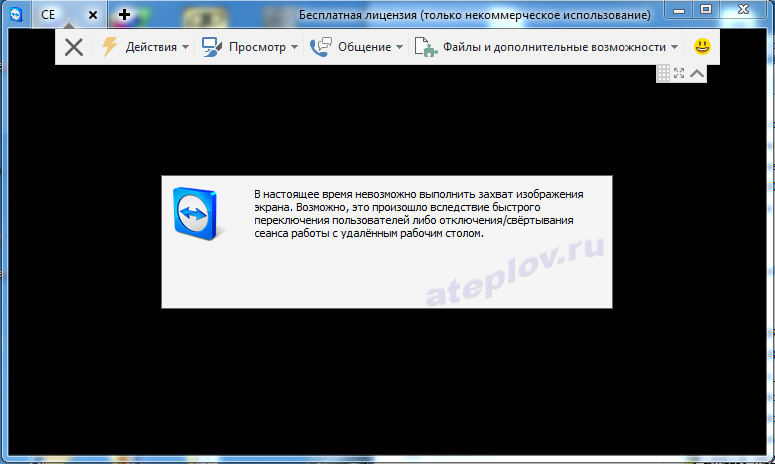
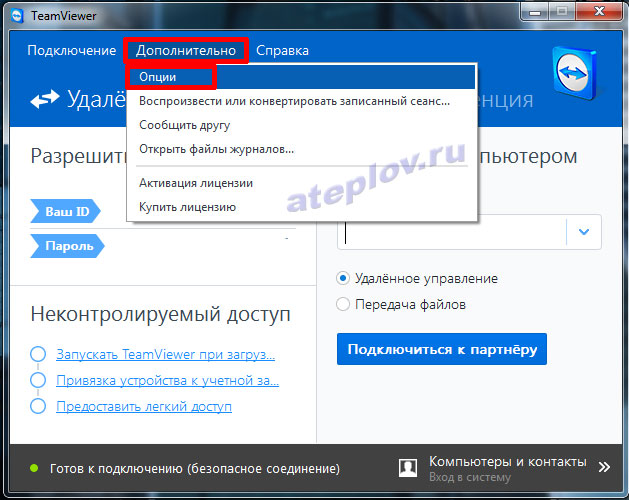
Если у вас не стоит галочка "Запускать Teamviewer при загрузке Windows", то необходимо поставить:

После этого тимвьювер попросит задать постоянный личный пароль для подключения, вводим и подтверждаем его:
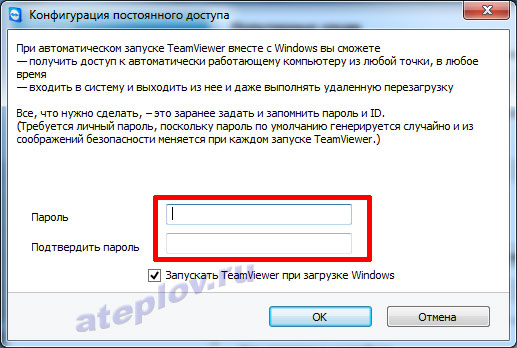
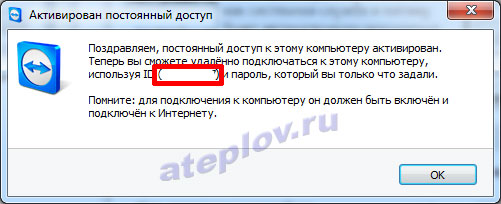
Если у вас уже всё это настроено, но всё равно видите ошибку нажмите на лампочку справа от ID в окне программы:
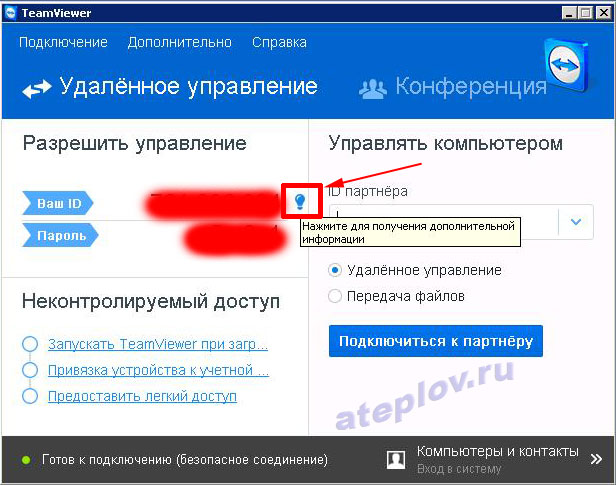
Вы увидите, что активирован многопользовательский режим, и для его использования вы должны использовать ID сервера, а не ID пользователя. При таком подключении и не активном сеансе вы будете видеть окно входа в Windows Server, после авторизации в Windows под нужным пользователем получите необходимый доступ.
Рекомендую установить на Windows сервер версию TeamViewer Host, там такие же настройки, но нет возможности самому подключиться куда необходимо, только входящее подключение:
Читайте также:


