Как добавить папку в папку на компьютере

Предоставление общего доступа к папкам – необходимая процедура для создания локальной сети. Если нужно организовать обмен данными между несколькими компьютерами, без этого не обойтись. Задача несложная, однако у начинающих пользователей часто возникают трудности.
В сегодняшнем руководстве я на пальцах объясню, как создать, настроить и открыть общий доступ к папке в Windows 10.
Настраиваем общий доступ в Windows 10
Прежде чем переходить к настройке общего доступа, для начала нам потребуется установить частный сетевой профиль – в таком случае компьютер будет виден прочим устройствам и может быть открыт для совместного использования файлов.
Изменяем профиль сети:
Теперь можем спокойно переходить к настройке общего доступа.
Способ №1
Открываем доступ к папке:
Папка для общего доступа открыта, и теперь в нее можно войти с другого компьютера, подключенного в ту же локальную сеть.
Способ №2
Данный способ подойдет не только для расшаривания папок, но и дисков. Например, вы можете предоставить доступ к локальному диску С. Сделать это можно следующим образом:
- Открываем папку «Этот компьютер» и выбираем диск, который нужно расшарить. Кликаем по нему правой кнопкой мыши и переходим в его свойства.
- Далее открываем подраздел «Доступ» и выбираем «Расширенная настройка…».
- Отмечаем галочкой пункт «Открыть общий доступ к этой папке». Также можно настроить разрешения – для это откроем соответствующее окно.
- В отобразившемся окне мы можем настроить различные права. Доступны такие параметры, как полный доступ, изменение и чтение. По умолчанию должна отображаться группа «Все». Если ее нет, то выбираем «Добавить…».
- В нижнее поле вводим «Все» без каких-либо кавычек и жмем «ОК».
- Теперь мы можем настроить права доступа. Достаточно выбрать группу и в нижней части отметить нужные пункты.
- После этого сохраняем все внесенные изменения кнопкой «ОК». В результате в свойствах локального диска будет указано, что общий доступ предоставлен.
Аналогичным образом можно предоставить доступ для любого другого диска или папки.
Как подключиться к общей папке в Windows 10
Дело за малым – запустить компьютер из локальной сети и всего в несколько кликов перейти в общую папку. Не забудьте, что данный ПК также должен использовать частную сеть, о чем я говорил в начале.
Подключаемся к общей папке:
При успешной попытке мы подключимся к другому компьютеру и увидим все файлы, к которым предоставили доступ.
Как включить анонимный доступ без ввода данных
Ранее мы получали доступ к папке через авторизацию – вводили логин и пароль. Иногда в подобных манипуляциях нет необходимости, и их можно избежать. Работает, к сожалению, данный способ только на Windows 10 Pro и Enterprise. Если на вашем компьютере домашняя версия, то активировать анонимный доступ не получится.
Подключаем анонимный доступ:
- Снова переходим к предоставлению общего доступа для папки, как мы это делали в самом начале. Добавляем нового пользователя – теперь это будет группа «Все».
- Следующим шагом переходим в редактор локальной групповой политики – для этого зажимаем на клавиатуре комбинацию клавиш «WIN+R» и вводим запрос gpedit.msc.
- Переходим в «Конфигурация компьютера» -> «Параметры безопасности» -> «Локальные политики» -> «Параметры безопасности». Затем находим строку «Сетевой доступ: разрешать применение “Для всех” к анонимным пользователям» и кликаем по ней двойным щелчком мыши.
- Выбираем «Включен» и жмем «ОК».
- Возвращаемся к нашей папке и заходим в ее свойства – там переходим в раздел «Доступ» и в нижней части кликаем по кнопке «Центр управления сетями и общим доступом».
- Раскрываем пункт «Все сети» и в самом низу отмечаем пункт «Отключить общий доступ с парольной защитой». После нажимаем «Сохранить изменения».
На этом все. Теперь мы можем спокойно получить доступ к папке с другого компьютера без ввода логина и пароля.
В случае с диском все немного иначе:
Вот так мы можем предоставить доступ к локальному диску без логина и пароля. Обязательно в конце примените внесенные изменения, по желанию добавьте нужные разрешения. Настройка редактора групповых политик аналогична той, что мы проводили выше.
Устранение неполадок при настройке общего доступа
Теперь можете снова подключиться к папке – все должно заработать. В некоторых случаях может потребоваться перезагрузка устройства.
Заключение
Получение общего доступа к папке или диску – простая задача, но со своими нюансами. Важно, чтобы оба устройства были подключены к одной сети – это может быть как проводное соединение, так и через Wi-Fi роутер. Если все учтено, но ошибки до сих пор не дают подключиться, то стоит отключить антивирусное средство либо воспользоваться вышеуказанной инструкцией.
Эта статья описывает, как создать новую пустую папку на компьютерах с Windows или Mac.
Способ 1. Windows
1. Перейдите в область, где вы хотите создать папку
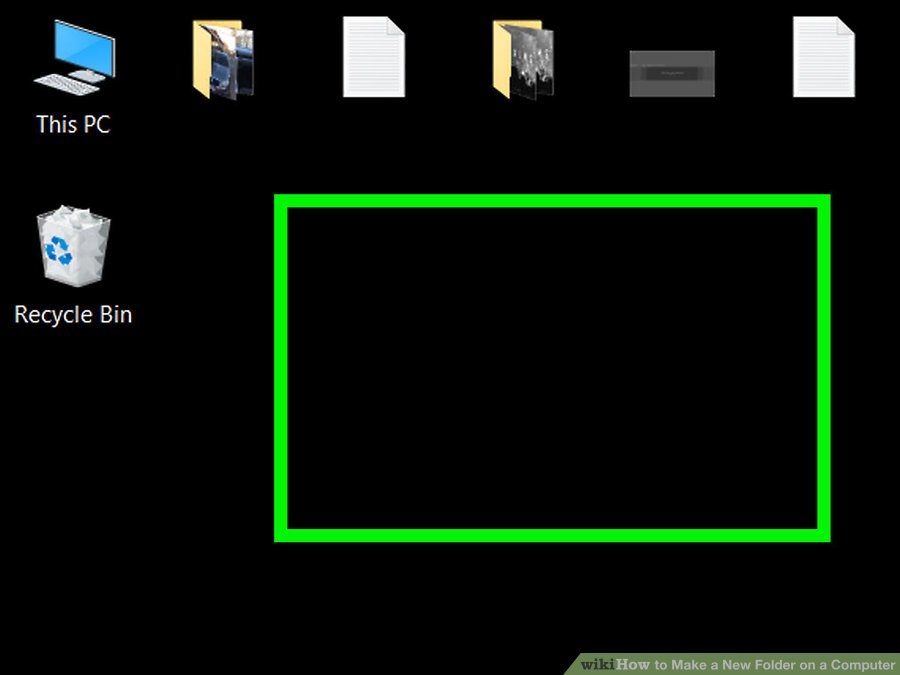
- Вы можете открыть File Explorer, щелкнув меню «Пуск» под названием «Windowsstart.jpg» и введите «файл-проводник», а затем нажмите «Изображение под названием WindowsFileExplorer.jpg Проводник» в верхней части меню «Пуск». Оттуда вы можете выбрать любую папку для открытия с левой панели.
2. Щелкните правой кнопкой мыши пустое место
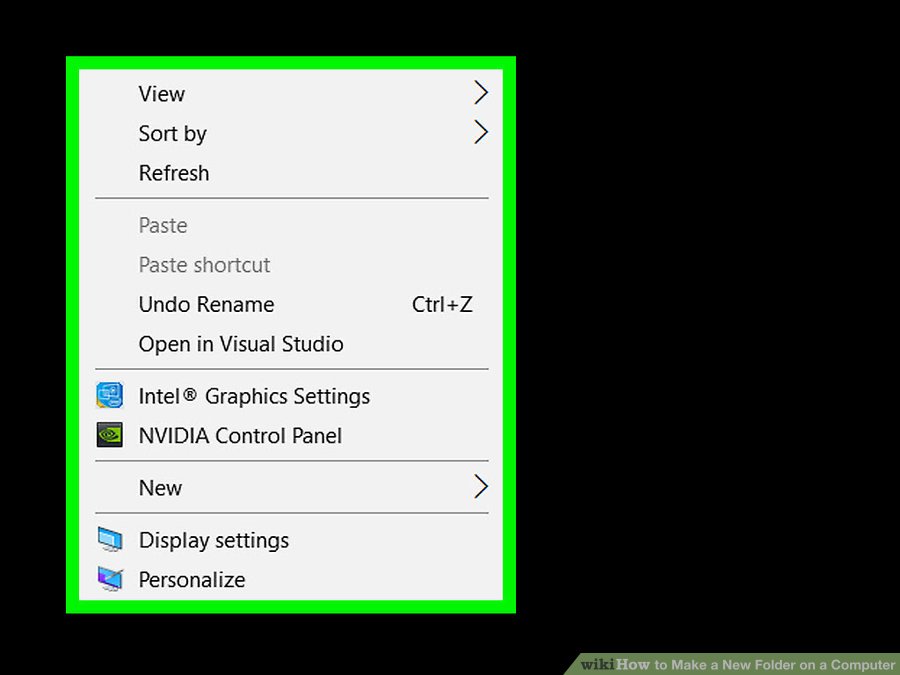
При этом открывается раскрывающееся меню. Убедитесь, что вы не щелкните правой кнопкой мыши файл или папку, так как это откроет неправильное раскрывающееся меню.
Если вы находитесь в существующей папке (например, «Документы»), вы также можете щелкнуть вкладку «Главная» в левой верхней части окна «Проводник» и нажать «Новая папка» на появившейся панели инструментов.
- Если вы используете компьютер с трекпадом вместо мыши, щелкните джойстик двумя пальцами, чтобы щелкнуть правой кнопкой мыши.
3. Выберите «Создать»
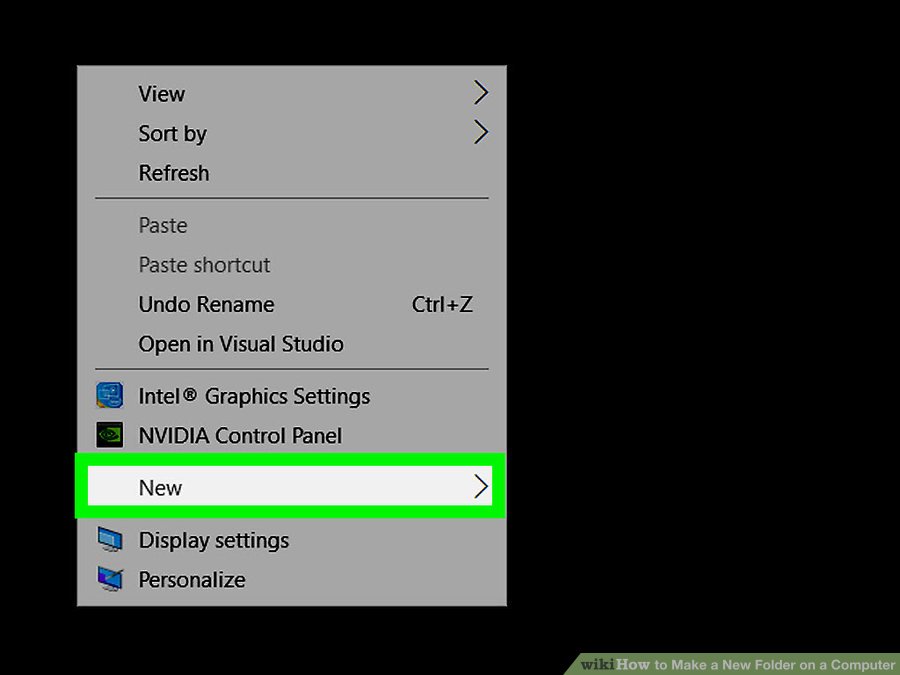
- Этот параметр находится в нижней части раскрывающегося меню и открывает другое всплывающее меню.
4. Нажмите «Папка»
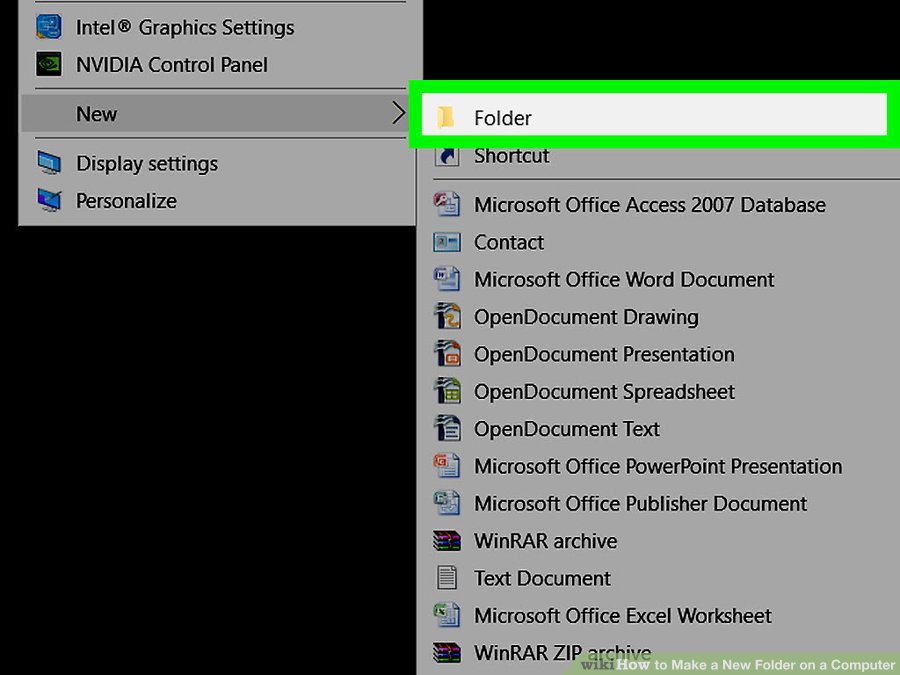
- Он находится в верхней части всплывающего меню.
5. Введите имя для своей папки и нажмите ↵ Enter

Это создает папку с ее новым именем.
- Имя папки не может содержать каких-либо специальных знаков препинания или других символов.
- Если вы не наберете имя, ваша папка будет сохранена как «Новая папка».
Способ 2. Mac
1. Перейдите в область, где вы хотите создать папку
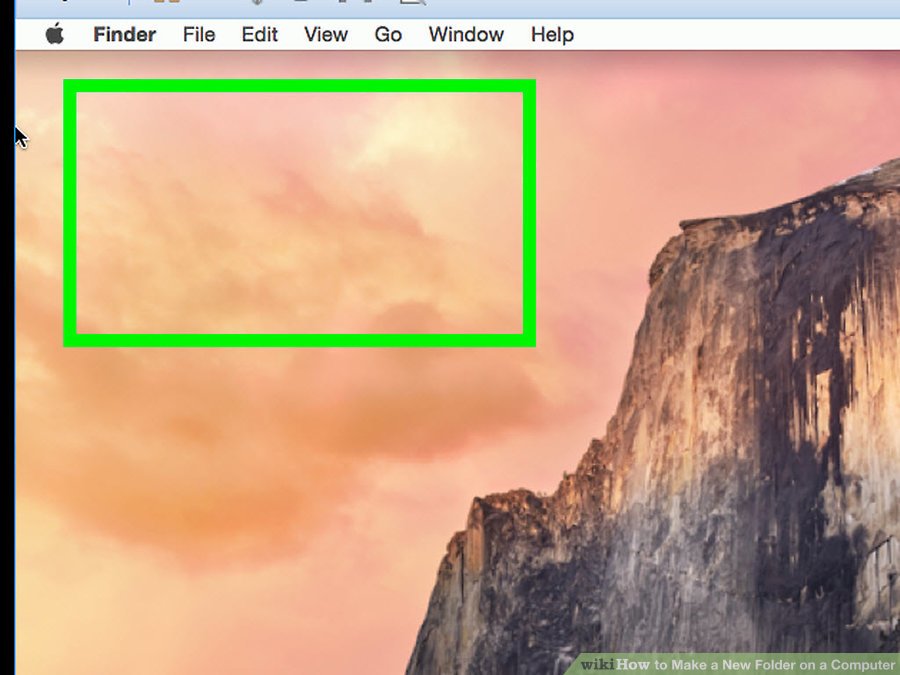
- Рабочий стол вашего Mac обычно является самым простым местом для создания папки, но вы можете создать папку практически в любом месте.
- Вы можете открыть Finder, похожий на синее лицо в нижней части экрана, а затем перейти в любое место, где вы хотите создать новую папку, например Documents.
2. Нажмите «Файл»

- Этот пункт меню находится в верхней левой части экрана вашего Mac.
3. Нажмите «Новая папка»
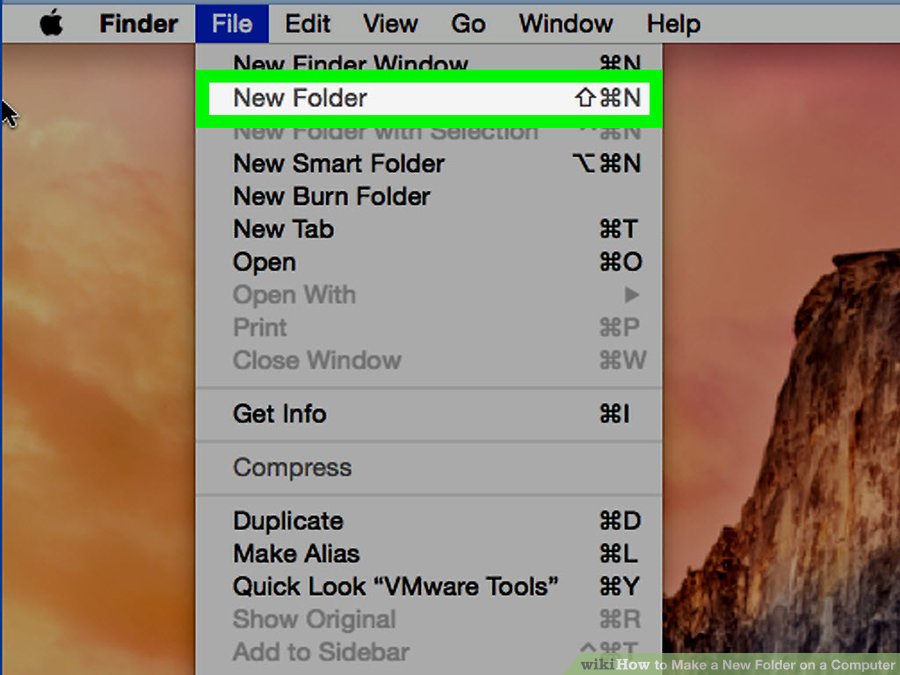
- Это создаст новую папку в вашем текущем местоположении.
- Вы также можете щелкнуть правой кнопкой мыши на пустое пространство с помощью мыши или щелкнуть двумя пальцами на компьютере с трекпадом. Убедитесь, что вы не щелкните правой кнопкой мыши файл или папку, так как это откроет неправильное раскрывающееся меню.
4. Введите имя для своей папки и нажмите ⏎ Return

Вопросы и ответы
Как переносить документ в новую папку?
- Нажмите и перетащите документ на значок папки, затем отпустите кнопку мыши. Если папка открыта, щелкните и перетащите документ в окно папки, а затем отпустите кнопку мыши.
Как я могу навсегда удалить папку на рабочем столе в Windows 7?
Вам интересно, как сразу создать несколько папок в Windows 10 или Windows 7?
Это может быть очень полезно, например, если вы учитель. Да и не только.
Допустим, у вас в классе дюжина учеников, и вам нужно создать папку для каждого из них на вашем ПК с Windows.
Конечно, вы можете вручную создать папку для каждого ученика, но это может занять много времени.
К счастью, есть несколько способов автоматизировать это, и мы собираемся показать их вам в этом руководстве.
Итак, без лишних слов, давайте посмотрим, как создать сразу несколько папок, используя простые команды и приложения:
Командная строка по-прежнему остается одним из самых мощных инструментов автоматизации в Windows, независимо от того, используете ли вы Windows 10 или Windows 7.
Чтобы создать сразу несколько папок, сначала откройте командную строку.



Кроме того, вы можете добавить в команду любое количество папок.
В нашем примере мы хотим создать пару папок, названных просто для примера, чтобы вам было понятно: Ciprian, Codrut и Diana.

Командная строка мгновенно создает все папки сразу, как показано на следующем снимке экрана.

ПРИМЕЧАНИЕ. Если вы хотите создать папки с именами, содержащими пробелы, например «Моя новая папка 1», «Моя новая папка 2», «Моя новая папка 3» и т. д., убедитесь, что имена заключены в кавычки или апострофы, например: md «Моя новая папка 1» «Моя новая папка 2» «Моя новая папка 3».
2. Как создать сразу несколько папок с помощью PowerShell?
PowerShell предлагает аналогичный метод для одновременного создания нескольких папок в Windows.

Затем выполните следующую команду:
Оставьте остальную часть команды как есть и обратите внимание, что вы можете указать столько новых папок, сколько захотите, а не только три.
В качестве примера мы собираемся создать сразу три папки, названных просто для примера, чтобы вам было понятно: Ciprian, Diana и Codrut.
Для этого мы должны запустить эту команду:

В одно мгновение Windows создает эти несколько папок одновременно.
СОВЕТ: После того, как вы создали все необходимые папки и заполнили их файлами, вы можете поискать способы создания фиктивных файлов или переименовать все файлы в этих папках.
3. Как создать сразу несколько папок с помощью такого приложения, как «Text 2 Folder»?
Третий метод создания нескольких папок в Windows основан на использовании стороннего приложения под названием «Text 2 Folder».
Это не единственное приложение, которое может это сделать, но оно одно из самых простых в использовании.
Вы можете скачать его с официального сайта: Text 2 Folder.

Кроме того, вы также можете нажать кнопку «Обзор» и просто перейти к этой папке.

Выберите «Manual» (Вручную) в разделе приложения «Создание папки».
Затем в правой части окна введите имена новых папок, которые вы хотите создать одновременно.
Вы должны помещать каждую новую папку в новую строку, нажимая Enter на клавиатуре после каждой из них.
Вот что мы ввели, чтобы создать три папки (Ciprian, Diana и Codrut), которые нам нужны:

После ввода всех новых папок нажмите кнопку «Создать папки» в правом нижнем углу приложения.

Какой ваш любимый способ создания сразу нескольких папок в Windows?
Теперь вы знаете, как создать несколько папок одновременно на любом компьютере или устройстве Windows.
Какой ваш любимый метод и зачем он вам понадобился?
Было ли это для создания «студенческих папок», как в нашем примере, или вы хотели создать несколько папок для организации ваших фотографий?
Были ли у вас другие причины?
Дайте нам знать в разделе комментариев ниже, и если вы знаете другие способы автоматизации создания папок, не стесняйтесь поделиться ими с нашими читателями, а также с нами!
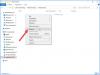
Свободная работа с файлами и папками - это неоспоримый плюс операционных систем Windows и Android. Несмотря на то, что первая по большей части специализируется на стационарных компьютерах, а вторая на мобильных устройствах, принцип работы файловой системы у них очень похож. Пользователи могут свободно перемещать, копировать, удалять, переименовывать файлы (если речь идет не о системных компонентах), а также создавать папки, удалять их и многое другое. В Windows это возможно при помощи стандартных средств, а на Android придется установить специальный проводник. В данной статье рассказано, какими способами можно перемещать файлы в папках на "Андроиде" и на Windows.
Перемещение файлов на компьютере
Что насчет компьютеров под управлением операционной системы Windows? Ниже перечисленные рекомендации актуальны для всех версий ОС, начиная с XP и выше. Для описанных действий вам не потребуется сторонний софт, поэтому вы можете сразу же приступать к копированию данных. Итак, переместить файл в папку на Windows можно следующими способами.
Первый метод - простое перетаскивание
Для этого вам потребуется только мышка. Откройте папку, где лежат файлы (они могут находиться на жестком диске, виртуальном устройстве, удаленном компьютере и т. д.) и выделите нужные данные. Если вы хотите выделить все позиции, то воспользуйтесь комбинацией клавиш Ctrl+A. Затем зажмите ЛКМ на выделенных файлах и перетащите их в другую папку, после чего отпустите кнопку мыши. При этом данные будут скопированы, т. е. они появятся в новой папке, но по-прежнему будут в старом каталоге. Их можно удалить. Если вы что-то скопировали неправильно, то всегда можно отменить последнее действие клавишами Ctrl+Z.
Второй метод - перемещение при помощи клавиш
Теперь попробуйте задействовать горячие клавиши Windows. Плюс данного метода в том, что вам не нужно открывать на рабочем столе одновременно два окна, чтобы перетащить документы. Переместить файлы в папку можно и позже, если они останутся в буфере обмена. Сначала вам необходимо выделить нужные позиции, а затем нажать Ctrl+C. В результате файлы будут помещены в буфер обмена. Теперь перейдите в нужный каталог и нажмите Ctrl+V, чтобы копии данных появились в новой папке. Помните, если вы примените комбинацию копирования Ctrl+C на других файлах, то в конечной папке появятся уже они.

Третий вариант - вырезка и вставка
Данный метод схож с предыдущим, поскольку и здесь используются горячие клавиши. Однако отличие в том, что из начальной папки файлы будут вырезаться, а после вставки в другой каталог переместятся из нее. Вам необходимо выделить файлы и нажать комбинацию Ctrl+X.

После этого также открыть другую директорию и нажать Ctrl+V. Файлы удалятся из первой папки и появятся во второй.
Использование контекстного меню
Переместить файлы в другую папку можно не только перетаскиванием и горячими клавишами, но и при помощи меню. Чтобы попасть в него, вам необходимо выделить документы и кликнуть по ним ПКМ. В меню доступны пункты "Копировать" и "Вырезать" - используйте один из них в зависимости от надобности. Перейдите в другую директорию и кликните ПКМ по свободному месту, а затем в меню выберите пункт "Вставить".
Перечисленные методы позволяют переместить файлы в папку, на другой жесткий диск, внешнее накопительное устройство, DVD/CD (если они не защищены от записи).
Многие продвинутые пользователи предпочитают работать с большим количеством данных при помощи специальных файловых менеджеров. Одним из таких является классический и известный Total Commander. В нем вы можете работать с несколькими проводниками параллельно, назначать команды для каждого действия, сортировать файлы и многое другое.
Операционная система Windows предоставляет широкие возможности по организации структур папок и каталогов. Вы можете использовать горячие клавиши, только компьютерную мышь, специальные средства и т. д.

Как перемещать файлы в папках на "Андроиде"?
В операционной системе Android разработчиками не предусмотрен встроенный файловый менеджер, поэтому вы можете воспользоваться одним из представленных методов:
- Подключить устройство к компьютеру и работать с файлами через Windows.
- Установить на смартфон/планшет специальный файловый менеджер через Play Market.
Более подробно оба варианта рассмотрены ниже.
Подключите к компьютеру
Чтобы переместить файл в папку на "Андроиде" через ПК, вам потребуется USB-кабель. После подключения к компьютеру необходимо выбрать тип соединения "Передача файлов", чтобы система распознала внутренний накопитель или подключенную флеш-карту.
При этом компьютер предложит выполнить действие. Выберите "Открыть папку" и зайдите в директорию внутреннего накопителя смартфона на "Андроиде". Для перемещения файлов и работы с папками здесь можно использовать методы, подходящие для обычного копирования данных в Windows (описаны в начале статьи).
Установите файловый менеджер
Один из популярных менеджеров - "ES Проводник".

Еще одна полезная программа - Cabinet Beta.

Она представляет собой тот же файловый менеджер, но с ограниченным функционалом. Однако здесь доступны все полезные функции - копирование, вырезка, вставка, переименование, перемещение, архивирование и подобное. Этой утилиты будет достаточно для того, чтобы переместить файл в папку.
Читайте также:


