Qt ошибка необходимо выбрать исполняемый файл в особой конфигурации запуска
У меня есть приложение, созданное с помощью QT5 и Visual Studio 2013 . Я также использую QT WebEngine в своем приложении.
Мое приложение отлично работает в Windows 7 (32 бит). По какой-то причине мне нужно запустить его в windows xp sp3 (32 бит).
Когда я запускаю его, я получаю следующую ошибку:
Я нажимаю OK несколько раз, и он исчезает, и мой QMainWindow выскакивает, но он полностью ЧЕРНЫЙ, и я вижу следующие ошибки в отладчике.
d3dcompiler_47.dll тоже находится в каталоге приложения.
Что здесь не так?
ОБНОВЛЕНИЕ 1
Я поместил 3dcompiler_46.dll в каталог исполняемых файлов, и вот что произошло.
У меня по-прежнему появляется ошибка The procedure entry point strnlen could not be located in the dynamic link library msvcrt.dll , но после того, как я нажимаю Ok , я также получаю следующую ошибку.
QMainWindow по-прежнему BLACK , и ошибки в отношении ANGLE остаются прежними.
ОБНОВЛЕНИЕ 2
Я собираю QT для Windows XP со следующей конфигурацией
Я заменил зависимость QT и запустил приложение, я получил следующие ошибки:
Я попытался найти их в каталоге QT (C: \ QT-Compile), и у меня не получилось, но они были у меня на главной машине, работающей в Windows Seven , я поместил их рядом с исполняемым файлом и запуском приложения успешно, и предыдущие ошибки исчезли. Однако QMainWindow по-прежнему BLACK , и у меня есть следующие ошибки в моем отладчике во время выполнения.
Что случилось сейчас?
Вот как я настроил QT .
Я использовал windeployqt.exe и поместил необходимые библиотеки DLL и . рядом с исполняемым файлом.
Запустил приложение в Windows XP, и я продолжаю получать следующие ошибки, а затем сбой приложения.
3 ответа
Первая ошибка, связанная с msvcrt.dll , связана с тем, что библиотеки DLL среды выполнения Visual Studio не включены в ваш двоичный файл. Кажется, что на машине с Win XP эти библиотеки отличаются от тех, с которыми связано ваше приложение.
Следующие две ошибки связаны с невозможностью запустить ANGLE, вероятно, из-за несоответствия времени выполнения MS VS, с которым вы столкнулись ранее.
По сути, просто поместите msvcr110.dll и msvcp110.dll в свою папку (или предоставьте средства для установки MS VS Redistributable для 2013 Studio)
Также я бы посоветовал вам использовать инструмент qt windeployqt.exe как часть процесса развертывания. Использование простое - windeployqt.exe path/to/your/binary/file.exe
Он скопирует почти все, что вам нужно для запуска вашего приложения повсюду, не беспокоя вас о включении некоторых плагинов, dll и т. Д. (Хотя он не будет копировать упомянутые выше библиотеки времени выполнения MSVS)
Это немного сложнее, чем в Qt4, но когда вы, наконец, справитесь с этим должным образом, он будет более безопасным даже на машинах без графических драйверов или без прямой поддержки X или запущенных через VPN.
Кажется, что и настольный opengl, и ANGLE не работают для вас (что означало бы, что у вас версия реализации OpenGL меньше 3.0 (по умолчанию в win xp 2.0) для настольного opengl не работает, и у вас нет DirectX 11 или DirectX 9 правильно установлены драйверы (для выхода из строя ANGLE).
Это будет означать, что это либо виртуальная машина, либо окно без каких-либо драйверов. Чтобы решить эту проблему, включите также opengl32sw.dll (libmesa) в исполняемый файл. Это еще один выход на тот случай, если рабочий стол и ANGLE не сработали.
Давайте получим это построчно. Вы получили предупреждение The procedure entry point strnlen could not be located in the dynamic link library msvcrt.dll из-за того, что у вас Win XP не с SP3, а с SP2 (Microsoft отказалась от поддержки win XP SP2 для MSVS 2013) - подробности здесь, где есть такая же проблема. Или есть та же самая ошибка, здесь, которая в основном советует использовать программное обеспечение opengl.
Теперь ошибки, которые вы видите в журнале:
class QWindowsEGLStaticContext *__cdecl QWindowsEGLStaticContext::create(class QFlags<enum QWindowsOpenGLTester::Renderer>): Could not initialize EGL display: error 0x3001 - это сбой рабочего стола OpenGL, так как у вас нет Open GL 2.0 -> надлежащего графического драйвера.
class QWindowsEGLStaticContext *__cdecl QWindowsEGLStaticContext::create(class QFlags<enum QWindowsOpenGLTester::Renderer>): When using ANGLE, check if d3dcompiler_4x.dll is available - УГОЛ не удался. Потому что либо - qt использует mvcrt.dll для MSVS 2013, который больше не поддерживает вашу Win XP SP2, либо у вас нет d3dcompiler. Возможно, он будет работать с Qt 5.4, созданным с помощью MSVS 2008 или MSVS 2012.
Failed to load opengl32sw.dll (The specified module could not be found.) class QOpenGLStaticContext *__cdecl QOpenGLStaticContext::create(bool): Failed to load and resolve WGL/OpenGL functions - Эти ошибки связаны с отсутствием файла opengl32sw.dll . Который я уже предоставил вам ссылку для загрузки и установки в исполняемый файл.
И приложение вылетает из-за того, что Qt вообще не может запустить ни один из режимов OpenGl. Так что в основном все, что вы можете сделать, это заставить приложение использовать программное обеспечение OpenGL (я давал вам ссылку, как это сделать много раз, пожалуйста, прочтите это руководство.) Или используйте qt 5.4 и попробуйте запустить угол. Программное обеспечение OpenGL может работать некорректно и иметь некоторые проблемы со сложными графическими интерфейсами, но в основном это единственное, что осталось.
Можно предоставить файл конфигурации в формате JSON, определяющий, какую реализацию OpenGL использовать в зависимости от видеокарты и версии драйвера. Местоположение задается переменной окружения QT_OPENGL_BUGLIST. Относительные пути разрешаются с помощью QLibraryInfo :: SettingsPath или QStandardPaths :: ConfigLocation. В файле используется формат списка ошибок драйвера, используемый в The Chromium Projects. Он состоит из списка записей, каждая из которых определяет набор условий и списка ключевых слов функции. Как правило, идентификатор устройства и идентификатор поставщика используются для соответствия конкретной видеокарте. Их можно найти в выводе инструментов qtdiag или dxdiag.
Инструмент qtdiag хранится в основном рядом с исполняемым файлом qmake . Вы можете дополнительно запустить его для диагностики конечной системы на предмет других ошибок.
Для VirtualBox вы можете попробовать следующее:
disable_desktopgl, disable_angle - когда ускоренный путь не требуется. Это гарантирует, что единственный вариант, который Qt пробует, - это программный растеризатор (opengl32sw.dll). Может быть полезен в виртуальных машинах и приложениях, которые развернуты в большом количестве старых систем.
Возможно, это не то, что вы ищете, но я не нашел его вовремя для себя.
Мы встретили ту же проблему в win 7, решаемую установкой драйвера видеокарты
кнопки выполнить (а также отладка) отключены для конфигурации Qt5 (они включены для конфигурации Qt4). Однако кнопка сборки не отключена, и она работает - я могу построить проект, но не могу запустить его из Qt Creator.
Они также отключены в меню сборки. Однако все включено и отлично работает для конфигурации Qt4.
Это Проект Qt/C++ в Windows 7 (32-разрядный).


изменить:
правка 2:
Я проверил конфигурацию запуска для Qt5, как предложено @Blueman и @Fabian, и исполняемое поле пусто (а также отключено), хотя конфигурация сборки правильно указывает путь. Более того, я получаю эту ошибку - "The .pro файл без названия 2.pro не может быть проанализирован."Вот скриншот:

Я установил QtCreator 2.8.1 для тестовых целей и скомпилировал некоторый проект с Qt4.8.6 и Qt5.3
результат такой же, как Ваш, есть отключенная кнопка запуска для конфигурации Qt5 и проблема разбора с.про файл. вероятно, это ошибка.
мое предложение-изменить QtCreator на последнюю версию (все работает отлично для меня).
вам не нужно переустанавливать всю среду qt, просто установите последний QtCreator (ссылке). Это будет отдельное приложение, так что вы можете также использовать старый, если это необходимо.
единственная проблема заключается в том, что новая установка (по умолчанию) использует ту же локализацию настроек, что и старая. Это может вызвать проблему.
Я решил это, изменив путь по умолчанию настроек для новой установки. После установки (не запускайте !) создайте на рабочем столе (или где-нибудь еще) ярлык для приложения, щелкните правой кнопкой мыши - > Свойства. На вкладке Ярлык , вы увидите область, которая говорит:цель добавить в конце:
здесь путь это место, где установка будет размещена.
для меня это выглядит:
Если новая установка не распознает обе версии qt, и вы не знаете, как ее добавить - просто спросите, я добавлю дополнительное описание.
[EDIT]
нашел вопрос та же проблема, обновление QtCreator решение.
Я на Qt Creator 3.6, и это все еще происходит. Кнопка "выполнить" отключена после сборки проекта. Единственное решение-перезапустить Qt Creator.
откройте проекты .pro файл и сделать некоторые произвольные изменения и сохранить изменения. Это вызовет . pro файл будет повторно проанализирован и по какой-либо причине снова включит кнопку запуска.
Я не видел этого добрых пару месяцев, но это меня мучило! Лично я бы удалил случайную строку из.pro файл, сохранить его, повторно добавить строку я удалил сохранить его снова. Работал каждый раз!
У меня была такая же проблема, но немного другая ситуация. Однако решение может быть подходящим для большего количества людей.
Если вместо этого я нажал правую кнопку мыши > > добавить новое . >> C++ >> C++ Header File и вставил туда код, затем я смог запустить проект (очевидно, также чистый, (re)build, run).
решение: измените build edition на release, rebuild, а затем переключитесь на back debug.
вот как я нашел решение для этого. Это случилось со мной сначала в Windows 7 с версией Qt Creator 3.3.1 Opensource. В Windows 7 панель сборки всегда заканчивается на 100% и в зеленом, что ввело меня в заблуждение. Я открыл тот же проект под Kubuntu 14.10. На Kubuntu Qt Creator показал мне панель сборки в оранжевом / красном цвете и отобразил [4 Compile Output] следующим образом:
12: 07: 12: запуск шагов для проекта Threads02. 12: 07: 12: не удалось создать каталог " / home / oskar/share/build-Threads02-Desktop_Qt_5_4_1_GCC_32bit-Debug" Ошибка при создании / развертывании проекта Threads02 (комплект: рабочий стол Qt 5.4.1 GCC 32bit) При выполнении шага " qmake" 12:07:12: прошедшее время: 00:00.
Это не так показательно само по себе. Но тот факт, что тот же самый проект показал ошибки сборки на другой платформе, заставил меня вернуться к Windows 7 и посмотреть, что там под [4 Compile Output]. И было 2 вещи, которые я заметил:
. Не Удалось Найти C:\Users\me\Documents\build-Threads02-Desktop_Qt_5_4_1_MinGW_32bit-Debug\debug\main - . о . не мог найти C:\Users\me\Documents\build-Threads02-Desktop_Qt_5_4_1_MinGW_32bit-Debug\release\main.о .
слово "release" заставило меня подумать, что Qt Creator меняет несколько флагов относительно build edition (но не все). Поэтому я переключил build edition на release (устанавливает все флаги для выпуска), rebuild и обратно в debug edition (устанавливает все флаги для отладки снова) - это заставляет все работать нормально. Это всегда повторяется мной. Конечно, переключение только в режим выпуска также делает проблему уйти, как очевидно он устанавливает для всех флагов build edition разумные значения.
возможно ли, что исполняемый путь в конфигурации запуска вашего проекта установлен неправильно?
У меня была эта проблема однажды. По какой-то причине исполняемый путь по умолчанию был неправильным (странность QtCreator). После добавления ручного исполняемого пути с соответствующим содержимым проблема была исправлена.
Я использую Qt Creator 3.3.2 и Qt 5.4. Я столкнулся с этой проблемой после добавления нового класса. Решение было простым:--1-->
- Очистить Все
- вручную удалить файлы
- Перезапустить Qt Creator
- запустить qmake
- построить все
хотя я не тестировал его, возможно, достаточно просто перезапустить Qt Creator.
У меня тоже был такой в Windows из-за ограничения на количество символов в пути. Теневая сборка по умолчанию довольно многословна и может легко максимизировать ограничение пути.
изменение теневой сборки, например build или build_, разрешило это для меня.
У меня была такая же проблема на iPad mini 2. Я создал новый проект из Xode (пустой проект из шаблона) и развернул его на iPad. После этого кнопки запуска и отладки в Qt creator были включены, и я могу развернуть на iPad из Qt creator.
На этом уроке мы познакомимся с кроссплатформенным фреймворком Qt и установим IDE для работы с ним.
Введение в Qt
Qt является кроссплатформенным (не зависящим от платформы/ОС) фреймворком для разработки приложений на языке С++. С помощью Qt были разработаны такие известные приложения, как: KDE, Opera, Google Earth и Skype. Впервые Qt был опубликован в мае 1995 года.
Qt5 подразумевает двойное лицензирование, а это означает, что Qt может быть использован в некоммерческих целях для создания приложений с открытым исходным кодом, а также как лицензия для коммерческих клиентов. За счет использования собственного фреймворка и мощного инструментария Qt позволяет быстро и удобно создавать собственные кроссплатформенные приложения. Кроме того, команды разработчиков получают возможность работать на разных платформах, используя при этом общие инструменты для разработки и отладки. Весь инструментарий Qt с открытым исходным кодом вы можете найти на сайте qt.io.
Изначально Qt был разработан норвежской компанией по разработке программного обеспечения Trolltech. В 2008 году компанию приобрела Nokia. Спустя четыре года в августе 2012 программные технологии Qt выкупила финская компания-разработчик Digia. Сейчас Qt развивается компанией QT Company, которая является дочерней компанией Digia, и как проект Qt под открытым исходным кодом с участием отдельных разработчиков и фирм.
Установка Qt Creator в Linux
Шаг №1: Мы будем устанавливать IDE с открытым исходным кодом. Для этого переходим по ссылке и выбираем самую свежую версию (на момент написания данной статьи — это Qt 5.13):


После окончания загрузки переходим в папку с необходимым нам файлом, нажимаем на него правой кнопкой мыши и выбираем "Свойства" . На вкладке "Основные" видим "Имя" , "Тип" , "Размер файла" , а также наименование родительской папки:

Переходим на вкладку "Права" и ставим галочку возле пункта "Разрешить выполнение файла как программы" :

Закрываем "Свойства" и запускаем программу.
Шаг №2: На следующем этапе установщик сообщает, что нам предоставлена версия с открытым исходным кодом Qt 5.13.0. Дальнейшая установка Qt предполагает регистрацию в Qt и создание Qt Account, который предоставляет доступ ко всем возможностям Qt. Кроме того, данное действие необходимо для проверки лицензии (коммерческая/некоммерческая). Если у вас уже есть учетная запись в Qt Account, то используйте кнопку "Next" .
Если учетной записи в Qt Account у вас еще нет, то её можно создать сейчас: для этого перейдите по соответствующей ссылке в установщике, и вы будете перенаправлены на сайт qt.io в соответствующий раздел, или просто используйте кнопку "Next" — вы сможете это сделать на следующем шаге:

Шаг №3: Здесь необходимо ввести логин и пароль от Qt Account или создать Qt Account, если его у вас еще нет. Кнопка "Next" переводит нас на следующий этап:


Шаг №4: Выбираем каталог для установки Qt 5.13.0. Обратите внимание, адрес каталога указывается латинскими буквами (без кириллицы) и без пробелов! После того, как выбрали каталог, нажимаем "Далее >" :

Шаг №5: Выбираем компоненты, которые хотим установить. Если на данном этапе у вас нет уверенности в выборе конкретных компонентов, то добавление и удаление можно будет сделать позже, после установки программы:

Шаг №6: Принимаем лицензионное соглашение:

И нажимаем на кнопку "Установить" :

Для завершения установки нажимаем "Завершить" . После завершения установки Qt Creator запустится самостоятельно (для этого необходимо поставить галочку возле пункта "Launch Qt Creator" ):

Вот примерно следующее вы должны увидеть при запуске Qt Creator:

Поздравляем! Qt Creator установлен.
Установка Qt Creator через командную строку в Linux
Еще одним альтернативным и простым способом установки Qt Creator в Linux на основе Debian является установка из пакетов. Если при работе с Linux вы используете терминал, то перед скачиванием и установкой Qt Creator программа запросит пароль пользователя root (команда sudo без дополнительных опций). Только после этого начнется скачивание и извлечение файлов. Обычно, пакеты Linux не содержат последней версии Qt и их необходимо обновить. Ниже приведен алгоритм действий, позволяющий за 4 шага установить Qt Creator через терминал в Linux.
Шаг №1: Обновление набора утилит для установки, удаления, обновления, поиска пакетов в Linux.
$ sudo apt update
Шаг №2: Скачивание и установка Qt.
$ sudo apt install qt5-default
Шаг №3: Установка Qt Creator.
$ sudo apt install qtcreator
Шаг №4: Установка тестовых программ.
$ sudo apt install qtbase5-examples qtdeclarative5-examples
Установка Qt Creator в Windows
Сначала нам нужно скачать установочный пакет Qt. Вы можете это сделать, обратившись к оф. сайту qt.io. Либо же воспользоваться альтернативным вариантом и скачать с какого-нибудь «зеркала» (например, c этого, полный список всех «зеркал» находится здесь):

Нажимаем на official_releases/ и переходим к online_installers/ :

Нажимаем на online_installers/ и скачиваем файл qt-unified-windows-x86-online.exe :

Запустив скачанный файл, видим перед собой приветствие «Qt Online Installer». Нажимаем "Next" :

Далее у нас спросят о наличии Qt Account. Можно смело нажимать "Skip" и двигаться дальше:

Затем снова "Далее" :

Теперь нам нужно указать путь установки Qt. Для простоты я выбрал C:\Qt :

На следующем шаге нам нужно выбрать набор компиляторов, которыми мы будем пользоваться на данных уроках. Я предлагаю ограничиться выбором пакета MinGW 7.3.0 32-bit , а остальные метки поставить так, как указано на скриншоте ниже:

После того, как инсталлятор скачает и установит все необходимые компоненты, можно будет перейти к непосредственному написанию кода для нашего приложения.
Создание проекта
Вначале нам необходимо создать проект. Сразу скажу, что наша программа будет консольным приложением. Для этого выберите "Файл" > "Создать файл или проект…" или можно воспользоваться сочетанием клавиш Ctrl+N :

Перед вами появится «Мастер настройки проектов». В левой колонке отметьте пункт "Приложение" , а затем в правой — "Консольное приложение Qt" :

На следующем шаге нужно будет указать имя для нашей будущей программы и папку, где будут располагаться файлы проекта. У меня это My_QtApplication и C:\dev\Qt_Project соответственно:

На следующем шаге без изменений, поэтому просто нажимаем кнопку "Далее" :

Теперь нам нужно выбрать набор компиляторов, который мы будем использовать для сборки нашего проекта. Я настоятельно рекомендую выбрать Desktop Qt 5.13.0 MinGW 32-bit (сняв при этом отметки с остальных, если они у вас есть):

На последнем шаге нажимаем "Завершить" :

Теперь вы можете увидеть автоматически сгенерированный Qt-проект консольного приложения. Давайте рассмотрим его детально:
Любой dll-файл можно рассматривать как обязательное дополнение к исполняемому файлу с расширением EXE. Обычно в нём содержатся сведения, необходимые для правильной работы экзешников (справочная информация, инструкции, данные и т. д.). В нашем случае Qt5Core.dll используется не одной, а целым рядом программ, входящих в пакет VPN Client Fix от компании Cisco, специализирующейся на разработке сетевого оборудования и программного обеспечения. Библиотека используется для оптимизации распределения памяти компьютера, что позволяет увеличить его быстродействие.
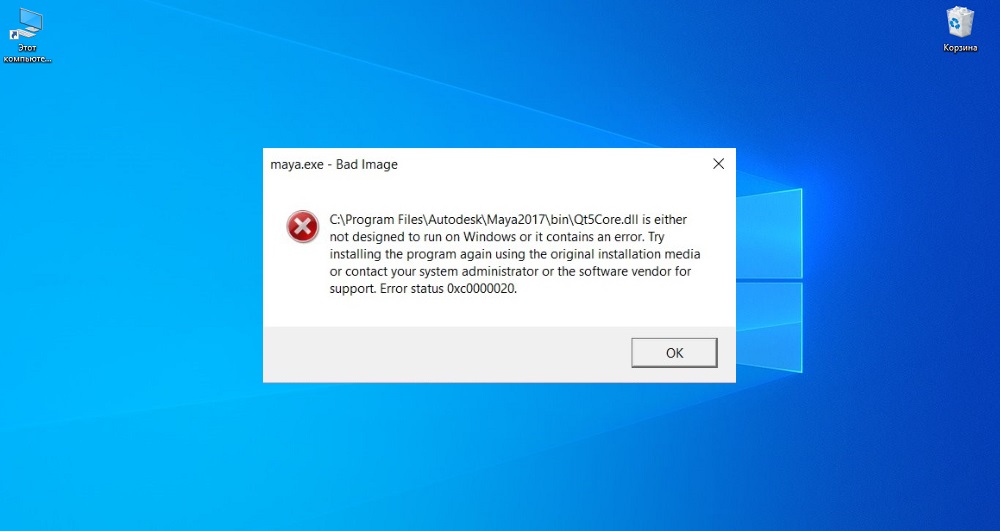
Как проявляется ошибка библиотеки qt5core.dll
- не удаётся найти файл Qt5Core.dll;
- Qt5Core.dll не найден;
- запуск программы невозможен, поскольку на вашем ПК отсутствует или повреждён Qt5Core.dll;
- в библиотеке ******qt5core.dll отсутствует точка входа в процедуру *****;
- невозможно запустить Cisco VPN Client Fix из-за отсутствия компонента Qt5Core.dll;
- попытка доступа к Qt5Core.dll не удалась из-за нарушения прав доступа;
- невозможно зарегистрировать Qt5Core.dll;
- Qt5Core.dll отсутствует/повреждён;
- приложение не удалось запустить, потому что отсутствует Qt5Core.dll.

Но существуют и другие методы решения проблемы, о которых мы и расскажем. Отметим лишь, что её возникновение может быть связано с несколькими причинами:
- файл был удалён с компьютера случайно;
- удаление было произведено другой программой, входящей в пакет Cisco VPN Client Fix;
- файл оказался повреждённым или стёртым в результате воздействия вредоносной программы;
- повреждение библиотеки может произойти во время загрузки пакета, если в этом момент произошёл сбой питания (пропал свет, случайно нажали кнопку выключения ПК);
- наконец, Qt5Core.dll может получить повреждения по причине появления на носителе информации сбойных секторов (это характерно как для HDD, эксплуатирующихся довольно долго, так и для твердотельных накопителей).
Так что присутствие на компьютере антивирусной программы и регулярная проверка носителя на наличие повреждённых секторов позволит вам обезопасить свой компьютер от возникновения многих проблем.
При появлении любой из перечисленных ошибок можно попытаться решить проблему, используя несколько абсолютно разных доступных вариантов. Рекомендуем использовать их именно в приведённой ниже последовательности.
Восстановление предыдущего состояния ПК
Универсальный алгоритм, помогающий при самых разных проблемах, вплоть до заражения ПК вирусами. Главное – знать, когда именно у вас начались проблемы с использованием пакета VPN Client Fix – в этом случае вы сможете восстановить ближайшее состояние операционной системы, при которой ПК работал стабильно.
Алгоритм восстановления работает примерно одинаково во всех версиях Windows, начиная с XP и заканчивая «десяткой»:
Если после возврата ПК к предыдущему состоянию ничего не изменилось, можно попробовать более раннюю дату. В случае, когда восстановление не помогло, приступаем к следующему шагу.
Переустановка Cisco VPN Client Fix
Попробуем воспользоваться советом, который предлагает сама операционная система – рассмотрим, как установить Qt5Core.dll посредством переустановки всего приложения.
Для этого сначала нужно удалить старую версию:
Перезагружаем компьютер и пробуем установить пакет повторно, предварительно скачав его самую свежую версию.
Если этот шаг опять оказался неэффективным, возможно, проблема связана ЧС самой операционной системой.
Выполните обновление Windows
В некоторых случаях появление системной ошибки с упоминанием имени модуля Qt5Core.dll является следствием использования устаревшей версии ОС Windows или её компонентов. Поэтому имеет смысл воспользоваться утилитой «Центр обновления Windows» для приведения операционки в актуальное состояние. Что нужно сделать для этого:
Вариант достаточно действенный, но не всегда. И если вы установили автоматическую установку обновлений, то очевидно, что этот шаг будет бесполезным. В таких случаях нужно попробовать просто скачать модуль из интернета и инсталлировать его, поместив в системный каталог Windows – именно так поступают в случае, когда появляется ошибка типа «файл **** не найден». Но с Qt5Core.dll нужно поступить немного по-иному – этот библиотечный файл должен располагаться в той директории, где установлен пакет VPN Client Fix. Отметим, что данный способ следует применять, только если вы являетесь уверенными пользователем ПК.
Загрузка библиотеки из интернета
В поисковике вбиваем фразу «qt5core.dll скачать». Загрузку библиотеки рекомендуется выполнять с сайтов, находящихся в ТОП-5 выдачи – это обеспечит вас от попадания на вредоносные ресурсы.

Используем программу Qt Creator
Более надёжным способом выполнить ту же манипуляцию является использование утилиты Qt Creator – в её установочный модуль включена данная библиотека. Алгоритм действий:
ВНИМАНИЕ. Если при открытии файла возникают ошибки – скорее всего, версия установленной утилиты отличается от той, которую вы указали.В результате ошибка Qt5Core.dll при запуске программ пакета VPN Client Fix должна исчезнуть.
Отметим, что использование Qt Creator можно считать более надёжным способом, чем самостоятельное скачивание библиотеки, поскольку здесь она хранится, будучи запакованной в архив, что утрудняет её инфицирование вирусами.

Если приведённые выше советы так и не помогли, опишите проблему как можно подробнее в комментариях, возможно, более продвинутые пользователи помогут с её решением. В крайнем случае, если работа Cisco VPN Client Fix вам жизненно необходима, придётся пойти на кардинальные меры – переустановку Windows.
Читайте также:


