Данные размещаемых приложений chrome что это
Многие считают сервисы Google полезными и удобными в использовании, однако у них есть как минимум одна важная особенность. Речь идет о постоянной слежке за пользователями, об интенсивном сборе и отправке данных об их активности.
Далеко не все пользователи представляют, какого рода данные собирает компания, и в каких объемах. Но многие принципиально относятся к своей конфиденциальности, а некоторые готовы усмотреть нарушение тайны частной жизни даже в отправке лога с чисто техническими сведениями. Однако иногда на путь борьбы с Google выходят по-настоящему продвинутые пользователи.
25 мая 2018 года вступил в силу GDPR General Data Protection Regulation — закон, принятый Европейским Парламентом, который ужесточил и унифицировал правила защиты данных пользователей. ЕС принял такое решение из-за растущего количества крупных утечек персональных данных, которые собирают такие ИТ-гиганты, как Google и Facebook. Однако фактически этот закон повлиял не только на граждан ЕС, но и на весь остальной мир.
Многие интернет-сервисы, работая в разных странах, тем не менее, стараются соответствовать самым жестким требованиям к конфиденциальности. Так что, GDPR де-факто стал мировым стандартом.
Так что там у Google
Во вторник, 4 февраля 2020 года, Арно Гранал, разработчик браузера Kiwi на базе Chromium, поднял вопрос о передаче так называемого «уникального идентификатора», который формирует Google Chrome при установке. Гранал предположил, что его может использовать, по крайней мере, сама компания Google.
Он и некоторые другие пользователи предполагают, что это бэкдор, который она может использовать в своих целях. И в таком случае можно говорить о нарушении закона GDPR, поскольку этот уникальный идентификатор можно рассматривать как данные, позволяющие однозначно установить личность пользователя.
Корпорация Google никак не прокомментировала проблему. А официальные документы и прочие послания компании не позволяют до конца прояснить ситуацию.
Как это работает
Ранее (как минимум с 2012 года) Chrome отправлял заголовок под названием «X-client-data», также известный как «X-chrome-variations», чтобы тестировать функции, находящиеся в разработке. Google активирует часть этих функций при установке браузера. Информация о них отображается, когда вы вводите chrome://version в адресную строку Chrome.
В строке 32 файла исходного кода Chromium, заголовок X-client-data отправляет Google информацию о наборе тестов (Field Trials) для текущего пользователя Chrome.
«Заголовок Chrome-Variations (X-client-data) не будет содержать никакой информации, позволяющей установить личность, и будет описывать только параметры установки самого Chrome, включая active variations, а также данные об экспериментах на стороне сервера, которые могут повлиять на установку», — говорится в руководстве по возможностям Google Chrome.
Однако это не совсем так.
Для каждой установки Google Chrome случайным образом генерирует число от 0 до 7999 (до 13 бит). Это число соответствует набору рандомно активированных экспериментальных функций.
Чем больше пустых битов, тем труднее сформировать отпечаток браузера с высокой степенью уникальности, и наоборот. Но если комбинировать эти данные со статистикой использования и отчеты о сбоях, которые включены по умолчанию, то для большинства пользователей Chrome все-таки можно получить отпечатки с достаточно высокой точностью.
Отпечаток «определяется вашим IP-адресом, операционной системой, версией Chrome и другими параметрами, а также параметрами вашей установки», — объясняет Гранал.
Если вы, например, посетите YouTube, в заголовок будет включена строка вида:
Лучшая защита
Если к X-client-data имеет доступ только Google, это может говорить о том, что компания защищает данные пользователей от всех, кроме самой себя.
Лукаш Олейник, независимый исследователь и консультант по защите персональных данных, полагает, что эту функцию могут использовать в корыстных целях, хотя вполне возможно, что она создавалась для отслеживания технических проблем.
«Я полагаю, что большинство пользователей не имеют представления об этом идентификаторе, о том, что он делает и когда используется. И возможно, проблема заключается в том, что идентификатор остается постоянным и не сбрасывается, когда пользователь очищает данные браузера. В этом смысле его можно считать отпечатком. [Пока] главный риск заключается в том, что данные отправляют сайтам, которыми управляет только одна организация».
Гранал отмечает, что такой механизм передачи данных можно рассматривать как уязвимость. В исходном коде Chromium реализована лишь проверка предварительно заданного списка доменов Google, но он не проверяет другие домены. Поэтому злоумышленник может купить домен, например, youtube.vg, и развернуть на нем веб-сайт для сбора заголовков X-client-data.
Недокументированные возможности
В августе 2017 года специалисты «Лаборатории Касперского» обнаружили бэкдор в NetSarang, популярном софте для управления корпоративными серверами. Бэкдор ShadowPad был найден в ходе анализа подозрительных DNS-запросов в корпоративной сети одной из крупных фирм, установивших себе софт. Через бэкдор злоумышленники получали доступ к конфиденциальным данным организаций, использующих NetSarang.
Компания-разработчик заявила, что ничего не знала об этом, а вредоносный код в их продукт внедрили неизвестные злоумышленники. Однако, после того, как бэкдор был найден, специалисты NetSarang подозрительно быстро ликвидировали уязвимость.
Часто ли компании закрывают глаза на такие недокументированные возможности?

К эширование веб-страниц – очень удобная опция современных браузеров, благодаря ей «тяжелые» сайты открываются быстрее, а трафик существенно экономится, что особенно важно, если пользователь имеет дело не с безлимитным интернетом. Однако зачастую слишком «захламленный» кэш может негативно влиять на быстродействие и браузера, и ПК, а потому он нуждается в регулярной чистке. В этой статье разберемся подробнее с понятием «кэш», а также расскажем, как очистить кэш браузера Гугл Хром. Ну а если вы пользуетесь браузером Яндекс, Опера, Мазила, Microsoft Edge, Internet Explorer или Амиго, то про очистку кэша читайте в этой статье .
Что такое кэш браузера?
Наверно, каждый современный пользователь слышал о таком понятии как «кэш», однако мало кто может четко ответить на вопрос, что же это такой за «зверь». Впрочем, ничего сложного в этом термине нет. Говоря простым языком, кэш – это некая область памяти на жестком диске вашего ПК, используемая как временная кладовая информации, которая содержится на посещаемых вами веб-страницах.
Зачем нужен кэш?
Казалось бы, зачем «забивать» жесткий диск ПК содержимым посещаемых сайтов? Ответ прост, для того чтобы при последующих обращениях к данным сайта, загрузка информации проходила быстрее. Если вы открываете сайт впервые, браузер загружает данные, находящиеся на нем с некоего сервера, который может находиться где угодно, даже в другой стране, а потому зачастую пользователю приходится ждать загрузки больше, чем хотелось бы. Чтобы не разочаровывать пользователя в дальнейшем, браузер сохраняет данные с сайта в кэше и при следующем обращении к нему разыскивает уже не далекий сервер, а обращается к памяти вашего ПК и… вуаля – данные загружаются куда быстрее! Как бонус, экономится трафик.
Зачем чистить кэш?
Раз кэш столь полезная штука, зачем же его чистить, спросите вы? Вопрос логичный. Дело в том, что при всех плюсах кэша, имеются у него и некоторые недостатки. Во-первых, если кэш не чистился очень долго, он может занимать слишком много места на жестком диске и замедлять работу ПК, особенно это актуально если речь идет о не очень мощном компьютере. Во-вторых, за счет различных сбоев, которые, безусловно, в работе браузера случаются, в кэше могут сохраняться несколько копий одного и того же сайта и в результате при дальнейших его загрузках, пользователь может натыкаться на устаревшие копии с неактуальными данными. Так что периодические чистки кэша – процедура обязательная.
Как очистить кэш?
И вот медленно, но верно мы подобрались к самому важному вопросу – как же очистить кэш? В первую очередь, нужно отметить, что способ чистки зависит от браузера, который вы используете. Мы решили рассказать, как очистить кэш браузера Гугл Хром (Google Chrome), поскольку именно этот браузер признан в 2015 году самым популярным . Стоит отметить, что есть два способа удаления кэша данного браузера, мы расскажем об обоих, а вы сможете выбрать наиболее удобный для себя.
Способ №1: меню «Настройка и управление»
Разберем данный способ очистки кэша гугл хром по шагам:
1. Открываем браузер;
2. Смотрим в правый верхний угол браузера и находим в нем кнопку в виде трех параллельных горизонтальных полос;
3. Кликаем один раз левой кнопкой мыши по данной кнопке;
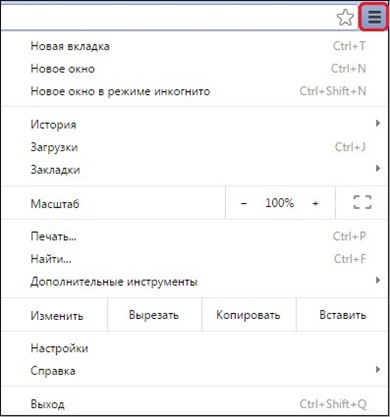
4. В появившемся окне наводим указатель мыши на пункт «Дополнительные инструменты» – слева появится еще одно меню, в нем наводим указатель мыши и кликаем на строчку «Удаление данных о просмотренных страницах…»;
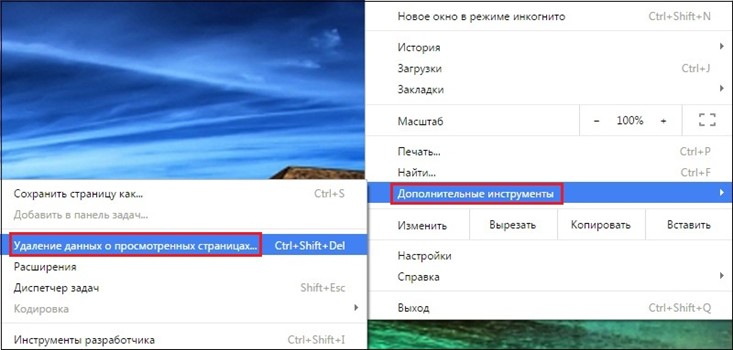
5. Перед вами появится окно «Очистить историю», в нем, в том числе, вы увидите строчку «Изображения и другие файлы, сохраненные в кэше», она нас и интересует;
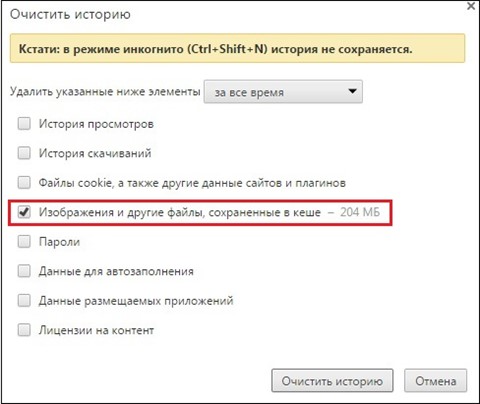
6. Напротив строчки «Изображения и другие файлы, сохраненные в кэше» ставим галочку;
7. Теперь выбираем промежуток времени, на который хотим почистить кэш – по умолчанию установлен параметр «за все время», но мы можем изменить данный параметр;
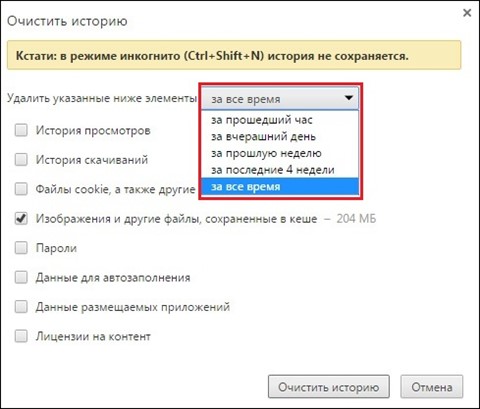
8. Все, осталось лишь кликнуть кнопку «Очистить историю» – обратите внимание, в окне «Очистить историю» вы можете почистить не только кэш, но и иные данные сохраняемые гугл хром – об этом мы подробнее расскажем чуть позже.
Способ №2: горячие клавиши
Если вы внимательно посмотрите на первый скрин, вы увидите, что многим командам меню «Настройки и управление» соответствуют определенные горячие клавиши, которые позволяют быстро переходить к той или другой задаче. Для задачи — очистка кэша гугл хром, горячая клавиша также существует.
Посмотрите еще раз на скрин, где появляется меню с пунктом «Удаление данных о просмотренных страницах…» и напротив данного пункта вы увидите комбинацию «Ctrl+Shift+Del», это означает, что вы можете, минуя меню «Настройки и управление», использовать данную горячую комбинацию и тут же оказаться в окне «Очистить историю». Как только перед вами окажется данное окно, для удаления содержимого кэша, следуйте пунктам 6-8 предыдущей инструкции.
Нужно ли чистить что-то, кроме кэша?
Как мы уже упоминали выше, Google Chrome позволяет очистить не только кэш, но и другие данные браузера. При этом схема тут та же, что и при удалении содержимого кэша — отмечайте нужные параметры в окне «Очистить историю» галочкой и жмите одноименную кнопку. Однако нужно ли это делать?
Чтобы ответить на данный вопрос, необходимо понимать, что скрывает за собой каждый из параметров:
История скачиваний – перечень всех файлов, которые вы скачали;
Cookie – текстовые файлы, содержащие информацию о данных, которые вы вводите на том или ином портале, в частности, благодаря cookie сохраняется конфигурация ваших профилей на различных сайтах;
Пароли – данный раздел хранит все ваши пароли, которые вы, разумеется, разрешили запомнить;
Данные для автозаполнения – информация, хранимая в этом разделе, позволяет быстрее повторно заполнять различные веб-формы;
Данные размещаемых приложений – здесь хранятся данные приложений, которые установлены в браузере;
Лицензии на контент – эти самые лицензии позволяют Flash Player проигрывать ранее просмотренные фильмы, музыку и другой медиа-контент.
По большому счету, чем больше данных хранит браузер, тем вашему ПК тяжелее, однако больший вес тут имеют именно данные кэша, а потому удаление файлов другого типа вряд ли сильно повлияет на скорость работы вашего компьютера. Здесь вопрос скорее конфиденциальности.
Кстати, имеется в гугл хром и так называемый режим «Инкогнито», он вызывается горячей комбинацией «Ctrl+Shift+N», в нем никакая история не сохраняется, то есть чистить за собой не придется. Но, помните! Посещаемые ресурсы в режиме «Инкогнито» видны вашему системному администратору и интернет-провайдеру!
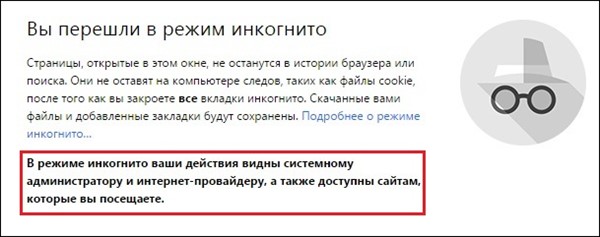
Итоги
Итак, теперь вы знаете, что такое кэш и как его чистить, в частности для вас мы представили две подробные инструкции, рассказывающие как очистить кэш браузера Гугл Хром. Кроме того, мы разобрались с тем, что собой представляют другие данные, хранимые этим браузером, ответили на вопросы – нужно ли удалять их, как их удалять и зачем. Надеемся, наша статья была полезной и понятной!
Для чего нужна функция очистки данных размещаемых приложений в Google Chrome?
Периодически можно чистить. Чем чище браузер, тем быстрее он работает. Размещаемые приложения это ссылки на сайты с краткими описаниями. Когда их слишком много или появляются спамные иконки, нужно их подчистить и начинать работу без лишних деталей.
Только дополнительной установкой расширений. Google Chrome сам по себе не позволяет пользователю создавать сокращения. Возможно в будущем его и доработают, но на данный момент нет. Поэтому придется сначала поработать самому на себя.
Я раньше делал это обычным путем - перенос всех закладок с помощью HTML- файла. Заходите в браузер Опера в настройках выбираете закладки → показать все закладки или Ctrl + Shift + B.

в открывшемся окне "щёлкните" пункт экспортировать закладки выберите путь для сохранения HTML файла.

Затем запускаете Google Chrome, диспетчер закладок можно вызвать клавишами Ctrl + Shift + O.
в правом верхнем углу три вертикальных точки- нижних (не верхних) нажимаете и выбираете "импорт закладок". Выбираете ранее сохраненный файл HTML. Но а распределить закладки по нужным вам папкам - труда не составит.

«Желаю удачи»
Возможно причина в неправильно настроенных настроек браузера, с такой ситуацией много раз сталкивалась и я.
Обычно это происходит после сбоя - самого браузера Google Chrome.
Для правильной работы, с открытием главной страницы поиска "Яндекс", стоит правильно настроить настройки.
В общем заходим в настройки , для этого нужно нажать кнопку в виде квадратного значка, в правом верхнем углу браузера : кнопка + настройки.

После выбираем внешний вид , правильные настройки должны выглядеть так -

После обращаем вниманием , на правильные настройки поиска, выбираете поисковую систему "Яндекс",после того как Вы правильно поставите настройки, главная страница должна открываться с поиском "Яндекс".
Удачи!
Способ убрать тормоза из гугл хрома после обновления, когда крутишь колесико мышки, а страница прокручивается не равномерно с обрывками картинки, я начал искать после того как браузер обновился, и после этого началась наблюдаться данная проблема. Говорят что это повсеместная проблема этого браузера, но проблему все же можно попытаться устранить. Первой что можно попытаться поменять это ввести в адресную строку "chrome://plugins" и если там присутствует два модуля Adobe Flash Player то нужно по очереди протестировать отключая один из них и проверять как работает прокрутка колесиком мышки в гугл хром.
Дальше еще как вариант попробовать полностью удалить браузер, после чего его заново установить в систему, но перед удалением желательно сохранить закладки гугл хром, а для этого нужно зайди в диспетчер закладок и сохранить все закладки в один файл.
Google Chrome не нуждается в представлении. За 12 лет развития он не только заслужил доверие сетевой аудитории и стал самым популярным браузером в мире, но и сумел определить новые стандарты качества, производительности, надёжности и безопасности в своём сегменте. Не удивительно, что веб-обозреватель приковывает к себе внимание миллионов пользователей, зачастую не знающих о наличии в нём множества полезных функциональных возможностей. Краткому обзору последних посвящена сегодняшняя публикация.


Также Chrome поддерживает работу в гостевом режиме. При активации данной функции просматриваемые страницы не сохраняются в истории браузера и не оставляют на компьютере следов, таких как файлы cookie. При выходе из этого режима вся информация о действиях пользователя в браузере автоматически удаляется. Гостевой режим может быть востребован при использовании чужого или общедоступного ПК, например в библиотеке или кафе.

Важной особенностью профилей в Chrome является то, что их нельзя защитить паролем, а переключаться между ними может любой пользователь. Именно поэтому создавать дополнительные аккаунты в браузере имеет смысл только для доверенных лиц либо для личных целей. Для более надёжной защиты пользовательских данных рекомендуется использовать средства управления учётными записями и доступом, которые есть во всех современных операционных системах.
Воспроизведение аудио- и видеофайлов без сторонних программ и расширений. С реализацией поддержки стандарта HTML5 браузер Chrome получил встроенные средства воспроизведения мультимедийного контента в форматах MP3, MP4 и WebM. Для просмотра видео или прослушивания аудио достаточно перетащить мышью файл в окно веб-обозревателя. Интерфейс плеера предельно простой и не требует дополнительных пояснений. Поддерживается режим «картинка в картинке».

Автоматическое транскрибирование аудио- и видеозаписей. Благодаря функции Live Caption браузер Chrome умеет распознавать речь в любом медиаконтенте и добавлять к нему субтитры в режиме реального времени. Правда, пока только на английском языке. Данный инструмент может быть полезен для людей с нарушениями слуха, а также в случаях, когда окружающая обстановка не располагает к тому, чтобы слушать что-либо. Добрую службу он может сослужить и тем, кто изучает иностранный язык.

Live Caption можно включить в настройках браузера. Для этого необходимо зайти в раздел «Специальные возможности», переключить ползунок «Автоматические субтитры» и дождаться загрузки необходимых для работы файлов. После этого останется перезапустить Chrome и убедиться в том, что в меню управления мультимедийным контентом, которое расположено справа от адресной строки, появился переключатель, позволяющий активировать расшифровку речи. В дальнейшем воспроизводимые на устройстве ролики или видеочаты будут сопровождаться субтитрами.

Встроенный диспетчер задач. Google Chrome изначально разрабатывался в качестве удобной и высокопроизводительной платформы для веб-приложений, одинаково хорошо подходящей как для пользователей, так и для разработчиков. Именно по этой причине в «Хроме» реализован полноценный диспетчер задач, позволяющий брать на карандаш все обрабатываемые веб-обозревателем процессы. С его помощью можно контролировать объём потребляемых вкладками и расширениями системных ресурсов, осуществлять мониторинг обращений браузера к Cети и файловому кешу, выгружать из памяти «зависшие» процессы и решать прочие актуальные в профессиональной среде задачи.

Встроенный антивирус. Google Chrome располагает внушительным арсеналом средств обеспечения безопасности. Помимо защиты от фишинговых и потенциально опасных ресурсов в нём имеется сканер вредоносного ПО. Он блокирует скачивание на компьютер или мобильное устройство вредоносных файлов с программами, которые могут содержать вирусы, собирать личные данные пользователя, изменять настройки операционной системы и браузера, а также принудительно устанавливать расширения. Встроенный в Chrome антивирус работает в автоматическом режиме и периодически сканирует устройство на предмет наличия вредоносного софта. При необходимости проверку можно инициировать вручную в настройках браузера (меню «Сброс настроек и удаление вредоносного ПО»).

Проверка безопасности сохранённых паролей. С Chrome можно не переживать из-за надёжности используемых при работе с сетевыми ресурсами паролей. Встроенные в браузер инструменты позволяют выявлять скомпрометированные учётные записи пользователей и «слабые» пароли, которые могут быть легко взломаны злоумышленниками. Чтобы проверить безопасность сохранённых паролей, нужно перейти в настройки и в меню «Автозаполнение -> Пароли» щёлкнуть по клавише «Проверить пароли».

В дополнение к этому рекомендуется включить всплывающие уведомления о раскрытых паролях. Сделать это можно в настройках программы в разделе «Конфиденциальность и безопасность -> Сообщать, если пароли были раскрыты в результате утечки данных».


Трансляция вкладок, медиаконтента и экрана ПК на экран телевизора. Этой возможностью могут воспользоваться те, у кого есть ТВ-приставка или Smart TV с поддержкой технологии Chromecast. Транслировать можно вкладки браузера Chrome, аудио- и видеофайлы, а также содержимое рабочего стола компьютера. Таким образом, например, можно демонстрировать на большом экране презентации для широкой аудитории или просматривать фильмы в семейном кругу. Для корректной работы функции Chromecast и сопряжения устройств необходимо, чтобы телевизор и ПК были подключены к одной сети Wi-Fi.

Настройка разрешений для сайтов. Chrome позволяет управлять разрешениями для конкретных сетевых ресурсов и удалять сохранённые ими данные. Использовать эту функцию очень просто: достаточно перейти на нужную веб-страницу, щёлкнуть по расположенному слева от веб-адреса значку и выбрать «Настройки сайтов».

В настройках сайтов можно разрешать или блокировать изображения, небезопасный контент, JavaScript, файлы cookie, навязчивые рекламные баннеры, звук, всплывающие окна, уведомления. Можно управлять доступом к камере и микрофону компьютера, геолокационным данным и буферу обмена, а также прочими параметрами разрешений для выбранных интернет-площадок.

Быстрая пересылка ссылок, вкладок и телефонных номеров на смартфон. Благодаря встроенным средствам синхронизации Chrome позволяет одним кликом мыши через контекстное меню пересылать различные данные на мобильное устройство. При этом на последнем тоже должен быть установлен «Хром» с аналогичной учётной записью Google.

В завершение обзора отметим, что пересылать данные на смартфон или планшет можно и без установленного Chrome на мобильном гаджете — с помощью QR-кодов, создание которых также может быть выполнено из контекстного меню браузера.
Есть что добавить по теме материала? Пишите в комментариях!
Браузер Google Chrome, вероятно, является одним из наиболее часто используемых и популярных браузеров. Однако он часто вызывает негативную реакцию из-за нежелательных обновлений или компрометации конфиденциальности, что приводит к массовому удалению. Но даже после удаления Chrome файлы данных по-прежнему хранятся локально. Нам нужно очистить эти данные остатков для полного удаления вручную.
Среди старейших веб-браузеров многие пользователи выбирают Chrome. Однако в последнее время появилось несколько других достойных внимания конкурентов, которые бросили серьезный вызов этому предложению от Google.
Microsoft Edge, Vivaldi, Brave и Opera Browser сумели привлечь к своим продуктам приличное количество пользователей.
Если вы тоже в той же лодке и планируете перейти с Chrome на любой из других предпочитаемых вами браузеров, то первым шагом будет удаление Chrome с вашего ПК.
Однако простое удаление его через меню настроек сделает только половину работы. Вам также придется отключить его планировщик задач обновления, удалить его файлы службы обновления, профиль и папку данных.
Связанный: Как перейти на более раннюю версию и установить старую версию Chrome?
Если вы этого не сделаете, велика вероятность того, что некоторые следы файлов Chrome останутся позади. Это, в свою очередь, может конфликтовать с установкой другого браузера.
Поэтому мы подробно проинформируем вас о шагах по удалению и удалению файлов Google Chrome в этом руководстве.
Примечание. Большинство шагов, упомянутых ниже, подходят для пользователей ПК с Windows. Пользователи Mac могут удалить приложение Google Chrome из папки «Приложения».
Ниже приведены пошаговые инструкции. Обязательно следуйте той же последовательности, что и упоминалось, чтобы полностью избавиться от Google Chrome.
Шаг 1. Удалите Google Chrome
Начнем с собственного метода удаления Chrome через настройки или панель управления, как и для любого другого приложения.
Вот шаги, чтобы удалить Google Chrome с компьютера:
Процесс займет несколько секунд, после чего приложение Chrome будет удалено из вашего браузера. Однако файлы с остаточными данными остаются нетронутыми. Следовательно, продолжайте и удалите также его оставшиеся файлы.
Связанный: Как удалить Edge (Chromium) с ПК с Windows?
Шаг 2. Остановите фоновый процесс Chrome
Затем вам нужно будет убить все фоновые процессы Chrome. Это будет предварительным условием для остальных шагов по удалению файлов данных браузера.
Вот шаги, чтобы убить фоновый процесс Chrome на ПК с Windows:
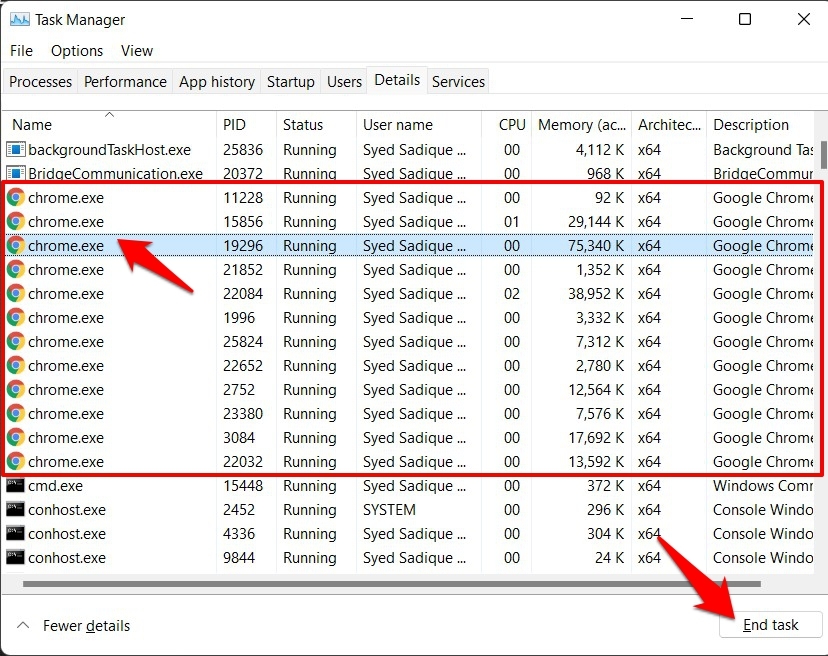
- Нажмите сочетание клавиш Ctrl + Shift + Esc, чтобы открыть диспетчер задач Windows.
- На вкладке «Процесс» разверните «Фоновый процесс».
- Выберите процессы Chrome (если есть) и нажмите командную кнопку «Завершить задачу».
- Перейдите на вкладку Details.
- Выберите процесс chrome.exe и снова нажмите кнопку «Завершить задачу».
Завершите все существующие процессы chrome.exe с помощью команды «Завершить задачу».
Вот и все. Все фоновые процессы Chrome остановлены. Теперь вы можете продолжить удаление файлов вручную.
Связано: несколько процессов Google Chrome в диспетчере задач: почему?
Шаг 3. Удалите папку профиля Chrome
Затем вам нужно будет удалить папку профиля Chrome, в которой хранятся все данные браузера. К ним относятся файлы cookie лайков, сохраненные пароли, закладки и т. Д.
Вот шаги, чтобы удалить профиль Chrome и сохраненные локальные данные с компьютера:
- Запустите проводник Windows (Win + E).
- Перейдите в папку Google Local App Data (обязательно замените UserName соответствующим образом). C: Users UserName AppData Local Google
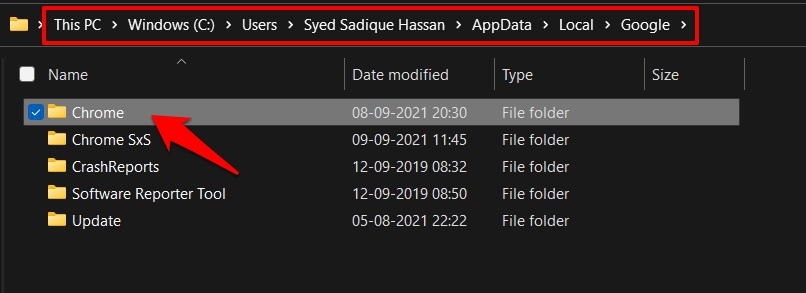
Связанный: Как очистить историю, файлы cookie, кеш и сбросить на компьютере Chrome?
Шаг 4. Удалите папку установки Chrome
Вам также придется вручную удалить оставшиеся установочные файлы Chrome и папку, хранящуюся в каталоге Program Files.
Вот шаги, чтобы удалить оставшиеся установочные файлы Chrome:
- Запустите проводник с панели задач.
- Откройте папку Google Chrome в разделе Program Files из окна проводника. C: Program Files (x86) Google
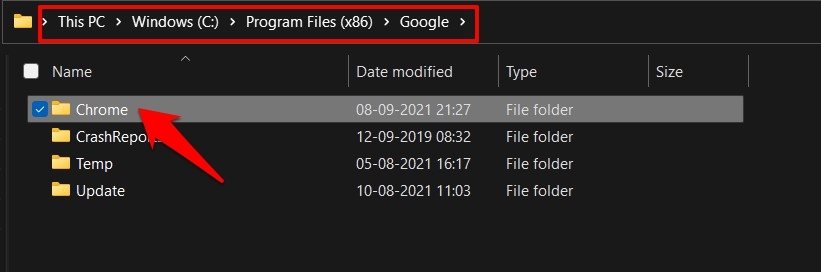
В большинстве случаев это все, что нужно для полного удаления и удаления файлов Google Chrome.
Но чтобы быть уверенным вдвойне, рекомендуется выполнить следующие два шага. Большинство пользователей могут даже не увидеть никаких настроек, связанных с Chrome.
Связанный: Как установить Google Chrome на компьютер?
Шаг 5. Удалите файлы службы обновлений Google
Если несколько файлов, связанных со службой обновления, остались позади, он может переустановить браузер на вашем компьютере и обновить его до последней сборки. Поэтому рекомендуется удалить и эти файлы.
Вот шаги, чтобы удалить файлы службы Google Update из Windows:

- Перейдите в меню «Пуск» и найдите в CMD приложение командной строки.
- Запуск Командная строка в качестве администратора.
- Выполните следующие четыре команды, чтобы удалять служба обновлений Google. sc stop gupdate sc удалить gupdate sc stop gupdatem sc удалить gupdatem
- Закройте окно командной строки.
После этого все службы обновления, связанные с Google и Chrome, будут удалены.
Шаг 6. Отключите задачу Google Update
Давайте теперь дадим последний штрих и отключим задачу Google Update. Мы можем использовать приложение Task Scheduler на ПК с Windows, чтобы отключить обновления.
Планировщик заданий напоминает программе обновления, что необходимо обновить Chrome через определенный интервал. Следовательно, отключение планировщика убьет его.
Вот шаги, чтобы отключить задачу Google Update из планировщика задач:
Может быть несколько задач, начинающихся с этого имени; убедитесь, что вы отключили их все.
Задачи обновления браузера теперь отключены, и на этом процесс удаления завершен.
Связанный: Как обновить Google Chrome на компьютере или ноутбуке?
Итог: Chrome Complete Wipeout
Итак, это все из этого руководства о том, как полностью удалить и удалить файлы Google Chrome. Если вы удалите приложение из меню настроек Windows, высока вероятность того, что его файлы данных останутся позади.
Поэтому всегда рекомендуется повторно проверять, что эти файлы отсутствуют в соответствующем каталоге, и если они есть, вы должны немедленно удалить их.
Пользователи MacOS могут удалить приложение Chrome из папки «Приложения», что приведет к удалению файлов и папок.
Связанный: Как отключить Google Chrome на телефоне Android?
Сообщите нам, что вы думаете о полном удалении браузера Chrome с компьютера. Кроме того, поделитесь, если вы столкнетесь с какими-либо проблемами при избавлении от браузера Chrome.
Наконец, вот рекомендуемые веб-браузеры для вашего компьютера и мобильного телефона, которые вам стоит попробовать.
Если у вас есть какие-либо мысли о том, как удалить Google Chrome и полностью стереть данные? Тогда не стесняйтесь заглядывать ниже поле для комментариев. Если вы найдете эту статью полезной, рассмотрите возможность поделиться ею со своей сетью.
Читайте также:


