Как удаленно играть на другом компьютере
Перечисленные программы позволяют контролировать ПК с других компьютеров или мобильных устройств через интернет. Получив удалённый доступ к устройству, вы сможете управлять им так, будто оно находится рядом: менять настройки, запускать установленные приложения, просматривать, редактировать и копировать файлы.
В статье вы увидите такие термины, как «клиент» и «сервер».
Клиент — это любое устройство (ПК, планшет или смартфон), а сервер — удалённый компьютер, к которому оно подключается.
1. Удалённый помощник (Microsoft Remote Assistance)
- К каким платформам можно подключаться: Windows.
- С каких платформ возможно подключение: Windows.
«Удалённый помощник» — встроенная в Windows утилита, благодаря которой можно быстро подключать компьютеры друг к другу без сторонних программ. Этот способ не позволяет обмениваться файлами. Но к вашим услугам полный доступ к удалённому компьютеру, возможность совместной работы с другим пользователем и текстовый чат.
Инструкция для сервера
Инструкция для клиента
- Откройте файл, созданный сервером, и введите полученный пароль. После этого вы увидите экран удалённого компьютера и сможете наблюдать за ним в специальном окне.
- Чтобы управлять файлами и программами чужого компьютера так, будто вы находитесь рядом с ним, кликните в верхнем меню «Запросить управление» и дождитесь ответа от сервера.
Файл и пароль являются одноразовыми, для следующего сеанса они уже не подойдут.
2. Удалённый рабочий стол (Microsoft Remote Desktop)
- К каким платформам можно подключаться: Windows (только в редакциях Professional, Enterprise и Ultimate).
- С каких платформ возможно подключение: Windows, macOS, Android и iOS.
Это средство представляет собой ещё одну встроенную в Windows программу, предназначенную для удалённого доступа. От предыдущей она отличается прежде всего тем, что выступающий сервером компьютер нельзя использовать во время подключения: его экран автоматически блокируется до конца сеанса.
Зато клиентом может быть Mac и даже мобильные устройства. Кроме того, подключённый пользователь может копировать файлы с удалённого компьютера через общий буфер обмена.
Чтобы использовать «Удалённый рабочий стол», нужно правильно настроить сервер. Это займёт у вас некоторое время. Но если не хотите разбираться в IP‑адресах и сетевых портах, можете использовать другие программы из этой статьи. Они гораздо проще.
Инструкция для сервера
- Включите функцию «Удалённый рабочий стол». В Windows 10 это можно сделать в разделе «Параметры» → «Система» → «Удалённый рабочий стол». В старых версиях ОС эта настройка может находиться в другом месте.
- Узнайте свои локальный и публичный IP‑адреса, к примеру с помощью сервиса 2IP. Если устройством‑клиентом управляет другой человек, сообщите ему публичный IP, а также логин и пароль от своей учётной записи Windows.
- Настройте на роутере перенаправление портов (проброс портов или port forwarding). Эта функция открывает доступ к вашему компьютеру для других устройств через интернет. Процесс настройки на разных роутерах отличается, инструкцию для своей модели вы можете найти на сайте производителя.
В общих чертах действия сводятся к следующему. Вы заходите в специальный раздел настроек роутера и создаёте виртуальный сервер, прописывая в его параметрах локальный IP‑адрес и порт 3389.
Открытие доступа к компьютеру через перенаправление портов создаёт новые лазейки для сетевых атак. Если боитесь вмешательства злоумышленников, ещё раз подумайте, стоит ли использовать именно этот способ.
Инструкция для клиента
- Наберите в поиске по системе «Подключение к удалённому рабочему столу» и запустите найденную утилиту. Или нажмите клавиши Win+R, введите команду mstsc и нажмите Enter.
- В открывшемся окне введите публичный IP‑адрес компьютера, который выступает сервером. Затем укажите логин и пароль от его учётной записи Windows.
После этого вы получите полный контроль над рабочим столом удалённого компьютера.




3. Общий экран (Screen Sharing)
- К каким платформам можно подключаться: macOS.
- С каких платформ возможно подключение: macOS.
Пожалуй, простейший способ установить удалённое подключение между двумя компьютерами Mac — сделать это с помощью стандартного macOS‑приложения «Общий экран». Сторонние утилиты для этого вам не понадобятся.
Получив запрос, пользователь на стороне сервера может разрешить полное управление своим компьютером и его содержимым или только пассивное наблюдение.
4. Удалённый рабочий стол Chrome (Chrome Remote Desktop)
- К каким платформам можно подключаться: Windows, macOS, Linux.
- С каких платформ возможно подключение: Windows, macOS, Linux, Android, iOS.
«Удалённый рабочий стол Chrome» — очень простая кросс‑платформенная программа для организации удалённого доступа. Её десктопная версия представляет собой приложение для Google Chrome, которое позволяет управлять всей системой без лишних настроек.
В десктопной версии «Удалённый рабочий стол Chrome» отображаются два раздела меню: «Удалённый доступ» и «Удалённая поддержка». В первом необходимо задать имя и пароль для подключения к компьютеру. Во втором можно сгенерировать код для соединения (сервер), также ввести код (клиент) для подключения к удалённому ПК.
Мобильное приложение «Удалённый рабочий стол Chrome» предоставляет удалённый доступ к компьютеру. При этом подключаться в обратную сторону — с компьютера к мобильному устройству — нельзя. В то же время десктопная версия может сделать компьютер как клиентом, так и сервером.
История о том, как я открыл для себя стриминг игр и что из этого получилось с пошаговой инструкцией.
Посвящается всем, кому интересно эффективное использование имеющихся аппаратных средств.
Введение
Так уж получилось, что жена мне подарила «приставку» к телевизору в виде мощного игрового ПК. ПК был успешно подключен к телевизору и до последнего времени приносил много приятных минут игры на большом экране.
Но, во-первых, не во все игры удобно играть на телевизоре, в тех же шутерах и RTS мне гораздо удобнее играть сидя за столом.
Во-вторых, очень «удачно» сломался единственный выход с игрового ПК — телевизор.
В-третьих, мой проверенный временем рабочий ПК (ноутбук) уже давно перестал быть топовым и далеко не все игры даже сносно удаётся запустить на нём, а менять только потому что не удаётся поиграть — совершенно не повод.
В-четвёртых, иногда возникает непреодолимое желание поиграть с работы, а там далеко не все порты открыты (да, даже для себя на работе я закрыл практически все порты)…
Была поставлена задача: обеспечить доступ к ресурсам игрового ПК с других компьютеров, в т.ч. удалённых.
Обзор решений
В качестве решений рассматривалось ПО, которое использует аппаратное кодирование видео с помощью видеокарты.
Из доступных и бесплатных решений на сегодня я нашёл только стриминг через Steam и относительно доступное решение – встроенный в Nvidia GeForce Experience – стриминг для консоли Shield.
Чем не устроил стриминг через Steam – это необходимость (на данном этапе) иметь компьютеры в одной широковещательной сети, что не позволяет работать с удалённым ПК через маршрутизируемую сеть. Даже поднятие L2TP туннеля не исправило ситуации – клиенты Steam не видят друг друга. Также обнаружилась проблема со звуком при стриминге через Steam: если в системе нет активных звуковых устройств (у меня, например, единственный вывод звука – HDMI, а если он не подключен – то вывода нет), то некоторые игры или не запускаются (Skyrim) или идут без звука. У Nvidia такой проблемы нет.
Большой плюс стриминга Steam — работа «из коробки». С решением же GeForce Experience пришлось несколько повозиться – оно предназначено только для консоли Shield…
Восстанавливаем справедливость
На просторах интернет был найден интересный проект LimeLight, который добавляет функционал Shield на любые Android устройства, но что более важно – реализует стриминг на Windows, Linux и MacOS X. И даже Raspberri Pi.
Вещание поддерживается с разрешением: 1280x720 (30 или 60 кадров) и 1920x1080 (30 или 60 кадров). Управление поддерживается как с помощь клавиатуры/мыши, так и с помощью контроллера, подключенного к компьютеру-клиенту (возможность организовать стриминг на слабый ПК, подключенный к телевизору и играть с помощью контроллера).
В последней версии GeForce Experience была добавлена возможность добавлять альтернативные (без заявленной поддержки стриминга для Shield) игры, но пока отображение списка игр не реализовано в LimeLight. Поэтому Steam — наше всё, по умолчанию при старте – запускается Big-Picture Steam и уже в нём можно выбрать любую доступную игру или программу.
Переходим к практике
-
иметь карту серии не ниже 600, также поддерживается мобильная линейка 700M, 800M и некоторые 600M;
- на компьютере-клиенте (на котором фактически будем играть) должна быть установлена Java (по версии ничего не скажу, у меня работает и на 6, и на 7), жёстких требований иметь на клиенте видеокарту Nvidia нет;
- на компьютере-хосте (на котором будет фактически запущена игра) должен быть установлен Steam;
- на компьютере-хосте желательно отключить UAC, т.к. могут быть проблемы с запуском некоторых игр (обычно мультиплеерных);
- на компьютере-хосте должна быть установлена клиентская ОС (Windows 7, 8), на серверной ОС не получилось запустить из-за внутренних особенностей серверных ОС;
- если вся работа идёт удалённо – необходимо на компьютере-хосте включить авто-вход в систему.

Шаг 2. Создаём ярлык: «Путь\к\Яве\java.exe –jar “Путь\к\limelight-win64.jar”», например, «C:\Program Files\Java\jre6\bin\java.exe» -jar C:\Users\User\Desktop\limelight-win64.jar

Шаг 3. Запускаем утилиту созданным ярлыком.

На хосте нажимаем зелёную кнопку «Подключить» (Connect):

На клиенте:
Собственно на этом всё. Теперь можно нажать кнопку «Start Streaming» и подключиться к игровому компьютеру. К сожалению, после каждой перезагрузки компьютера-хоста приходится восстанавливать подключение.
Развиваем тему
Как запустить, например, танки, которых нет в Steam. Запускаем Steam и добавляем новую игру. Я таким же образом в Steam импортировал IPTV Player чтобы получить единую точку входа своего «медиацентра» для просмотра IPTV.

Далее нажимаем «Обзор» (Browse) и выбираем в каталоге танков файл, который запускает игру, именно игру, а не загрузчик и т.п., для танков это WorldOfTanks.exe, это важно, т.к. через WOTLauncher.exe не запускается.
И добавляем в библиотеку.
Заключение
После вышеописанных действий стриминг должен заработать и можно спокойно поиграть в танки. По локальной сети (1Гбит/с) работает отлично на 1920х1080х60Hz, удалённо через VPN L2TP удаётся поиграть на 1280х720х30Hz.
- мощный медиацентр поключенный к ТВ с возможностью играть на большом экране во всякого рода слешеры (или наоборот слабый медиацентр и стриминг с мощного ПК на телевизор);
- независимость от других членов семьи – хочешь поиграть – не обязательно занимать телевизор;
- использование старого железа, играть можно на всём, что может нарисовать 1280х720;
- можно играть в одни игры на ТВ, в другие – на ПК за столом, можно вообще на любом планшете, если управление позволяет;
- разделение ресурсов между членами семьи — каждый может играть на своём ПК, используя мощь семейной игровой станции, не нужно каждому покупать топовое железо.
К сожалению ничего не могу сказать по поводу версии для Android, т.к. есть только планшет на нём. Было бы интересно — стриминг на андроид-приставку к телевизору. Если у кого-то есть возможность проверить — буду признателен.
Надеюсь, статья была интересна и/или полезна, спасибо за уделённое время!
Обнаруженные «особенности»

1. Не работают игры Left 4 Dead 2, Portal 2, возможно, другие производства Valve, с другими производителями проблем не замечено. При чём не работает как в стриминге через GeForce Experience, так и в родном Steam.
2. Утилита пытается выставить значение разрешения максимально близкое к выбранному формату вещания (например, выбрано вещания 1280х720). Но на некоторых мониторах (с соотношением сторон, отличающимся от 16:9) могут быть проблемы в виде широкой чёрной рамки. Решается масштабированием к наиболее подходящему разрешению через панель управления.
3. Иногда выбивает Steam, после этого помогает только перезагрузка.
Любая игра становится интереснее, если участвуют в нее несколько человек. Поэтому многим хочется проводить больше времени, играя вместе с друзьями и близкими, но не могут делать это, находясь на расстоянии. Для решения данной проблемы можно использовать ТимВивер. Его основное назначение – администрирование, но также он подойдет и для игры. Суть в том, что программа создает локальную сеть, по которой в дальнейшем ведется весь процесс.
Удобство игpы чepeз TeamViewer
Проблема скорости игрового процесса при использовании ТимВивера заключается в высокой задержке. До второго компьютера ваши действия будут доходить с некоторым опозданием. Это может привести к тому, что у вас останутся отрицательные впечатления от игрового процесса.
Однако, всё же вполне возможно играть в игры через TeamViewer. Многие типы не требуют быстрого реагирования и высокой скорости действий. Данный вариант можно попробовать, к тому же, можно использовать возможности, позволяющие повысить быстродействие программы.
Способ 1. Локальная сеть
Используется модуль создания VPN-соединения. ТимВивер должен быть установлен на двух компьютерах. При этом вы не можете использовать большее количество устройств.
1. Поскольку создать локальную сеть в последних версиях невозможно, мы используем драйвер VPN. Поэтому перейдите на вкладку «Дополнительно».
2. Выберите первый пункт «Параметры», перейдите к последнему пункту «Дополнительно». Параметры – Расширенный TeamViewer.
4. В настройках находим строку «Установить драйвер vpn», нажмите «Установить». Начало установки. Установите драйвер VPN на TeamViewer.

5. После успешной операции появляется окно, подтверждающее завершение. Удобно, что установка не требует перезапуска, и работа продолжается сразу после завершения.
Драйвер удаляется таким же образом. Вместо кнопки «Установить» появляется «Удалить». Перезагрузка системы не требуется. Такие же операции выполняются на втором компьютере. После окончания в главном окне списка для выбора способа подключения появляется VPN.

2. Введите пароль партнера.
Когда создается локальная сеть, появляется окно статистики, ip-адреса, количество полученных и переданных данных. После этого вы можете начать играть в Интернете.
Способ 2. Удаленное управление
Мы делаем это таким образом: игры запускаются на одном компьютере и управляются другим. Это возможно, потому что соединение дает полный контроль. Однако это более редкий способ использования программы.

Подключаемся стандартным способом. Запустите TeamViewer, введите свой пароль и логин. Если данные совпадают, соединение устанавливается. Запустите файл .eхe и используйте его как обычно. Важно помнить, что когда другой пользователь перехватывает курсор мыши, предпринимать какие-либо действия будет невозможно.
В этом году, чтобы хоть как-то скрасить домашние вечера на самоизоляции (полгода работал из дома удаленно) захотелось вспомнить молодость и поиграть. Но так получилось что игрового компа у меня нет в принципе. Все три имеющиеся дома компа уровня i3-i5 старых годов и встроенные видеокарты (Intel). Поэтому максимум, что меня ждет - игры примерно до 2010 года, всё новее в принципе с такой видеокартой не работает нормально. А мой основной комп сейчас - Mac Mini образца 2014 года.
Поэтому я стал искать варианты покупки игрового компа или приставки и был очень расстроен. Современный комп обойдется минимум в 40-50 тыс рублей. Так чтобы тянул современные игры и был актуален хотя бы года 3-4.
В итоге я вышел на вариант использования так называемого облачного гейминга. Для тех, кто не в курсе, это по сути аренда виртуального компьютера, как большинство серверов под сайты сейчас делают. Только этот компьютер имеет видеокарту и клиент для него не простой VNC/RDP или подобное, а специальный оптимизированный под стабильный видеопоток (как правило редко больше 30 к/сек).
Небольшое оступление: я не ярый фанат современных шутеров. Мне больше по душе стратегии, ненапряжные РПГ или гонки/симуляторы. Для активных игр не всегда подойдет облычный гейминг, а для таких которые нравятся мне - всё отлично.
Сразу скажу: у меня не было цели простировать или сравнить все имеющиеся игровые платформы. Я пробовал несколько и выбирал чисто субъективно. Под руку попались следующие сервисы: MegaDrom, PlayKey и GFN (Geforce NOW). Возможно вы знаете другие сервисы, постабильнее и подешевле. Но мне попались эти.
MegaDrom подкупил тем, что не надо было покупать игры, большинство из них было уже предустановлено на серверы. Сохранения можно было скачивать себе на комп и потом загружать назад на сервер. Ну или войти в свою учетку если игра куплена. Но у меня на тот момент не было нормальных игр в библиотеках. Самый большой минус этого сервиса: кривая система оплаты. Покупка через VK, надо каждый раз подтверждать покупку времени через личку. И клиент по сути простой RDP, что не лучшим образом сказалось на скорости работы.
Вот пример переписки с активацией данного сервиса:

Далее на тест прилетел PlayKey. К этому моменту я определился с игрой в которую хочу поиграть - SnowRunner. Игра была куплена в магазине Epic Games, никаких пираток в нормальном облачном гейминге нет. PlayKey сразу же подкупил мощностью своих серверов. На мой субъективный взгляд (я не делал какие-то тесты или замеры) это один из самых прозводительных сервисов, плюс у них хорошие каналы для РФ. Минус только один - большая цены. Полный анлим на месяц стоит около 2500. Бывают акции, но уровень цен всегда такой. Я спустил на почасовую оплату около 1000 рублей за неделю, понял что надо было брать анлим сразу и в итоге забросил этот сервер. Собственно других минусов кроме цены я не увидел.
Ну и далее, и пока окончательно, мой взор упал на сервис GeForce Now. А точнее в первую очередь на его российский аналог - GFNRu. Сначала были попытки поиграть на бесплатном аккаунте, но потом внезпано вышел киберпанк и на сервере начались очереди:

Очередь не на конкретную игру, а на весь сервер. На бесплатном аккаунте очередь из 300 человек преодолевалась примерно за 2 часа. Что конечно было нереально долго. 600 ни разу не дожидался. Ранее, до выхода киберпанка очереди тоже были, но порядка 50 человек и минут 20-30 ожидания.
Поэтому без промедления был куплен Премиум. Ииии. Очереди остались. Да, они проходили в несколько раз быстрее, но они были. 600 человек в очереди это минут 20 ожидания с Премиум аккаунтом. Я уже начал расстраиваться в сервисе GFN, тем более по тестам сервис выдавал всего 10 Мбит в секунду скорость от меня до сервера. Хотя у меня 100Мбит и я подключен по проводу, а не по WiFi.
В результате тестов была получена слудующая картина. На Российском сервере (GFNRU) был лучше пинг, но намного меньше скорость. На Европе всегда высокая скорость (до 50Мбит было даже), но выше пинг. На скрине слева - РФ, справа - Европа.
Плюс еще за месяц использования GFNRU я несколько раз ловил вылеты из игры и потерю сохранений за последний сеанс. На европейском такого не было ни разу.

Поэтому сомнений какой сервис использовать не было. Тем более GFNRU стоит 5000 рублей за полгода, а его европейский аналог мне по курсу на тот момент вышел около 1700 за полгода.
Единственный минус европейских серверов - необходимость использования VPN. Как для регистрации аккаунта (иначе всегда кидает на GFNRU) так и при заходе в игру каждый раз. Если запустить игру без VPN, то будет предупреждение:

Поэтому включаем VPN, запускаем игру, выключаем VPN. Не очень удобно, но использовать можно. Какой VPN использовать это дело вкуса. У меня лично уже был ранее куплен аккаунт на PureVPN поэтому я использовал его. Обошелся он мне примерно в 2000 рублей за год. Кому хочется сэкономить можно искать в сети триалы на разные VPN и сбрасывать их периодчески.
С VPN процесс захода в игру выглядит следующим образом:
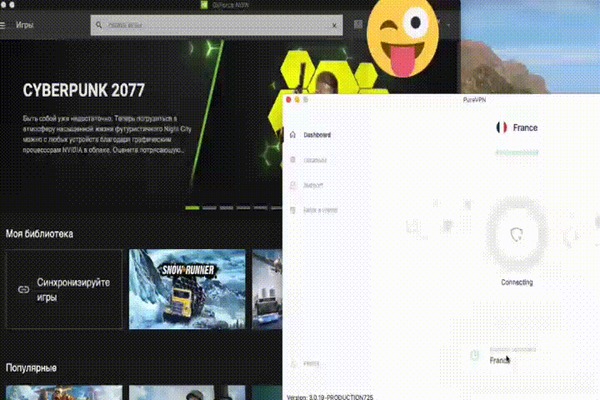
Вот собственно на этом и остановился сейчас. Саму игру (SnowRunner) расхваливать не буду, про нее уже было не мало постов на Pikabu. Покажу лишь скрины, это графика Ультра и разрешение 1280х720. Пробовал играть нв 1080р, но там уже сказывается канал интернета и появляются лаги.


Следующий скрин сделан при нестабильном подключении (желтый значок справа). Поэтому здесь картинка могла быть немного замыленной.


Лига Геймеров
30.2K постов 76.2K подписчиков
Правила сообщества
Ничто не истинно, все дозволено, кроме политоты, за нее пермач, идите на ютуб
Оскорблять участников сообщества;
Нельзя оценивать Toki Tori ниже чем на 10 баллов из 10;
Выкладывать ваши кулвидосы с только что зареганных акков - пермач
Использовал GFN для игры в M&B Bannerlord. Отличный уровень, высокая скорость, задержек не было, картинка на максимуме. Подключение было моментальным (премиум). После выхода Киберпанка очереди появились, тк обновить серверы не успели (сейчас должно быть лучше, но уже не играю).
Из минусов- не все игры появляются, поэтому для прохождения Mafia: Definitive Edition пришлось сходить несколько раз в компьютерный клуб.
Обновлять компьютер, учитывая 3-4 игры в полгода смысла вообще не вижу.
Столько заморочек, чтобы в итоге играть в 720p с нестабильным качеством и лагами?
Давайте немного поясню, для тех, кто решил посчитать мои финансы и как я их напрасно трачу. Всего за полгода тестов было потрачено на облачный гейминг около 6 тыс рублей. Сейчас я вышел на сумму в 5500 если считать вместе с VPN (который вообще куплен для других целей).
У меня системник с Pentium Dual-Core G4400, ноутбук на i5 (3 поколение вроде) + Intel 3000 и MacMini на i5 + Intel 5000. Обновить можно только первый комп, но у того компа другие цели, жена его использует как печатную машину (работает копирайтером) и целей превращать его в игровой нет. Даже если доводить этот системник до игрового, то надо около 20 тыс рублей на оббновления.
Я рад за тех, у компа для полного счатья не хватает только видеокарты. Но мне не позвело, данная техника у меня у работает уже не первый год и покупалась для работы, а не для игр.
Для себя сделал вывод, что за облачным геймингом будущие и покупать железо нет никакого смысла.
На МакМини14 можно подключить внешнюю видеокарту через тандерболт2.



да, хотел перед НГ потестить GFN на предмет покупки, благо базолвый тариф был бесплптен, и шо вы думаете, ни разу не подключился, хотя сессии ожидания были по 6+ часов. тестил ноут на предмет не таскать с собой большой комп. но похоже придётся и дальше возить его с собой на дачу.
Господи, вам просто дали обратную связь по поводу облачного гейминга, при чём тут сборка нового компа?
Новый комп=немаленькие деньги, постоянное обновление недешёвых компонентов+космическая скорость их устаревания, станционарность, нужно держать руку на пульсе рынка или лопатить огромное количество инфы, чтобы не пролететь со сборкой, страх что что-то сгорит нафиг и придётся покупать/чинить.
Облачный гейминг=доступ из любой точки мира, плевать на "гонку вооружения" среди производителей, минимальная стоимость входа и отсутствие "замороженных" денежных средств, которые пошли бы на покупку аппаратуры с запасом производительности на 2-5 лет.
Это сервис, который позволяет играть в новинки не заморачиваясь и в любое удобное время.
За описание личного опыта спасибо, но ощущение, что вы остались довольны результатом игрового опыта, а ведь 720р - это как раз экспириэнс 2010 года.Если достаточно 720p - можно было взять что-то типа GeForce 750 за 3000 рублей и не парить мозги. За 5000-6000 можно взять GeForce 1050 или Radeon 470/480 и играть в FullHD. Естественно поставить видеокарту в тот из трёх компьютеров, который получше, на i5, памяти ему до 8 гигов добить если меньше.
А всякий "облачный гейминг" это для тех, кто деньги не считает. Я стримингом через Steamlink пользуюсь внутри квартиры, чтобы на ТВ-приставке играть в игры с консолей(PS2/PS3, Wii/Wii U) через эмуляторы(притащить системник к телевизору можно, но лениво).
Юзал плейкей когда он только появился или около того (я им начал пользоваться в конце 15-го, начале 16-го года). Работало в целом отлично, изредка немного сыпало квадратами, но на моём в те времена мониторе в 19" эту было практически незаметно. Да и когда у тебя выбор играть в вожделенную игру либо так, либо вообще никак из-старого железа - на такие мелочи внимания не обраащешь. Полностью на нём прошёл Arkham Origins (комп тянул, но он входил в подписку, игру не нужно было покупать), Фар Край 4 (был куплен) и ещё что-то. Но главное - прошёл половину Ведьмака, который мой тогдашний комп даже в теории бы не запустил. Ценник тогда был 200 деревянных в месяц, почасовых тарифов не было вообще. Через пару-тройку месяцев была акция - взял на полгода подписку за 600 рублей. За это время собрал себе пекарню, которая мастера Герванта уже тянула на ульрах, написал в поддержку и мне любезно скинули сейвы на почту (хз почему не синхроинились со стима, ведьм при игре через плейкей надо было логиниться и через него в том числе).
В целом по мне за такими сервисами будущее, однако развиваются они не так быстро, либо не в ту сторону - Стадия, хз вообще что творят, железо какое-то своё зачем-то создают, когда нужно тупо ПО. Плейкей заболел майнингом и блокчейном, ещё и тарифы взвинтил нереально. GFN бесплатный тоже юзал за время изоляции из-за спортивного интереса, в целом сама работа сервиса не разочаровала. Да и сравнивать с тем же плейккем - ценник у них гораздо ниже, хотя по мне и это многовато, учитывая что ещё и игры нужно покупать. Есть у них ещё неприятный момент - длительность сессии - на бесплатном час, на платном 4 часа, затем выкидывает на переподключение, а соответсвтенно обратно в очередь.
По нынешним меркам пекарня у меня уже средняя, если не ниже (Киберпанк на средне-низких 30-45 фепесов), теперь юзаю его как свой "бепсплатный сервак облачного гейминга" через Moonlight (эмулятор Nvidia shield для кучи платформ, от андроида и распберри до винды и линуха) и могу откуда угодно гамать в любые, даже пиратские игры со своего домашнего ПК, лишь бы был доступен стабильный интернет и домашний комп тянул нужную игру, тогда хоть с телефона можно играть. Дома к телику в зале подключен андроид-тв-бокс, на нём тоже настроено - можно устраивать в зале зарубы с друзьями в какой-нибудь МК, пока ПК стоит в спальне.
Сразу хочу попросить вам посмотреть моё видео на эту тему, там кроме рассказа о приложениях я наглядно продемонстировала интерфейс и качество передачи картинки. Но если вам удобней прочитать, то ниже статья с иллюстрациями в важных моментах.
Все сейчас активно обсуждают облачный гейминг. Спасибо Google Stadia. Но в наш регион он доберется не скоро, а аналогичные сервисы пока работают не то чтобы сильно хорошо. Кроме NVidia, но пока что он очень дорогой.
Другое дело, создать из своей игровой консоли или ПК такой же сервис. Это бесплатно и работает хорошо. Главное чтобы был шустрый интернет и роутер с поддержкой быстрой передачи данных. Речь сегодня пойдет о трех приложениях: Steam Link, Remotr и PS4 Remote Play. Все они позволяют играть в полноценные игры на вашем смартфоне из любой точки земли.
Список популярных приложений для удалённого гейминга Список популярных приложений для удалённого геймингаНо стоит помнить, что подключится к ПК или консоли можно только через WiFi. Видимо поддержки 4G нет через нестабильное соединение.
Начнем с нашей любимой PlayStation. Доступ к удаленной игре на смартфонах открыли совсем недавно, но тем не менее работает все просто отлично. Задержка в передаче сигнала минимальная и если не считать онлайн шутеры и быстрые соревновательные игры, то играть можно с комфортом даже перед сном в теплой кроватке.
С подключением все очень просто. Нужно скачать приложение PS4 Remote Play плей из App Store или Google Play. Запустить его и войти в свой PSN. Далее нажимаем кнопочку Запуск и наслаждаемся каким нибудь Мортал Комбат или платформером у себя на смартфоне. К сожалению в таком формате играть удобно только в такие игры, если захотите запустить в что-то посерьезней, будьте готовы к неудобному управлению и совсем маленькому экрану просмотра. Просто для доступа к стикам нужно держать смартфон вертикально и при этом картинка будет отображаться в верхней части. Ко всему прочему, виртуальные стики слишком чувствительны и чтобы наловчится управлять камерой и движениями героя нужно потратить время.
Но есть выход. Подключить Dualshock к своему смартфону. Тогда проблемы с управлением сразу отпадут. Хотя подождите. Подключить его вы сможете только к смартфонам с Android 10 или iOS 13. Все остальные в пролёте, а значит об удобстве на большинстве андроид смартфонов стоит забыть еще где-то на полгода пока все получат обновления. С Айфонами ситуация чуть лучше. У них обновление доступно уже сейчас.
Что интересно, сторонние геймпады, приложением не поддерживаются, так что схитрить и подключить какой нибудь контроллер XBox или другой подходящий для вашего телефона геймпад не получится.
Также в приложении можно настроить качество передаваемой картинки. То-есть, если в данный момент у вас плохой интернет, выставляем 360пи и стандартную частоту кадров и играем без всяких задержек и артефактов. Интернет стал получше, меняем настройки на лучшие.
Следующим приложением будет Steam Link. Это как можно понять официальное приложение от самого крупного магазина игр на ПК. С ним также все просто. Скачиваем приложение на смартфон, логинимся в стим аккаунте, проходим быструю настройку и можно играть. В отличии от PS4 Remote Play , тут нет возможности выбрать настройку качества передаваемой картинки. Приложение само подстраивает ее в зависимости от качества интернета. и Из-за этого, временами видны небольшие артефакты, но зато со временем отклика всегда всё будет хорошо и вы не должны получить фризы или зависания.
Конечно же играть в КС или Доту таким способом не получится, но со всеми другими играми проблем нет. К приложению можно привязать практически любой геймпад, будь то Dualshock, XBox Controller или дешевый китайский геймпад. Все будет работать как нужно, если конечно геймпад нормально определяется системой. Если геймпада нет, можно пользоваться наэкранным управлением. Тут можно настроить нужные кнопки вручную и отдельно для каждой игры. Например для гоночек вам не обязательна крестовина, а для платформера можно обойтись только буквенными клавишами и крестовиной. Так экран не будет перегружен ненужными кнопками и играть намного комфортней.
И последний достойный сервис о котором хочется рассказать это Remotr. Это приложение от разработчиков стримингового сервиса Vortex, так что ребята явно знают толк в этом деле.
С этим сервисом все немного сложнее. Для начала нужно установить приложение сервер на свой компьютер. Его можно скачать на официальном сайте. Далее нужно зарегистрироваться и выставить в приложении настройки работы этого сервера. После этого качаем приложение для смартфона из официального магазина и логинимся под своим аккаунтом. Если с подключением к интернету все хорошо, то на главном экране появится возможность подключиться к компьютеру. Нажимаем, подключаемся и получаем весь список установленных игр. Выбираем нужную и играем. Тут как и в случае со Steam Link можно подключить любой геймпад или настроить сенсорное управление под конкретную игру.
Если какая-то игра не подтянулась в список, а такое иногда случается. Ее можно добавить вручную. Для этого открываем приложение на компьютере и внизу окна нажимаем на кнопочку добавить игру. Ищем её и добавляем.
Работает сервис отлично, это вообще одно из самых первых приложений для удаленного гейминга, так что множество болячек в нем устранено. Есть даже возможность играть по мобильной сети, но для этого нужен хороший роутер и ровные руки для его настройки. Просто так, на автомате это сделать не выйдет в 90 процентов случаев.
Конечно в зависимости от интернета, можно изменять настройки качества картинки. Для этого в настройках есть три пресета, а также есть возможность управления передачей звука, экранной клавиатурой и даже можно включить эмуляцию виброотдачи для большего погружения в игру.
Ну что, как вам набор приложений? Мне кажется, что пока облачный гейминг дорогой, это отличная альтернатива. Тем более, что все это на удивление хорошо работает. Теперь можно на учебе, на работе, в туалете или на кухне продолжать играть в свои любимые игры. Это круто, к этому идет игровая индустрия и мне кажется, что совсем скоро нам не нужно будет покупать себе консоль или дорогой ПК.
Читайте также:


