Project cars настройка геймпада ps4
Контроллер Sony DualShock 4 на самом деле является стандартным геймпадом, и вы можете подключить его к любому ПК с помощью USB-кабеля, стандартного Bluetooth или официального беспроводного USB-адаптера Sony. Он также будет работать в различных играх, поскольку Steam теперь предлагает официальную поддержку контроллеров DualShock 4.
Подключив контроллер PS4 к ПК, вы также можете использовать PS4 Remote Play для трансляции игр с собственной консоли PS4 или сервис Sony PlayStation Now для трансляции игр с серверов Sony.
Контроллеры Microsoft Xbox, вероятно, по-прежнему лучше всего подходят для игр на ПК, поскольку они официально поддерживаются Microsoft. А многие игры поддерживают, в частности, контроллеры Xbox 360 и Xbox One. Если вы покупаете контроллер для игр на ПК, вам, вероятно, стоит приобрести контроллер Xbox. Но если у вас уже есть контроллер для PlayStation 4, вот как его настроить для работы с ПК.
Как подключить DualShock 4 к ПК
Если вы хотите подключить свой контроллер без проводов, Sony рекомендует приобрести официальный беспроводной USB-адаптер DualShock 4 (15 долларов).
Для беспроводного подключения контроллера PlayStation 4 к ПК без какого-либо дополнительного оборудования вам необходимо перевести его в режим сопряжения Bluetooth. Многие люди сообщают, что Bluetooth-соединение контроллера на компьютере может быть немного нестабильным. Это зависит от вашего набора микросхем Bluetooth и драйверов, поэтому вы можете использовать проводное соединение или официальный беспроводной адаптер, если у вас возникли проблемы.
Вот как можно подключить контроллер к беспроводной сети через Bluetooth: во-первых, выключите контроллер, если он уже включен. Если он включен и в паре с PlayStation 4, нажмите и удерживайте кнопку «PlayStation», а затем выберите опцию «Выйти из PS4» или «Войти в режим отдыха» в меню, которое появляется на вашем телевизоре. Контроллер выключится.
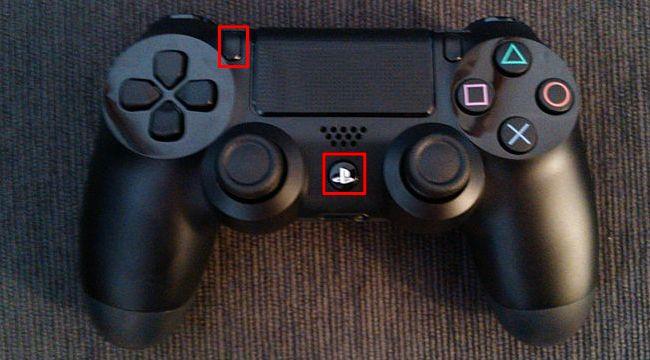
Наконец, подключите контроллер к компьютеру, как если бы вы подключали любое устройство Bluetooth. В Windows 10 вы можете открыть приложение «Настройки» из меню «Пуск», выбрать «Устройства», а затем выбрать «Bluetooth». DualShock 4 будет отображаться здесь как «Беспроводной контроллер», если он находится в режиме сопряжения. Затем вы можете выбрать его и нажать «Сопряжение», чтобы связать его с вашим компьютером.

В Windows 7, 8 и 10 вы можете открыть панель «Устройства и принтеры» на панели управления. Затем нажмите «Добавить устройство», и контроллер появится в качестве ближайшего устройства Bluetooth. Он также появится в списке подключенных устройств здесь как «Беспроводной контроллер» после его подключения.

Как эмулировать контроллер Steam с помощью контроллера PS4
Valve теперь предлагает официальную поддержку контроллера DualShock 4 для PlayStation 4. Он будет функционировать аналогично контроллеру Steam, с поддержкой сенсорной панели контроллера и другими функциями. Игры, которые поддерживают Steam Controller, будут работать и с контроллером PS4. И вы также можете создавать профили для эмуляции действий клавиатуры и мыши с контроллером PS4 в различных играх, которые не предоставляют официальную поддержку контроллера. Другими словами, он работает так же, как Steam Controller.
Чтобы включить эту функцию, откройте режим «Big Picture Mode» в Steam, щелкнув значок «Big Picture Mode» в форме контроллера в правом верхнем углу окна Steam.

Перейдите в Настройки> Настройки контроллера в режиме большого изображения и включите опцию «Поддержка конфигурации PS4».

Подключите все подключенные контроллеры PS4, и они появятся здесь. Вы можете выбрать их и настроить так же, как вы настроили бы Steam Controller.
Например, вы можете выбрать игру в режиме Big Picture и выбрать «Управление игрой»> «Конфигурация контроллера», чтобы настроить поведение контроллера PS4 в игре. Этот экран предоставляет множество опций для переназначения действий кнопок вашего контроллера в игре.

Как эмулировать контроллер Xbox с помощью контроллера PS4
Если вы используете контроллер PS4 с эмулятором для игры в старые игры, вы можете легко настроить эмулятор так, чтобы он принимал нажатия кнопок контроллера. Если вы используете его с игрой для ПК, вам может потребоваться открыть настройки управления этой игры и настроить их так, чтобы она реагировала на нажатия контроллера.

Эмуляция контролера Xbox
Но для игр, которые ожидают контроллер Xbox, вам, возможно, придется эмулировать xinput. Он преобразует нажатия контроллера PS4 в эквивалентные нажатия кнопок Xbox. Таким образом игры будут «просто работать» с DualShock 4 так же, как и с контроллером Xbox. Они будут думать, что вы используете контроллер Xbox.
Sony не выпустила никаких официальных драйверов для контроллера PlayStation 4 на ПК, поэтому официального способа сделать это не существует. Существуют инструменты для эмуляции xinput с PS4, но они являются неофициальными сторонними инструментами, разработанными сообществом.
Мы рекомендуем бесплатную программу Input Mapper. Этот инструмент также поможет показать уровень заряда батареи вашего контроллера, который вы обычно не сможете увидеть в Windows.

Загрузите и установите Input Mapper на свой компьютер. Откройте его и щелкните значок «Профили» в форме контроллера в левой части окна Input Mapper, а затем нажмите «Новый профиль». Параметр «Эмулировать виртуальный контроллер» будет включен по умолчанию, и ваш контроллер PS4 должен теперь будет функционировать как контроллер Xbox. Вам не нужно менять какие-либо другие настройки.
Откройте игру, которая ожидает контроллер Xbox, и она должна просто работать. Любые внутриигровые подсказки все равно скажут вам использовать кнопки Xbox Y, B, A и X вместо кнопок треугольника, круга, квадрата и X, но эти кнопки будут функционировать как эквивалентные кнопки Xbox.

Эмуляция xinput работает только при открытом InputMapper, поэтому вам нужно оставить эту программу открытой, когда играете в игры. Однако, если вы щелкните значок «Настройки» в левой части программы, вы можете указать «Начать с Windows» и «Запустить свернутый». В последующем программа запустится, когда вы включите свой компьютер и будет работать в фоновом режиме, так что вы всегда будете готовы к игре.
InputMapper также выполняет другие полезные функции, такие как функция «Трекпад как мышь», которая позволяет использовать трекпад контроллера в качестве мыши в Windows. Вы даже можете настроить цвет световой панели контроллера и настроить макросы.

Вам нужно будет подключить контроллер к PlayStation 4, прежде чем вы сможете снова использовать его с консолью. Для этого просто подключите контроллер обратно к PS4 с помощью USB-кабеля. Он автоматически соединится с вашей консолью. Чтобы впоследствии он работал с вашим компьютером, вам потребуется снова подключить его к компьютеру из окна Bluetooth. Это небольшая проблема, но оно стоит того, чтобы легко использовать свой геймпад на нескольких устройствах.
Бытует мнение, что лучшие геймпады — это геймпады от игровых консолей. С одной стороны мнение дискуссионное. С другой поколения геймеров, которые выросли на «рогатом» DualShock от PlayStation не дадут соврать, что это один из самых удобных геймпадов в истории, после которого не хочется брать в руки ничего другого. И если у вас есть консоль от Sony, то никаких проблем, бери и играй. А вот если вы захотите подключить его к компьютеру, то придется немного повозиться, так как в Windows нет нативной поддержки DualShock. Что именно нужно будет сделать — читайте в нашем большом гайде.

В чем разница между DualShock 4 первой и второй версии
 |
В 2016 году Sony выпустила Pro версию PlayStation 4 и заодно обновила геймпад DualShock 4 до второй версии. Внешне нововведения получились чисто косметическими: верхняя поверхность стала полностью матовой, без глянцевых вставок, а световая панель теперь видна не только с торца, но и подсвечивает тачпад. С точки зрения тактильных ощущений никаких существенных отличий от старого геймпада не обнаружилось. Внутри тоже поменялось не так уж много, по сути добавилась возможность передачи дополнительных данных по USB. Проще говоря, при подключении по проводу новый геймпад научился выводить звук напрямую с подключенной гарнитуры. Также немного увеличилось время автономной работы, хотя встроенный аккумулятор остался тем же.
Как подключить
 |
В некоторых играх поддержка DS4 реализована «из коробки», т. е. не требуются никакие эмуляторы. Но таких игр мало, поэтому для варианта «включил, настроил, забыл» придется немного поиграть с тонкими материями. Вариантов тут несколько — добавление геймпада через официальный клиент Steam, подключение с помощью популярной утилиты DS4Windows и использование официального Bluetooth-адаптера от Sony (об этом дальше). Каждый вариант имеет свои плюсы и минусы, которые мы разберем дальше.
Подключение в Steam
В конце 2016 года в Steam официально появилась поддержка DualShock 4. Для геймпада стало доступно все многообразие настроек, которое раньше было реализовано только для родного Steam контроллера. Настраивается джойстик абсолютно так же, но с поправкой на то, что у DualShock 4, в отличие от официального контроллера Steam, классический правый стик и классическая крестовина.
 |
Настройки почему-то спрятали в недра Steam, поэтому найти их с непривычки не так-то просто.
- Перед запуском Steam сначала подключите сам DualShock 4 иначе программа может его не увидеть.
- Дальше нужно переключиться в режим Big Picture (иконка геймпада в правом верхнем углу)
- Кликнуть на настройки (иконка шестеренки).
- В появившемся меню ищем вкладку «Контроллер» и пункт «Настройки контроллера».
- В открывшемся меню ставим галочку около пункта «Поддержка контроллера PS4».
После этого можно будет выбрать некоторые настройки геймпада вроде цвета и яркости подсветки. По сути на этом все, теперь Ваш DualShock 4 настроен и всегда будет работать в Steam. С играми уже в библиотеке Steam для привязки контроллера ничего делать не нужно. Скачанные или купленные игры откуда-то еще сначала нужно будет вручную добавить в библиотеку Steam.
Подключение с помощью сторонних утилит
 |
Как альтернатива Steam на ПК есть популярные софтины DS4Windows или InputMapper, которые решают все проблемы совместимости c ПК и даже больше. С помощью этих программ геймпад будет четко работать во всех играх, где есть поддержка XInput. Также они позволяют использовать встроенный тачпад в качестве мыши (для DS4 V2), регулировать подсветку, использовать гироскоп для назначения на него различных действий.
Рассмотрим подключение на примере DS4Windows так как она самая удобная, гибкая и не отягощена вшитой рекламой.
- Для начала скачиваем нужную версию DS4Windows (x64 или x86 В зависимости от разрядности системы).
- При новом запуске в окне DS4Windows должен появиться подключенный геймпад. Если он не обнаруживается, то подключаем его заново его и перезапускаем программу.
- Открываем меню настроек (Settings) и смотрим, чтобы напротив пункта «Hide DS4 Controller» стоит галочка. Это предотвратит конфликт DS4Windows с дефолтными настройками контроллера в некоторых играх.
В принципе это все. Теперь Dualshock 4 будет виден любой игре, как XInput контроллер вроде дефолтного Xbox 360 геймпада. Дальше при желании можно добавить DS4Windows в автозапуск Windows, чтобы не включать его каждый раз, и в случае необходимости поменять базовое управление геймпада. Также можно включить подсветку, добавить автоотключение неактивного джойстика, настроить сенсорную панель (для DS4 V2) и т. д. И что еще лучше, для разных игр можно сделать различные профили с настройками и моментально переключаться между ними. В Steam, к сожалению, нет таких углубленных возможностей для настройки.
Подключение с помощью официального адаптера от Sony
 |
Беспроводное подключение одновременно и проще, и сложнее. Проще, потому что Sony в 2017 году выпустила фирменный Bluetooth-адаптер Sony DualShock 4 USB Wireless Adapter, с которым геймпад сразу же подхватывается компьютером и работает на все 100%. То есть и тачпад, и датчик движения, и подсветка, и вывод звука тут работают так же, как при подключении к консоли. Большим его плюсом стала надежная работа без возни с драйверами и проблем с подключением, как у дешевых китайских Bluetooth-адаптеров.
Но нюансы все же есть. При подключении через адаптер система видит геймпад, как проводной, а сам адаптер представлен системе как 3 разных девайса (геймпад, наушники и микрофон). Такой способ подключения хорош, если у вас один геймпад в системе. Если у вас подключено несколько геймпадов, то возможна путаница с определением в играх основного геймпада т. к. игры думают, что беспроводной адаптер является основным джойстиком.
Сам процесс подключения довольно прост
- Втыкаем Sony Wireless Adaptor в ПК,
- Нажимаем кнопку включения на адаптере
- Зажимаем на геймпаде кнопки PS и Share на несколько секунд.
- Обычно через 3 секунды световая панель начинает мигать, сигнализируя о подключении, а затем просто засветиться не моргая бледно-голубым светом.
- Готово
Подключение с помощью любого Bluetooth-адаптера
 |
У решения от Sony есть 2 проблемы. Первая — его сложно найти в продаже. Вторая — он дорогой, почти в полцены от самого DualShock и в 4 – 5 раз дороже обычного Bluetooth-адаптера. Не знаем, что тут причина, а что следствие, но на профильных форумах игроки обсуждают именно простые адаптеры. С их помощью можно подключить до четырех геймпадов (но без звука на гарнитуре), зато качество связи остается на совести производителя свистка.
Если у вас в ПК или ноутбуке есть встроенный беспроводной модуль, то можно попробовать начать с него. Главное, чтобы там были нормальные драйвера и сами модули имели зону уверенного приема хотя бы в пару метров. Если нет, то для Windows младше десятой версии лучше всего заходят варианты с Bluetooth не ниже 2.1 и чипом от Broadcom. Как правило в недорогих моделях чаще всего встречаются чипы BCM2070 и BCM20702. Например, Asus USB-BT400. Если у вас Windows 10, то сойдет любой адаптер, с любым чипом, но не младше Bluetooth 2.1 + EDR.
 |
Процесс подключения ничем не отличается от других беспроводных девайсов.
- Идем в настройки Windows
- Ищем вкладку «Bluetooth и другие устройства»
- Кликаем «добавить новое устройство».
- Зажимаем на геймпаде кнопки PS и Share на несколько секунд пока в меню на компьютере не появится «Wireless Controller».
- Кликаем «подключить» и вуаля.
В случае обычного Bluetooth-переходника для беспроблемной работы желательно использовать ОС Windows не младше восьмой-десятой версии, так как в них значительно переработан Bluetooth стек. Для полноценной настройки пада все равно понадобится DS4Windows.

Базовая схема как и прежде, из низших классов в высшие. Только теперь не все в одной куче, и как в форзе за выполнение ряда условий по ходу кампании (например столько-то проехать на определенной марке) разблокируются специальные события, которые в отдельных меню их можно проходить или игнорить, на карьеру не влияют.
Ледовая трасса хорошо зашла на ралликроссовом болиде.

AMD Ryzen 5 3600 / Sapphire AMD Radeon RX 5600 XT 6Gb / 16Gb / LG UltraGear 32GK850F-B
кандидат в мастера х-б0кса
Occisor , ну открываются классы и т.д. по мере прохождения или сразу?

Occisor , ну открываются классы и т.д. по мере прохождения или сразу?
Вне карьеры доступно все и сразу (машины и трассы).
Вот достаточно объективный обзор:
Изменено Occisor: 23.09.2017 - 11:54

AMD Ryzen 5 3600 / Sapphire AMD Radeon RX 5600 XT 6Gb / 16Gb / LG UltraGear 32GK850F-B
Минутка позитива.
Дошел в кампании до этапа где можно выбрать ралликросс (RX Lite). Он все таки четкий, проводится по правилам. В отличие от асфальта долго не поиграть, ибо постоянно нужно нажимать все кнопки геймпада отвечающие за управление включая ручник, напряг высокий. В целом режим похож на аналогичный в Дерт Ралли, но с лучшей графикой. Правда во время дождя хуан не справляется и картинка начинает тормозить, но брызги/лужи/течь_по_стеклу мне больше понравились, чем в форзе. На хуане экс, скорее всего игра будет выглядеть круче седьмой форзы, она б и сейчас была лучше, если все это было в фуллхд при стабильных 60фпс.

AMD Ryzen 5 3600 / Sapphire AMD Radeon RX 5600 XT 6Gb / 16Gb / LG UltraGear 32GK850F-B
Погонял пару часиков. Ну что сказать. Очень круто. Катаю с видом из шлема. Класс. Те трассы, которые были в первом карсе заиграли новыми красками. Не в плане графики, а в плане поведения машин на них. Стало больше рельефа на трассах, который отслеживается машиной. К управлению претензий вообще никаких. Играю на DS4. Все ползунки в ноль (кроме зависимости угла поворота руля от скорости). Понравился тюнинг с механиком. Здорово придумали. Сам интерфейс стал поприятнее. Более дружественен. Теперь все управляется с геймпада, мышь можно в сторону отложить. Единственная претензия к интерфейсу, что настройки управления и графики нельзя посреди гонки поменять. Вернее поменять можно, но до рестарта гонки или даже всей игры некоторые настройки не вступают в действие. К графике претензий почти никаких, за исключением сглажки, даже на максимуме тени какие-то слишком острые. Бросается в глаза. В остальном графон на ультре очень годный. Буду катать дальше. Пара часов слишком мало, чтобы составить устойчивое мнение.
Occisor , Капли на лобовом смотрятся лучше, да, как и сами кокпиты наверное(свет решает), но в дождь игра, как пастген выглядит.
Абсолютно убогий асфальт, какой-то дешевый скринспейс туман клочками. Сами клочки летят сверху вниз сквозь асфальт и это заметно сильно, а на повторах клочки летят прямо в экран. Брызги от авто словно не из-под колес, а из задницы вылетают(из бампера, фар). Я конечно придираюсь к мелочам каким-то, но общий визуал смотрится так, как будто там даже pbr нет, ну и скайбоксы говеные, хотя и не статика.
Вот зима к примеру смотрится хорошо без вопросов т.е именно снежные треки, а не типа пасмурные условия со снежком аля поздняя осень.
DeeperGnu , мне асфальт наоборот кажется куда естественней, чем в форзе, в которой он как пластик со следами резины. Туман необычен, и попал я в него в карьерной гонке из кабины, и было ощущение что это туман, а не просто белизна поглощающая дальность, кроме того туман кусками это норма, у нас в городе так частенько.
OkeyGoogle , опиши поподробней настройки геймпада, все в ноль уводить явно не приведет к позитиву.

AMD Ryzen 5 3600 / Sapphire AMD Radeon RX 5600 XT 6Gb / 16Gb / LG UltraGear 32GK850F-B
Occisor , Я про мокрый асфальт. Обычный то да(хотя в пк2 мазни хватает), но там от трека зависит. В Дубае в демке к примеру асфальт хороший, а на Муджелло уже странно выглядит.
Про туман я не говорю, что клочки не норма. Я о том, что эти клочки выглядят, как дешевый скринспейс эффект, причем заметно движение этого тумана вместе с авто, плюс клочки эти слишком очевидно двигаются сверху вниз и проходят сквозь асфальт, да и цикл движения клочков по-моему тоже заметен. Тут вопрос даже не технологий, а скорее арта. Художники явно не тем занимались.
DeeperGnu , верю тебе, но из кабины этот туман смотрелся великолепно, и однозначно зарулил все туманы виденные до него, с других ракурсов не видел :).
Детализация ралликроссовых трасс лучше, чем в дерт ралли. Основной косяк, пыль и следы на трассе от машин - стремные, а то и вовсе отсутствуют, возможно это только в версии для хуана, интересно, что на ультрах ПК.
Ну и чем больше играешь, тем больше нравится. Косяки есть и их не мало. Тупизна квалификаций описанная в статье выше, реально есть, т.е. ездишь в реале первым, а стоит пропустить сессию, как боты показывают нереальное время и ты буквально в конце с огромным отставанием. Но кайф от вождения (увы остались машины, которыми хз как управлять без руля) явно лучше, нежели в форзе.
Сетевой режим прям подвел, он в точности как и был, т.е. нет глобальных событий на серверах разработчиков (в которые быстренько можно зайти и прокатиться), все создают пользователи. Специфика, что в какую игру не зайду, везде отключают траекторию. надо от нее отвыкать, хоть и время проседает заметно. В общем зайти и покатать на расслабоне, как в форзе тут не получится.

AMD Ryzen 5 3600 / Sapphire AMD Radeon RX 5600 XT 6Gb / 16Gb / LG UltraGear 32GK850F-B
опиши поподробней настройки геймпада, все в ноль уводить явно не приведет к позитиву.
Так я же написал. Всё на нулях. Мертвые зоны, кривые чувствительности стиков и курков. Амортизация. Только зависимость угла поворота от скорости на 50%.
Геймпад Dualshock 4. Игра на ПК. Кстати на DS4 управление сразу стало нормальным, а вот на стим контроллере пришлось еще мертвую зону стика в драйвере настроить. Без этого руль слишком резкий становился к середине и вообще никакой в начале отклонения стика. Завтра еще XONE контроллер привезут из мвидии. Проверю, что да как на нем.
Так я же написал. Всё на нулях. Мертвые зоны, кривые чувствительности стиков и курков. Амортизация. Только зависимость угла поворота от скорости на 50%.
Геймпад Dualshock 4. Игра на ПК. Кстати на DS4 управление сразу стало нормальным, а вот на стим контроллере пришлось еще мертвую зону стика в драйвере настроить. Без этого руль слишком резкий становился к середине и вообще никакой в начале отклонения стика. Завтра еще XONE контроллер привезут из мвидии. Проверю, что да как на нем.
Не знаю, как может быть все на нолях. Банально чувствительность руля (так и называется в меню). По дефолту оно было 17%, рулить было невозможно, ибо шло заметное отставание от стика. Поставил на 50%, якобы эквивалент повороту.
Если играл в ралликросс, опиши тоже как тебе управление, конкретно RX. RXLite я освоил, сейчас катаю в удовольствие, круче, чем в дерт ралли по динамике этот же класс.

AMD Ryzen 5 3600 / Sapphire AMD Radeon RX 5600 XT 6Gb / 16Gb / LG UltraGear 32GK850F-B
Если играл в ралликросс, опиши тоже как тебе управление, конкретно RX.
Зашел в ралликросс. на Фокусе. Нормальное управление. Все ползунки также в ноль.
В общем продолжу восхвалять :).
Сейчас получил принципиально новый экспириентс. Состою в клубе Прожект Карс Европ, т.к. я живу на ДВ, покатать с ними никогда не получалось из-за разницы во времени (они любят стартовать в 5 утра по моему местному). Но сегодня была организована гонка в 17:00 по моему местному времени. На GT3, по трассе Имола. Предварительно потестил несколько телег, остановился на Порше. GT3, стоит отметить, один из классов, которые вылизаны.
Участвовало 6 игроков. Квалификация 20 минут. И гонка эндурэнс на 1 час. В деталях я не разобрался, ибо раньше ограничивался покатушками лайк форза, т.е. быстро и без заморочек.
После старта квалификации выяснилось, что траектория, как уже стало привычно - отключена, бонусом включены повреждения. Откатал на напряге, ибо форза приучила юзать траекторию торможения (да еще и возврат назад) и она (траектория) до сих пор у меня и в прожест карс при одиночной игре. Кучу сил тратил на высматривание знаков метража до поворотов. Показал 4-ое время, что имхо терпимо, езжу я на реалистичных помощниках с видом из кабины (вид из шлема не удается, хоть он и выглядит круто, теряю понимание угла поворота), по скиллу далеко не топ, но явно выше среднего.
Далее началась гонка. Ребята были адекватные, толканий не было, лишь пару раз за гонку участвовал в столкновениях, не критических. Первые полчаса (как и следующие) ехал при огромном напряге, планировал пит-стоп. Заехал в него после столкновения (меня пихнули таки слегка), ожидал, что и резину поменяют, которая уже стерлась на процентов 35, но хрен там :). Не знаю, что было настроено в лобби, но меня только починили и долили бензин (при чем это делали трехмерные чуваки, а не как в первой части - символически). А ехать еще пол часа. При этом течение времени было настроено на ускоренное, и в живую наблюдалась смена дня/ночи с соответствующими изменениями физики и видимости. Знал бы я сразу, что резину не поменяют - не заезжал бы в пит-стоп, ибо потерял на нем минуту. Примерно в это же время чуваки в чате на басурманском стали говорить, что резине капец, это слега успокоило, значит у всех так а не только у меня :).
Так и ехал далее на говенной резине, уже стараясь аккуратно тормозить раньше. После 50% износа машина стала вилять, что вынудило к еще большей аккуратности.
В итоге пришел 3-ий, лидер обогнал на 2 круга, 2-ой на 1. Но не будь у меня пит-стопа, было б иначе, ибо последние обгоны были буквально перед финишем.
К чему весь этот отчет в пустоту? Да к тому, что в форзе, за все годы, что я в нее играю такого впечатления не было!

AMD Ryzen 5 3600 / Sapphire AMD Radeon RX 5600 XT 6Gb / 16Gb / LG UltraGear 32GK850F-B
Доброго времени суток, игроманы! Мы уже рассказывали вам о программке для геймпада DS4Windows. Теперь давайте подробней разберём её аналог – InputMapper Dualshock 4. Посмотрим, чем она отличается и как работает.
Что такое InputMapper
Приложение ImputMapper позволяет подключить к ПК дуалшок, используя все его возможности и даже больше.
Дело в том, что изначально в прошивку контроллеров от Sony не встроили специальные драйвера. Это сделали для того, чтобы сохранять на рынке конкуренцию. То есть, если у тебя есть приставка, то будь добр использовать геймпад только с ней.
Если хочешь играть с джойстиком на ПК, то, будь добр, купи аналог dualshock или пользуйся от иксбокса.
Теперь Сони всё же добавили эту возможность. Но работают контроллеры во многих играх до сих пор некорректно.
Зачем покупать ещё один геймпад, если можно скачать бесплатную улиту? ПО поможет без проблем настроить дуалы.
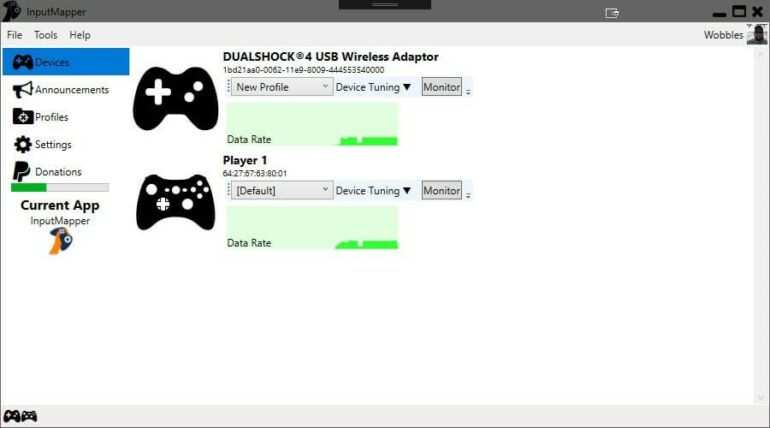
Как настроить Dualshock 4
Итак, Инпутмаппер позволит не просто настроить dualshock 4, но ещё и подключить дополнительные опции. При подключении джойстика через Steam этого сделать нельзя.
Хорошо, вы скачали приложение, установили его. Как же теперь откалибровать геймпад?
Для начала, прежде чем запустите имитатор, подключите геймпад к ПК. Выбирайте сами, сделать это через usb или bluetooth.
После этого просто запускаете прогу. Она должна автоматически настроить DS4.
С InputMapper у вас заработает вибрация, подсветка, акселерометр и все те опции, что при обычном включении будут отключены.
Можете побаловаться и настроить частоту мигания, силу вибрации или вовсе переназначить все кнопки.
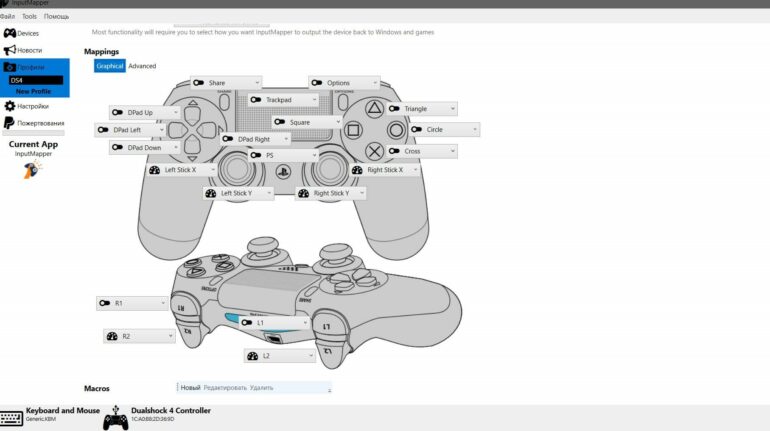
Есть ли подводные камни
Теперь данное ПО имеет драйвера для дуалов тоже. Так что забудьте про имитацию под Xbox 360. Не надо запоминать кнопки. Всё уже находится на своих местах.
А вот для dualsense ещё драйверов не подкатили. Но можно смело использовать настройки для DS4.
Кроме всего прочего, некоторые игры всё же будут брыкаться. То есть не работать с дуалшоком или работать неправильно. Для этого в настройках приложухи просто включите галочку возле опции use exclusive mode. Должно помочь.
Часто бывает, что программа просто глючит, кнопки всё равно начинают путаться. Можно попробовать её перезапустить и сбросить настройки.
Третья беда, с которой вы можете столкнуться, это то, что InputMapper просто не видит DS4. Что же делать в таком случае?
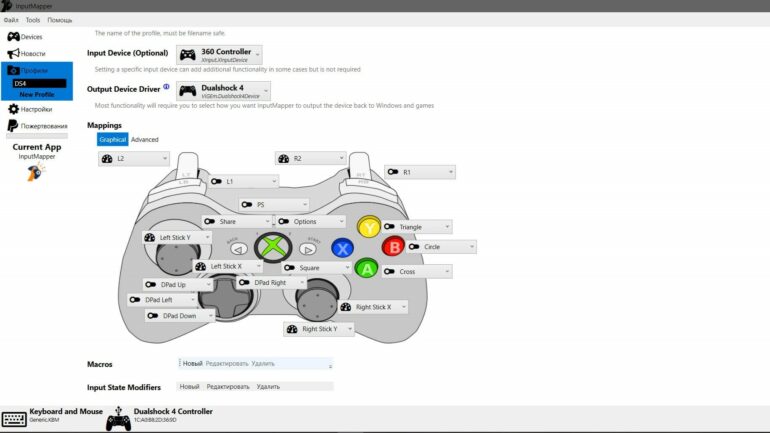
Что делать, если программа не видит DS4
Иногда это случается. Даже Инпутмаппер иногда перестаёт распознавать дуалы. Большинству помогает переустановка и сброс драйверов на настройки по умолчанию.
Некоторым помогает настройка «Спрятать DS4 контроллер».
Если ничего из этого не помогает, попробуйте удалить все дополнительные улиты, сбросить драйвера и после этого подключить геймпад напрямую без ПО.

Кто и для чего использует имитаторы контроллера
Почему всё-таки у этого ПО такой спрос?
Sony уже смирились с тем, что игроки продолжают играть на их геймпадах в ПК игры. Даже сказали, что отныне dualsense имеет поддержку для компьютера. Но при этом предыдущее поколение контроллеров обделили.
Вот приходится изловчаться ПК-боярам, да устанавливать сторонние ПО. А что делать, если только джойстик от Sony есть и другой покупать не хочется?
А вы пользовались данной улитой? Поделитесь мнением по этому поводу в комментариях. Также подпишитесь на обновления канала и распространите новость среди друзей.
Читайте также:



