Почему карта памяти пустая а пишет что заполнена
Практически каждый пользователь смартфонов на Android сталкивался с той проблемой, когда память телефона заполнена, видя соответствующее предупреждение в шторке уведомлений. Эта неполадка может проявить себя на любом смартфоне, будь то Samsung, Huawei и Xiaomi, никто не застрахован, но особенно в зоне риска устройства с 8 и 16 Гб встроенной памяти. Бывает, что память заполнена, хотя там ничего нет, это вводит пользователей в замешательство. Поэтому и появляется так много людей, которые ищут информация о том, как очистить память на телефоне и что для этого нужно сделать.
Почему память телефона заполнена, хотя там ничего нет?
К ним относятся:
- файлы в папке загрузок;
- огромный кэш приложений;
- множество установленных программ;
- использованием софта из неизвестных источников;
- файлы загрузок браузера;
- системный сбой;
- скрытые файлы;
- файлы хранятся на внутренней памяти, а не карте.
Порой пользователи даже не догадываются о том, что файлы были загружены в системе, они нажимают на загрузку с сайта, происходит закачка нескольких гигабайт и помещаются все эти файлы в папке «Загрузки». Пользователь может забыть об этих файлах, а найти их без файлового менеджера не так просто, они не отображаются в галерее.
Распространенной причиной появления предупреждения является и то, что в телефоне малый размер постоянной памяти. Пользователь устанавливает карту памяти, но файлы все же продолжают сохраняться в смартфоне. Необходимо узнать, как перенести с телефона на карту памяти свои файлы и тем самым решить проблему.
Как узнать, что занимает место в памяти Android

Но случается так, что данный инструмент показывает неверные данные или вовсе не отображает загруженность памяти. В этом случае большую часть свободного пространства занимает «Другое», что входит в этот раздел, пользователь не знает. Здесь уже без специализированного программного обеспечения обойтись не получится. Например, можно использовать бесплатное приложение DiskUsage , которое свободно скачивается с Google Play. Здесь уже намного больше возможностей и инструментов.
В приложении пользователь увидит удобную диаграмму из файлов, а также сможет посмотреть на информацию о том, сколько места тот или иной файл занимает в памяти. За считанные секунды удастся узнать, какие файлы отнимают больше всего места. Это даст самое полное представление, почему память телефона заполнена и даст толчок для исправления проблемы. В зависимости от типа файлов, а, как правило, это кэш тех или иных приложений, их можно удалить и освободить пространство. Программа видит даже скрытые файлы, поэтому можно будет увидеть все, что есть в памяти.
Важно: программа не отображает системные файлы, удаление которых может навредить системе, никакого вреда пользователь не сможет нанести своему смартфону.
Как очистить память на телефоне?
Чтобы очистить память на телефоне, можно использовать, как встроенное ПО, так и загружать специализированное. Для начала стоит попробовать выполнить эту процедуру автоматически. Для более детального анализа может понадобиться и ручной метод перебора данных. Ничего сложного в процедуре очистки памяти смартфона нет, по крайней мере в случае, если память занимают простые файлы пользователя, такие как фотографии, видео, загруженные данные.
Если в галерее пусто, в папке «Загрузки» также нет никаких больших файлов, но память заполнена, то это уже говорит о более сложных проблемах. Необходимо использовать специальное программное обеспечение или вовсе выполнять сброс. Но следует детально изучать каждый отдельный случай, искать файлы в системе и удалять их, теми или иными способами.
Решение 1: очистка лишних файлов
Следует помнить о том, что сегодня смартфоны могут снимать видео в разрешении 4К, а такие файлы занимают очень много пространства в памяти. Поэтому, в первую очередь, следует обратить внимание именно на то, что находится в галерее. Там может быть огромное количество фотографий, которые вам совершенно не нужны: там может быть 25 похожих снимков, много неудачных фото, размазанные изображения, дубликаты
Помните о том, что после удаления фотографий и видео они не исчезают и не освобождают память, а попадают в корзину. Специальный альбом с названием «Корзина», находится в той же галерее. Такая папка нужна для защиты, чтобы пользователь не мог случайно потерять важные фотографии и видео, их всегда можно восстановить из корзины. Чтобы освободить память здесь и сейчас, необходимо в корзине также удалить фотографии и видео, которые в нее были перемещены.
Также рекомендуется открыть встроенный файловый менеджер, а потом перейти в папку «Загрузки». В этом месте хранятся все те файлы, которые вы загрузили с различных сайтов, через свой браузер или получали эти файлы через электронную почту, беспроводное соединение с другим смартфоном. Проверьте, действительно ли все загруженные файлы вам нужно, возможно, большую часть из них можно безвозвратно удалить. Там могут быть и те файлы, которые были случайно загружены.
Решение 2: удаление кэша
Каждое приложение, которое установлено в телефоне, создает свою папку с кэшем. Так работает любое программное обеспечение, ведь тогда программа работает намного быстрее, файлы всегда загружены и распакованы. Но случается так, что обновление кэша приложения не приводит к удалению старых файлов. Это приводит к тому, что в системе накапливается огромное количество файлов, которые, по сути, совершенно не нужны. Пользователь их не видит и использовать никогда не будет, программа также не задействует устаревший кэш. Есть смысл в том, чтобы удалить весь кэш приложения. Это освободит память, а программа создаст новые файлы, только актуальные для нее сейчас.

Как удалить кэш:
- Зайти в настройки смартфона.
- Выбрать пункт «Приложения».
- Отсортируйте все приложения по их размеру.
- Откройте первое приложение.
- Выбираете пункт «Удалить кэш».
- Подтвердите свое действие.
Также там вы увидите еще один пункт под названием «Удалить все данные». Если после удаления кэша память не освободилась, то следует выбрать его. Но следует помнить о том, что личная информация (переписки, чаты, пароли и т. п.) будут удалены.
Решение 3: форматирование папки .thumbnails
В любом смартфоне есть файловая система, в ней есть, как открытые, так и скрытые файлы. Как правило, скрытые файлы создаются по той простой причине, что неопытные пользователи могут их удалить и навредить нормальной работе операционной системы. Тем не менее, в системе есть папка .thumbnails, в ней хранятся ненужные файлы, которые могут там накапливаться и занимать очень много места. Эта папка скрыта для пользователя и просто так ее не увидеть.

Чтобы отформатировать .thumbnails, необходимо использовать специализированное приложение. Можно использовать ту же программу под названием DiskUsage, она способна увидеть скрытую папку и очистить ее. Папка не защищена от удаления, она является системной, но отформатировать ее можно без каких-либо последствий. Программа самостоятельно найдет папку .thumbnails и предложит ее очистить, пользователю просто необходимо согласиться.
Решение 4: удаление всех временных файлов
Временные файлы создаются различными приложениями и накапливаются в системе. Система должна работать таким образом, когда устаревшие временные файлы будут удаляться или обновляться новыми. Но, на самом деле, не все программы так работают, в результате память на телефоне заполняется очень быстро. Даже карты из навигации будут загружаться в кэш, после чего там и останутся, даже если вы не будете их использовать.

Для быстрой очистки всех временных файлов необходимо сделать следующее:
- Перейти в настройки смартфона.
- Открыть пункт «Хранилище» или «Данные и память».
- В этом разделе необходимо найти раздел «Данные кэша».
- Нажимая на этот пункт, вы увидите предложение его очистить, на что нужно согласиться.
Все временные файлы будут удалены из системы, это может освободить огромное количество места. Порой именно временные файлы являются причиной того, что свободная память на телефоне закончилась и появляется предупреждение об этом в шторке уведомлений.
Решение 5: перенос приложений и данных на карту памяти
Программы являются одной из самых распространенных причин загруженности внутренней памяти смартфона. Даже если она небольшая и занимает при загрузке несколько десятков мегабайт, после установки приложение увеличится в размере, при чем в разы. После первого запуска приложение может загрузить необходимые данные для работы из своего сервера, а это сделает программу 50 Мб размером в несколько сотен мегабайт, а порой объем достигает и гигабайта или больше. Отказаться от некоторых приложений нельзя, да и не обязательно. Можно перенести приложение на карту памяти и тем самым освободить внутреннее пространство смартфона.

Как перенести приложения:
- Перейти в настройки смартфона.
- Выбрать пункт «Приложения».
- Выбрать в списке ту программу, которую нужно перенести на карту.
- В нижней части будет пункт «Перенести на карту памяти».
Не все смартфоны поддерживают эту функцию, не все приложения могут работать на карте памяти. Но, как правило, это срабатывает и все данные программы будут перенесены на карту, а память телефона будет очищена.
Пользователь может найти в фирменном магазине приложений программы, которые переносят данные на карту памяти, в том числе и программы. Но необходимо понимать, что для их эффективной работы необходимы Root-права, которые получить не так просто, да и это не самая безопасная процедура. Поэтому, если программа не может работать на карте памяти, то перенести ее не получится.
Что делать, если память заполнена, хотя там ничего нет?
Если пользователь проверяет файловую систему и видит, что память полностью заполнена, но при этом никаких файлов он найти не может, необходимо делать сброс. Эта процедура есть в любом смартфоне, она создана для того, чтобы полностью вернуть смартфон в исходное состояние. Удаляются все файлы пользователя, все сторонние приложения, все данные, поэтому заблаговременно нужно перенести все самое важное на флешку или компьютер.

Выполнить эту процедуру довольно просто:
- Открыть настройки.
- Ввести в поиске «сброс».
- Выбрать пункт «полный сброс настроек».
- Подтвердить сброс паролем, установленным на телефоне ранее.
После того, как сброс будет выполнен, необходимо будет заново настраивать смартфон, входить в аккаунт Google, загружать все необходимые приложения и задать им параметры работы. Но при этом память телефона очистится и проблема будет решена.

Ваш SD-карта не заполнена, но говорит о заполнении а в вашей камере Nikon, Canon, GoPro Session или Sony ничего нет? Не принимайте это близко к сердцу! В этом посте вы познакомитесь с проверенными решениями для эффективного восстановления файлов, если ваша SD-карта заполнена, но нет файлов, а также решит эту проблему.
Быстрая навигация:
Моя SD-карта говорит, что заполнена, но это не так
У меня черный Hero 5 с SanDisk Extreme на 64 ГБ. Камера говорит, что диск заполнен, поэтому фото и видео делать не будут. Но когда я иду посмотреть на носитель, диск пуст. community.gopro
Проще говоря, SD-карта не заполнена, но говорит, что полная проблема довольно распространена, и в последнее время многие пользователи жаловались на это. Вообще говоря, эта проблема часто возникает на таких камерах, как GoPro Session или Nikon D3000, по трем возможным причинам (иногда вы даже можете столкнуться с проблемой - SD-карта пуста, но на устройстве Android отображается полная).
- На SD-карте есть файлы, например, фото и видео, но эти файлы невидимы или скрыты. В результате SD-карта заполнена, но проблема с файлами не возникает.
- SD-карта отформатирована неправильно.
- Что-то не так с вашей камерой.
Что делать, если ваша SD-карта говорит, что она заполнена, но на ней ничего нет? Просто следуйте приведенным ниже рабочим решениям и решите свою проблему прямо сейчас.

5 методов для USB-накопителя, не отображающего файлы и папки
В этом посте перечислены 5 методов, которые помогут вам легко и быстро решить проблему с USB-накопителем, не отображающим файлы и папки.
Решение 1.Восстановите файлы, если SD-карта заполнена, но файлы не отображаются
Когда возникает проблема, вы можете беспокоиться о файлах, имеющихся на вашей SD-карте. Следовательно, первое, что вам следует сделать, это восстановить файлы в безопасное место на вашем компьютере или другом устройстве хранения, если у вас есть много важных изображений и видео, сохраненных на SD-карте.
Что касается восстановления фото или видео, профессионально и надежно программа для восстановления фотографий хороший выбор. Здесь MiniTool Photo Recovery является подходящим и идеальным решением для Windows в случае возникновения проблемы - SD-карта заполнена, но нет файлов.
Он специализируется на сканировании жестких дисков, внешних запоминающих устройств, таких как карты памяти, USB-накопители, цифровые фотоаппараты / видеокамеры и т. Д., А также на восстановлении с них изображений, видео и аудио, даже если эти устройства недоступны, повреждены или отформатированы.
Самое главное, что это программное обеспечение только для чтения, поэтому оно не повредит исходным данным на вашем устройстве в процессе восстановления.
Прямо сейчас загрузите бесплатное ПО - MiniTool Photo Recovery и установите его в Windows 10/8/7, чтобы начать восстановление фото / видео в случае, если SD-карта не заполнена, но говорит о заполнении.
Заметка: Как только вы обнаружите, что SD-карта вашей камеры заполнена, но это не так, прекратите использовать ее сейчас. В противном случае файлы могут быть перезаписаны и их невозможно восстановить.
Затем начните восстанавливать изображения или видео с SD-карты, на которой указано полное, но без файлов.
Шаг 1: Подключите SD-карту к компьютеру.
Запустите MiniTool Photo Recovery на его основном интерфейсе, где вам необходимо подключить SD-карту камеры к ПК: вы можете подключить цифровую камеру к ПК напрямую или вставить SD-карту во встроенный слот для карты памяти ПК или использовать устройство для чтения SD-карт. Затем нажмите кнопку Начало кнопку, чтобы начать восстановление фото.

Шаг 2: Выберите целевое устройство для сканирования.
На этой странице отображаются все жесткие диски, обнаруженные этой бесплатной программой. Найдите свою цифровую камеру или SD-карту и выберите ее, затем нажмите Сканировать кнопка.

Наконечник: Перед началом сканирования MiniTool Photo Recovery предлагает вам опцию под названием Настройки который позволяет вам выбрать для сканирования определенные типы файлов. Например, вы можете проверить Графика и изображения если вы хотите восстановить только картинки. Кроме того, вы также можете развернуть эту папку и выбрать сканирование только определенных типов изображений.

Шаг 3: просканируйте цифровую камеру.
Видеть! MiniTool Photo Recovery сканирует SD-карту вашей цифровой камеры, на которой написано полное, но это не так. На следующем рисунке вы можете увидеть, что это программное обеспечение отображает список файлов, найденных в процессе сканирования. Если вы выполнили поиск необходимых фотографий, вы можете остановить это сканирование. Если нет, дождитесь завершения сканирования.

Шаг 4: Выберите изображения, которые нужно восстановить.
После сканирования найдите нужные изображения, развернув каждую папку в левом списке.

Наконечник: Вы можете подумать, что найти нужные изображения немного сложно. Здесь Фильтр вариант может оказать вам услугу. См. Снимок экрана ниже: этот параметр позволяет фильтровать результат сканирования по имени файла / расширению или размеру. Пожалуйста, сделайте настройку исходя из реальных потребностей.

Найдя нужные изображения, проверьте их и нажмите Сохранить кнопку, чтобы восстановить их.
Шаг 5: Укажите путь к хранилищу.
Наконец, нажмите кнопку Просматривать кнопку, чтобы выбрать место для хранения выбранных файлов. Здесь рекомендуется сохранять восстанавливаемые файлы на другом диске, а не на исходном пути, чтобы избежать перезаписи данных.


Как решить - фотографии на SD-карте не отображаются на компьютере
Смотри! Прочтите этот пост, чтобы узнать, как эффективно решить проблему с фотографиями на SD-карте, которые не отображаются на компьютере.

Почему телефон на Андроид пишет, что нет места, хотя стоит карта памяти и она не заполнена
Если ваше устройство в виде карты памяти стандарта microSD (именно такой используется на современной мобильной электронике) выдает ошибку, указывая на то, что память заполнена, то чаще всего так и есть. Естественно, при условии, что речь идет о старом накопителе, который уже использовался ранее.
Но как быть, если подобный сбой случается с новой или практически пустой картой памяти?

А для того чтобы понять, по какой причине смартфон может оказывать сопротивления для загрузки новых данных, то имеет смысл изучить следующие нюансы работы мобильных устройств с установленной на борту картой памяти:
- Принцип заполняемости. После установки на смартфон съемного накопителя вся новая информация автоматически сохраняется именно на microSD. Вся да не вся. Важно помнить, все установленные по умолчанию приложения, загруженный из магазина встроенных покупок Google Play софт и APK-файлы, которые часто остаются после ручного удаления утилит не могут сохраняться на microSD, автоматически перенаправляясь в обход нее во встроенное хранилище.
Мало того, их нельзя перенести на карту памяти, поэтому сбой при загрузке фирменного Google-софта чаще всего обусловлен именно этим обстоятельством.
Если же на поверку выясняется, что все со встроенной памятью у смартфона в порядке, тогда как ошибка продолжит появляться, то впору констатировать технические проблемы с самим носителем. Примечательно, что это может быть банальное механическое повреждение, износ из-за перегрузки, активированная защита, брак или даже несовместимость с устройством (вот не читает оно карту и все тут).
А бывает и такое, что пользователь думает, будто карта памяти в смартфоне есть, а на самом деле нет. И в отличие от всех предыдущих пунктов наличие карты проверяется за пару секунд.

Если на смартфоне то и дело появляется уведомление об отсутствии памяти, то прежде всего следует убедиться в том, действительно ли ее не хватает
Как убедиться, что память свободна и ее достаточно
Итак, вам доводится иметь дело с новенькой картой памяти, которая не залочена (обратите внимание на положение физического ползунка на корпусе microSD, внешне повреждена и правильно установлена на смартфонном борту (руководствуйтесь стрелочками-подсказками и стандартными схемами), а сбои в ее работе так и остались.
В этом случае не спешите выбрасывать устройство – сперва убедитесь в его неисправности, которой, между прочим, может и не быть.
Так, самый простой способ проверить съемное хранилище – запустить его на другом устройстве. Кроме того, не помешает заглянуть в его свойства, получив заполненный объем в цифрах и потом сопоставив его с внутренним содержимым в виде папок.
Теперь настал черед встроенной смартфонной памяти. Ее также нужно проверить, перейдя по простейшему пути «Настройки» – «Память».

В этом случае пользовательскому вниманию предстанет не только доля заполнения памяти от общего объема, но и упорядоченный список приложений, которые занимают больше всего места, что позволит быстро очистить все ненужное.

Если память на самом деле забита, то придется ее чистить, иначе мобильное устройство не сможет корректно работать. А начинать надо с малого, просто проверив в настроечном меню список приложений, которые много весят, но меньше всего используются
Рассмотренный выше вариант – классика, поскольку речь идет об ошибке, обусловленной реально переполненной памятью. Решается она просто – очисткой лишнего. Но как быть, если особо нечего чистить, а система устройства продолжает настаивать на том, что память переполнена?
Очистить кэш в Play Market
Довольно часто ошибки памяти обусловлены забитым под завязку кэшем в Google Play. И даже если вдруг окажется, что дело не в нем, почистить кэш все равно не помешает, тем более что хуже уж точно не будет.
Сделать это можно следующим образом:
В последнем случае полноценная очистка сервисного кэша Google Play станет возможной только в том случае, если предварительно приостановить его действие.
В случае если и эти меры окажутся неэффективными и ошибки продолжат всплывать, блокируя любую возможность загрузки и сохранения, то придется удалять обновления для установленных на смартфоне приложений из фирменного магазина.
И не забудьте перезагрузить систему гаджета, ведь проверять насколько действенными оказались предыдущие рекомендации можно только после повторного включения гаджета.
Избавиться от мусора через проводники
Еще один вариант безвозвратного удаления всяческого мусора из памяти телефона заключается в использовании проводников.
Для этого необходимо:
- Убедиться в том, что после удаления файлов с проводника они действительно были очищены.
- Почистите Корзину.
На этом все. Как видите ничего сверхъестественного, главное, чтоб помогло.

Очистить Андроид с All-in-One
Удаляя то или иное ПО из памяти смартфона, обязательно следует очищать остатки, среди которых временные файлы и прочий мусор. Важно помнить, что подобные «хвосты» не так уж безобидны, как может показаться на первый взгляд.
Что же касается их бесследного удаления, то обеспечить его поможет приложение All in One.
Для этого необходимо:
- Перейти в меню ПО.
- Выбрать раздел «Приложения» для запуска процесса сканирования.
- По завершении этого процесса пользовательскому вниманию предстанут все рекомендованные к удалению файлы.
- После их удаления необходимо выбрать инструмент «Расширенные», чтобы почистить все лишнее в используемом на устройстве браузере.
Кликнув по команде «Очистка» и дождавшись ее завершения с помощью рассматриваемого приложения, пользователь может быть уверен в том, что на его смартфоне больше не останется ничего лишнего.
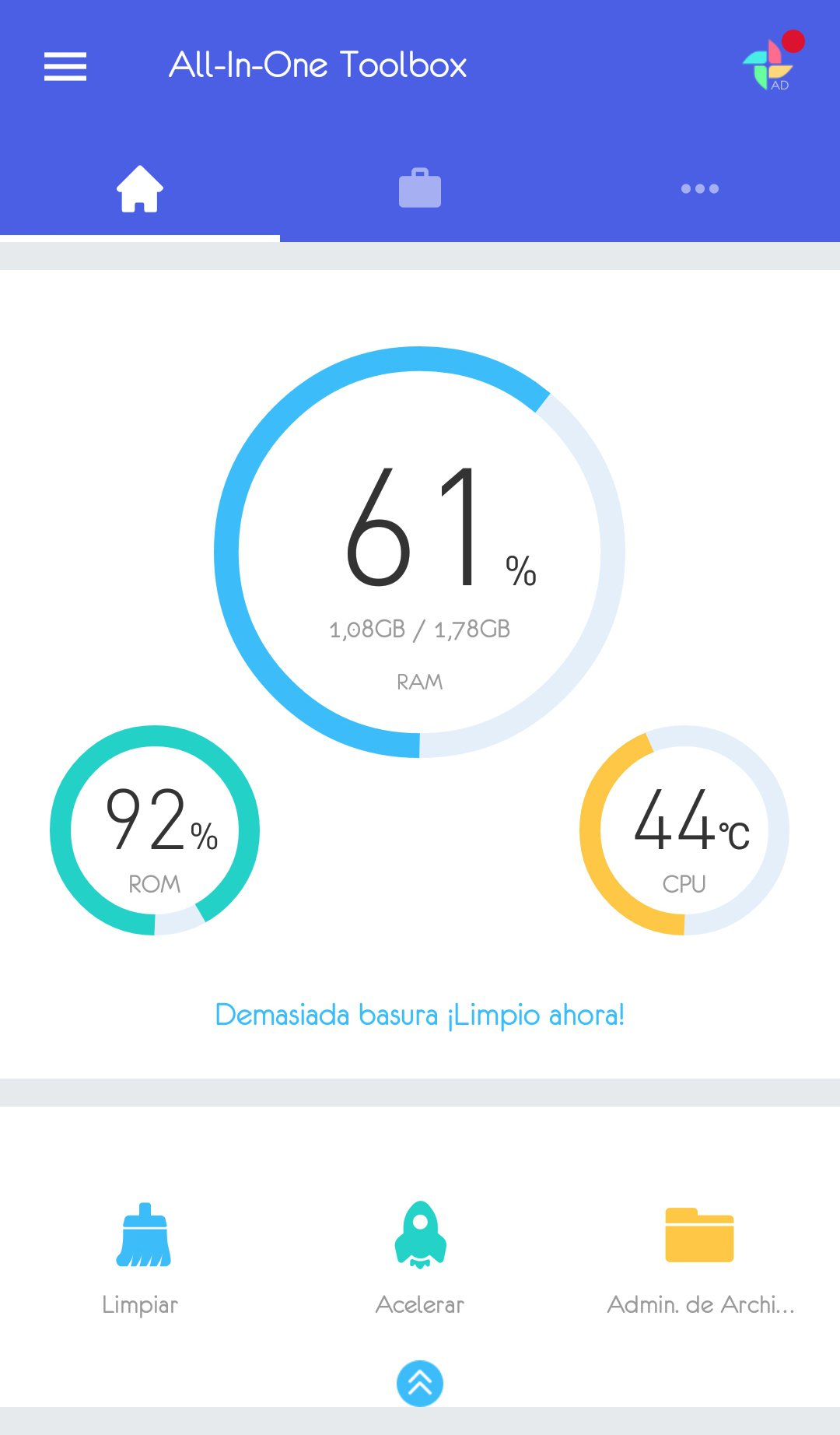
Устранить ошибку через меню Advanced
В случае повторного отображения ошибки можно попробовать решить проблему с помощью очистки кэша java. Последний называется Dalvik Cache, и именно он является основной проблемой для большинства старых моделей мобильных устройств.
Алгоритм очистки кэша java следующий:
- Переходим в Recovery.
- Выбираем пункт «Меню» и переходим в его настройки, используя для навигации боковые клавиши регулировки громкости звука.
- Переходим по пути Wipe cache partition – Advanced – Wipe Dalvik Cache.
После проведения перечисленных манипуляций нужно будет перезагрузить устройство и проверить корректность его работы.
При этом следует помнить, что данная методика далеко не всегда обеспечивает желаемый результат, поэтому пользователи прибегают к нему тогда, когда все остальные способы оказались неэффективными.

Для эффективного решения проблемы с памятью смартфона рекомендовано производить качественную очистку его кэш-хранилища. Сделать это можно с помощью стороннего приложения Advanced
Удалить папки в data
Ну и, наконец, можно попытать счастья, очистив папки data, правда, сделать это могут только обладатели root-прав. Кроме того, важно помнить, что эта методика подойдет в тех случаях, когда ошибки состояния памяти появляются строго при определенных обстоятельствах, среди которых обновление ПО и повторная установка уже имеющегося в системе софта.
Провернуть эту операцию можно следующим образом:
- Удаляем папку lib, перед этим введя в поисковую строку команду /data/app-lib/имя_приложения/.
- Если система продолжает выдавать ошибку, придется удалить всю папку, начиная с /data/app-lib/имя_приложения/.
При наличии root-прав можно обойтись более простой инструкцией, которая предполагает удаление только одной папки data/log, вполне справедливо считающейся самой громоздкой из всех бесполезных в ОС мобильного устройства.
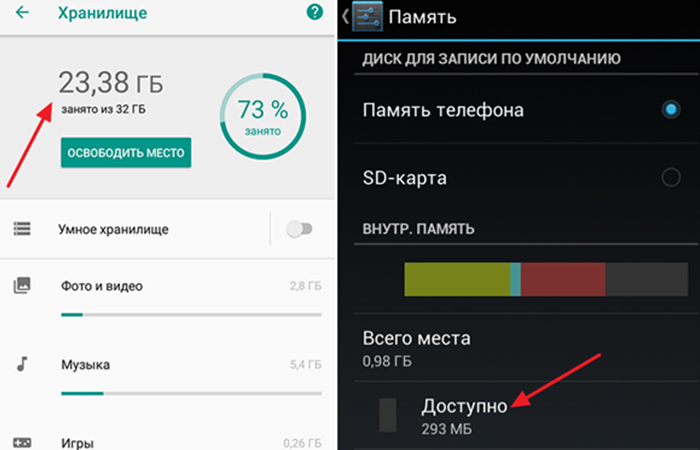
На этом все. Конечно, существуют альтернативные методы устранения ошибки, вроде набора секретных комбинаций и пр., но это уже более индивидуальные алгоритмы, заточенные под конкретные модели определенных производителей.
Давайте рассмотрим пару примеров из рассказов пользователей, чтобы подробнее изучить тему.
Случай первый.
Пользователь удалил на ноутбуке некоторые изображения с SD-карты и когда установил ее обратно в камеру Sony Alpha, она сообщила ему, что накопитель не может быть использован по причине заполненности. Однако при попытке посмотреть содержимое, устройство не показывает изображения.
Случай второй.
У пользователя с таким же фотоаппаратом была похожая ситуация, однако в обратном порядке. Сначала ошибка появилась на камере и уже потом, при попытке подключить карту к компьютеру, операционная система оказалась не в состоянии открыть содержимое накопителя.
Есть ли способ решить вопрос? И если да, то какой?
Если SD-карта фотоаппарата неожиданно сталкивается с проблемой заполненности, должно быть вам интересно узнать ее возможные причины.
- 1) На носителе есть невидимые или скрытые файлы, поэтому SD-карта отображается переполненной, хотя на первый взгляд на ней ничего нет.
- 2) Ошибка форматирования. Возможно вы извлекли карту в неподходящий момент, вызвав сбой файловой системы.
- 3) Неполадка фотоаппарата.
Решение первое. Отображение и экспорт скрытых файлов
Шаг 1. Экспорт и восстановление скрытых файлов с SD-карты.
Первое что необходимо помнить в данной ситуации — не стоит впадать в панику, потеряв доступ к информации, хранящейся на накопителе. К сожалению, в стандартном списке программного обеспечения Windows нет утилит, способных восстановить файлы, поэтому придется прибегнуть к специализированному стороннему софту.
Starus Photo Recovery станет хорошим выбором как для начинающего, так и для профессионального фотографа. Приложение позволяет пользователю забыть о рисках потерять важные изображения со свадеб и других важных мероприятий вследствие сбоя на SD-карте.
1. Подключите карту к компьютеру. Запустите программу восстановления файлов Starus Photo Recovery и в представленном списке выберите накопитель, который необходимо просканировать.
2. Выберите тип анализа, согласно вашим потребностям. Быстрое сканирование позволит провести молниеносную оценку накопителя, отыскав на нем все последние файлы. Полный анализ поможет произвести глубокую проверку SD-карты и найти даже самые старые файлы, о которых вы, возможно, уже успели забыть.
3. По желанию вы можете указать дополнительные параметры поиска, тем самым исключив из списка нежелательные или ненужные файлы.
4. Дождитесь завершения процесса сканирования и внимательно изучите результаты. В представленном списке файлов вы можете найти необходимые к восстановлению изображения с возможностью пред-просмотра в окне справа. Помимо самой фотографии, Starus Photo Recovery предоставляет пользователю возможность увидеть дату создания файла, формат и его разрешение в пикселях.
5. Определившись с изображениями, которые необходимо восстановить, выделите нужные и нажмите Далее (по умолчанию выделены все найденные файлы). Выберите наиболее удобный метод из четырех предложенных и завершите процесс экспорта данных.
Шаг 2. Отобразить скрытые на SD-карте файлы.
1. Откройте меню Пуск и введите в диалоговом окне Панель управления или откройте ее в правом меню.
2. Переключите параметр Просмотр в режим Категория и откройте меню Оформление и персонализация .
SD-карта является хорошим вариантом для расширения памяти телефона или в качестве инструмента передачи файлов между компьютерами. Однажды, когда вы начнете использовать свою SD-карту для чтения данных, вы можете получить уведомление вроде Ravi Agrawal:

SD-карта пуста или не поддерживается файловая система
Когда я вставляю SD-карту в Samsung Galaxy S7, SD-карта нагревается и показывает «пустая SD-карта или имеет неподдерживаемый формат». За час до того, как это случилось, я прослушал несколько музыкальных альбомов на своем телефоне с той же SD-картой. Что мне теперь делать?
Часть 1. Причины черной или неподдерживаемой файловой системы SD-карты
Вообще говоря, SD-карта может стать пустой или иметь неподдерживаемую файловую систему по многим причинам: заражение вирусом, грубое извлечение, логические повреждения, файловая система RAW и т. Д. При выполнении следующих операций:
SD-карта извлекается из устройства без выключения устройства.
Устройство используется на другой платформе, например, от Samsung до BlackkBerry или на машине без аутентификации.
Карта извлекается из компьютера без выбора опции Безопасное извлечение оборудования.
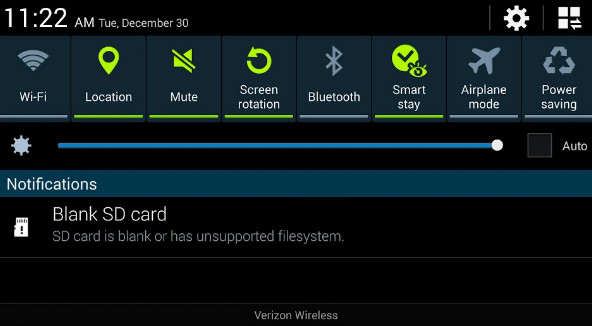
Часть 2. 10 советов по исправлению неподдерживаемой SD-карты
В этой части вы можете пройти 10 решений этой раздражающей проблемы.
1
Перезагрузка телефона
Перезагрузка телефона будет первой мыслью, когда вы будете страдать от проблем с телефоном
Выключите телефон и перезагрузите его, чтобы увидеть, может ли ваша SD-карта отображать данные.
2
Вставьте SD-карту снова
Иногда связь между SD-картой и телефоном не закрывается, как вы думаете. Вы можете вытащить SD-карту и снова вставить ее в слот, чтобы увидеть, сохраняется ли ошибка.
3
Показать скрытые файлы
Если файлы вашей SD-карты скрыты, вы все равно обнаружите, что SD-карта пуста. Для обнаружения файлов на SD-карте вам необходимо показать скрытые файлы на компьютере.
1 Откройте карту micro SD с отсутствующим файлом> нажмите «Сервис» меню> выберите «Параметры папки».
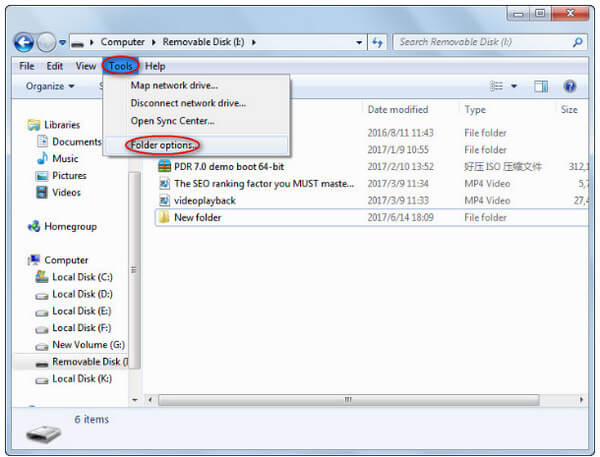
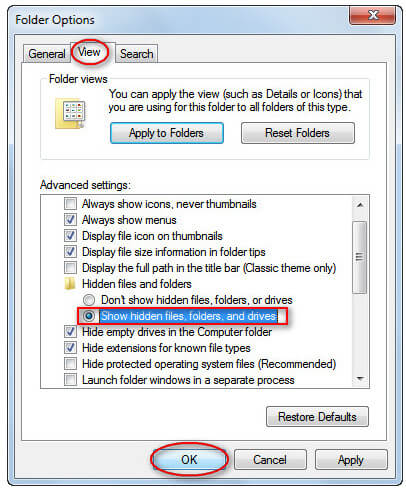
4
Подключите SD-карту к устройствам
Попробуйте подключить SD-карту к другим устройствам, чтобы проверить, работает она или нет. Или попробуйте подключить SD-карту с помощью другого устройства чтения карт. Вероятно, может быть некоторая проблема с портом USB или устройством чтения карт, из-за которого SD-карта отображается пустой.
5
Запустить инструмент chkdsk
Вы можете использовать встроенное приложение под названием "CHKDSK", чтобы обнаружить эту SD-карту. Если возникнут какие-либо проблемы, инструмент попытается выполнить восстановление автоматически.
Откройте меню «Пуск»> «Найти командную строку» и щелкните правой кнопкой мыши, чтобы запустить его от имени администратора> Введите «chkdsk / f *:»
(/ f обозначает команду восстановления, а * обозначает букву диска вашей SD-карты).

6
Переустановите дисковод
Обновленный или поврежденный диск может не прочитать данные на SD-карте, и вы можете обнаружить, что карта пуста. Так что переустановите или обновите до последней версии.
1 Подключите SD-карту к ПК с помощью ридера или через телефон.
2 Перейдите «Этот компьютер»> «Свойства»> «Диспетчер устройств»> «Драйверы дисков».
3 Найдите и выберите свое USB-устройство, щелкните правой кнопкой мыши и сначала выберите «Удалить», а затем выберите «Сканировать на наличие изменений оборудования», чтобы обновить драйверы.

7
Восстановить поврежденную SD-карту
Если ваша SD-карта атакована вирусом или вредоносным ПО, SD-карта может оставить пустую папку.
Для устранения проблемы вы можете сделать следующее:
1 Вставьте карту памяти SD в компьютер с помощью ридера, адаптера или USB-кабеля.
2 Перейдите в меню «Пуск», введите «cmd» в строке поиска, нажмите «Ввод», а затем вы увидите что-то с именем «cmd. Exe» в списке программ.
3 Щелкните правой кнопкой мыши «cmd. Exe», и вы получите командные окна, которые позволяют восстанавливать зараженные вирусом файлы. Введите "attrib -h -r -s / s / d буква диска: \ *. *".
Например, "attrib -h -r -s / s / d G: \ *. *".

8
Формат SD-карты
Форматирование SD-карты - метод, который вы должны рассмотреть. Тем не менее, вы также должны заметить, что форматирование SD-карты очистит все с ней.
Выполните подробные шаги в этом руководстве, чтобы отформатировать SD-карту.
9
Проверьте плохие сектора
Если вышеупомянутые решения не могут иметь никакого смысла, то ваша SD-карта может быть повреждена или физически повреждена. В этом случае вам следует обратиться к специалистам, чтобы проверить карту и решить проблему успешно.
10
Восстановление данных с неподдерживаемой SD-карты
Последний по порядку, но не по значимости; Вы должны взять файлы с неподдерживаемой SD-карты для резервного копирования.
В этой части вы можете восстановить данные с пустой SD-карты с помощью Data Recovery.
- Восстановите данные с пустой, отформатированной, поврежденной и т. Д. SD-карты на компьютер.
- Получить удаленные или потерянные медиа-файлы (фотографии, видео и аудио файлы) на SD-карте.
- Верните утраченные файлы документов, такие как электронные письма Excel, Word, RTF, TXT, HTML, PowerPoint и т. Д. И другие данные.
- Восстановление потерянных или удаленных файлов с флешки, съемных носителей, жесткого диска, диска с разделами и т. Д.
- Восстановите данные, выбрав тип или файл свободно на ваш компьютер.
Теперь давайте проверим подробные шаги.
1 Сканирование SD-карты
Бесплатно загрузите это программное обеспечение на свой компьютер, сразу же установите и запустите. Подключите SD-карту к компьютеру с помощью устройства чтения или USB-кабеля на телефоне и отметьте «Съемные диски», чтобы найти SD-карту.
В главном интерфейсе вам необходимо выбрать тип данных для восстановления. Затем нажмите «Сканировать», чтобы начать сканирование карты micro SD.

2 После завершения сканирования вы можете щелкнуть папку на левой боковой панели, чтобы просмотреть подробные типы данных в папке.
Найдите тип файла и те файлы, которые вы хотите восстановить, и нажмите «Восстановить», чтобы сохранить потерянные файлы с карты micro SD на компьютере.

1. Если вы не можете найти именно те данные, которые вам нужны, вы можете попробовать «Глубокое сканирование». Для полного сканирования SD-карты потребуется больше времени.
2. Вы можете проверить файлы по списку путей и списку типов в результате сканирования.
Не пропустите эту видео-демонстрацию, чтобы быстро восстановить данные с SD-карты:

Этот способ стремится показать вам восстановление данных с SD-карты на компьютере. Также вы можете восстановить удаленные данные с Android SD-карты здесь.
Заключение
Без каких-либо профессиональных навыков, вы можете решить проблему самостоятельно здесь.
Ваши любые предложения приветствуются в комментариях.
Что вы думаете об этом посте.
Рейтинг: 4.8 / 5 (на основе голосов 129)
09 мая 2018 12:30 / Автор: Аманда Браун в File Recovery
Как восстановить контакты SIM-карты? В этой статье представлен лучший способ восстановления контактов SIM-карты на телефоне в Android-брендах Samsung, Sony, HTC, LG и др.
Как переместить приложения / картинки / фотографии и другие файлы на SD-карту? В этой статье приведены подробные инструкции по переходу на SD-карту.
Читайте также:


