Как подключить 3 компьютера к одному кабелю интернет
Можно ли подключить два компьютера к одному интернет кабелю
На вопрос о том, можно ли подключить несколько компьютеров к одному кабелю для дальнейшего выхода в интернет, специалисты однозначно дают положительный ответ. Более того, такая работа не только не отличается сложностью, но и занимает не много времени. Разумеется, положительный исход возможен лишь в тех случаях, когда разветвление было выполнено по всем правилам. Также важно заранее правильно выбрать схему подключения.
Независимо от выбранного способа, важным элементом, необходимым для разделения, является патчкорд. Простыми словами его называют сетевым проводом. Его можно сделать самостоятельно. Однако значительно проще купить его в специализированном магазине. Цена на него невысокая.
Важно! Сетевой шнур может быть как прямым, так и обратным. Какой именно вид нужен, зависит от того, каким образом будет производиться раздвоение.
Всего есть несколько рабочих способов, позволяющих подсоединять интернет сразу к нескольким устройствам. Каждый из них имеет свои особенности. Поэтому, чтобы точно понять, какой именно вариант подойдет больше всего, следует внимательно изучить каждый из них.
Подключение двух компьютеров к роутеру по радиоканалу

Современные маршрутизаторы являются универсальными устройствами, позволяющими подключать внешние устройства в любой конфигурации. Допускается соединение стационарного десктопа к LAN-порту через кабель, а подключение ноутбука осуществляется по радиоканалу Wi-Fi. Так же можно соединить с интернетом все внешние устройства, используя беспроводное соединение.

Чтобы избежать лишних проводов, стационарный компьютер можно подключить к роутеру по радиоканалу. Десктопы, в отличие от ноутбуков, не имеют встроенного модуля Wi-Fi, поэтому его нужно приобрести. Есть модули, которые устанавливаются в слот на материнской плате, но чаще всего используются Wi-Fi-устройства, работающие через USB-порт. Один из таких модулей показан на рисунке ниже.
Обычно у маршрутизаторов включена функция DHCP или протокол динамической настройки. При этом после ввода пароля беспроводной сети или при подключении компьютера через LAN-порт сетевой адрес присваивается автоматически, после чего сеть сразу начинает работать. Если этого не произошло, то можно ввести данные вручную, как это описывается в одной из предыдущих глав.
После того, как роутер увидел компьютеры, можно проверять работу интернета.
Прямое открытие доступа
Прямое открытие доступа также позволяет раздать интернет на несколько устройств, если они имеют прямое соединение друг с другом. Такой способ одинаково подходит для любой версии операционной системы Виндовс, начиная от самых старых, и заканчивая современными. Процесс подключения достаточно прост:
- Открыть командную строку (Win+R), ввести в строке ncpa.cpl.
- Зайти в свойства интернет-соединения. Его тип не имеет значения. Это может быть LAN от Ростелекома, модем от Билайн или МТС.
- Зайти во вкладку «Дополнительно» и включить общий доступ.
Важно! Для нескольких сетей сигнал раздваиваться не будет. В этом случае лучше использовать соединение разновидности «мост».

Прямое открытие доступа
Возможные проблемы при подключении
Неправильно определяется сеть
Такое случается при ошибках в настройке сетевых адаптеров. Важно понимать, что IP-адрес должен быть уникален для каждого компьютера и присвоение 192.168.0.1 для двух устройств приведет к сбоям.
Посмотреть установленный адрес можно, зайдя в свойства подключения и выбрав в появившемся меню свойства «Протокол Интернета версии 4».
Посмотреть установленный адрес можно, зайдя в свойства подключения и выбрав в появившемся меню свойства «Протокол Интернета версии 4»
Не устанавливается сетевой мост
Два сетевых соединения также не смогут быть объединены при конфликте адресов. Исправьте все возможные совпадения в настройках компьютеров, затем попробуйте соединить их снова.
Два сетевых соединения также не смогут быть объединены при конфликте адресов
Неправильно функционирует соединение с роутером
Чаще всего это случается из-за неверного порядка подключения или физических проблем с кабелем. Удостоверьтесь, что интернет-кабель подключен в слот WAN. LAN-кабели, соединяющие компьютер с сетью, также должны быть обжаты особым образом.
Важно! Сетевой кабель может быть обжат двумя способами: компьютер-компьютер и компьютер-хаб. Нарушение способа может привести к проблемам в функционировании локальной сети.
Джойнер и патч-корд: разъёмные соединения
Джойнер — один из самых распространённых инструментов для тех, кто заинтересован в удлинении витых пар либо в их починке. Монтёры и инсталляторы, работающие с интернет-провайдерами, чаще всего используют именно эту технологию.
По сути, это — LAN-соединитель, выглядящий как маленькая коробочка прямоугольной формы, с двух сторон снабжённая разъёмами Rj45. В коннекторе витая пара обжимается с двух сторон. После этого её вставляют внутрь джойнера.
Патч-корды — название одних из самых распространённых элементов для построения Структурированной сети. Это как кусок многожильного кабеля, обжатый с двух сторон с помощью специальных коннекторов. Основная задача — соединение различных устройств в одну систему. Для удобства патч-корды выпускают в разной расцветке, чтобы было легче эксплуатировать, находить проблемные участки при их появлении.
Важно! Недостаток подобного оборудования в том, что часто возникает необходимость в дополнительных затратах. Неважно, как оно будет называться.
Это интересно: DNS-сервер домена — что это значит простыми словами, как расшифровуется
Ручное подключение двух устройств
Если автоматическое подключение не удалось, то можно воспользоваться ручными установками. Для этого необходимо выполнить следующие действия:

- Открыть «Центр управления сетями и общим доступом».
- Перейти не к «Высокоскоростное подключение», а в графу «Изменение параметров адаптера». Она находится в левом верхнем углу страницы.
- Далее открывается окно «Сетевые подключения», выбирается пункт «Свойства».
- И в графе «Сеть» находится рабочий протокол. Обычно интернет-соединение осуществляется по протоколу «IPv4».
- Затем следует нажать на «Свойства» и выполнить установку данных по образцу:
- IP адрес — 192.168.1.2;
- маска подсети — 255.255.255.0;
- основной шлюз — 192.168.1.1;
- DNS сервер — 192.168.1.1.
Если к роутеру подключено более одного компьютера, то последние цифры IP-адреса каждого устройства увеличивается на единицу: 1.3, 1.4 и так далее. Обычно IP-адрес маршрутизатора может заканчиваться на 1.1 или 0.1.
Для проверки адреса его достаточно набрать в поисковой строке любого браузера, при этом маршрутизатор должен быть подключен к сети. Если адрес верный, то на экране появится WEB-интерфейс устройства и предложение ввести идентификаторы.
Если устройство не определяется, то узнать его IP-адрес можно с помощью следующих действий:

- Зайти в «Центр управления сетями и общим доступом».
- На этой вкладке надо нажать «Подключение по локальной сети».
- Активировать пункт «Сведения».
- В окне сетевых подключений можно увидеть IP-адрес устройства.
: зерноуборочный подключения к Интернету С Балансировка нагрузки Router
Несколько балансировки нагрузки маршрутизаторы доступны на рынке. Когда вы ищите его в Google, TL-R480T + поставляется в качестве первого выбора. Есть маршрутизаторы более известных компаний, как Cisco, а также. Но балансировка нагрузки маршрутизатор от TP-Link является самым дешевым и доступным может быть физическими лицами и малым бизнесом.

Это провайдеры маршрутизатор 4 порта WAN, где вы можете подключить до четырех проводных соединений. Эта часть оборудования поставляется со встроенной передовой алгоритм, который гарантирует максимальную скорость Интернета после того, как объединить несколько соединений.
После запуска установки маршрутизатора, перейдите на страницу конфигурации, как указано в руководстве.

Разделим последовательность действий условно на два этапа.
Для начала разберем и отбросим вариант, когда вам нужно только разделить Интернет.
Подключение к Интернету 2-х компьютеров и более в одной квартире без создания локальной сети
Решить этот вопрос можно несколькими способами:
- Установка роутера (маршрутизатора) – позволяет иметь доступ в Интернет каждому из компьютеров без включения в сеть второго. Поскольку Ip-адрес (идентификационный реквизит компьютера в сети) присваивается непосредственно роутеру, то у вас будет один тариф на предоставление Интернет-услуг, а Интернетом можно пользоваться сразу двумя компьютерами.
- Wi-fi технология – беспроводное подключение к сети. Возможно при использовании специального комплекта оборудования и его настройки.
1-й этап. Настройка локальной сети
Как соединить два компьютера в сеть (Сетевой Мост)
Один из компьютеров подключается к сети Интернет, второй компьютер подключатся к первому. Главным недостатком в этом случае является то, что для выхода в сеть второго компьютера необходимо, чтобы в сети был так же и первый компьютер. А также, если у вас подключение к Интернет идет по сетевой карте, то необходима дополнительная сетевая карта для подключения второго компьютера к первому, т.к. встроенная сетевая карта уже занята (она принимает Интернет).
Чтобы соединить два компьютера между собой и к Интернету посредством Сетевого Моста, Вам понадобится:
1. Специальный кабель (витая пара) и, возможно, дополнительная сетевая карта.
Витую пару можно достать на радиорынках или в специализированных магазинах. Ее изготавливают самостоятельно, при помощи специального инструмента, который называется "обжимной" и исходя из необходимой длины самого кабеля. Распиновку можно найти в интернете. А можно пропросить обжать "витуху" прямо на радиорынке (скажите продавцу, что нужно обжать для типа соединения "по сетевым картам" или "комп-комп", есть еще "комп-свич") или купить готовый кабель (если есть), но он может оказаться коротким. Заводской сборки такого кабеля не бывает, в продаже есть только "комп-свич", вы можете его купить, но потом один его конец обрезают и обжимают.


Итак, при помощи "витой пары" соединяем компьютеры карта-в-карту (тип соединения "комп-комп")!

2. После соединения 2-х компьютеров посредством кабеля, надо настроить их программно.
2.1. Ручная настройка (рекомендуется)
Необходимо, чтобы компьютеры находились в одной рабочей группе, в одном диапазоне адресов и с разными сетевыми именами. Настройка этих параметров показана на графической схеме:

При этом также желательно задать IP-адреса и маску подсети вручную (маска подсети образуется автоматически при заданном IP-адресе). IP-адреса можно выбирать в диапазоне 192.168.0.ххх. При этом на всех компьютерах локальной сети IP-адрес должен начинаться обязательно с "192.168.0.ххх", а последние три цифры (ххх) должны быть различными (иначе будет конфликт, поскольку это равносильно тому, что два разных дома имеют один и тот же адрес), и быть в диапазоне 0 – 255. Настройка IP-адреса показана на графической схеме:

2.2. Настройка с помощью мастера
Для этого зайдите в «Панель управления» –> «Мастер настройки сети», и следуйте указаниям мастера.
Можно также совместить ручную настройку сети и настройку при помощи мастера, например, после настройки сети с помощью мастера указать IP-адрес.
После всего этого можно дать в доступ (расшарить) какие-то папки в cвойствах папки, во вкладке "Доступ". Расшареные папки можно увидеть, зайдя на «Мой компьютер» и в «Списке типичных задач» выбрать «Сетевое окружение». Или через Total Commander зайти на «Сеть и плагины» (крайняя справа кнопка дисков) -> «Вся сеть» -> «Microsoft Windows Network».
3. Настройка принтера.
3.1. Предоставление общего доступа к принтеру по локальной сети
Для этого заходим в Пуск - Панель управления - Принтеры и факсы. Находим подключенный к данному ПК принтер, нажимаем по нему правой мышкой и в контекстном меню выбираем "Общий доступ. ". После этого данный принтер автоматически определиться на других ПК, подключенных к этой локальной сети.
3.2. Использование принтера, который находится в общем доступе, в локальной сети
На других ПК заходим в Пуск - Панель управления - Принтеры и факсы. Нажимаем на «Установка принтера», после чего следуем указаниям мастера установки принтера.

I. Выбираем «Сетевой принтер или принтер, подключенный к другому компьютеру»
Переходим к следующему этапу.
II. Ставим выбор на «Обзор принтеров»
Делаем обзор принтеров в локальной сети.

III. Если планируется частое или постоянное использование данного принтера выставляем в пункте «Использовать этот принтер по умолчанию?» - «Да».
Этим заканчивается настройка.
Соединяем 3 ПК через сетевые карты по типу Сетевой Мост
Не обязательно иметь роутер или свич, чтобы соединить 3 ПК, достаточно докупить еще одну сетевую карту.
Этот вариант дешевле чем свич, т.к. свич в 3 раза дороже сетевой карты. Чтобы соединть 3 компьютера, нужно выбрать один из них и сделать его ведущим, два других ведомые. На ведущий компьютер нужно поставить 2 сетевые карты. Затем соединить с 2-мя другими витой парой и создать Сетевой Мост. Затем расшарить интернет и локальные папки, при этом ведомый компьютер должен быть постоянно включен и подключен к Интернету.
Соединяем 3 компьютера и более (до 20 ПК) через внешний хаб (свич или сетевой концентратор)
Как подключить 3 компьютера и более между собой и к сети Интернет, при условии что нужно распределять каждому одинаковую скорость?

Самое простое решение – это купить свич (Hab), на 5 или более портов, N кабелей (с учетом расстояния каждого от предположительного места положения свича к каждому компьютеру) с обжимкой комп-свич (уже об этом выше говорилось), где N – количество компьютеров. После приобретения необходимого, нужно соединить компьютеры со свичем. После этого, настраиваем компьютеры также, как с подключением между двумя компьютерами.
Соединяем 3 компьютера и более (до 6 ПК) через внутренний хаб (Hub)
Создаем локалку при помощи внутреннего 5 портового 100 Мбитного хаба
Этот вариант отлично подойдет для организации сети для дома и небольшого офиса (до 6 компьютеров), используя концентратор (или, как еще говорят, хаб), например, Genius GF4050C. Преимущество данного PCI концентратора состоит в том, что он ставится внутрь компьютера как обычная плата расширения. И за совсем небольшие деньги ($45) вы получите 100 Мегабитную скоростную сеть в своем офисе. Но следует учесть, что при выключении сервера (ПК, где установлен хаб) сеть работать не будет. Однако, концентратор не требует лишней розетки питания и не занимает на столе место.

Соединяем 5-20 и более ПК через Центральный ПК-сервер
Создаем сеть с центральным компьютером-сервером, который служит в качестве свича.
Этот вариант предназначен для больших офисов и корпоративных организаций. Можно соединить между собой более 20 ПК. В качестве концентратора служит Центральный компьютер-сервер с установленной на нем какой-либо сервеной ОС, например, FreeBSD + свич.
После превышения количества компьютеров в локалке больше 20-ти, нужно отказаться от свича (хаба) и ставить центральный сервер, т.к. при таком количестве ПК, передача данных будет приводить к торможению компьютера. Это происходит из-за лишней нагрузки на процессор при передаче/приеме данных, поскольку приходится много обрабатывать, например, когда скачивается фильм (ресурсы уходят на создания пакетов у того, где считывают данные, и разбор пакетов, где происходит прием данных). Все это приводит к торможению производительности обеих компьютеров: у того, кто считывает и больше всего у того, где считывают данные. Если стоит ценр. сервер, то этим делом занимается он, а не компьютеры-клиенты. Именно поэтому и ставят центральный сервер. Свич берет на себя некоторую часть обработки, но этого недостаточно при большом количестве подкюченных к сети ПК.
Но лучше, конечно, использовать сервак и при меньшем количестве компов, при этом торможения не будет, но в этом случае, нужно дополнительно потратиться на сервак, т.е. на еще один ПК. К тому же сервер должен кто-то обслуживать, для этого и существует такая должность, как "Системный администратор". В общем, если нет денег на дополнительный компьютер, можно до 20 компьютеров пускать через свич.
Соединяем 3 ПК и более через комбайны (ADSL+WiFi+Switch/HUB+Router 4-port)
Этот вариант отлично подходит для тех, у кого Интернет по выделенной линии (цифр. тел. линия) с использованием ADSL-модема.
Для этого покупаете так называемый "комбайн" (ADSL+WiFi+Router+Switch) и с его помощью создаете локальную сеть для ПК через комбайн, а для ноутбуков через WiFi соединение. Можно соединять по WiFi и обычные ПК, если купить и подключить к ним внутреннюю PCI WiFi карту.
Всем привет! Сегодня я расскажу вам, как подключить два компьютера к интернету через один кабель. Рассмотрим сразу несколько способов, авось какой-то из них вам подойдет. Сразу хочу уточнить, что, если вы хотите разделить провод на два компа, то вам понадобится роутер или модем. Например, кабель от провайдера закинут к вам в дом или квартиру – используя только один этот самый проводок подключить два ПК к интернету возможно, но при этом нужно или раздавать сеть по Wi-Fi или использовать мост.
Но бывают такие случаи, когда провод заходит в квартиру, далее коннектится к модему или роутеру, и уже от роутера прокинут провод в удаленную комнату или кабинет. Мы рассмотрим все возможные варианты, если у вас возникнут вопросы при прочтении – пишите в комментариях.
Способ 1: Разделенная обжимка
Представим, что у нас прокинут в кабинет только один кабель, а нам нужно подключить 2 компьютера к интернету. Провод от провайдера подсоединен к роутеру. Смотрите, обычно витая пара имеет внутри 4 пары или 8 проводков.
При использовании 2 пар (4 проводков) мы уже можем подключить их к роутеру или коммутатору (на котором есть инет). Мы можем 2 пары одного провода использовать на один комп, а остальные 2 пары на другой.
Нужно только правильно обжать такое подключение. С одной стороны будут два коннектора, которые будут подсоединены к роутеру, а с другой два коннектора уже будут подсоединены к компам. Примерную схему подключения можно посмотреть снизу.
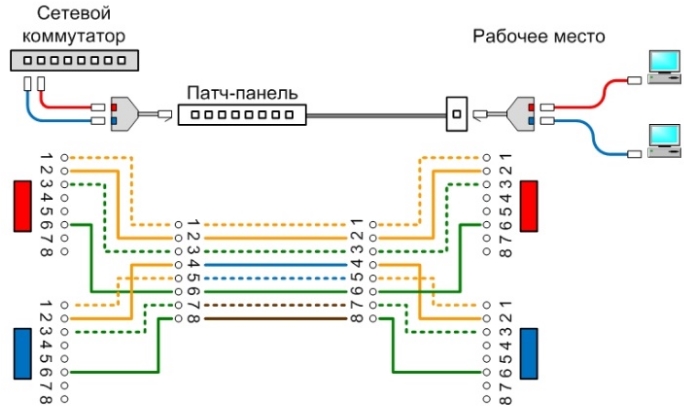
Так как мы будем использовать только две пары, то обжимаем по такой вот схеме. При этом обратите внимание, что мы используем только 1, 2, 3 и 6-ую ячейку для обжимки в коннекторе.
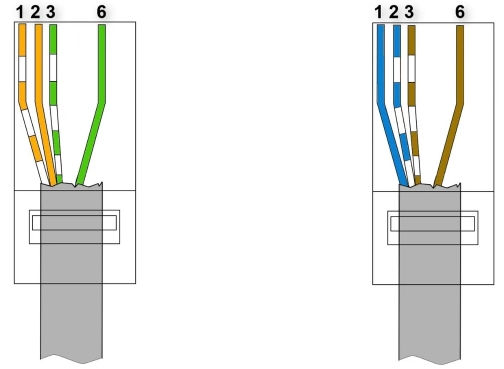
Первая часть провода:
Вторая часть провода:
Обжать таким образом нужно две стороны провода. Также мы будем использовать два LAN-порта на маршрутизаторе. Нужно понимать, что это некий костыль. Если два ПК должны находиться далеко друг от друга, а кабеля не хватает, то его можно нарастить – об этом подробно написано тут.

Способ 2: Использование моста
Есть еще один способ подключить один кабель к двум компьютерам. Пример такой же, у нас есть компьютер, который уже подсоединен к инету. Причем не важно, с использованием роутера, или провод от провайдера подключен напрямую в сетевую карту. Если на этом компе есть вторая сетевая карта, то в неё можно включить второй компьютер и раздать на него интернет.
- Сначала мы приконнектим второй комп по кабелю.
- Далее нужно создать сетевой мост – для этого нужно в Windows нажать на кнопки «Win» и «R». Далее прописываем команду:
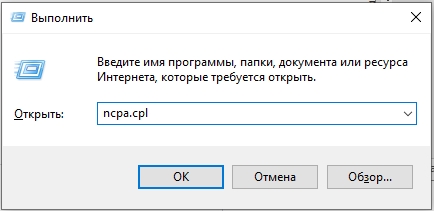
- Теперь вы должны увидеть все ваши физические и виртуальные сетевые коннекты. Если вы подключены к инету через роутер, то выберите это подключение. Если кабель подсоединён напрямую к компьютеру, то выбираем тот коннект, который был создан ранее (PPPoE, VPN и т.д.). Зажимаем кнопку «Ctrl» и выделяем это подключение и вторую сетевую карту, к которой подсоединен второй комп. Далее нажимаем правой кнопкой мыши и выбираем «Настройка моста».
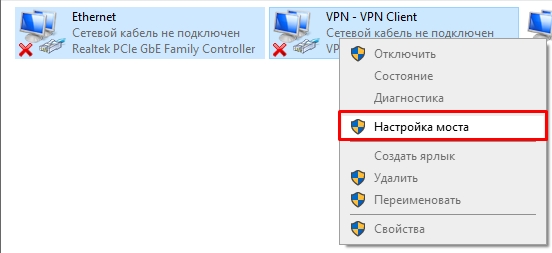
Способ 3: Раздача Wi-Fi
Итак, первый ПК или ноутбук у нас по кабелю подключен к глобальной сети. Мы можем раздать с него Wi-Fi и беспроводным путем подключить второй компьютер к тому же интернету. К слову, таким образом можно подключить несколько ПК и даже телефоны, планшеты или современный телевизор.
В таком случае на обоих устройствах должны быть установлены Wi-Fi адаптеры. Если у вас стационарный ПК, и на нем нет подобного модуля, то его можно легко купить в любом компьютерном магазине. Раздать Wi-Fi на Windows 10 достаточно просто:
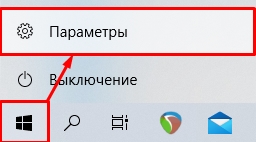
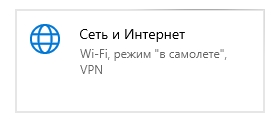
- Теперь включаем тумблер. Чтобы изменить имя сети и пароль, кликните по кнопке «Изменить». Там же вы можете поменять частоту раздаваемого вай-фай.
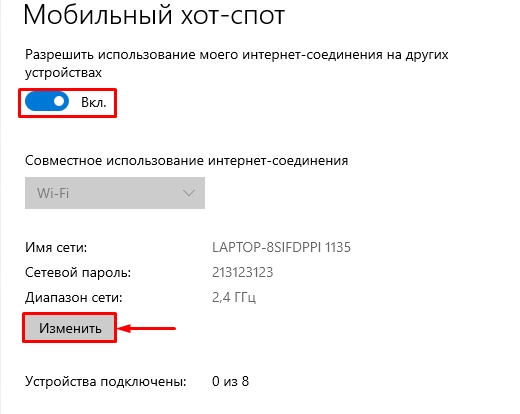
Еще раз повторюсь, что это не все способы раздачи Wi-Fi. На Windows 7 нет хот-спота и раздачу лучше делать с командной строки или использовать сторонние программы. Все эти варианты вы можете посмотреть в статье, ссылку на которую я оставил в самом начале этой главы.
Видео

Локальная сеть (Local Area Network, сокращенно LAN) — несколько компьютеров и гаджетов (принтеры, смартфоны, умные телевизоры), объединенных в одну сеть посредством специальных инструментов. Локальные сети часто используются в офисах, компьютерных классах, небольших организациях или отделениях крупных компаний. Локальная сеть дает большой простор для деятельности, например, создание умного дома с подключением саундбаров, телефонов, кондиционеров, умных колонок. Можно перебрасывать с телефона фотографии на компьютер без подключения по кабелю, настроить распознавание команд умной колонкой. Преимуществом является то, что локальная сеть — это закрытая система, к которой посторонний не может просто так подключиться.
Для чего нужна локальная сеть
Локальная сеть дает множество удобных функций для использования нескольких компьютеров одновременно:
- передача файлов напрямую между участниками сети;
- удаленное управление подключенными к сети принтерами, сканерами и прочими устройствами;
- доступ к интернету всех участников;
- в других случаях, когда нужна связь между несколькими компьютерами, к примеру, для игр по сети.
Что нужно для создания локальной сети
Для создания собственной LAN-сети минимальной конфигурации достаточно иметь пару компьютеров, Wi-Fi роутер и несколько кабелей:
- непосредственно сами устройства (компьютеры, принтеры и тд).
- Wi-Fi-роутер или маршрутизатор. Самое удобное устройство для создания домашней сети, поскольку Wi-Fi-роутер есть практически в каждом доме.
- Интернет-кабели с витой парой. Раньше было важно использование crossover-кабелей при соединении компьютеров напрямую, без роутеров и switch-коммутаторов. Сейчас же в них нет нужды, поскольку сетевые карты сами понимают как подключен кабель и производят автоматическую настройку.
- Switch-коммутаторы или hub-концентраторы. Служат для объединения устройств в одну сеть. Главный «транспортный узел». Необязательное, но удобное устройство, давно вытесненное Wi-Fi маршрутизаторами из обычных квартир.
- NAS (англ. Network Attached Storage). Сетевое хранилище. Представляет собой небольшой компьютер с дисковым массивом. Используется в качестве сервера и хранилища данных. Также необязательная, но удобная вещь.
Нужное оборудование у нас есть, что дальше?
Сначала необходимо определиться, каким образом будут соединяться между собой компьютеры. Если используется проводной способ подключения, то подключаем все кабели к роутеру или коммутатору и соединяем их в сеть. Существует несколько способов создания LAN-сетей.

Если используется Wi-Fi, то сначала необходимо убедиться, поддерживают ли устройства данный вид связи. Для компьютера может пригодиться отдельный Wi-Fi-адаптер, который придется отдельно докупать. В ноутбуках же он предустановлен с завода. Подключаем устройства к одному Wi-Fi-маршрутизатору.
Настройка обнаружения
Просто подключить оборудование друг к другу недостаточно, поэтому идем дальше:
-
Все устройства должны находиться в одной «рабочей группе». Этот параметр легко настраивается в ОС Windows 10.
Для этого проходим по пути: Панель управления — Система и безопасность — Система — Дополнительные параметры системы — Свойства системы. В открывшемся окошке надо указать, что компьютер является членом определенной рабочей группы и дать ей название. Это действие повторить на всех остальных ПК из сети.





Теперь наступает важный этап работы: настроить сетевое обнаружение и общий доступ к файлам
Важно убедиться, чтобы у всех компьютеров были правильные IP-адреса. Обычно система автоматически настраивает данный параметр, но если при работе LAN появятся сбои, то нужно будет указать адреса вручную. Проверить IP можно с помощью «настроек параметров адаптера». Заходим в «Центр управления сетями и общим доступом» и оттуда нажимаем «Изменение параметров адаптера».
Нажимаем ПКМ по подключению и открываем свойства. Дальше открываем свойства IP версии 4 TCP / IPv4 (может иметь название «протокол Интернета версии 4»). IP-адрес — то, что нам нужно. Смотрим, чтобы у первого компьютера был адрес, отличный от второго. Например, для первого будет 192.168.0.100, 192.168.0.101 у второго, 192.168.0.102 у третьего и т.д. Для каждого последующего подключенного компьютера меняем последнюю цифру адреса. Стоит учесть, что у разных роутеров могут быть разные, отличные от указанных IP-адреса. На этом этапе локальная сеть уже готова и функционирует.


Заходим в раздел «Сеть» проводника. Если все подключено правильно, то мы увидим подключенные к сети устройства. Если же нет, то Windows предложит нам настроить сетевое обнаружение. Нажмите на уведомление и выберите пункт «Включить сетевое обнаружение и доступ к файлам». Стоит учесть, что брадмауэр может помешать работе LAN, и при проблемах с работой сети надо проверить параметры брадмауэра. Теперь надо только включить нужные папки и файлы для общего доступа.
Как открыть доступ к папкам?
Нажимаем ПКМ по нужной папке и заходим во вкладку «Доступ». Нажимаем «Общий доступ» и настраиваем разрешения. Для домашней локальной сети легче всего выбрать вариант «Все». Выбираем уровень доступа для остальных участников «чтение или чтение + запись».
Теперь из свойств папки заходим во вкладку безопасности. Нажимаем «Изменить» и «Добавить». Выбираем «Все» и активируем изменения. В списке разрешений для папки должна находиться группа «Все». Если нужно открыть доступ не к отдельной папке, а всему локальному диску, то нужно зайти в свойства диска, нажать «Расширенная настройка» и поставить галочку в поле «Открыть общий доступ». Командой «\localhost» можно посмотреть, какие папки данного компьютера имеют общий доступ для локальной сети. Чтобы просмотреть файлы из общих папок нужно в проводнике найти раздел «Сеть» и открыть папку нужного компьютера.
Как подключить принтер в локальную сеть
В «Устройствах и принтерах» нужно выбрать принтер и нажав ПКМ перейти в свойства принтера. Во вкладке «Доступ» нажать на галочку «Общий доступ». Принтер должен отображаться иконкой, показывающей, что устройство успешно подключено к LAN.


Если нужно закрыть доступ к папке, то в свойствах надо найти пункт «Сделать недоступными». Если же нужно отключить весь компьютер от LAN, то легче всего изменить рабочую группу ПК.
Администрирование и создание локальных сетей с помощью программ
Бывают ситуации, когда необходимо сделать локальную сеть, но это физически невозможно. На помощь приходит программное обеспечение, позволяющее создавать виртуальные локальные сети. Существуют разные программы для создания администрирования локальных сетей. Расскажем о паре из них:
RAdmin
Очень удобное приложение, позволяющее работать с локальной сетью или VPN в пару кликов. Основные функции программы это: удаленное управление компьютером с просмотром удаленного рабочего стола, передача файлов. Также программа может помочь геймерам, играющим по локальной сети.

Hamachi
Пожалуй, самая популярная программа в данной категории. Может создавать виртуальные локальные сети с собственным сервером. Позволяет переписываться, передавать файлы и играть в игры по сети. Также имеет клиент для Android.
Читайте также:


