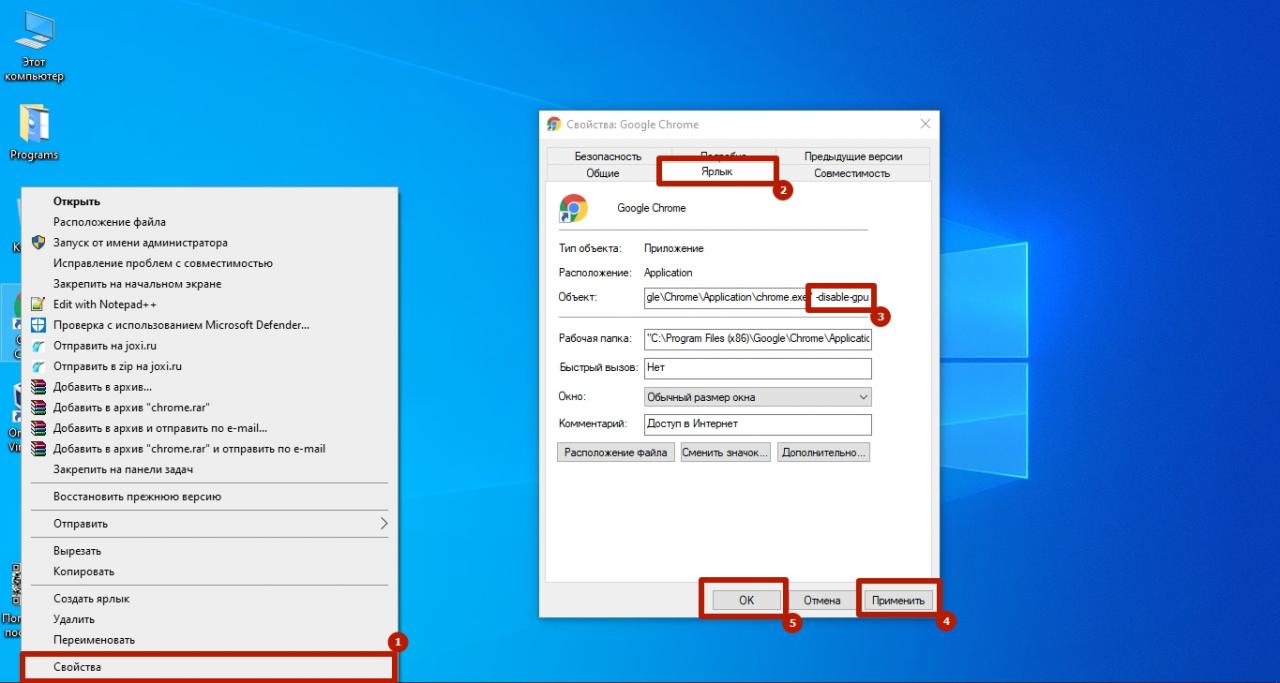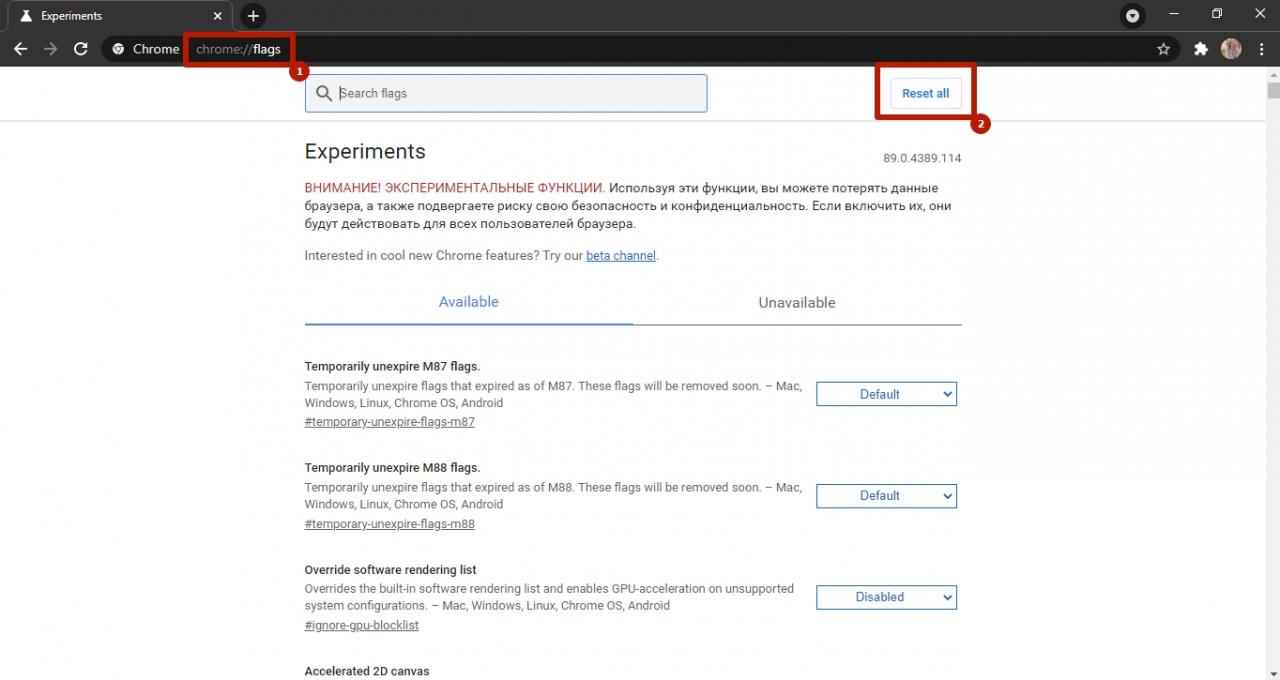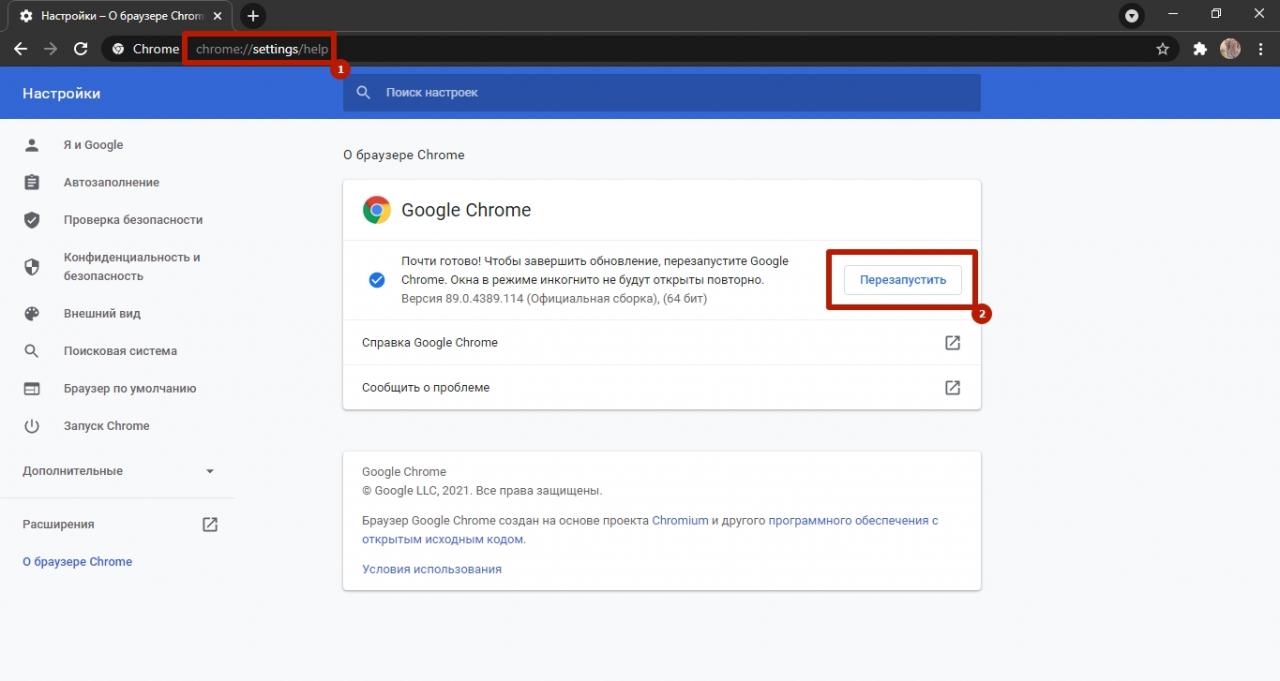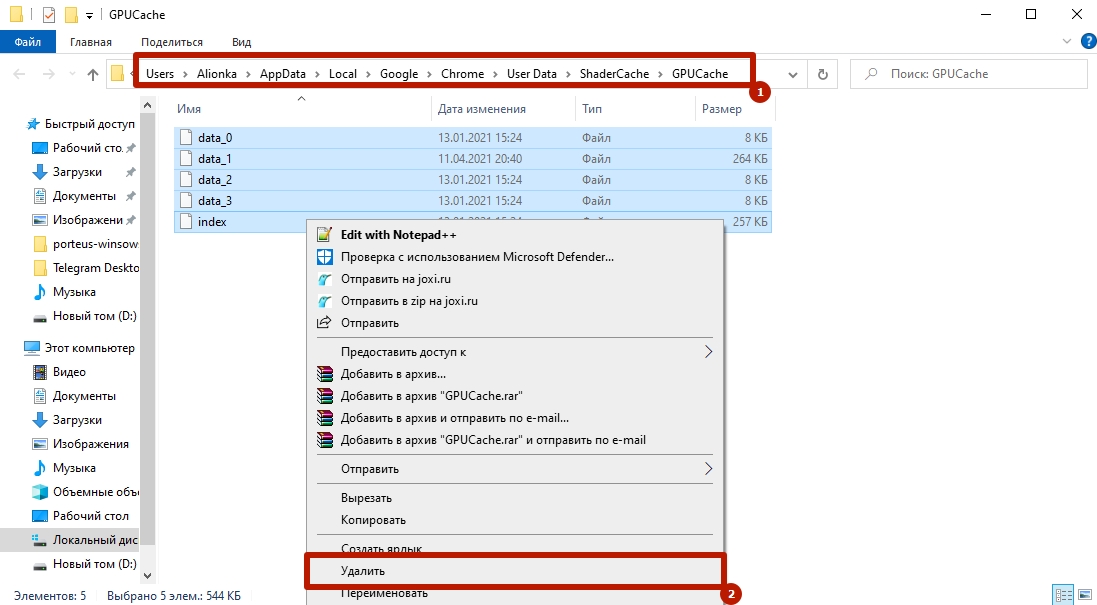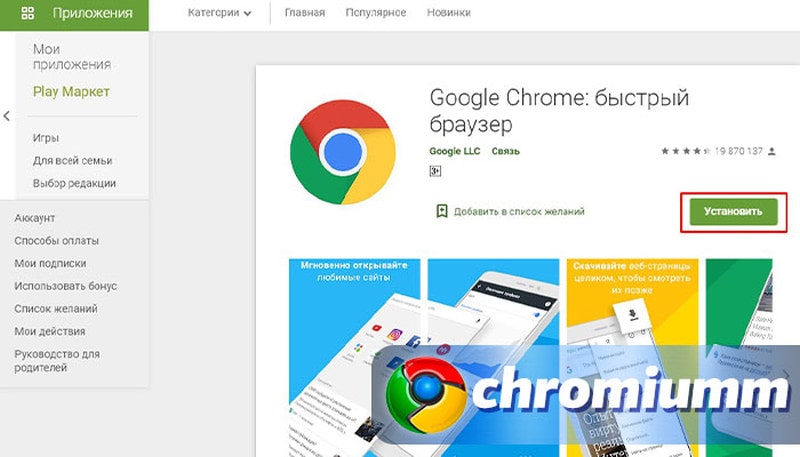При запуске хром черный экран хром
Google Chrome связан с многочисленными противоречиями, от проблем с конфиденциальностью до высокого потребления батареи.
Говоря о проблемах с аккумулятором, если вы хотите избежать неприятных сюрпризов и узнать, как продлить срок службы аккумулятора вашего устройства, ознакомьтесь с этим 13-шаговым руководством.
Но, несмотря на это, он остается самой сильной силой на рынке веб-браузеров с наибольшим числом пользователей во всем мире.
Различные пользователи недавно сообщили о странной проблеме, когда окно Google Chrome просто становится черным во время просмотра. К счастью для всех тех пользователей, которые испытывают эту проблему, есть решение.
Точнее, пара из них. Итак, в этой статье мы покажем вам несколько способов решения странной проблемы с черным экраном в Google Chrome.
Боишься, что кто-то смотрит на тебя? Не паникуйте! Защитите свою конфиденциальность с помощью лучших VPN-решений для Google Chrome
Это решение оказалось правильным в большинстве случаев и для большинства пользователей. Однако, если у вас все еще возникают проблемы с черным экраном в Google Chrome, перейдите к другому решению.
Иногда некоторые плагины могут вызвать черный экран в вашем браузере. Возможно, плагин не полностью совместим с вашей версией Chrome, или он может содержать ошибки, приводящие к появлению проблемы.
Чтобы решить проблему, вам нужно найти и отключить проблемный плагин. Это довольно просто, и вы можете сделать это, выполнив следующие действия:
- Нажмите значок Меню и выберите Дополнительные инструменты> Расширения .
- Список всех расширений теперь появится. Отключите все расширения, щелкнув значок переключателя рядом с именем расширения.
- После отключения всех расширений перезапустите Chrome и проверьте, сохраняется ли проблема.
Если проблема не появляется снова, вы можете начать включать расширения по одному, пока не найдете тот, который вызывает проблему. Найдя его, вы можете оставить его отключенным или удалить его из Chrome.
Отключение плагинов может быть кошмаром, но вот идеальное решение для вас!
- Компоновка графического процессора на всех страницах
- Резьбовое наложение
- Делай ШОУ с GD
Вот что вам нужно сделать:

- Введите следующий URL в адресной строке Chrome: chrome: // flags /.
- Посмотрите на вышеупомянутые флаги и отключите их.
- Перезапустите Chrome.
Это решение оказалось полезным только для некоторых пользователей, так как другие сообщили о его неудаче. Тем не менее, вы должны попробовать и посмотреть, если какие-либо флаги отключены имеют значение.
По словам пользователей, вы можете решить эту проблему, просто изменив размер Chrome. Для этого просто нажмите и удерживайте строку заголовка Google, чтобы изменить ее размер. После этого восстановите исходный размер Chrome и проверьте, сохраняется ли проблема.
Имейте в виду, что это всего лишь обходной путь, поэтому он не сможет окончательно решить эту проблему. Если черный экран появится снова, просто измените размер вашего браузера снова, и проблема будет временно решена.
Решение 5. Запустите Chrome в режиме совместимости
- Найдите ярлык Chrome, щелкните его правой кнопкой мыши и выберите в меню Свойства .
- Когда откроется окно Свойства , перейдите на вкладку Совместимость и установите флажок Запустить эту программу в режиме совместимости для . Теперь выберите нужную версию Windows. Многие пользователи рекомендуют использовать Windows 7, так что вы можете сделать это. Наконец, нажмите Применить и ОК , чтобы сохранить изменения.
После включения режима совместимости попробуйте снова запустить Chrome. Если проблема появляется снова, повторите те же действия, но на этот раз нажмите кнопку Изменить настройки для всех пользователей . Кроме того, вы можете попробовать разные версии Windows и проверить, помогает ли это.
Решение 6. Добавьте параметр запуска -no-sandbox
По словам пользователей, вы можете решить проблему, просто добавив параметр -no-sandbox в ярлык Chrome. Если вы не знаете, Google Chrome использует режим «песочницы» для разделения своих процессов.
Это означает, что даже если в вашем браузере обнаружена вредоносная программа, она будет сохраняться благодаря режиму «Песочница».
Без режима песочницы Chrome доступен! Не бойся! Вот идеальные расширения для антивируса Chrome!
Если у вас возникли проблемы с черным экраном в Chrome, вы можете решить эту проблему, просто сбросив Chrome на значение по умолчанию. Сделав это, вы сбросите все его настройки и удалите все расширения.
Имейте в виду, что это удалит все ваши закладки и историю, поэтому обязательно включите синхронизацию или экспорт своих данных. Вы можете сделать это легко и эффективно с помощью этих инструментов.
Чтобы сбросить Google Chrome, вам необходимо сделать следующее:
Подождите несколько минут, пока Chrome восстановит настройки по умолчанию. Теперь проверьте, если проблема все еще там.
По словам пользователей, иногда, чтобы решить эту проблему, вам необходимо полностью переустановить Chrome. Переустановка Chrome может удалить все ваши закладки и историю, поэтому вы должны экспортировать их или включить синхронизацию.
Существует множество отличных приложений для удаления, но одним из лучших является IOBit Uninstaller , поэтому обязательно попробуйте его. После удаления Chrome с помощью этого инструмента установите его снова и проверьте, устранена ли проблема.
Кроме того, вы также можете попробовать использовать бета-версию или Canary-версию Chrome. Это экспериментальные версии, но они предлагают последние исправления ошибок, поэтому их использование может быть хорошим временным решением.
Если вы подумываете о переходе на другой браузер, мы рекомендуем проверить наш список лучших облегченных браузеров.
Мы также рекомендуем браузер UR. Это идеальное решение для тех, кто ценит свою конфиденциальность, помимо других качеств.

Рекомендация редактора
UR Browser
- Быстрая загрузка страницы
- Конфиденциальность на уровне VPN
- Усиленная безопасность
- Встроенный антивирусный сканер
Загрузить сейчас UR Browser
Если у вас есть какие-либо комментарии, вопросы или предложения, просто сообщите нам об этом в комментариях ниже.
Черный экран в Google Chrome вместо страниц при запуске открывается чаще по таким причинам: небольшой сбой в загрузке контента, проблема несовместимости, чрезмерная загруженность плагинами, некорректные настройки программы.
Проблема с темным окном браузера встречается в Windows 10, реже в 7/8. Устранить ошибку на всех сайтах можно в несколько способов, а именно: сброс настроек приложения до заводских, обновление или переустановка программы, отключение аппаратного ускорения и функции “песочница”.
Сколько оперативной памяти установлено на Вашем ПК?- 1 Виды проявления черного экрана
- 2 Возможные причины
- 3 Способы решения black screen в Chrome: на что обратить внимание
- 3.1 Аппаратное ускорение
- 3.2 Расширения
- 3.3 Флаги: chrome: // flags /
- 3.4 Проблемы с Adobe Flash Player
- 3.5 Смена размеров окна
- 3.6 Очистка системной папки браузера
- 3.7 Запуск в режиме совместимости
- 3.8 Режим песочницы
- 3.9 Сброс настроек к заводским
- 3.10 Переустановка с полным удалением утилитами
Виды проявления черного экрана
Примечательно, что такая проблема в обозревателе Google встречается только в Windows и изредка на MacOS. Владельцы устройств на платформах Linux и Android на подобные проблемы не жалуются.
Пользователи отмечают разные проявления черной картинки в поле браузера:
- После запуска.
- После сбоя работ.
- После сворачивания.
- Внезапное затемнение экрана во время интернет-серфинга.
- При создании новой вкладки.
Возможные причины
Причины отображения черного окна вместо стартовой страницы в Chrome могут быть разными:
- Потеря интернет-соединения.
- Нарушение работы плагинов (в том числе Flash Player в устаревших версиях обозревателя).
- Загруженность плагинами
- Заполнение оперативной памяти.
- Сбой в системных настройках.
- Неполадки, вызванные аппаратным ускорением.
- Некорректные стандартные настройки Chrome.
- Некорректные настройки flags.
- Проблемы совместимости с операционной системой.
- По неосторожности включен ночной режим или темная тема.
Способы решения black screen в Chrome: на что обратить внимание
Первым делом, стоит перезапустить браузер Google. Если проблема с черным экраном не исчезла, перезагрузите устройство. В случае отображения черного дисплея снова, воспользуйтесь следующими способами.
Аппаратное ускорение
Контент в интернете становится все красочнее и насыщеннее. Аппаратное ускорение позволяет “выжать” все из ресурсов компьютера, максимально задействуя возможности центрального и графического процессоров. Благодаря этому, Хром может без ошибок и торможений воспроизводить сложные графические игры и видео с высоким разрешением. Иногда такая функция приводит к сбоям, поэтому главная страница программы окрашивается в черный цвет.
Чтобы отключить режим аппаратного ускорения (этой теме мы посвятили отдельный материал):
![]()
- Кликните правой кнопкой мыши (ПКМ) по ярлыку Chrome.
- Выберите пункт “Свойства”.
- Откройте вкладку “Ярлык”.
- В графе “Объект” после текста поставьте пробел и введите “-disable-gpu”.
- Кликните “Применить”.
- Далее кликните “ОК”.
Теперь можно попробовать перезапустить программу и посмотреть, исчезла ли проблема с черным изображением на экране.
Если Вас пугает использование команды, можно воспользоваться другим способом:
- Запустите Chrome.
- Перейдите к его параметрам.
- Откройте выпадающий список раздела “Дополнительные”.
- Выберите меню “Система”.
- Сдвиньте ползунок “Использовать аппаратное ускорение”.
- Коснитесь кнопки “Перезагрузить” для перезапуска браузера.
Расширения
Некоторые увлекаются плагинами. Но не стоит забывать, что каждый из них требует определенных ресурсов. Если в браузере слишком много расширений, они занимают оперативную память, отведенную для выполнения системных задач. Вот тогда и может появиться черная страница. Но даже если расширений у Вас немного, какое-то из них может вызывать критичные ошибки.
Чтобы решить проблему, можно удалить несколько маловажных плагинов:
- Запустите браузер и нажмите по значку расширений, размещенному справа от адресной строки.
- Выберите плагин, который нужно стереть, и коснитесь кнопкой мыши трех точек напротив него.
- Нажмите на пункт “Удалить из Chrome”.
- Подтвердите действие кнопкой “Удалить”.
Такую же операцию проделайте с каждым ненужным плагином. Расширения можно удалять по одному, каждый раз перезапуская браузер и проверяя, не «превратился» ли черный экран в стартовую страницу браузера.
Флаги: chrome: // flags /
![]()
Иногда причина появления черного поля на экране браузера кроется в настройках Chrome. К ним можно попасть следующим путем: в адресной строке введите chrome://flags/. Затем сбросьте кнопкой “Reset All”.
Если flags были некорректно настроены, все заработает.
Проблемы с Adobe Flash Player
Если в Chrome возникли проблемы с плагином Flash Player, значит Вы используете устаревшую версию браузера. Дело в том, что в последних актуальных обновлениях для просмотра контента используется современный плагин HTML5. Начиная с января 2021 года, разработчики Adobe призывают пользователей удалить Flash Player, так как он больше не поддерживается и не используется на большинстве сайтов.
Чтобы решить проблему черного окна, вызванную этим плагином, обновите браузер. Для этого:
![]()
- Запустите окно Chrome.
- В адресной строке браузера введите “chrome://settings/help”.
- После входа в раздел “О Chrome” программа автоматически проверит наличие обновлений и установит их. Далее нажмите кнопку “Перезапустить”.
Приложение обновлено. Попробуйте, не исчезла ли черная картинка с главного экрана Хрома.
Смена размеров окна
В некоторых случаях помогает изменение размеров самого окна:
Очистка системной папки браузера
Если ничего не помогает, то очистите системную папку Chrome. Для этого:
![]()
- Откройте проводник.
- Пройдите по пути C:\Users\Имя_пользователя\AppData\Local\Google\Chrome\User Data\ShaderCache\GPUCache. Свое имя пользователя можно узнать командой «WHOAMI» в командной строке cmd.
- Выделите содержимое папки GPUCache и нажмите по ней ПКМ (правой клавише мыши).
- Затем кликните “Удалить”.
Запуск в режиме совместимости
Из-за сбоев в работе программы или внесения некорректных настроек, обозреватель может «думать», что работает с несовместимой операционной системой.
- Запустите свойства программы, нажав ПКМ по ярлыку браузера и выбрав соответствующий раздел.
- Откройте вкладку “Совместимость”.
- Отметьте галочкой пункт “Запустить программу в режиме совместимости с:”.
- В списке выберите вариант “Windows 8” (не обращайте внимания на текущую версию ОС).
- Нажмите “Применить”.
- Далее подтвердите процедуру кнопкой “ОК”.
![]()
Откройте браузер — ошибка с черным экраном должна исчезнуть.
Режим песочницы
В Google Chrome предусмотрен безопасный режим работы под названием “песочница”. Он отфильтровывает вредоносное ПО и не позволяет такому софту нанести вред компьютеру и системе. Иногда режим вызывает черную картинку стартового окна браузера.
Чтобы отключить “песочницу”:
![]()
- Щелкните ПКМ по ярлыку программы.
- Перейдите в меню “Свойства”.
- Перейдите к разделу “Ярлык”.
- В поле “Рабочая папка” в конце текста поставьте пробел и введите “-no-sandbox”.
- Подтвердите отключение “песочницы” кнопкой “Применить”.
- Кликните “ОК”.
Сброс настроек к заводским
Если ничего не помогает, возможно, проблема кроется в некорректных настройках Chrome. Попробуйте сбросить параметры к заводским:
![]()
- Запустите параметры приложения.
- В графе “Дополнительные” выберите раздел “Сброс настроек и удаление вредоносного ПО”.
- Нажмите “Восстановление настроек по умолчанию”.
- Подтвердите действие.
Теперь можно проверить, исчезла ли проблема с черным экраном.
Переустановка с полным удалением утилитами
Удалять Хром не так просто. Переместить системные папки в корзину будет недостаточно, ведь программа оставляют много «следов» в ОС, а они могут помешать повторной установке. Самостоятельно отыскать их не получится, а средства Windows не всегда зачищают подобные данные. Для этого и существуют специальные утилиты, которые полностью удаляют любое ПО.
Вот несколько из них:
- Ccleaner.
- Uninstall Tool.
- Soft Organizer
- Clean Master.
- Reg Opganizer.
- Revo Uninstaller.
- Установите и запустите приложение.
- Выберите раздел “Установка, обновление и удаление программ”.
- Нажмите по Google Chrome.
- Кликните по кнопке “Удалить программу”.
- Браузер будет удален с помощью стандартного деинсталлятора. Теперь нажмите “Найти”, чтобы отыскать «следы» обозревателя в реестре и системных папках.
- Нажмите “Удалить” для полного затирания «следов» браузера.
Chrome полностью удален с компьютера. Можно заново установить программу.
- Откройте скачанный файл .exe Обычно его можно отыскать в папке “Загрузки”.
- Дождитесь завершения операции скачивания.
- Или используйте инструкции по установке под конкретную версию ОС из нашего раздела «Скачивание и установка».
Видеоинструкция
Черный экран в Google Chrome, появляющийся при его запуске, обескураживает. Это крайне нетипичная и редкая реакция ПО на неполадки. Когда вместо привычной страницы показывает серое поле, ничего не работает: ни видео, ни ссылки.
![черный экран в google chrome]()
Гугл Хром открывается черным экраном
Когда Гугл Хром при открытии выдает черный экран, следует постараться решить проблему лояльными методами. Они вполне эффективны. «Лечение» стандартное: перебираем возможные варианты и ждем, когда один из них сработает.
Отключение расширений и плагинов
Чрезмерное увлечение плагинами может привести к тому, что Гугл Хром при открытии продемонстрирует черный экран. Это происходит из-за перегрузки оперативной памяти, неспособной обработать одновременно такое количество задач.
Решение — убрать неиспользуемые расширения. Для их отключения или удаления переходят в настроечное меню, нажав на кнопку с 3 точками, расположенную вверху справа, а потом:
- идут в «Дополнительные инструменты»;
- перемещаются в «Расширения»;
- здесь проводят чистку аддонов, используя соответствующие тумблеры и команды.
Аппаратное ускорение
Если Гугл Хром при открытии ничего не показывает (только черный экран виден), возможно, следует выключить аппаратное ускорение. Оно помогает распределять задачи наиболее рациональным образом. Но иногда может мешать.
Скрытые настройки браузера Google Chrome на телефоне и компьютереЧтобы отключить функцию:
Обновление Adobe Flash Player
Как быть — обновите Flash Player:
Система автоматически закачивает дистрибутив, распаковывает его и устанавливает. После инсталляции плейера, проверьте корректность работы видео.
Обновление или переустановка Гугл Хрома
Бывает, что экран черного цвета в обозревателе Google Chrome, появляется из-за устаревшей редакции ПО или из-за критических ошибок в нем. Сначала удостоверьтесь в использовании актуальной версии браузера:
Если это не помогает, обозреватель убирают и ставят заново. Нельзя просто удалить папку, в которой находятся файлы Хром. Тогда следы ПО останутся в Реестре. Чтобы потом снова поставить Хром, придется чистить его вручную.
Как установить Chrome:
![windows 10 chrome черный экран]()
- открываем «Параметры» устройства;
- выбираем «Приложения»;
- находим среди прочих Хром;
- нажимаем на него;
- кликаем на «Удалить»;
- после завершения деинсталляции переходим на Плей Маркет;
- находим обозреватель;
- устанавливаем его.
Настройка браузера
Возможно, если увидели черный экран в Google Chrome, стоит попытаться сбросить параметры браузера:
Если у Вас остались вопросы или есть жалобы - сообщите нам
Черный экран в Google Chrome может возникнуть по разным причинам, да и выглядеть он может по-разному. Например, могут отсутствовать все элементы навигации, а может остаться меню, строка поиска и другие кнопки. По ним можно кликать, но пользователь будет видеть лишь черное окно.
Для устранения этой проблемы необходимо выявить причину сбоя. Как правило, она возникает в результате определенных действий, выполненных пользователем. Например, после включения каких-либо расширений или проведения обновлений. Также черный экран может свидетельствовать о более серьезных сбоях в работе вашего ПК: выхода из строя видеокарты или несовместимости драйверов.
![Черный экран в Хроме]()
Черный экран в браузере Гугл Хром
Как решить проблему
Порядок действий зависит от того, какие функции вам доступны. Можно ли попасть в меню, список установленных расширений и к иным функциям.
Проверьте, работают ли другие браузеры. Перезагрузите систему, выключите и перезапустите сам браузер.
Если эти действия не помогли, и экран в Google Chrome по-прежнему черный, действуйте по предложенным ниже инструкциям.
Отключение расширений
Частой причиной появления черного экрана в Хроме на Windows могут быть несовместимые расширения (плагины, программы, увеличивающие возможности браузера).
Попробуйте сделать следующее:
- в правом верхнем углу страницы нажмите на значок «Настройка и управление» в виде трех точек;
- выберите пункт меню «Дополнительные инструменты»;
- перейдите во вкладку «Расширения»;
- вспомните, что вы подключили последним и начните искать ошибку с него;
- включите плагин и перезапустите браузер. Если не помогло, двигайтесь дальше.
Выключите все установленные расширения. Браузер должен вернуться к нормальному виду.
Пробуйте поочередно включать расширения, проверяя результат. Не забывайте перезагружать браузер после каждого действия. Как только источник проблемы будет найден, лучшим вариантом станет удаление несовместимой программы.
Отключение аппаратного ускорения
По умолчанию Google Chrome поддерживает аппаратное ускорение для увеличения скорости загрузки страниц. Не всегда графический процессор компьютера способен выдержать заданный ритм. Из-за значительного расхождения требований, в результате заполнения оперативной памяти вы рано или поздно столкнетесь с черным экраном.
![Аппаратное ускорение]()
Отключение в настройках аппаратного ускорения
Решить проблему в данном случае максимально просто. Отключите аппаратное ускорение:
- Откройте меню панели настроек (три точки в верхней части экрана).
- Выберите пункт «Настройки» ― «Дополнительно».
- Найдите строчку «Использовать аппаратное ускорение» и уберите галочку.
Также рекомендуем вам почистить кэш браузера и удалить с компьютера ненужные файлы, используя для этого программы CCleaner, Wise Disk Cleaner и подобные.
Отключение flags Chrome
Флагами называют специальные функции браузера, которые находятся на стадии тестирования. Поэтому их нет в стандартном меню, но они доступны для включения и выключения. Чтобы перейти к ним, введите адресную строку: Chrome://flags.
Согласно статистике, чаще всего у пользователей на Windows проблемы возникают со следующими флагами:
- GPU compositing on all pages ― функция ускорения загрузки всех веб-страниц.
- Threaded compositing ― помогает быстрее загрузиться тяжелым страницам, принимая их данные по частям.
- Do SHOW Presents with GD ― делает видимыми скрытые элементы.
Не во всех версиях браузера есть эти флаги, но если хотя бы один из них присутствует ― отключите его. Чтобы обновления вступили в силу, перезапустите браузер.
Обновление Adobe Flash Player
Этот медиаплагин до недавних пор был установлен буквально на всех компьютерах. Он позволял воспроизводить анимацию, видеофайлы, браузерные игры и другое. Несовместимость установленной версии с браузером и компонентами сайта вызывала проблемы с черным экраном. И стандартным решением было ввести в адресную строку: chrome://components, затем найти в появившемся списке строчку Adobe Flash Player и нажать «Обновить».
Сейчас эта проблема неактуальна. Adobe Flash Player с 31 декабря 2020 года не поддерживается разработчиком, а сайты перешли на другие технологии.
Сброс браузера
Если ни один из приведенных выше способов не помог решить эту проблему, придется прибегнуть к радикальному методу. Сброс пользовательских настроек позволит вернуться к параметрам, установленным по умолчанию. Войдите в главное меню, троеточие в верхнем углу справа. Прокрутите пункты в самый низ, там будет расположена кнопка «Сбросить».
![Сброс настроек в Хроме]()
Сброс настроек Google Chrome
В версиях Chrome 29 и ниже этой функции в главном меню нет. Здесь она находится на стадии тестирования. Войдите в chrome://flags и установите флажок напротив Enable Reset Profile Settings. Так вы активируете эту функцию в главном меню, откуда уже сможете сбросить настройки.
Другие способы
Если вы наблюдаете просто черный экран без меню, то вариантов для исправления ситуации остается не так уж много. Закройте браузер. Вызовите свойства ярлыка Google Chrome, кликнув по нему правой кнопкой мыши. Перейдите в раздел «Объект» и измените путь к файлу с расширением ехе:
Сохраните изменения и запустите браузер. В открывшемся окне введите в адресную строку путь chrome://settings/, чтобы выключить аппаратное ускорение, и chrome://flags, чтобы деактивировать лишние функции. Пройдя по пути chrome://extensions можно отключить расширение. После внесения изменений, не забудьте вернуть путь к файлу ярлыка в исходное состояние.
Если никакие способы не помогают, остается последний вариант ― полное удаление браузера. Конкретные шаги зависят от используемой вами операционной системы. В Windows зайдите в меню «Пуск» ― «Панель управления» ― «Установка и удаление программ». Найдите гугл хром и удалите его. Перезагрузите компьютер и установите браузер заново.
QA инженер, руководитель отдела автоматизированного тестирования программного обеспечения. Владение Java, C/C++, JSP, HTML, XML, JavaScript, SQL и Oracle PL/SQL. Журналист и обозреватель сферы IT. Создатель и администратор сайта.
Читайте также: