При включении компьютера надпись asrock
Здравствуйте, возникла проблема с пк. При запуске пк у меня черный экран с курсором. Посмотрел в интернете говорили нажимать F8, но у меня мат.плата Asrock и надо нажимать на F11, но там совершенно другое. Искал в интернете и ничего нету, надеюсь вы поможете. Мать: Asrock b450m проц Amd Ryzen 1600. По началу думал траблы с жёстким диском, но нет.
Чёрный экран во время загрузки биоса, или самой винды? Если биос - перетыкайте оперативку, или как выше писали, попробуйте батарейку потыкать. Если винда - то таки пинайте на неё, пееустанавливать надо Биос сбрось. Вытащи таблетку секунд на 20. При старте ПК пикнуть 1 раз должен, если сигнала нет, Биос глюкнул значит. Черный экран с курсором - если Ctrl+Shift+Esc не откроют диспетчер задач, то у вас поврежден профиль пользователя (соответственно пара веток реестра).Если ни многократное нажатие клавиши Shift, ни вызов диспетчера не помогают, то реестр можно восстановить из папки Regback,что спрятано в C:\Windows\System32\config\
Либо восстановить из теневой копии.
Не редко спасает изоляция активного профиля пользователя через правку списка профилей (ProfileList в реестре, в ветке HKLM\Software\Microsoft\WindowsNT\ProfileList) с заменой имени раздела пользователя.
Ну и ещё три варианта есть, бескровных, но со смартфона у меня не получится описать. :)
просто подожди и ничего не трогай с пол часа - возможно загрузится дальше
У меня было раз такое после установки PGP

в биос заходит? если да - загрузочная флэха в помощь и чини винду
Винду переустановить не вариант

Угадай, сколько мне лет?
Чтобы не спрашивать напрямую у девушек возраст, всегда спрашивал, кто они по китайскому гороскопу, разброс по годам составляет 12 лет, легко можно догадаться.
Как-то одна девушка сказала, что она родилась в год Быка, и я ей сказал, что она неплохо выглядит для своих 35 лет.
А оказалось, что ей 23 года.

Доброта

Разный подход
Недавно хотел найти видео по разборке моего ноутбука для апгрейда, несколько удивлен результатом:
Американский канал: "Обратите внимание - один из болтов не выкручивается и должен остаться в крышке, он даже внешне отличается от всех остальных, это даже описано производителем в инструкции!"
Русский канал: "При разборке мы столкнулись с проблемой - один из болтов плохо выкручивался, но мы все равно вытащили его. ".
Так вон оно как

Выгодный курс
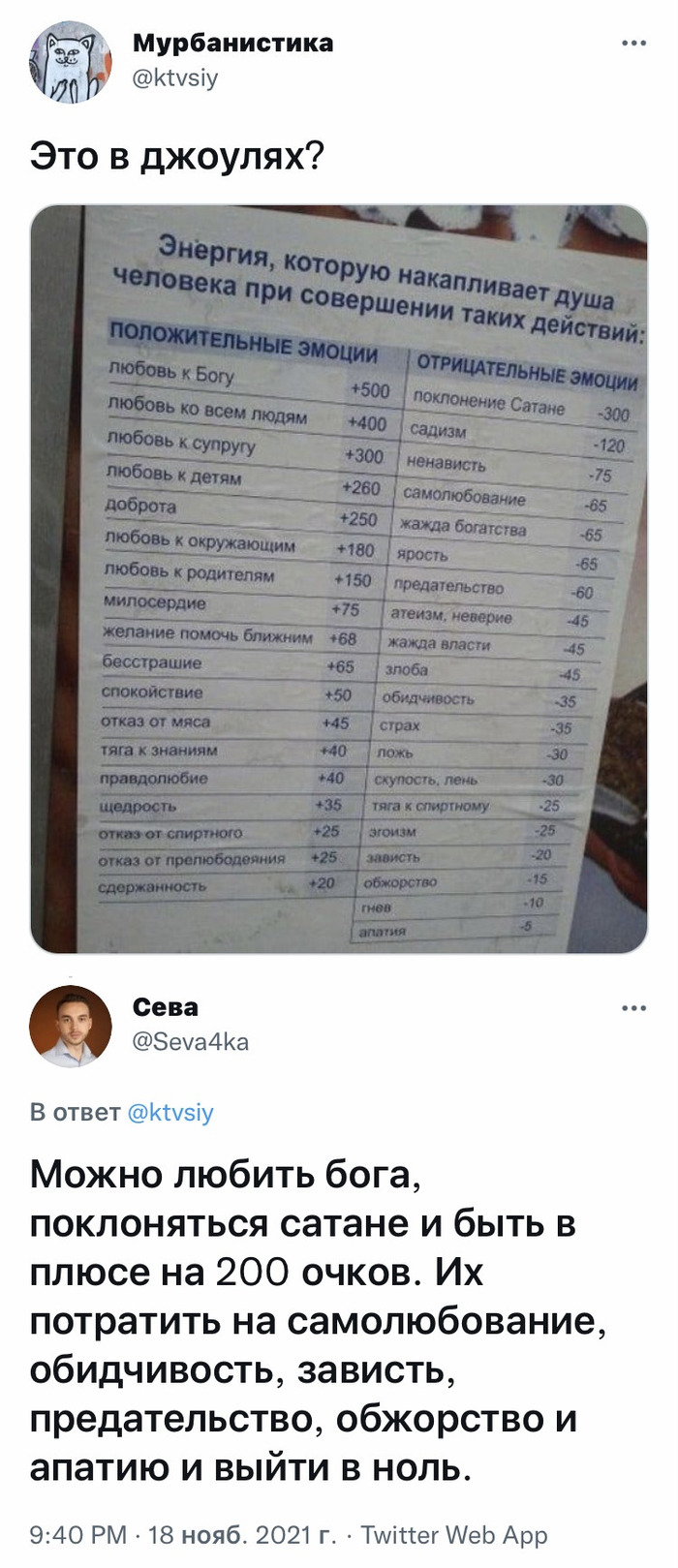
То самое место
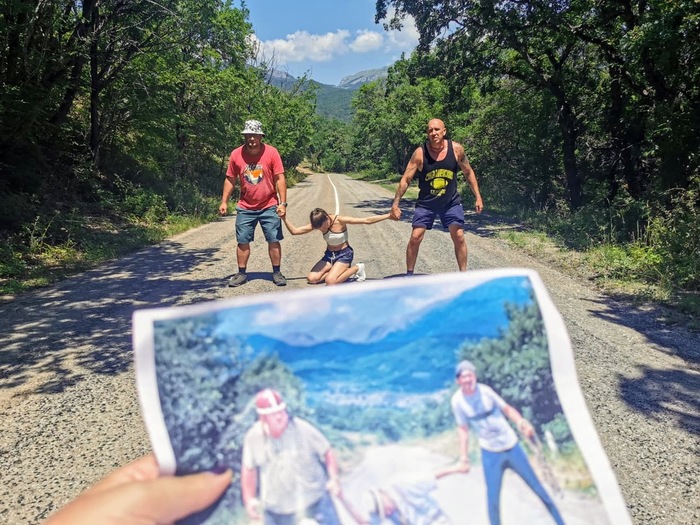
Остросюжетый триллер

Эта кабинка, наверное, всегда свободна
Не анекдот, а Писание.
Чат мой, люди знакомые, ставлю пятничное моё;)

Экономия на спичках
В одном часто посещаемом баре всегда были хорошие бумажные полотенца в туалете. Помыл руки, взял одно, вытер руки.
Потом полотенца заменили на тонкие и рвущиеся. Все стали брать по два, чтобы нормально вытереть руки.
Сегодня их порезали на половинки. Народ стал брать по четыре.
Я не знаю, в чем смысл, пока эффект от нововведений ограничивается только тем, что умывальник чаще занят(пока вытащишь 4 штуки) и меняют их чаще. Но менеджерам виднее.

Невероятно!

Тибетский монах был обнаружен в горах Непала. Он считается самым старым человеком на планете с возрастом в 201 год. Он находится в состоянии глубокого транса, или медитации, под названием "такатет".
Когда его обнаружили в пещере, спасатели сначала подумали, что это просто мумия.
Но ученые, в дальнейшем изучавшие его, обнаружили, что у него есть пульс, хоть и очень медленный.
Рядом с ним лежали его вещи. На одном из кусков бумаг было написано: "иди спать и хватит верить всему, что читаешь на Пикабу".
Баянометр молчал, извините если уже было :)

Маркетинг


Ответ на пост «Уборщица»
Примерно 15 лет назад я работал в мэрии города на довольно высокой в иерархии муниципальных служащих должности. Был молод и глуп в делах житейских, но прислушивался к советам старших. Моя мама, в первый день моей работы напутствовал меня словами: "в первую очередь здоровайся с уборщицей и тех персоналом, не игнорируй простых людей, они ещё всех вас там переработают." И я воодушевленный наставлениями мамы, да и воспитанием наученный прежде всего, всегда здоровался с уборщицами, поздравлял их с праздниками, иногда дарил небольшие презенты в виде шоколадок или пирожных. Очень хорошие, трудолюбивые люди и мне искренне было приятно с ними иногда переброситься парой слов. Так вот, отработал я там лет пять, уволился, ушел на другую работу. История поросла быльём, но. Недавно зашёл в мэрию документы сдать по нашей фирме и как назло паспорта нет с собой, грозный охранник не пропустил и я расстроенный уже собирался уходить, но тут вышла одна из тех самых уборщиц, узнала меня, очень искренне порадовалась встрече, рыкнула на охранника: наш человек, почему не пропускаешь! Тот что-то промямлил, мол не положено, но пропустил. Сдал я документы, ушел, а на душе приятно. Вот так вот, всех переработала и мэров и сэров и пэров, да и охрану гоняет.)))
Данная инструкция пойдет как к классическому BIOS, так и к UEFI в режиме BIOS.
Фото взято из открытого доступа (источник: Яндекс.Картинки). Фото взято из открытого доступа (источник: Яндекс.Картинки).Диагностируем проблему.
1) Войти в режим BIOS. Для этого при загрузке компьютера на логотипе нажмите клавишу DEL (на некоторых материнских платах может отличаться - уточняйте в мануалах к вашей материнской плате).
2) Переходим в раздел "Boot"
3) Находим функцию "Full Screen Logo". По умолчанию она будет стоять в режиме "Enable", то есть "Включено". Наша задача - это перевести ее в режим "Disable", соответственно "Отключено".
Фото взято из открытого доступа. Источник: Яндекс.Картинки Фото взято из открытого доступа. Источник: Яндекс.КартинкиТеперь при загрузке не будет логотипа, а BIOS будет выдавать свои логи на экран, в итоге мы сможем понять в чем проблема. Тут у каждого будет свой путь решения проблемы.
Способы устранения неисправности.
1) BIOS висит на инициализации USB контроллёров.
Именно так BIOS будет висеть, через некоторое время он продолжит загрузку. Фото взято из открытого доступа. Источник: Яндекс.Картинки Именно так BIOS будет висеть, через некоторое время он продолжит загрузку. Фото взято из открытого доступа. Источник: Яндекс.КартинкиДля начала следует отключить все дополнительные USB-устройства, кроме мыши. Если компьютер все-равно будет висеть, а мышь в системе будет работать, то необходимо зайти в "Диспетчер задач".
Там можно будет обнаружить "Unknown Device". Если у вас есть такое, и у вас подключен кард-ридер, то проблема скорее всего в нем. Вам необходимо открыть крышку системника и отключить его от внутреннего интерфейса USB материнской платы.
Далее попробуйте не закрывая крышку запустить компьютер. Если проблема уйдет - значит все решено, если нет, то попробуйте отключить все устройства USB, которые находятся внутри системного блока (у них будет такой же интерфейс, как и у кард-ридера).
Внутренние интерфейсы USB материнской платы. Фото взято из открытого доступа. Источник: Яндекс.Картинки Внутренние интерфейсы USB материнской платы. Фото взято из открытого доступа. Источник: Яндекс.КартинкиЕсли вы отключили все устройства, но компьютер все равно зависает с той же ошибкой, рекомендую почитать эту статью , возможно, скоро потребуется менять материнскую плату.
2) BIOS зависает на определении жестких дисков и дисководов SATA или вовсе не видит их.
Я не буду описывать про IDE дисководы и ЖД, поскольку в наше время даже в самом слабом рабочем ПК используется SATA интерфейс.
Фото взято из открытого доступа. источник: Яндекс.Картинки Фото взято из открытого доступа. источник: Яндекс.КартинкиТут я могу сразу сказать, что ситуация пострашнее, дело в том, что может потребоваться поменять жесткий диск. Но еще рано торопиться.
Если есть такая возможность, попробуйте подключить к компьютеру другой жесткий диск. Если же такой возможности нет, но есть хотя-бы флешка или диск с установщиком системы или LiveCD система типа Windows PE, тогда можете смело отключать жесткий диск и пробовать загрузиться с LiveCD.
Однако, такой возможности тоже может не быть. тогда просто отключаем жесткий диск и пытаемся загрузиться в BIOS. Если загрузится быстро - то пора менять жесткий диск.
3) Универсальный способ, который подойдет при конфликте настроек BIOS и при некоторых других проблемах.
Я описал две основные причины зависания, теперь я опишу самый простой и универсальный способ, который может помочь при мелких проблемах, типа конфликта настроек BIOS.
Обычно, в большинстве случаев, неисправности персонального компьютера (ПК) определяются ещё на этапе теста POST. Тем не менее, часто ПК «зависает» уже после прохождения POST и на экране появляется изображения логотипа производителя материнской платы (МП) или результатов сканирования оборудования и дальнейшая работа ПК останавливается.
Причин подобного поведения ПК может быть несколько. Рассмотрим их детальнее.
Не загружается компьютер дальше экрана материнской платы
Обычно результатом начальной загрузки ПК является индикация его основных параметров (типа процессора и количества установленной оперативной памяти) и подключённых периферийных устройств.
После этого происходит попытка загрузки программы из начальной области основного устройства внешней памяти. В качестве такового может быть встроенный жесткий диск, устройство для чтения компакт-дисков или DVD или какой-то из внешних накопителей (сетевой диск, внешнее хранилище, флэшка и т.д.) Этой программой обычно является загрузчик операционной системы.
В силу ряда причин загрузка на данном этапе может не произойти. Разберёмся, почему это происходит.

Причины
Основных причин в данном случае немного:
- сбой в настройках системы BIOS;
- проблемы с периферийными устройствами;
- повреждение главного загрузчика (Master Boot Record или MBR);
- неисправность МП.
Важно! Вероятность аппаратного конфликта основных комплектующих ПК (материнки, процессора, памяти, видеокарты и т.д.) вряд ли может быть причиной остановки загрузки, поскольку если есть проблемы в совместимости этих устройств, они будут выявлены уже на этапе POST.
В первом случае причина может состоять в неправильной конфигурации низкоуровневых параметров ПК: неправильного разгона, ошибочно указанного типа накопителя информации, неправильного места загрузки и т.д.
Современные МП могут иметь большое количество настроек, которые в некоторых случаях могут быть неправильно прописаны. И причина здесь не только в особо «одарённых» пользователях, меняющих настройки, не понимая их смысла. Иногда запись неправильной информации может происходить вследствие аппаратных сбоев и пользователь здесь совершенно не при чём.
Вторая причина является одной из самых распространённых. Обычно, подобное происходит при подключении нескольких устройств, несовместимых друг с другом, однако, не тестирующийся на этапе POST. При этом, подобные устройства могут занимать одинаковые адреса в памяти или использовать другие одинаковые ресурсы (например, вектора прерываний). Естественно, подобное может приводить к «зависаниям компьютера».
Третья причина заключается в том, что на основном, т.н. «активном» устройстве внешней памяти, отсутствует, либо повреждён самый первый блок информации, с которого начинается загрузка операционной системы.
Последняя причина самая неприятная, поскольку она, во-первых, трудно диагностируема без специальных средств, а, во-вторых, фактически это означает полную неработоспособность ПК, требующую замены одного из его основных компонентов – МП.
Решение проблемы
Сбой в BIOS
Здесь всё относительно просто. Необходимо сбросить настройки в первоначальное состояние. Для этого следует войти в SETUP (нажав F2 или Del после прохождения POST) и выбрать в нём пункт Restore Default Settings. После чего перезагрузить ПК.
Конфликт периферии
Следует отключить все периферийные устройства и проделать несколько загрузок, подключая сначала одно устройство, затем два, три и так далее. Таким образом, легко найти тот компонент системы, который и даёт сбой, и заменить его.
Ошибка MBR
Здесь ничего не поделать, кроме как восстановить основной загрузчик. Это можно сделать, например, при помощи опции System Restore при загрузке с диска, содержащего ОС. Альтернативный вариант – воспользоваться какой-нибудь системной утилитой (например, ERD Commander), которая способна восстанавливать MBR.
Неисправность материнки
Самая неприятная причина имеет и самое неприятное решение – отнести МП в ремонт или заменить её на исправную. Самый дорогой, долгий и неприятный вариант, однако, по-другому решить эту проблему не получится.

Многих пользователей ПК и ноутбуков — как современных, так и старых моделей — коснулся (или коснётся в будущем) вопрос, почему компьютер не загружается дальше биоса. Windows 10 здесь не при чём — этот нужно понять и оставить операционную систему, до исправления ошибки, в покое. Дело исключительно в работе аппаратно-программной связки — она отвечает за координацию «железа», подключённого к компьютеру снаружи и изнутри, непосредственно к материнской плате, и временами может давать сбой.
Пока вы продолжаете работать в Виндовс, ничего не происходит — но вот при новом включении вы видите, что загрузка до приветственного окошка операционной системы не доходит, застывая на самом первом экране, относящемся к функционированию материнки. Сам по себе такой процесс совершенно естественен: любая загрузка начинается с запуска BIOS и, пока базовая система не даст разрешения на последующие действия, дальше не идёт.
Утешим неопытных пользователей: несмотря на кажущуюся неразрешимость задачи, решается она довольно несложно. Следуйте приведённой нами инструкции, не пренебрегая ни одним из пунктов — и непременно добьётесь желаемого результата! Мы также советуем прочитать смежную статью «Почему компьютер не загружается при включении». Способы решения проблемы, описанные в ней, могут также пригодиться.
Почему компьютер зависает на заставке материнской платы
Для начала расскажем вкратце, почему компьютер не загружается дальше заставки БИОС. Когда на мониторе появляется чёрное окошко, обычно проскакивающее за доли секунды, комп автоматически проверят состояние BIOS — а также проводит кратковременное тестирование всех подключённых непосредственно к материнской плате комплектующих. К ним относятся центральный процессор, оптические приводы, у кого-то — даже флоппи-дисководы, а также планки оперативной памяти, видеокарта и многое другое.
Если такая проверка проходит без серьёзных ошибок, как обычно и случается, загрузка продолжается: через несколько секунд вы видите на дисплее заставку операционной системы, а затем компьютер загружается и до привычного рабочего стола. Если же на одном из устройств или в базе параметров БИОС, замечен критически важный сбой, дальнейшая загрузка приостанавливается. В результате чего вы и видите на мониторе застывшее окошко матплаты. Нельзя, кстати, исключать, что оно исчезнет при новой перезагрузке — попробуйте этот способ, прежде чем переходить к следующей пошаговой инструкции.
Что делать, если компьютер не загружается дальше заставки материнской платы
Несмотря на достаточно большое количество возможностей, чаще всего компьютер не загружается дальше заставки материнской платы именно по причине проблем с периферийным оборудованием или внутренними комплектующими. Обычно это сравнительно безобидные неполадки жёстких дисков, особенно если речь идёт о старых накопителях. Нельзя исключать и другие факторы, вследствие которых не загружается комп: от внутренних сбоев программно-аппаратной связки до проблем с материнской платой. Чтобы не заниматься угадыванием, рассмотрим все эти вероятности подробнее. При чтении статьи, понадобится войти в БИОС. Как это сделать, рассказано по ссылке.
Проверьте, нет ли ошибки на экране загрузки ПК. Обычно пользователи не обращают на информацию, которая пишется при неудачной попытке компьютера загрузиться.
Список возможных ошибок достаточно внушительный, поэтому если это ваш случай, напишите ошибку в комментариях, и мы ответим в чём причина и что делать.
Итак, начинаем с самой распространённой ситуации: проблемы с подключением какого-либо оборудования к материнке. Чтобы исключить эту причину, выключите компьютер, а желательно — отсоедините его от электросети, после чего последовательно выключите и вновь подключите все размещённые внутри комплектующие. Действуйте в следующем порядке:
- Отщёлкивая расположенные по бокам фиксаторы, извлеките планки оперативной памяти.

- Теперь, чтобы удалить проблему, из-за которой не загружается компьютер, при включении заставка ОС отсутствует, отсоедините шлейфы, ведущие от блока питания к каждому из жёстких дисков.
- После этого отсоедините шлейфы, соединяющие HDD с материнской платой.

- После того, как подключите всё обратно, обратите внимание на клавиатуру. Возможно, на ней залипли клавиши, в числе которых — Delete и кнопки из ряда F1–12, которые чаще всего и используются при загрузке компьютера, чтобы войти в БИОС.
- В самом меню программно-аппаратных настроек посмотрите, на месте ли системный жёсткий диск.
- Выполните, используя возможности вашего BIOS, сброс до исходных настроек: возможно, они были случайно поменяны или изменились в результате действий вредоносного кода.
- Кроме того, не помешает хотя бы на время отключить опцию Secure Boot Control, доступную в разделе Boot. Предварительно может потребоваться активировать другую опцию, Launch CSM; найти её вы сможете в разделе Security.
В результате описанных манипуляций вы должны избавиться от проблемы и вновь получить доступ к операционной системе. Советуем выполнять подключение ранее отсоединённого оборудования постепенно — так вы с наибольшей степенью достоверности сможете понять, почему именно не загружается компьютер после биоса. После каждого подключённого компонента, будь то планка оперативной памяти или жёсткий диск, выполняйте включение ПК: очередное зависание при загрузке будет почти на сто процентов свидетельствовать о неисправности комплектующей. Однако и здесь не всё так просто: причиной неполадки могут стать контакты материнской платы или вышедшие из строя шлейфы.
Вторая из возможных причин отказа компьютера загружаться в нормальном режиме связана с ошибками в реестре базовых настроек БИОС. Такое случается по причине резкого отключения, например, в результате скачка напряжения в домашней сети, неправильно выполненных прошивке или обновлении, попытках пользователя выполнить подключение комплектующей «наживо», без предварительного обесточивания компьютера. Конечно, при наличии в избытке свободного времени вы можете отыскать ошибку вручную, методом перебора — но проще выполнить полный сброс параметров до заводских.
В идеале вы, сняв боковую стенку системного блока, должны отыскать рядом с большой круглой батарейкой, размещённой на материнской плате отказывающегося загружаться дальше БИОС компьютера, специальный джампер, позволяющий мгновенно и безопасно выполнить сброс. Если не загружается компьютер, выходит в БИОС, прежде всего попробуйте этот вариант.
Вот как выглядит такой джампер на старых образцах материнок. Ориентируйтесь на подпись Clear (Clr) CMOS.

Нашли джампер? Прекрасно, теперь выключите компьютер и отсоедините его от электросети, если не сделали этого раньше. Можете извлечь вилку из розетки или воспользоваться тумблером на блоке питания — принципиальной разницы нет.
После этого возьмите в руку отвёртку с достаточно длинным шлицем и на 5–15 секунд замкните оба контакта джампера, ориентируясь на приведённый ниже рисунок.

В результате параметры BIOS будут обнулены. Можете включить компьютер — и при первой загрузке выставить в меню базовых настроек верные дату и время, а при желании и задать админский пароль.
В более сложном случае на джампере будет расположено не два, а целых три контакта. Ничего страшного и в этой ситуации нет: вам потребуется лишь переставить полимерную заглушку с одного края джампера на другой: при этом средний контакт остаётся закрытым.
Исходная позиция заглушки показана на рисунке ниже.

А так она должна поменяться во время сброса параметров BIOS.

В таком положении заглушку необходимо продержать, как и в первом случае, 5–15 секунд, в зависимости от модели CMOS. После этого верните её в исходную позицию и включите ПК — проблема, по причине которой компьютер зависает на заставке материнской платы, должна быть успешно ликвидирована.
Наконец, вместо описанного выше джампера вы можете обнаружить на материнке мини-панель управления с физическими кнопками. Для того, чтобы выполнить сброс параметров до заводских, воспользуйтесь первой из них: clr CMOS.

Бывает, что джампер труднодоступен или не работает. В такой ситуации вы можете, снова не забывая об обесточивании компа, который пока не хочет загружаться дальше BIOS, вынуть ранее упомянутую круглую батарейку, после чего при помощи всё той же шлицевой отвёртки замкнуть размещённые под нею два контакта. Время удерживания то же: от 5 до 15 секунд.
Наименее трудозатратный, но зато долгий способ выполнить обнуление параметров — просто извлечь батарейку, после чего оставить материнскую плату в таком положении на время от 2–3 часов до суток. Включать на протяжении этого срока компьютер, разумеется, недопустимо.

Вместо указанных манипуляций, предполагающих полное обнуление параметров, включая дату и пароль, можете выполнить мягкий сброс непосредственно в меню БИОС. Для этого выберите в меню, обычно в последнем разделе, опцию, в названии которой имеются слова Load Default, и подтвердите свой выбор.
После нового включения видите окошко операционной системы? Поздравляем, вы справились с задачей! По-прежнему ничего не происходит? Переходите к следующему шагу нашей инструкции!
Сравнительно часто не загружается комп дальше биоса именно из-за подключённой периферии; при этом настройки BIOS сохраняются в полном порядке. Выполняйте проверку по нижеследующей инструкции:
- После полного обесточивания компа снимите боковую стенку системного блока — ту, напротив которой расположена лицевая сторона материнской платы.
- Аккуратно отсоедините от последней все комплектующие, от винчестера и привода до видеокарты и оперативной памяти.
- Попробуйте загружать компьютер, каждый раз подсоединяя по одной планке ОЗУ, а затем, если все они окажутся исправны, так же пошагово действуя с прочим ранее отключённым оборудованием.
- Таким образом, перебрав все возможные варианты, вы найдёте проблемную комплектующую и сможете её заменить на рабочую.
Ни при каких обстоятельствах не подсоединяйте оборудование к матплате работающего ПК — может выгореть или сама материнка, или комплектующая — или то и другое вместе.
Как проверить жесткий диск
Чтобы нормализовать работу с HDD и избавиться от ошибки, из-за которой компьютер не хочет загружаться дальше БИОС:
- Отключите устройство от материнки, после чего, при новом запуске компа, войдите в меню BIOS.
- Найдите в одном из основных разделов блок SATA Mode, SATA Type, AHCI Mode или имеющий аналогичное название и выберите для него значение Native IDE.

- Если после нового включения проблема ликвидирована, сделайте резервные копии всех содержащихся на носителе важных файлов, после чего отформатируйте его системными средствами.
Другая возможная неполадка — сбой основной таблицы MBR, приводящий к невозможности для системы инициализировать жёсткий диск. В таком случае его файловая система с большой долей вероятности будет определяться как RAW.
Проверка видеокарты
Конфликт БИОС и видеоадаптера может быть вызван как чисто аппаратными причинами, так и текущими настройками драйвера графической карты. Самый простой и в то же время результативный вариант борьбы с этой неприятностью — обновление версии BIOS, которое сможет выполнить даже начинающий пользователь. Если и эта операция не принесла результата, остаётся лишь заменить или графический адаптер, или матплату — что, к сожалению, при любом выборе довольно накладно.
Проверка сетевой карты
Следующий шаг, если ПК не загружается дальше биоса, — проверка работоспособности сетевой карты. Эти устройства в недавнем прошлом горели регулярно, даже в результате несущественных скачков напряжения; сейчас ситуация стала не в пример лучше, но удостовериться, что устройство всё ещё исправно, непременно стоит. При выходе из строя вариант действий ровно один: замена испорченной сетевушки на новую.
Проверка устройств, подключенных к USB портам
Помимо встроенных комплектующих, на время проверки отключите от USB-разъёмов компьютера, который не желает загружаться дальше БИОС, всю периферию. Это могут быть не только флешки, но и, к примеру, принтеры или модемы. Если окажется, что проблема заключалась именно в съёмном устройстве, больше не подключайте его, как минимум к старому порту — а лучше задумайтесь о ремонте.
Проверка оперативной памяти
Как помните, проверку комплектующих мы начали именно с ОЗУ. При выявлении нерабочих планок просто замените их на новые, после чего, как обычно, убедитесь, что теперь комп исправно загружается.
Заключительные советы
К сожалению, всё может оказаться гораздо хуже. Если после того, как вы выполнили все пункты инструкции, комп по-прежнему не загружается, останавливаясь на окошке BIOS, причиной может оказаться поломка самой материнской платы. Её, скорее всего, можно отремонтировать в сервисном центре — но это будет едва ли не так же дорого, как приобрести новую материнку.
Напоминаем, что в дополнение к этой статье, есть другая инструкция, которая может помочь. В завершение статьи — самый главный совет: чтобы обезопасить свой ПК, обеспечьте ему стабильное электропитание, купив ИБП. Это убережёт матплату и связанные компоненты от выгорания, а вас — от поисков причин, почему компьютер отказывается загружаться дальше БИОС.
Читайте также:


