Dsu7 модем как настроить
Удобство USB-модема в том, что через него можно выходить в интернет, подключив непосредственно к ноутбуку или компьютеру. Дополнительно подключить его можно и к маршрутизатору, параметры которого позволяют работать через него с 3G/4G сетями сотового оператора. Чтобы реализовать выход в интернет через ЮСБ-модем, нужно установить софт и выполнить его настройку.
Особенности устройств
USB модемы сейчас не редкость. На рынке можно встретить решение как от производителей сетевой техники (Zyxel, Huawei), так и от операторов сотовой связи (МТС, Билайн, Мегафон), хотя база берется у тех же разработчиков. Особенность заключается в том, что для каждого устройства следует установить драйвер. Также предлагается официальное программное обеспечение, помогающее точечно настроить основные и дополнительные функции.
Установка официального софта
О том, как подключить модем к ПК или ноутбуку, мы писали тут.
Модемы от операторов сотовой связи рекомендуется настраивать с помощью специального софта:
- «Коннект менеджер» для МТС.
- «Билайн интернет дома» для Beeline.
- «MegaFon Modem» для Мегафон.
Как настроить USB-модем? Делается это вполне легко:
- При первом подключении аутораном вызывается мастер подключений одноименной программы.
- Следуйте подсказкам мастера, выберите директорию для файлов.
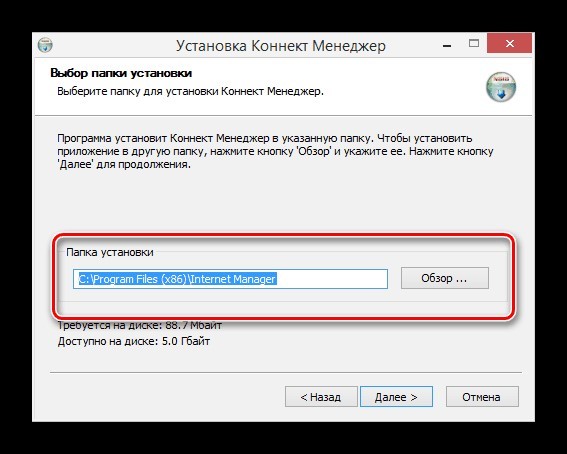
- Установите программу и драйвер.
- По завершении программа запустится автоматически.
О том, как установить модем Билайн, рассказывается в обучающем видео:
Настройки
На примере софта от МТС рассмотрим возможные настройки USB модема:

- В параметрах запуска можно оставлять окно ПО в области уведомлений и автоматически устанавливать «коннект» после запуска операционной системы.

- Настройки интерфейса разрешают переключаться между русской и английской локализацией софта, а также изменять его палитру. Также здесь в отдельном окне можно узнать статистику.


- В разделе «Сеть» можно выбирать между режимами работы. Также доступны варианты смены оператора связи.

- Так как модем работает с симкой, то ему доступны «Операции с PIN-кодом». Его можно запрашивать при подключении, изменить или разблокировать через PUK-код.

- В разделе «О программе» хранится информация о версии устройства и программного обеспечения. Также есть ссылки на официальный сайт МТС.
Установка средствами Windows
Средствами Windows можно сделать аналогичный процесс установки интернет-соединения через USB-модем. Это более универсальный способ, что подойдет для модемов, работающих с сим-картами от любого оператора.
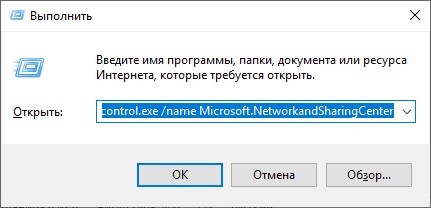
- Нажмите «Создание и настройка нового подключения…».
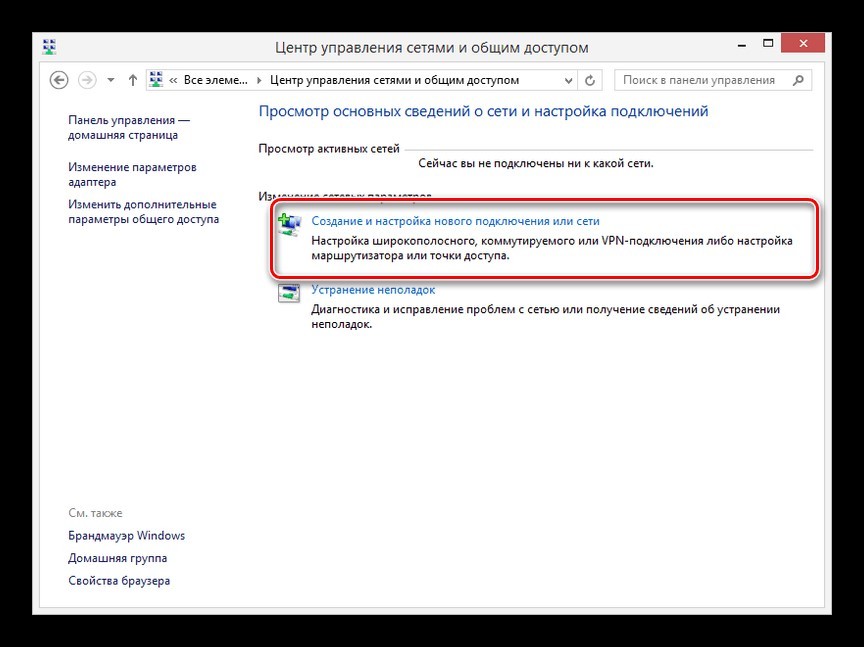
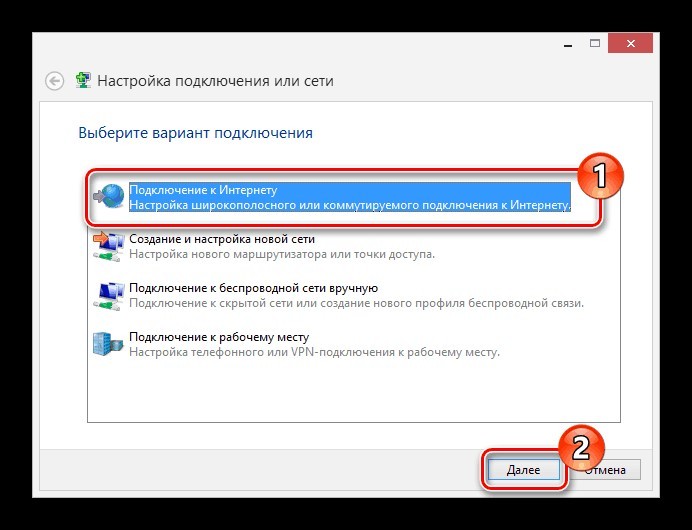
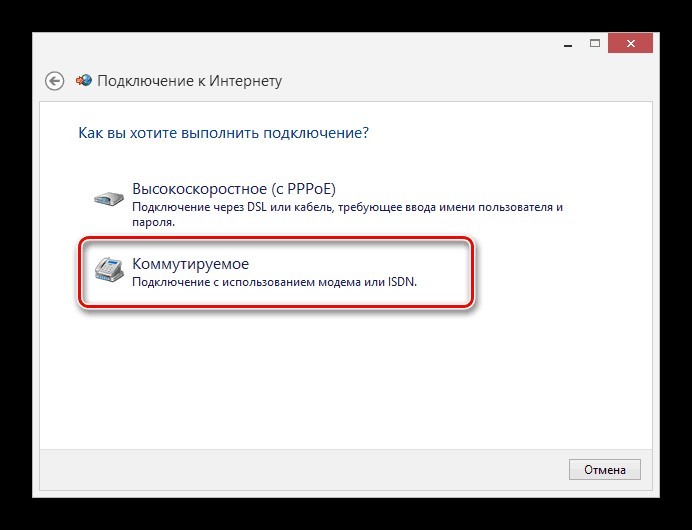
- Введите данные настроек (подробнее смотрите 4 пункт раздела «Настройки»).
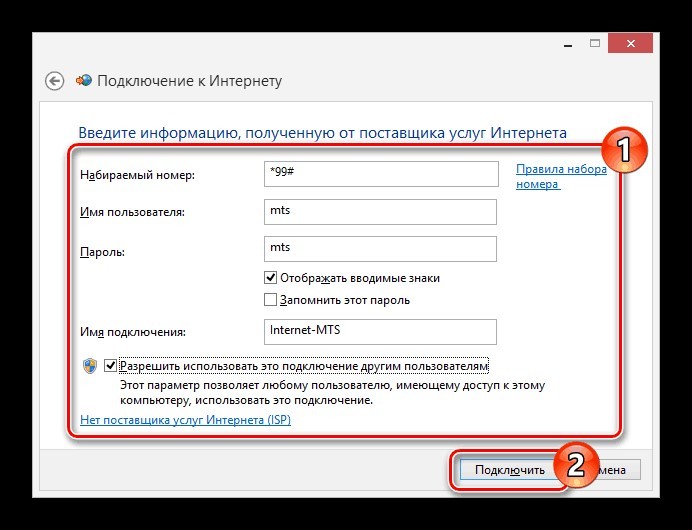
- Затем жмите «Подключить» и дождитесь установки связи.
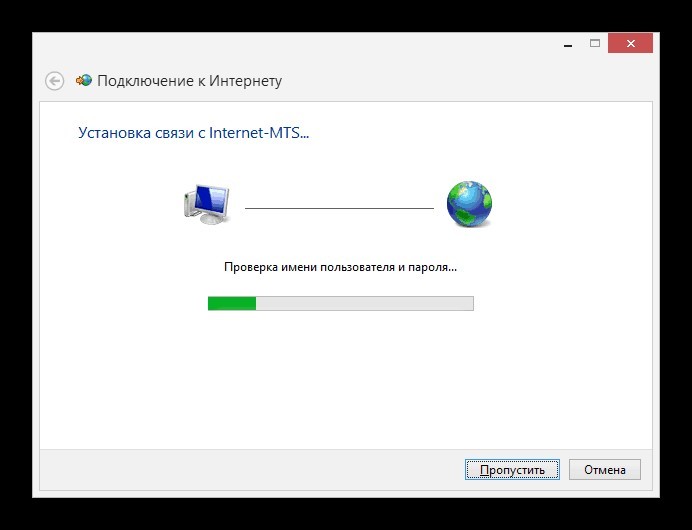
Создание подключения завершено. Следует его настроить.
Настройки
Соединение создано и настроено. Чтобы изменить в нем некоторые значения, можно обратится к доступным параметрам:
- Вернитесь в «Центр управления сетями и общим доступом» и откройте раздел «Изменение параметров адаптера».
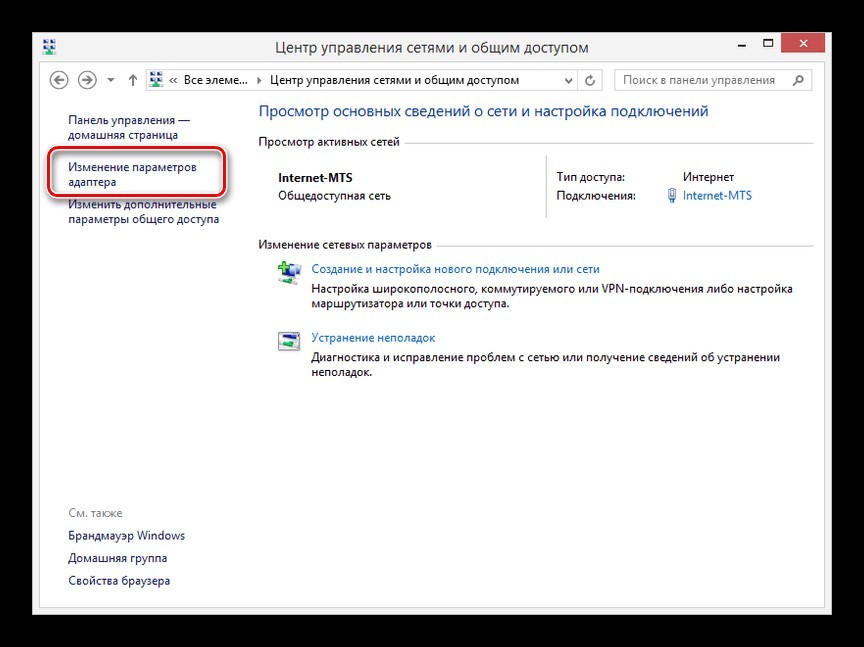
- Нажмите ПКМ по только что созданному соединению и выберите «Свойства».
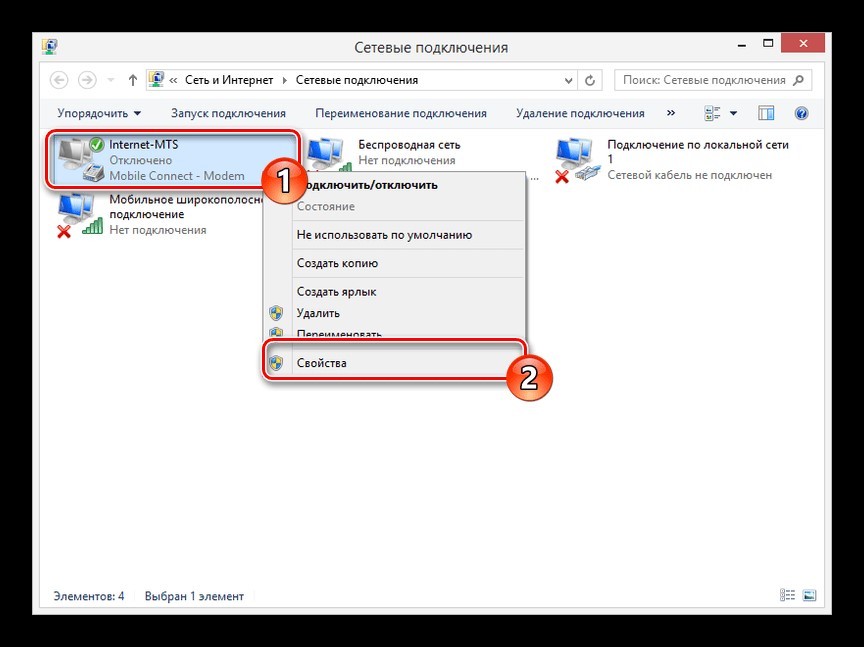
- Во вкладке «Общие» можно изменить номер дозвона (может быть полезно, при смене сим-карты с другим сотовым оператором).
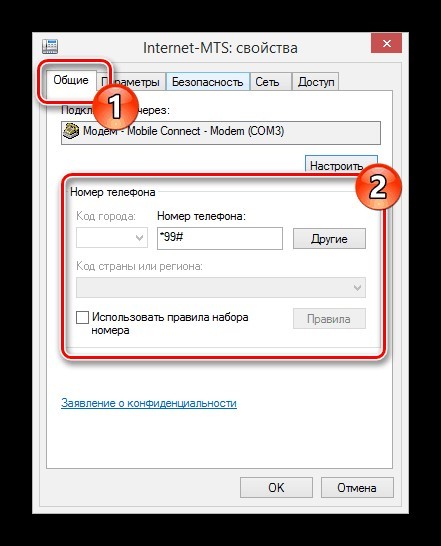
- Запрос логина и пароля регулируется в разделе «Параметры».
- Вкладка «Безопасность» позволяет выбирать тип подключения с шифрованием или без.
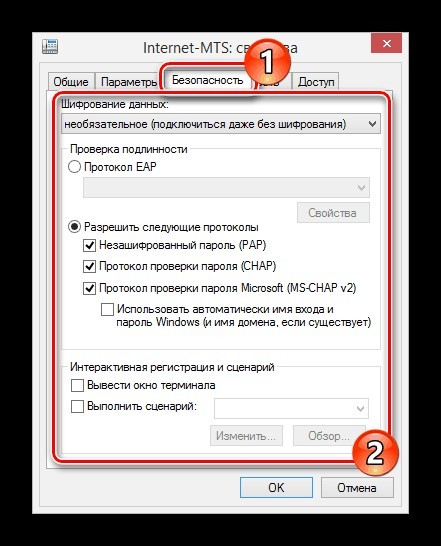
- В разделе «Сеть» можно выставить локальные IP-адреса и DNS.
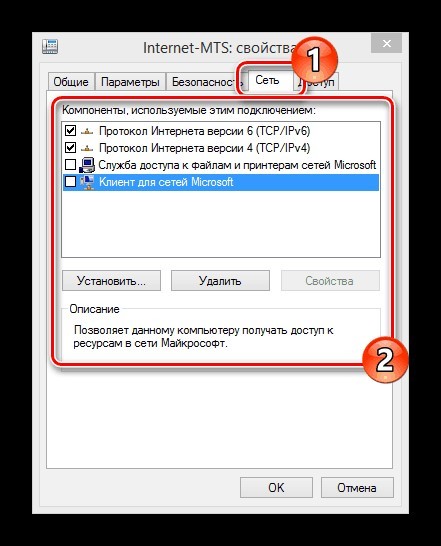
- Раздел «Доступ» позволяет расшаривать интернет на другие компьютеры и сетевые устройства, связанные в единую сеть с ПК.
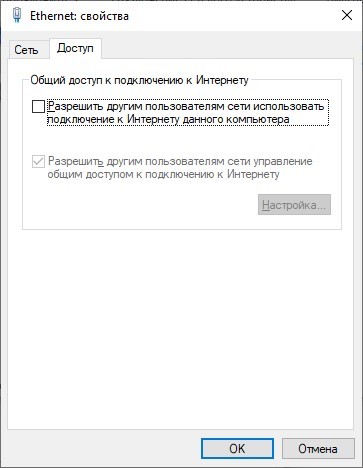
Подключение к роутеру
О подключении устройства к роутеру очень понятно и подробно писал Бородач здесь.
В маршрутизаторах, оснащенных портом USB, по умолчанию уже есть компонент, отвечающий за работу 3G/4G модема. Если же такого пункта в роутере нет, следует обновить прошивку устройства на более новую (например, для модемов D-Link), или же установить компонент, который работает с данными модемами (для Keenetic).
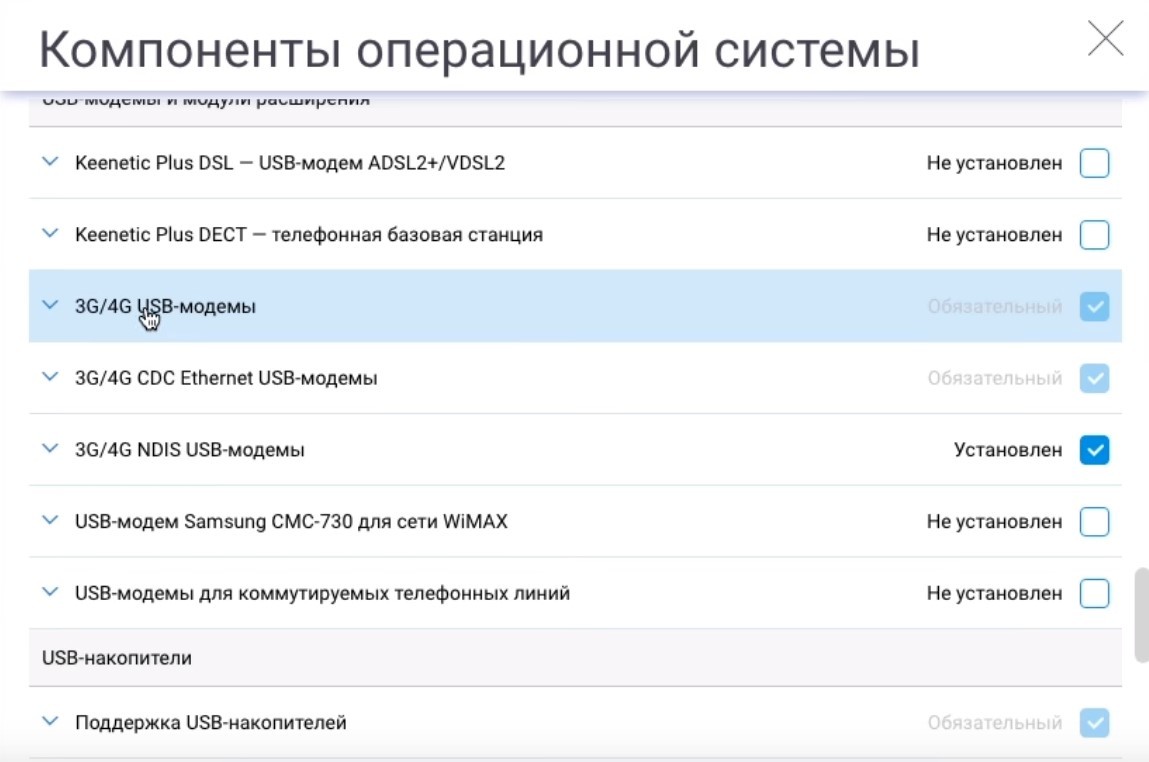
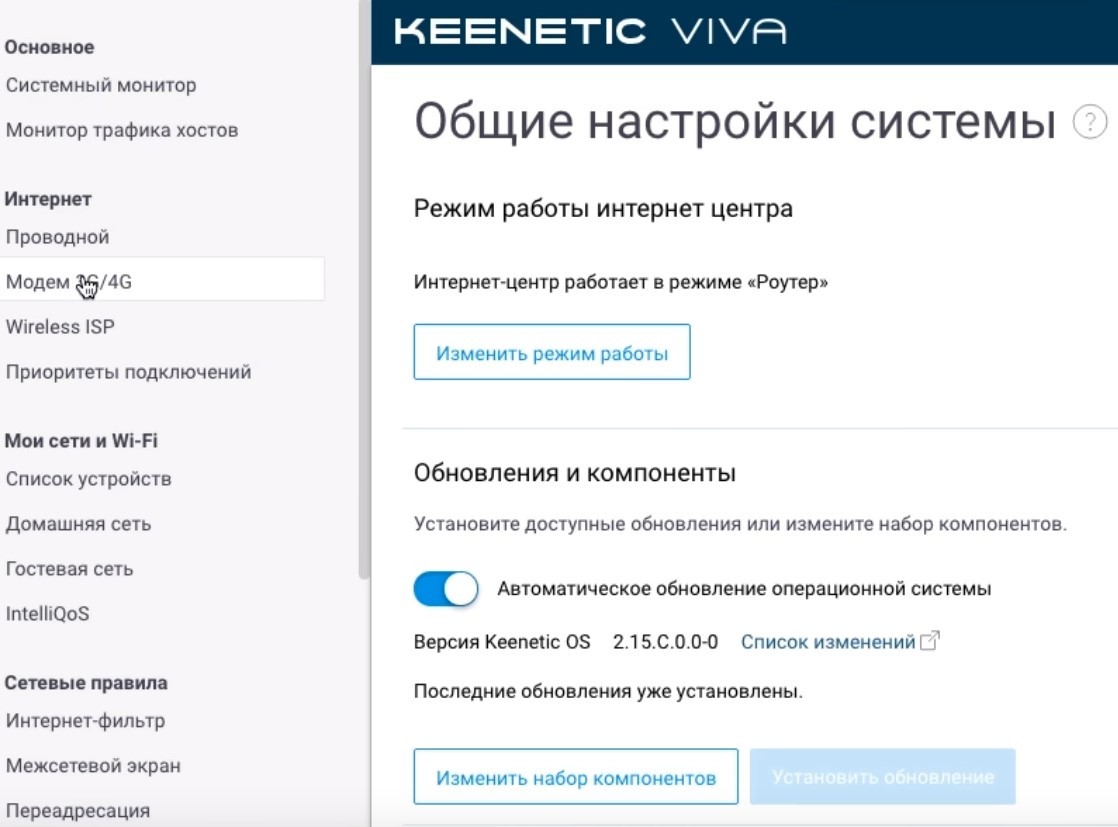
- В этом окне можно «активировать» модем, получив IP-адрес для выхода в интернет с него, выбрать приоритет подключения, расписание работы и указать имя провайдера.
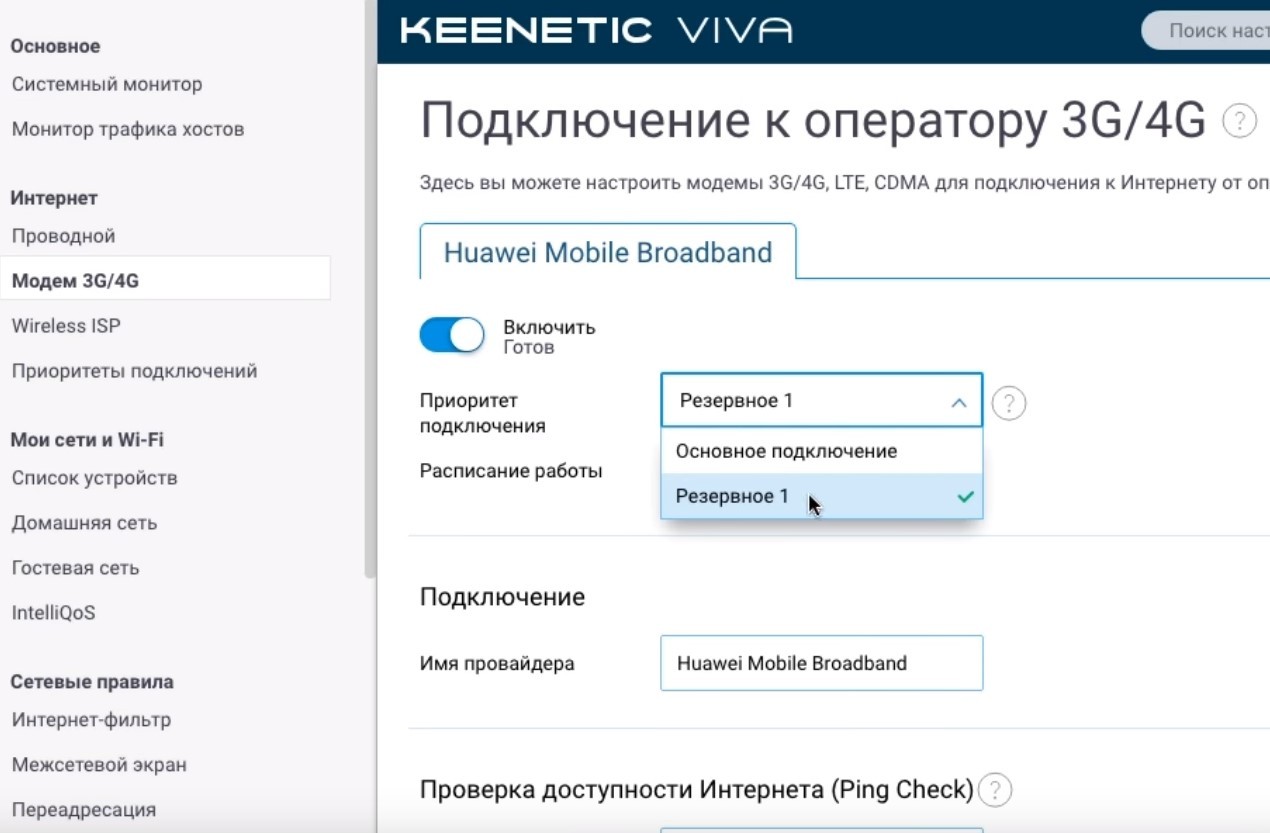
Примечательно то, что модем в маршрутизаторе послужит прекрасным дополнением основному проводному интернету и сможет его заменить, в случае поломки и отсутствия интернета на главном канале.
Заключение
Настройка USB-модема не вызовет сложностей, если выполнять все по инструкции. Можно работать через встроенные средства операционной системы Windows или же через официальные программные обеспечения.
Большинство современных USB-модемов при подключении к компьютеру эмулируют сетевую карту, что очень удобно в большинстве случаев, однако подобные модемы невозможно использовать совместно с пакетом smstools и инструментов на его основе.
В поисках модема который "по старинке" при подключении эмулирует последовательный порт была найдена недорогая модель DS Telecom DSU7. Однако "из коробки" модем не заработал и пришлось искать решение, которое пусть и не сразу, но было найдено.

Подключать модем мы будем к машине под управлением Ubuntu 18.04. При первом подключении модем в выводе утилиты lsusb виден примерно так:
А в выводе утилиты dmesg при подключении модема появляются примерно такие строки:
Как видим устройство определяется, но не переключается в нужный нам режим модема. За переключение в нужный режим отвечает утилита usb_modeswitch. Однако в данном конкретном случае она не помогает.

Правила для переключения хранятся в архиве /usr/share/usb_modeswitch/configPack.tar.gz. Изучение архива показало что для устройства с идентификатором 05c6:1000 доступно аж 11 вариантов переключения:
- 05c6:1000:sVe=GT
- 05c6:1000:sVe=Option
- 05c6:1000:uMa=AnyDATA
- 05c6:1000:uMa=CELOT
- 05c6:1000:uMa=Co.,Ltd
- 05c6:1000:uMa=DGT
- 05c6:1000:uMa=Option
- 05c6:1000:uMa=SAMSUNG
- 05c6:1000:uMa=SSE
- 05c6:1000:uMa=StrongRising
- 05c6:1000:uMa=Vertex
Судя по логам при подключении модема usb_modeswitch честно перебирает все одиннадцать вариантов, но ни один из них не оказывается подходящим для данного модема. Становится понятно что модемов на данной платформе существует великое множество и далеко не все описания добавлены.
После некоторого времени поиска была найден ещё одна конфигурация. Она оказалась рабочей и потому опишем решение чуть подробнее.
Для начала нужно создать файл "/etc/usb_modeswitch.d/05c6:1000", а ещё лучше "/etc/usb_modeswitch.d/05c6:1000:uMa=Qualcomm" (в этом случае Qualcomm это имя, которое видно в выводе утилиты dmesg в строке с указанием &quuot;Manufacturer:"). Содержимое файла должно иметь вид:
Теперь при подключении модема в dmesg появляются строки:
В выводе lsusb модем становится виден как:

А в системе появляются четыре дополнительных последовательных порта (/dev/ttyUSB3). После этого модем можно использовать как совместно с smstools, так и для подключения к интернету, с использованием Network Manager или без него.
Так же был создан баг в Launchpad и пост на форуме usb_modeswitch. Возможно через какое-то время поддержка данного модема появится в Ubuntu "из коробки".
Полезный блог для начинающих пользователей компьютера и не только..
4/16/2019
Как настроить USB - модем и интернет

Привет всем читателям блога. В последнее время, использование 3G-модемов для подключения к интернету, стало нормой. Основной качественный показатель для
модема - не скорость соединения, а надежность
удержания соединения на не идеальной линии. Из этого и стоит исходить при выборе модели. Существуют специальные программы для повышения скорости работы в интернете.
Но не следует использовать сразу с десяток таких программ,
я могу посоветовать - AusLogics BoostSpeed.
Какие виды и типы модемов бывают читайте далее
Сегодня рассмотрим, как настроить модем для подключения к интернету.
1. Подключаем USB - модем к компьютеру.
Устройство определяется системой, и требует драйвера.
Устанавливаем драйвера с самого модема (Эмулятор CD), с флешки или компакт диска.
2. В "Диспетчере устройств" находим модем и заходим в его Свойства.
Смотрим номер COM - порта на который установился модем (может пригодиться для
отлучения модема от оператора).
И заполняем строку инициализации модема (точка доступа оператора).
Чтобы не менялся COM - порт модема и не приходилось проверять строку инициализации,
следует включать модем всегда в один и тот же USB - порт.
Для модема с SIM - картами разных операторов в системе может быть несколько устройств.
Строки инициализации для разных операторов связи:
Мегафон: AT+CGDCONT=1,"IP","internet"
МТС: AT+CGDCONT=1,"IP","internet.mts.ru"
Теле 2: AT+CGDCONT=1,"IP","internet.tele2.ru"
Билайн: AT+CGDCONT=1,"IP","internet.beeline.ru"
Для МТС:
имя пользователя - mts
пароль доступа - mts
Для Билайн:
имя пользователя - beeline
пароль доступа - beeline
Для Мегафон:
имя пользователя - gdata (или оставить пустым)
пароль доступа - gdata (или оставить пустым)
Для Теле2:
имя пользователя - оставить пустым
пароль доступа - оставить пустым
10. Завершаем настройку, нажимая "Готово"
Как отключить ZeroCD в модеме Huawei читайте далее
AT команды модема Huawei для Hiperterminal читайте далее
Полезные советы по USB модему Вы можете узнать здесь
На этом мы закончили настройку USB - модема к интернету, но это еще не
все настройки модема. Об этих настройках читайте в следующих постах.
Для того чтобы начать пользоваться девайсом, необходимо знать, как подключить модем. Не каждый пользователь знает, как правильно это сделать. Поэтому сегодня мы поговорим о том, как подключиться к модему и выполнить его настройки.
Содержание
- Настройка ADSL-модема
- Подключаемся к компьютеру
- Заходим в панель управления
- Настроить модем через панель управления
- Можно ли подключить к ADSL-модему маршрутизатор
- Как сбросить параметры
- Как подключить USB-модем
- Как настроить ЮСБ-модем 3G
Производством модемов занимаются многие компании. В настоящее время популярностью пользуются модели таких брендов: Huawei, ZyXEL Keenetic, ZTE, TP-Link, Асус. Все устройства имеют свои специфические особенности и преимущества. Производители постоянно выпускают новые модели и совершенствуют старые. Для того чтобы начать пользоваться девайсом, необходимо знать, как подключить модем. Не каждый пользователь знает, как правильно это сделать. Поэтому сегодня мы поговорим о том, как подключиться к модему и выполнить его настройки.
Настройка ADSL-модема
Существуют различные модели модемов, среди которых девайсы ADSL занимают отдельную категорию. Они используются для того, чтобы подключаться к интернету через линию телефонной связи. Приборы такого типа способны функционировать в качестве моста или роутера. Некоторые модели оснащаются функцией Wi-Fi. Девайс может обеспечивать асинхронную передачу данных. Для настройки АДСЛ-модема потребуется информация, которую предоставляет поставщик услуг.
Настройки модема в этом случае потребуют ручного ввода данных: адреса DNS и IP, имя пользователя и ключ доступа. Все будет зависеть от типа подключения. Параметры вписываются вручную. Многие провайдеры, к примеру, Ростелеком, в комплекте со своим оборудованием предоставляют абонентам специальный установочный диск. Благодаря программному обеспечению все параметры задаются автоматически. Пользуясь диском, вы сможете быстро подключить модем и выполнить правильные настройки. Подключать и настраивать устройства можно самостоятельно.
Подключаемся к компьютеру
Перед тем как настроить модем, нужно выполнить его подключение к ПК. Что для этого потребуется: Перед тем как настроить модем, нужно выполнить его подключение к ПК. Что для этого потребуется:- Сплиттер. Это специальный разделитель, который выпускается в виде небольшой коробочки. На ее корпусе есть три разъема. Интернет и телефонная связь находятся в одном кабеле. Чтобы два вида связи работали на разных частотах и не препятствовали друг другу, необходимо использовать сплиттер.
- Интернет-кабель. Его необходимо подключить к компьютеру и модему. Как вариант, можно работать по Wi-Fi, если устройство поддерживает технологии беспроводной сети.
Далее процедура подключения будет заключаться в совершении таких действий:
- Берем разделить (сплиттер).
- В разъем, который маркируется «Line», устанавливаем кабель телефонной линии. Он может быть подключен к оператору Ростелеком, Домолинк или другой компании.
- Если дома есть стационарный телефон, подключаем его в разъем, который называется «Phone». Используйте розетки, если нужно выполнить подключение нескольких устройств.
- В разъем, маркированный «Modem», устанавливаем кабель телефонии, проводим его к модему. Для интернет-провода предназначается другой порт «ADSL». Это два разных разъема, которые нельзя путать.
- Устройство подключаем к компьютеру любым способом. Если выбираете вай-фай, на ПК ищем нужную сеть и вводим ключ доступа.
- Для подключения через провод Ethernet установите один его конец в разъем «LAN», а второй подключаем к разъему сетевой карты.
- Проверяем, загорелись ли на приборе светодиодные индикаторы. Пока связь не будет установлена, индикатор «Internet» светиться не будет.
Заходим в панель управления
Как установить модем, мы разобрались. Теперь нужно уделить внимание его настройкам. Обычно настраивают устройства через веб-интерфейс. В панели управления содержится вся необходимая информация о девайсе. Здесь можно проверить подключенные функции, ознакомиться со статистикой. Чтобы попасть в панель управления, открываем браузер на компьютере. Затем в адресной строке необходимо прописать адрес устройства. Этот параметр будет отличаться в разных моделях. Посмотреть адрес можно в инструкции, которая прилагается к девайсу. Если после ввода адреса страница не отобразилась, это означает, что модем был подключен неправильно.
Необходимо проверить, надежно ли установлены в разъемы провода. Если там все нормально, проверяем сетевую плату. Нам нужно попасть в панель управления Виндовс, после чего выбрать категорию «Центр управления сетями». Кликаем на «Изменить параметры адаптера». Перед вами должно отобразиться ваше подключение. Нажимаем на него правой клавишей мышки, в выпадающем меню кликаем на «Свойства». В перечне открываем «Протокол интернета 4». Прописываем здесь данные, которые вам предоставил поставщик услуг: IP и DNS. Для настройки сетевой карты потребуется заполнить поля с маской подсети и IP-адресом. После сохранения новых параметров пробуем опять зайти в панель управления. При успешном входе должно отобразиться окно с предложением пройти авторизацию. Для этого в соответствующие поля вводим логин и пароль.
Настроить модем через панель управления
Если параметры подключения к Глобальной сети не были установлены в автоматическом режиме, необходимо задать настройки самостоятельно. Специфика процедуры отличается для каждой модели устройства и зависит от провайдера. Но принцип действия тот же самый. Ниже рассмотрим базовые этапы настройки модема бренда D-Link:
- Через адресную строку браузера заходим в панель управления девайса.
- В основном меню находим раздел, посвященный сетевым настройкам. Категория может называться «Network» или «WAN».
- Далее ищем и выбираем подраздел с соединениями.
- Кликаем на опцию «Добавить».
- В появившемся перечне протоколов необходимо выбрать «PPPoE».
- В графы «VPI и PCI» нужно вписать значения PVC. Эту информацию можно уточнить у поставщика услуг.
- В поле «Имя пользователя» необходимо прописать логин.
- В графе с паролем, соответственно, указываем ключ доступа.
- Ставим отметки на функциях «Keep Alive» и «IGMP».
- Обязательно сохраняем все внесенные изменения и выполняем перезагрузку устройства.
Многие модели имеют удобную функцию «Быстрые настройки». Вводятся данные от поставщика услуг, а система самостоятельно находим необходимые параметры. Если нужно настроить беспроводную сеть, выбираем в основном меню категорию «Wireless».
Можно ли подключить к ADSL-модему маршрутизатор
Такой модем можно использовать в качестве «посредника» между интернет-подключением и маршрутизатором. В таком случае выполнять раздачу беспроводной сети будет другой прибор. Задача пользователя в этом случае – сделать так, чтобы все устройства были в одной сети. Этот режим работы имеет названием «Режим бридж (мост)». В особенности режим актуален для тех пользователей, у которых дома несколько ПК. Ниже рассмотрим пошаговую схему подключения ADSL модема к маршрутизатору:
- Первый этап – отдельная настройка модема для выхода в сеть.
- Вставляем в разъем LAN интернет-кабель.
- Выполняем сброс настроек роутера, с которого планируется раздача сети. Даже если прибор новый, сброс выполняем обязательно.
- Другой конец кабеля Ethernet подключаем к маршрутизатору в разъем, маркированный WAN.
- Роутер подключаем к ПК, заходим в панель управления, выбираем категорию, посвященную параметрам «WAN».
- В перечне «Тип подключения» нам нужно указать «Динамический IP».
- Далее выбираем «PPPoE». Прописываем имя пользователя и ключ доступа.
- Сохраняем внесенные изменения и выполняем перезагрузку девайса.
Как сбросить параметры
Теперь, когда мы разобрались, как включить модем и выполнить настройки, стоит обратить внимание на функцию сброса параметров. Если ваше устройство ранее было в пользовании, лучше выполнить сброс настроек до состояния заводских. Также эта функция будет актуальной и в том случае, если пользователь забыл пароль от панели управления. Для возврата настроек по умолчанию необходимо выполнить такие действия: Теперь, когда мы разобрались, как включить модем и выполнить настройки, стоит обратить внимание на функцию сброса параметров. Если ваше устройство ранее было в пользовании, лучше выполнить сброс настроек до состояния заводских. Также эта функция будет актуальной и в том случае, если пользователь забыл пароль от панели управления. Для возврата настроек по умолчанию необходимо выполнить такие действия:- Подключаем модем к электросети.
- Находим на корпусе устройства утопленную кнопку. Обычно производители именуют ее «Reset».
- Зажимаем ее примерно на полминуты.
- Обратите внимание: светодиоды на модеме должны все мигать.
- После этого ждем, пока девайс самостоятельно выполнит перезапуск.
Зная о тонкостях подключения модема, можно самостоятельно, без помощи мастера, подключить и настроить устройство.
Как подключить USB-модем
USB-модемы пользуются большой популярностью. Это удобные и функциональные приборы, к которым можно подключать ноутбуки и планшеты. Прежде чем приобрести понравившуюся модель, стоит детально изучить тарифные планы, скорость доступа и качество покрытия. Такие модемы подключаются к ноутбукам через разъемы USB. Если производитель прилагает к девайсу CD с программным обеспечением, его нужно вставить в привод. Система автоматически выполнит запуск. После установки ПО на рабочем столе отобразится ярлык. Иногда настройки приходится выполнять самостоятельно и вводить необходимые параметры вручную. Для этого нужно запустить любой веб-обозреватель.
Как настроить ЮСБ-модем 3G
Работать с USB-модемами достаточно просто. Пользователю нужно только установить специальную программу, которая в автоматическом режиме выполнит настройки подключения к интернету. Но если что-то пошло не так, всегда можно воспользоваться вторым способом и настроить параметры вручную. Для МТС, Билайна и Мегафона настройки будут аналогичными. Меняться будут только названия данных. Ниже рассмотрим перечень параметров для оператора МТС:
Для всех других параметров можно указать «автоматически». Модемы 4G LTE настраиваются аналогично. Выполнив правильные настройки параметров, пользователь сразу же сможет выходить в интернет.
Главным мотиватором для создания этой статьи послужило то, что чтобы восстановить тот небольшой набор шагов, что будет приведен чуть ниже, я потратил много часов, пообщался с двумя представителями Йоты и перелопатил миллион форумов, блогов и подобных ресурсов (в т.ч. достаточно бесполезный пост на хабре по моему модему). Надеюсь, текст ниже сэкономит кому-то силы и время.

- Разлочить модем, если он привязан к оператору (перепрошивка не требуется!).
- Вставить симку и добиться того, что б он подключился к базовой станции и зарегистрировался в сети Йота.
- Для этого необходимо убедиться, что есть покрытие LTE от йоты (3G не подходит!), вот карта покрытия, но реальное покрытие больше, надо проверять на местности;
- убедиться, что модем работает на йотовских частотах LTE: band-7;
- и перевести модем в режим 4G.
- Установить соединение, используя правильные параметры.
Теперь по порядку.
Разлочка
Я предпочитаю проделывать все нижепоследующие операции с помощью AT-команд. Под linux (и, вероятно, любой другой unix) это делается по этой инструкции, а в windows по этой.
- Выясняете IMEI модема: на нём написано, но можно ввести AT-команду ATI и скопировать оттуда
- Если вы параноик, как и я, то собираете программу для генерации unlock-кодов из исходников (и даже читаете их, чтобы гадость никакую не запустить). Если вам надо попроще, то вот бинарники и даже веб-сервис.
- Дословная цитата: «вводим наш 15-ти значный IMEI и нажимаем „Calc“, в окошке утилита сгенерирует нам наш Flash-/Unlock-коды. Flash сode нужен для перепрошивки модема, Unlock для разблокировки! В нашем модеме Huawei E3272 код разблокировки по новому алгоритму, т.е. v201 code».
- В инструкции написано: «Вставляем SIM-карту другого оператора, открываем программу управления модемом, при запросе кода разблокировки вводим полученный код». Поскольку я под линуксами, и вообще не понял, что это такая за «программа управления модемом», я просто ввёл AT-команду AT^CARDLOCK="Ваш код разблокировки" .
Перевод в режим 4G
После этого модем готов, вставляете любую сим-карту и работаете. Но, конечно, кроме Yota, которая не будет регистрировать вашу сим-карту в сети, пока модем не будет в режиме «только LTE». Всё дело в том, что как сказали в Йота:
у нас вообще нет роуминга по России и все LTE базовые станции у нас свои. Есть 3G станции которые используются совместно с Мегафоном, но к модему это отношение не имеет.
Для этого снова воспользуемся AT-командой (см. список команд и их значение, например, на 4pda). Вводим AT^SYSCFGEX="03",3fffffff,2,4,7fffffffffffffff,,
Корректные настройки
Собственно, всё. Дальше можно пользоваться модемом, вставлять его в роутер, и наслаждаться интернетом от Йоты. Спасибо за внимание.
Читайте также:


