Power query собрать данные из нескольких листов
По своим наблюдениям, я замечал, что многие мои коллеги — при объединении 2-х и более таблиц в Excel используют методы ручного копирования данных, при соединении таблиц по одинаковым столбцам данных используют функцию ВПР. Это, конечно удобно, когда речь идет о небольших объемах данных. Но, что делать, если Вам необходимо обработать большие массивы данных из разных источников и из большого количества таблиц? В данном случае, Вам подойдет инструмент Power Query.
Как быстро можно объединить 2 и более таблицы в одну путем добавления данных:
1.В программе Excel импортируем данные из 2-х или более источников, например из книги *xlsx.
2. Создаем подключения данных.
3. Объединяем запросы через вкладку: Данные – создать запрос – объединить запросы – Добавить.
Таким образом данные из нескольких таблиц соединяются в одну таблицу буквально за несколько кликов мыши.
С использованием Power Query также можно объединять таблицы в одну через одинаковые столбцы данных, используя путь: Данные – создать запрос – объединить запросы – Объединить. Это аналог инструмента ВПР, но наиболее быстрый, удобный и эффективный.
Это продолжение перевода книги Кен Пульс и Мигель Эскобар. Язык М для Power Query. Главы не являются независимыми, поэтому рекомендую читать последовательно.
В предыдущей главе были описаны методы агрегации данных из нескольких .txt или .csv файлов. В настоящей заметке описано, как объединять Таблицы или листы Excel из активной или внешней рабочей книги. К сожалению, стандартный пользовательский интерфейс Power Query этого не умеет. Но дополнительные манипуляции не будут слишком сложными. При этом методы работы с данными в активной книге отличаются от методов извлечения данных из внешнего файла.
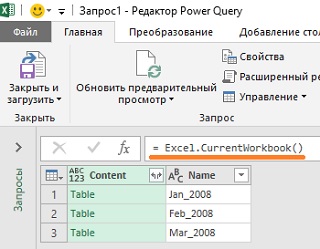
Рис. 5.1. Доступные Таблицы в окне редактора Power Query
Объединение таблиц и диапазонов в текущем файле
Откройте файл с примерами Consolidate Tables—Start.xlsx. В файле три листа с информацией о подарочных сертификатах, выданных spa-салоном. Сотрудник, создавший файл, не указывал в Таблицах дату выпуска сертификатов, а размещал данные на отдельных листах по месяцам: Jan 2008, Feb2008, Mar 2008. Для анализа данные желательно объединить, и Power Query справится с этим быстрее, чем ручная обработка.
Создайте пустой запрос: пройдите по меню Данные –> Получить данные –> Из других источников –> Пустой запрос. В окне редактора Power Query в строке формул ведите (рис. 5.1):
Нажмите Enter. Вы увидите доступные объекты текущей книги: Таблицы, именованные диапазоны, подключения к внешним источникам данных. К сожалению, нельзя получить перечень листов файла.
Как вы узнали из главы 4, можно щелкнуть пробел рядом с зелеными словами в столбце Content для предварительного просмотра данных Table (рис. 5.2).
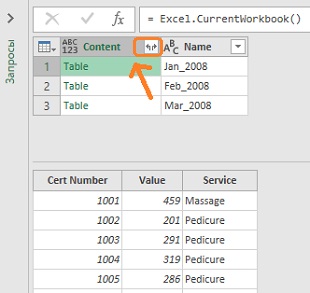
Рис. 5.2. Предварительный просмотр содержимого Table
В главе 4 вы также узнали, что кликнув на двуглавую стрелку в верхней части столбца Content, вы развернете содержимое Таблиц, сохраняя сведения из столбца Name. Итак, кликните двуглавую стрелку, в открывшемся окне настроек снимите флажок Использовать исходное имя столбца как префикс, нажмите Ok:

Рис. 5.3. Импорт и объединение данных с добавлением столбца с именем таблицы; чтобы увеличить изображение кликните на нем правой кнопкой мыши и выберите Открыть картинку в новой вкладке
Преобразуйте имена таблиц в даты (подробнее см. главу 4):
- Щелкните правой кнопкой мыши столбец Name –>Замена значений
- Заменить символ _ (подчеркивание) на ˽ 1,˽ (пробел, единица, запятая, пробел)
- Щелкните правой кнопкой мыши столбец Name –>Тип изменения –>Дата
- Перейдите на вкладку Преобразование –>Дата –>Месяц –>Конец месяца
- Щелкните правой кнопкой мыши столбец Name –>Переименовать –>Конец месяца
- Измените имя запроса на Подарочные сертификаты
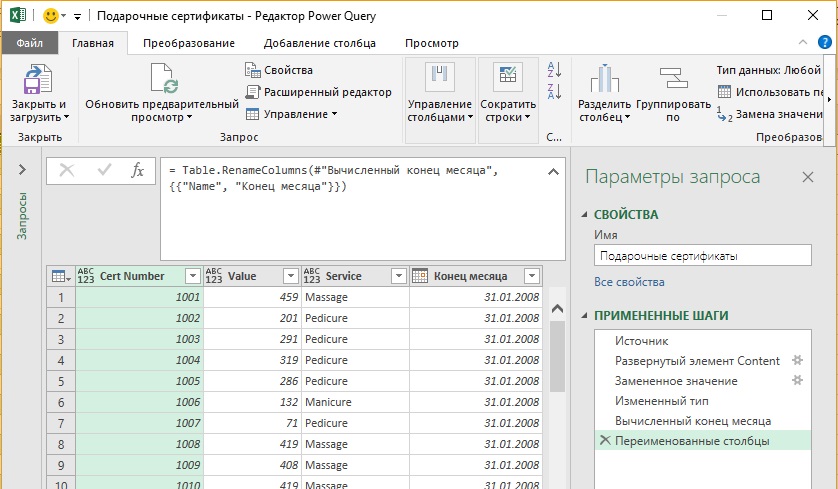
Рис. 5.4. Финальный вид запроса
Перейдите на вкладку Главная и кликните Закрыть и загрузить. Объединенные данные будут размещены на новом листе Excel. К сожалению, запрос содержит кучу ошибок:
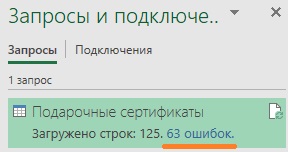
Рис. 5.5. Данные объединены на листе Excel; правда, вкрались ошибки
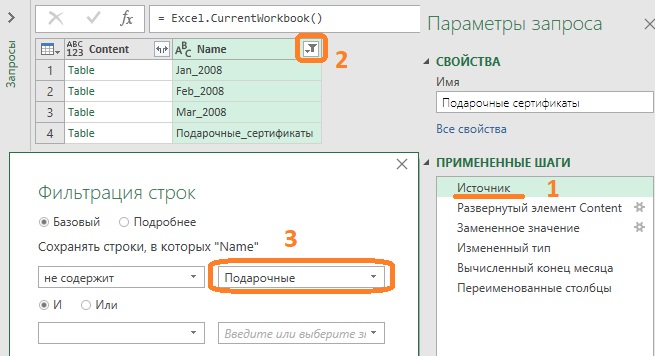
Рис. 5.6. Фильтрация таблиц по имени
Нажмите Ok. В редакторе Power Query перейдите на вкладку Главная. Кликните кнопку Закрыть и загрузить. Теперь запрос содержит 62 строки; ошибок нет.
Существует и вторая возможность избавиться от ошибок – убрать дубли. Откройте редактор Power Query. Перейдите на шаг Измененный тип. Выберите столбец Name и на вкладке Главная кликните Удалить строки –> Удалить ошибки. Подтвердите, что вы хотите вставить новый шаг в середину запроса. На вкладке Главная кликните Закрыть и загрузить.
Объединение диапазонов и листов
Перейдите на лист Jan 2008. На вкладке Разметка страницы кликните Печатать заголовки. На закладке Лист введите A:D в поле Выводить на печать диапазон, кликните Ok.

Рис. 5.7. Выбор области печати
Повторите процедуру для листов Feb 2008 и Mar 2008. Создайте пустой запрос, и в строке формул введите: =Excel.CurrentWorkbook(). Нажмите Enter. Вы увидите список трех таблиц и трех именованных диапазонов:
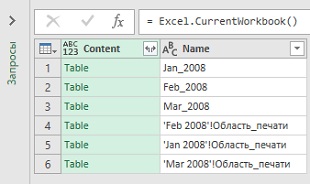
Рис. 5.8. Объекты книги Excel, доступные для импорта в Power Query
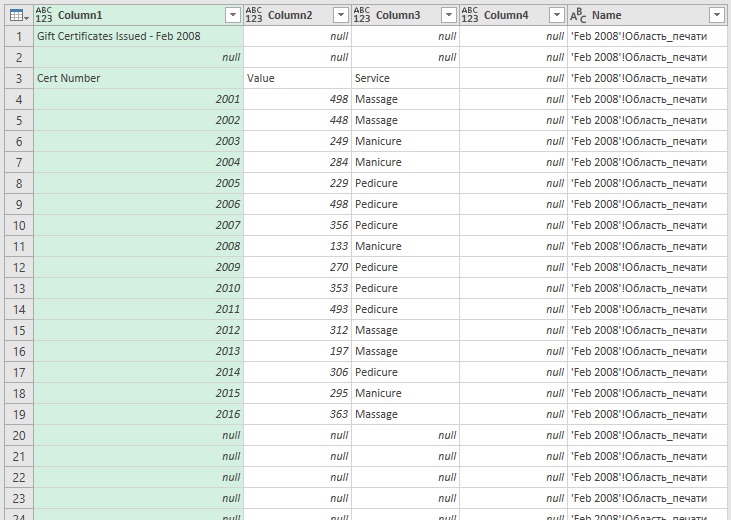
Рис. 5.9. Необработанный рабочий лист
Выполним дополнительную очистку данных:
- Главная –>Удалить строки –>Удалить верхние строки –> 2
- Главная –>Использовать первую строку в качестве заголовков
- Столбец CertNumber –>Фильтр –> снимите флажок c null
- Щелкните правой кнопкой мыши столбец CertNumber –>Тип изменения –>Целое число
- Выберите столбец CertNumber
- Закладка Главная –>Удалить строки –>Удалить ошибки
- Выберите столбец CertNumber. Удерживайте нажатой клавишу Shift выберите столбец Service
- Щелкните правой кнопкой мыши один из выбранных заголовков столбцов –>Удалить другие столбцы
- Измените имя запроса на Все листы
- Главная –>Закрытьизагрузить
При работе с областями печати рекомендуется ограничивать область печати необходимыми строками и столбцами. В примере выше мы выбрали целиком столбцы, что привело к импорту в Power Query около 3 млн. строк с трех листов. Наверное, вы заметили, как медленно выполнялись некоторые команды!
Агрегирование данных из других книг
Вам нужно создать список книг Excel и извлечь их содержимое, аналогично тому, что вы сделали в главе 4, когда вы извлекли содержимое файлов CSV.
Создайте новую книгу Excel. Создать новый запрос: Данные –> Получить данные –> Из файла –> Из папки. Выберите папку Source Files. В списке есть как файлы Excel, так и иные файлы:
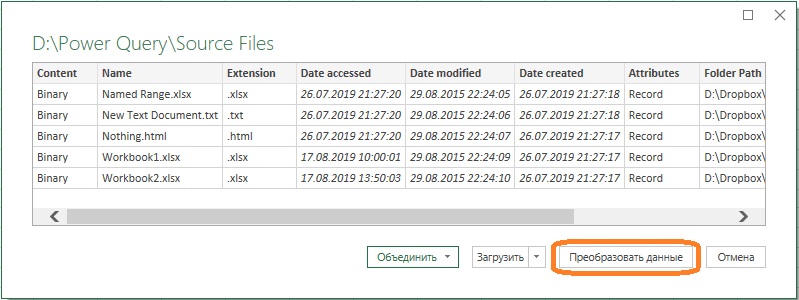
Рис. 5.10. Файлы, доступные в папке Source Files
Нажмите Преобразовать данные, и отфильтруйте файлы Excel:
- Щелкните правой кнопкой мыши столбец Extension –>Преобразование –>нижний регистр
- Фильтр столбца Extension –>Текстовые фильтры –>Начинается с… –> .xlsx
- Выберите столбцы Content имя Name –> щелкните правой кнопкой мыши –>Удалить другие столбцы
У вас может возникнуть соблазн нажать кнопку Объединить файлы…

Рис. 5.11. Объединить файл
… и, к сожалению, Power Query позволит вам это сделать. Однако, вы обнаружите, что Power Query сделает что-то весьма странное. Чтобы откатить импорт, перейдите в область ПРИМЕНЕННЫЕ ШАГИ и удалите все шаги после шага Другие удаленные столбы.
Раз вы не можете объединить и импортировать файлы простым методом, пойдем трудным способом:
Новый пользовательский столбец содержит все объекты, к которым можно подключиться, включая все Таблицы Excel, именованные диапазоны и даже листы:
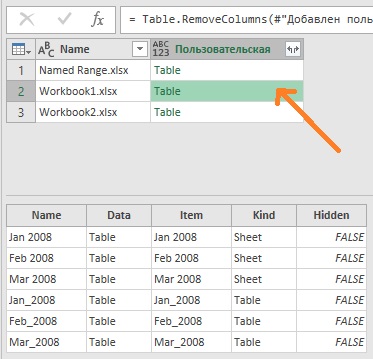
Рис. 5.12. Объекты, доступные для импорта
Столбец Пользовательская имеет двуглавую стрелку (значок расширения), поэтому его можно развернуть. Нажав на значок вы получаете список всех объектов трех файлов, доступных для импорта:
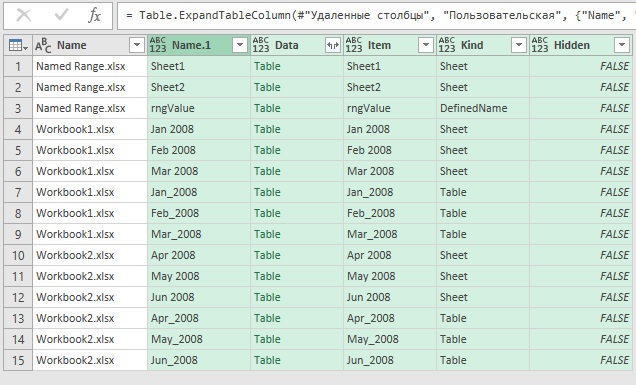
Рис. 5.13. Объекты, доступные для импорта
Столбец Kind показывает, что у вас есть Листы, определенное имя и Таблицы. Если не отфильтровать этот перечень объектов, у вас будет много дублей:
- Отфильтруйте столбец Kind, оставив только Sheet
- Отфильтруйте столбец Name, удалив файл NamedRange.xlsx
- Выберите столбцы Name, Name.1 и Data –> щелкните правой кнопкой мыши на заголовке одного из этих столбцов –>Удалить другие столбцы
- Кликните кнопку Развернуть у заголовка столбца Data (снимите настройки префикса)
Запрос теперь выглядит следующим образом:
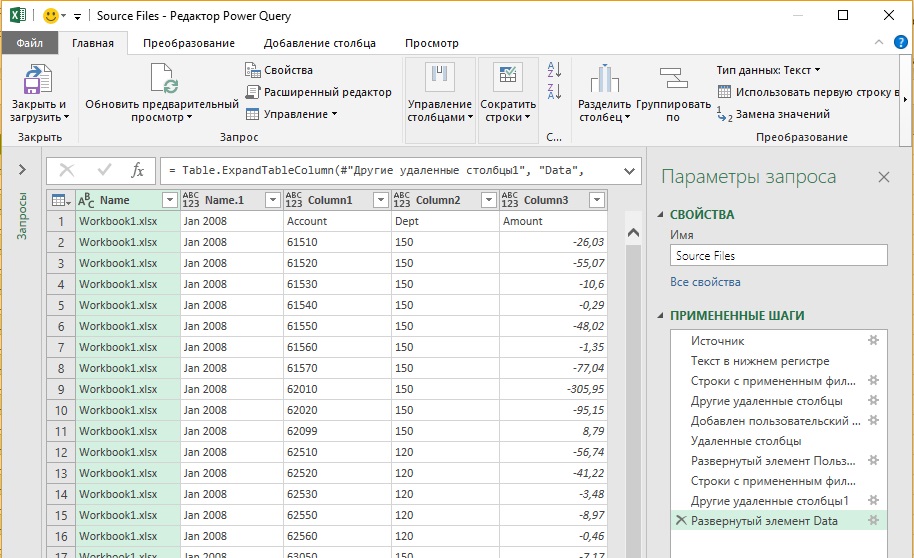
Рис. 5.14. Запрос с шестью импортированными объектами Sheet
- Главная –>Использовать первую строку в качестве заголовков
- Щелкните правой кнопкой мыши на заголовке столбца Workbookxlsx –>Переименовать –> Source File
- Щелкните правой кнопкой мыши заголовке столбца Jan 2008 column –>Переименовать –> Month
- Выберите столбец Amount –>Главная –>Удалить строки –>Удалить ошибки
- Измените имя запроса FromExcelFiles
- Главная –>Закрыть и загрузить
Данные загружаются в Таблицу на листе Excel. На их основе можно создать сводную таблицу, чтобы увидеть, что вы смогли извлечь из внешних файлов Excel:
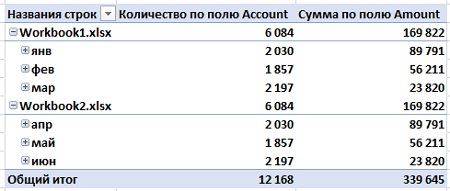
Рис. 5.15. Сводная позволяет проверить, что же вы импортировали
Видно, что вы успешно извлекли данные из двух Excel-файлов, каждый из которых содержит по три листа. В общей сложности извлекли более 12 000 записей.
Вы работали со сводными таблицами Excel? Если нет – нужно срочно начинать. Это супер-инструмент, который позволяет быстро и просто обрабатывать большие объемы данных. А если вы с ними все-таки работали, то я как экстрасенс-капитан-очевидность могу точно сказать, что вы сталкивались с ситуацией, когда нужно построить сводную таблицу на основе нескольких источников данных. Например, с помощью нескольких одинаковых таблиц Excel, копируя их одну под другой. Или дополняя свою таблицу новыми столбцами и аналитиками.
Добавление или объединение таблиц?
Чаще всего, чтобы объединить данные в Excel, пользователи копируют таблицы одну под другую. Или пишут формулы по типу ВПР, если в таблицу нужно добавить новые столбцы или аналитики. Но вы наверняка знаете, что самый удобный инструмент для объединения данных в Excel – это Power Query. Там есть два принципиальных способа:
- По вертикали – добавление таблицы под таблицу. Полезно, когда таблицы с одинаковой шапкой находятся в разных файлах или на разных листах.
- По горизонтали – слияние таблиц, похожее на ВПР. А здесь есть еще варианты — не только аналогичные ВПР, но и ВПР-наоборот, и ВПР-неВПР… Целых шесть видов объединения таблиц.
Разберем, чем эти способы отличаются друг от друга.
Вариант 1. Добавление таблицы под таблицу
Этот способ применяется, когда у вас есть несколько таблиц с одинаковой шапкой, но они находятся в разных местах, например на нескольких листах или в разных файлах. В таком случае, чтобы построить сводную таблицу, мы можем просто одну таблицу добавить под другую. Обращаю ваше внимание, что таблицы объединяются как-бы по вертикали.

Как на основе таблиц с одинаковой шапкой построить единую базу? Добавив таблицы одну под другую
Раньше процедуру добавления можно было выполнить только с помощью копирования. Отсюда – много ручной работы при внесении новых данных (ну, или писали макросы). Однако с момента, как в Excel появился Power Query, у нас появилась возможность добавлять таблицы одну под другую несколькими щелчками мыши:

Подробности про объединение данных с помощью Добавления смотрите в видео.
Вариант 2. Объединение таблиц
Объединение таблиц применяется, когда у вас есть две таблицы (шапки у них скорее всего разные), и одна таблица дополняет другую. Например, в отчете продажи показаны по городам, а у вас просят вывести информацию по областям. Тогда потребуется уже объединение по горизонтали:

Одна таблица дополняет другую с помощью объединения по общему столбцу

Подробности про Объединение данных смотрите в следующем видео.
Далее в статье подробно разбираются типы объединения данных. Чтобы вам было удобнее читать, приложены файлы с примерами.
Типы объединения данных в Power Query
Power Query предлагает на выбор шесть различных способов объединения таблиц:
- Внешнее соединение слева (все из первой таблицы, совпадающие из второй)
- Внешнее соединение справа (все из второй таблицы, совпадающие из первой)
- Полное внешнее (все строки из обеих таблиц)
- Внутреннее (только совпадающие строки)
- Анти-соединение слева (только строки в первой таблице)
- Анти-соединение справа (только строки во второй таблице)
Если посмотреть в интернете статьи про объединение данных, вы наверняка встретите поясняющие рисунки в виде кругов, где круги – это схематичное изображение множеств или таблиц, которые мы хотим объединить. Для Power Query иллюстрации по объединению данных выглядят точно так же:
Внешнее соединение слева
Внешнее соединение справа
Разберемся, что все это значит и как работают разные способы объединения.
Внешнее соединение слева

Пример: объединим план продаж в штуках с плановыми ценами.


Хоть в диалоговом окне таблицы расположены одна под другой (просто так удобнее технически), связь все равно горизонтальная. В диалоговом окне вы указываете столбец, по которому выполняется объединение.
Внешнее соединение справа

Пример: в первой таблице — ожидаемые среднемесячные продажи на одного покупателя, во второй – количество потенциальных покупателей.


Полное внешнее соединение
Этот тип соединения создает таблицу, в которой есть все строки и первой, и второй таблицы.

Пример: в первой таблице приведен объем производства по дням, во второй – объем брака.


Смотрим, что получилось: отчет с датами и цифрами из первой и второй таблицы. В ячейках, где данные за аналогичные периоды были только в первой или только во второй таблице, проставлено null.
Внутреннее соединение
Внутреннее соединение находит и оставляет только совпадающие строки из обеих таблиц. Если данные есть в одной из таблиц, но нет в другой, то в объединенном запросе они не появятся.

Пример: есть два списка покупателей, принявших участие в акциях А и Б – по одному для каждой из акций. С помощью Внутреннего соединения получим список покупателей, участвовавших и в той, и в другой акции.

Все уроки Практического курса на этой странице и в этом плейлисте.
Описание
В этом уроке мы научимся как консолидировать или объединять по вертикали листы, которые находятся в разных книгах Excel.
Другими словами, нам нужно объединить по вертикали листы из разных книг.
Решение
Первым делом мы подключимся к папке, в которой находятся нужные книги Excel. Далее листы нам сначала придется еще отфильтровать, потому что в книгах помимо листов с нужными данными находятся и ненужные.
Далее останется лишь немного почистить данные.
Примененные функции
- Folder.Files
- Table.AddColumn
- Excel.Workbook
- Table.SelectColumns
- Table.ExpandTableColumn
- Table.SelectRows
- Table.First
- Table.PromoteHeaders
- Table.TransformColumnTypes
- Table.RemoveRowsWithErrors
Этот урок входит в Практический курс Power Query
| Номер урока | Урок | Описание |
|---|---|---|
| 1 | Обработка типичной выписки | В этом уроке мы обработаем типичную банковскую выписку. |
| 2 | Интересная консолидация | В этом уроке мы будем практиковать объединение таблиц по вертикали. |
| 3 | Множественная консолидация при несовпадении заголовков | Объединим таблицы по вертикали, когда заголовки таблиц не совпадают, но порядок всегда одинаков. |
| 4 | Таблица дат | Для построения отчетов в модели данных Excel вам нужно создать таблицу дат. Сейчас вы узнаете как это сделать в Power Query. |
| 5 | Продажи год назад | В этом уроке мы узнаем как в Power Query получить таблицу с продажами прошлого года напротив текущих. |
| 6 | Консолидация книг и листов одновременно | В этом уроке мы научимся объединять все листы всех книг, т. е. выполним двухуровневую консолидацию. |
| 7 | Столбец общей суммы в PQ и PP | В этом уроке мы создадим столбец, в котором будет находиться общая сумма всех строк таблицы. Так же разберем эту же операцию в Power Pivot. |
| 8 | Скученные данные 3 | В этом уроке мы обработаем еще один файл со скученными данными. На этот раз в одном столбце находятся даты и номенклатура. Нужно разбить этот столбец на два. |
| 9 | Строки преобразовать в столбцы | У нас есть таблица, в которой один столбец имеет скученные данные. Нам нужно скученный столбец преобразовать в столбцы. |
| 10 | Пивот, анпивот, группировка | В этом уроке мы попрактикуем анпивот, условную логику и группировку. |
| 11 | Нужные столбцы с нужного листа | В этом уроке мы научимся извлекать нужные столбцы с нужного листа не используя название самого листа. |
| 12 | Объединение, группировка, транспонирование, анпивот | В этом уроке на очень интересном примере из реальной жизни попрактикуем несколько техник Power Query: группировка, анпивот, объединение таблиц по горизонтали, транспонирование. |
| 13 | Нарастающий итог 4, много группировок | В этом уроке мы изучим еще 1 способ создать столбец нарастающего итога в Power Query. В отличие от других способов здесь мы не будем пользоваться формулами. Все сделаем при помощи пользовательского интерфейса. |
| 14 | Количество позиций в строке | В этом уроке мы посчитаем количество наименований, перечисленных в одной ячейке. |
| 15 | List Contains, Пользовательская функция | В этом уроке повторим создание пользовательских функций и рассмотрим еще 1 пример использования функции List.Contains. |
| 16 | ABC анализ | Научимся выполнять ABC анализ в Power Query. |
Power Query. Практика. Консолидация листов и файлов одновременно was last modified: 12 января, 2022 by Admin
Используйте Power Query, чтобы объединить несколько файлов с одной схемой, храняной в одной папке, в одну таблицу. Например, каждый месяц необходимо объединить бюджетные книги из нескольких отделов, где столбцы одинаковы, но количество строк и значений в каждой книге различается. После ее настроив, вы можете применить дополнительные преобразования, как к любому импортируемму источнику данных, а затем обновить данные, чтобы увидеть результаты за каждый месяц.

Примечание. В этой теме показано, как объединять файлы из папки. Вы также можете объединять файлы, хранимые в SharePoint, azure BLOB-служба хранилища и Azure Data Lake служба хранилища. Процесс аналогичный.
Убедитесь, что все файлы, которые вы хотите объединить, содержатся в выделенной папке без лишних файлов. В противном случае все файлы в папке и все вложенные папки, которые вы выбрали, будут включены в данные для совместной обработки.
У каждого файла должна быть та же схема, что и для согласованных столбцов, типов данных и количества столбцов. Столбцы не должны быть в том же порядке, что и имена столбцов.
По возможности старайтесь не использовать несвязанные объекты данных для источников данных, которые могут иметь несколько объектов данных, например JSON-файл, Excel книгу или базу данных Access.
Каждый из этих файлов имеет простой шаблон, в каждом из которых есть только одна таблица данных.
Выберите Данные > Получить данные > из файла > из папки. Появится диалоговое окно Обзор.
Найдите папку с файлами, которые вы хотите объединить.
Список файлов в папке появится в диалоговом папке. Убедитесь, что в списке указаны все нужные файлы.

Выберите одну из команд в нижней части диалогового окна, например Объединить> Объединить & Загрузить. В разделе Обо всех этих командах обсуждаются дополнительные команды.
Если выбрать команду Объединить, появится диалоговое окно Объединение файлов. Чтобы изменить параметры файла, выберите каждый файл в поле Образец файла, задав нужные параметры Источник файла,Делитер и Обнаружение типов данных. Кроме того, в нижней части диалогового окна можно выбрать или отобрать диалоговое окно Пропускать файлы с ошибками.
Power Query автоматически создает запросы для консолидации данных из каждого файла на каждом из них. Шаги запроса и созданные столбцы зависят от того, какую команду вы выбрали. Дополнительные сведения см. в разделе Сведения обо всех этих запросах.
Выберите Данные > Получить данные > из файла > из папки. Появится диалоговое окно Обзор.
Найдите папку с файлами, которые вы хотите объединить.
Список файлов в папке появится в диалоговом папке. Убедитесь, что в списке указаны все нужные файлы.
Выберите одну из команд в нижней части диалогового окна, например Объединить> Объединить & Transform. В разделе Обо всех этих командах обсуждаются дополнительные команды.
Появится редактор Power Query.

Столбец Значение является структурированным столбцом списка. Выберите значок Развернуть , а затем выберите Развернуть до новых строк.


Столбец Value (Значение) теперь является структурированным столбцом Record (Запись). Выберите значок развернуть. Появится диалоговое окно с drop-down.

Вы можете выбрать все столбцы, содержащие значения данных. На лентевыберите Главная , стрелку рядом с клавишей Remove Columns, а затем выберите Удалить другие столбцы.
Выберите Главная> закрыть & загрузить.
Power Query автоматически создает запросы для консолидации данных из каждого файла на каждом из них. Шаги запроса и созданные столбцы зависят от того, какую команду вы выбрали. Дополнительные сведения см. в разделе Сведения обо всех этих запросах.
Каждый из этих источников данных может иметь несколько объектов для импорта. Книга Excel может иметь несколько книг, Excel таблиц или именовых диапазонов. База данных Access может иметь несколько таблиц и запросов.
Выберите Данные > Получить данные > из файла > из папки. Появится диалоговое окно Обзор.
Найдите папку с файлами, которые вы хотите объединить.
Список файлов в папке появится в диалоговом папке. Убедитесь, что в списке указаны все нужные файлы.
Выберите одну из команд в нижней части диалогового окна, например Объединить> Объединить & Загрузить. В разделе Обо всех этих командах обсуждаются дополнительные команды.
В диалоговом окне Объединение файлов:
В поле Образец файла выберите файл, который будет использоваться в качестве примера данных для создания запросов. Нельзя выбрать объект или выбрать только один объект. Однако выбрать несколько из них нельзя.
Если объектов много, используйте поле Поиск, чтобы найти объект, или параметры отображения, а также кнопку Обновить для фильтрации списка.
В нижней части диалогового окна можно выбрать или отобирать для файлов с ошибками поле Пропускать файлы с ошибками.
Power Query автоматически создает запрос для консолидации данных из каждого файла на каждом из них. Шаги запроса и созданные столбцы зависят от того, какую команду вы выбрали. Дополнительные сведения см. в разделе Сведения обо всех этих запросах.
Для большей гибкости вы можете явным образом объединить файлы в редакторе Power Query с помощью команды Объединить файлы. Предположим, что в исходных папках есть как типы файлов, так и вложенные папки, и вы хотите подцелить определенные файлы с тем же типом файлов и схемой, но не с другими. Это может повысить производительность и упростить преобразования.
Выберите data > Get Data > Data > From File > From Folder. Появится диалоговое окно Обзор.
Найдите папку с файлами, которые вы хотите объединить, и выберите открыть.
Список всех файлов в папке и вложенных папках появится в диалоговом папки. Убедитесь, что в списке указаны все нужные файлы.
Внизу выберите преобразовать данные. Откроется редактор Power Query со всеми файлами в папке и во вложенных папках.
Чтобы выбрать нужные файлы, отфильтруем столбцы, например Расширение или Путь к папке.
Чтобы объединить файлы в одну таблицу, выберите столбец Содержимое, содержащий каждый двоичный (обычно первый столбец), а затем выберите Главная > Объединить файлы. Появится диалоговое окно Объединение файлов.
Power Query анализирует пример файла (по умолчанию первый файл в списке), чтобы использовать правильный соединительщик и определить совпадающие столбцы.
Чтобы использовать другой файл для примера, выберите его в списке Образец файла.
При желании внизу выберите пропустить файлы с ошибкой s,чтобы исключить эти файлы из результата.
Power Query автоматически создает запросы для консолидации данных из каждого файла на каждом из них. Шаги запроса и созданные столбцы зависят от того, какую команду вы выбрали. Дополнительные сведения см. в разделе Сведения обо всех этих запросах.
Существует несколько команд, которые можно выбрать, и каждая из них имеет разные цели.
Объединение и преобразование данных Чтобы объединить все файлы с запросом, а затем запустить редактор Power Query, выберите объединить> объединить и преобразовать данные.
Объединение и загрузка Чтобы отобразить диалоговое окно Образец файла, создайте запрос, а затем загрузите на таблицу, выберите объединить> Объединить и загрузить.
Объединение и загрузка в Чтобы отобразить диалоговое окно Образец файла, создайте запрос, а затем в диалоговом окне Импорт выберите объединить> Объединить и загрузить в.
Нагрузки Чтобы создать запрос с одним шагом, а затем загрузить на таблицу, выберите загрузить > загрузить.
Загрузить в Чтобы создать запрос одним шагом и отобразить диалоговое окно Импорт, выберите загрузить > Загрузить в.
Преобразование данныхЧтобы создать запрос с одним шагом и запустить редактор Power Query, выберите Преобразовать данные.
Тем не менее при объединения файлов в области Запросы в группе "Запросы-справки" создается несколько вспомогательных запросов.

Power Query создает запрос "Образец файла" на основе примера запроса.
Запрос функции Transform File (Файл преобразования) использует запрос Parameter1 для указания каждого файла (двоичного) в качестве входного в запрос "Образец файла". Этот запрос также создает столбец Содержимое, содержащий содержимое файла, и автоматически расширяет его, чтобы добавить данные столбца в результаты. Запросы "Преобразовать файл" и "Образец файла" связаны, поэтому изменения в запросе "Образец файла" отражаются в запросе "Преобразовать файл".
Запрос, содержащий окончательные результаты, находится в группе "Другие запросы". По умолчанию он называется папкой, из которого вы импортировали файлы.
Для дальнейшего изучения щелкните каждый запрос правой кнопкой мыши и выберите Изменить, чтобы изучить каждый шаг запроса и увидеть, как работают запросы на этапе.
Чтобы начать процесс объединения нескольких файлов, сначала поместите их все в одну папку.
Примечание: Поддерживаются файлы Excel и Access, текстовые файлы, а также файлы в форматах CSV, JSON и XML.
На вкладке Power Query выберите из файла > из папки.
Убедившись в том, что все нужные файлы присутствуют в списке, нажмите в столбце Содержимое кнопку Объединить двоичные данные.
Будет выполнен анализ каждого файла и определен правильный формат, например текстовый, Excel или JSON. В этом примере отображается список листов из первой книги Excel. Выберите нужный лист и нажмите кнопку ОК.
При преобразовании разных файлов автоматически создается запрос для консолидации данных из каждого файла и предварительного просмотра. Если результат вас устраивает, нажмите кнопку Закрыть & загрузить.
Когда процесс объединения двоичных файлов завершится, данные листов из списка будут консолидированы на одном листе.
Если исходные файлы данных изменятся, вы всегда сможете обновить импортируемые данные. Щелкните в любом месте диапазона данных, а затем перейдите в инструменты запросов > обновить. Кроме того, вы можете легко применить дополнительные шаги преобразования или извлечения, изменяя автоматически созданный запрос-образец, не беспокоясь об изменении или создании дополнительных шагов запроса функций. любые изменения запроса-образец автоматически создаются в связанном запросе функции.
Известные проблемы
Читайте также:


