Populate 3ds max как установить
Набор инструментов параметра Populate позволяет быстро и легко добавлять персонажей в сцену. Одни персонажи могут прогуливаться по дорожке или "в потоке" (с помощью параметра flow- "поток"), другие могут "болтаться" в неактивных зонах (для этого используется idle areas), или сидеть на чем-нибудь (благодаря параметру seat). Параметр flow (потоки) может быть простым и сложным, и может включать небольшие спуски и подъемы.
- Ribbon > Populate tab
- Standard menu: Animation menu > Populate > Populate Tools
- Enhanced menu: Simulate menu > Populate > Populate Tools
Набор инструментов Populate содержит следующие основные компоненты:
- Flow (поток) - это дорожка для пешеходов, напоминающая тротуар. Flow состоит из одного или нескольких, соедененных между собой прямолинейных flow-сегментов, которые создаются кликая и перемещая мышь во вьюпорте. Если flow был правильно сформирован, с допустимыми углами между сегментами и наклонами, вдоль его длины появятся параллельные линии, обозначающие пешеходные дорожки. В конечных точках каждой линии есть стрелки с указанием направления движения персонажа. Кроме того, красные и синие метки на дорожках указывают на отправные точки и маршруты женских и мужских персонажей соответственно. Созданные потоки можно редактировать, передвигая сегменты и их конечные точки, называемые flow points. Также можно разделить поток, чтобы усложнить путь. Можно создать спуски и подъемы, называемые ramps, которые имеют собственную маркировку.
Там, где пересекаются два потока, повится зеленая крестообразная стрелка. Она указывает на то, что пешеходы с одного потока могут изменить направление в случайном порядке, переходя на пересекающийся поток.
Каждый поток имеет два портала: портал 1 и портал 2. Портал -это направление, с которого пешеходы появляются на потоке.
- Idle Area - это отдельная от потока (flow) зона скопления людей, например парк или клумба. Параметры включают в себя плотность (density ) и возможность формировать группы взаимодействующих персонажей. Idle areas имеет основное отличие от flow, Populate не предполагает в этом параметре прохода между людьми.
- Seat - это объект, похожий на коробку, на котором сидит один человек. Объекты seats можно разместить в idle areas или в любом другом месте сцены. Люди, сидящие на сиденьях, могут взаимодействовать с другими людьми, сидящими на соседних местах, или делать вид, что они одни.
-People- это виртуальные человечки в симуляции Populate. Можно настроить их внешность, установив типаж, от рисунка линиями до текстуры кожи, меняя и восстанавливая их внешний вид, и переключая разрешение. В общем, можно контролировать Populate-людей, используя эти настройки.
Важно: Flow, idle area и seat-объекты не рендерятся, поскольку их предназначение - визуализация и корректировка симуляции при настройке сцены.
Улучшения Populate.
В Autodesk 3ds Max 2015 появился ряд изменений, которые делают симуляцию Populate более универсальной и реалистичной.
- Можно скорректировать процентное соотношение медленных пешеходов к быстрым в потоке. В потоки также можно добавить бегущих людей. Кроме того, можно установить различные значения для пешеходов от Портала1 и Портала2 — другими словами, для людей, идущих в различных направлениях на потоке. Можно анимировать настройки Portal для потока. Это даст возможность, например, стартовать пустым потоком, а потом контролировать, кто, с какой скоростью и в каком количестве войдет в поток в любом отдельно взятом кадре.
- Seats - это новый вид idle area.
- Можно удалить, поменять и настроить поведение и внешний вид некоторых отдельных лиц в толпе.
- Можно "запечь" (bake) выбранных людей в стандартной geometry и animation в 3ds Max.
- Можно отрегулировать разнообразие персонажей в толпе.
- На перекрестках пешеходы пересекают углы более реалистично.
Производство разных людей.
В Populate возможно повторное использование потоков людей, это когда один и тот же персонаж уходит с одного потока, а через какое-то время появляется на другом. Что примечательно, можно зафиксировать это, с помощью выбора Regenerate или Delete: то есть можно выбрать, персонаж появится один раз или вернется на поток, или вообще будет удален.
Еще один способ улучшить или отрегулировать разнообразие персонажей в конкретный поток или idle area заключается в использовании функции Appearance.
Темы в разделе:
- Baking Selected People. Можно выбрать людей в Populate animation и "запечь" их в 3ds Max animation.
- Define Flows Panel (Populate). Используйте эти элементы управления для создания и редактирования потоков. Вы можете создать поток на любой поверхности; ее вертикальное положение устанавливается там, где начинается поток.
- Define Idle Areas Panel (Populate). idle area а Populate simulation- это места скопления людей. Люди в idle area как бы "торчат на месте", беседуют, жестикулируют, разговаривают по телефонам, и так далее.
- Simulate Panel (Populate). Эти элементы управления создают Populate simulation.
- Display Panel (Populate). Управляет появлением людей в симуляции.
- Edit Selected Panel (Populate). Имеет элементы управления для регулировки симуляции.
- Editing Flows, Idle Areas, and Seats. Эти свитки доступны тогда, когда выбраны Populate flow, idle area, или seat, и включают настройку таких параметров, как количество и распределение людей, соотношение полов, и многое другое.
Пример 1. Использование Populate.
1. Запустите или перезагрузите 3ds Max и уменьшите сетку в оне Perspective viewport.
Размер Populate flows по умолчанию довольно большой.
2. Откройте ленту вкладки Populate и кликните кнопку Create Flow (создать поток).
Create Flow позволит создать дорожки для Populate-людей.
3. Кликните в области вьюпорта, чтобы начать создавать дорожки, переместите мышь и кликните снова, чтобы завершить первый сегмент. Подвигайте мышкой и кликайте, создавая нужное количество сегментов. Для завершеня кликните правой кнопкой мыши в области вьюпорта.
Процесс создания Flow аналогичен созданию Line spline.

Примечание: строки на потоке указывают маршруты пешеходного трафика, а красные и синие метки на дорожках указывают на отправные точки и маршруты женских и мужских персонажей соответственно. Стрелки на концах каждой линии также указывают на направление движения.
Если на потоке нет линий, значит что-то сделано неправильно. Обычно это происходит из-за слишком малого угла между смежными сегментами. Если такое произошло, нажмите отмену отмена ( +Z), и сделайте новый поток с бОльшими углами между сегментами.
Дальше добавим перекресток между отдельными потоками.
4. Создайте новый, отдельный поток с одним сегментом, пересекающий существующий поток около центра, как показано ниже.
Перекрестки должны быть на минимальном расстоянии от flow points, которые отмечают концы каждого сегмента.
На перекрестке автоматически появится пара зеленых пересеченных стрелок и укажет на то, что направление потока может там измениться.
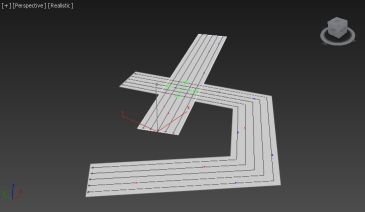
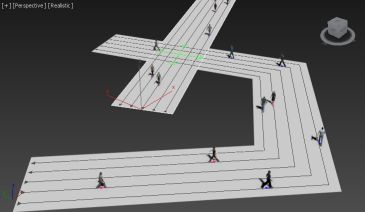

Генерируя симуляцию, Populate создает анимацию хождения для каждого человека.
6. В нижнем правом углу интерфейса в разделе средств управления анимацией кликните на Play Animation (воспроизведение анимации).
Когда проигрывается анимация, люди будут ходить вдоль потоков. Когда человек сталкивается с пересечением двух потоков, он может повернуть налево или направо, или идти вдоль другого потока. Если этого не произошло, попробуйте увеличить значение Density (плотности). Повторите симуляцию и запустите анимацию еще раз.
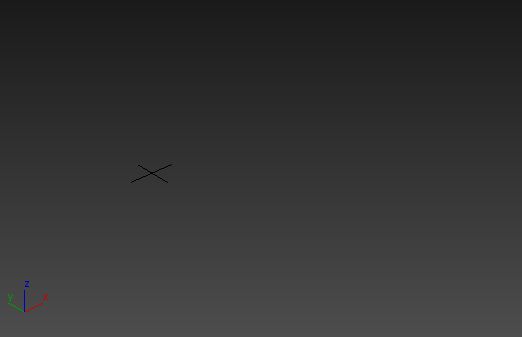
Пример 2. Настройки Animating Flow (анимация потока).
1. Запустите или перезагрузите 3ds Max и уменьшите сетку в оне Perspective viewport.

2. Откройте ленту вкладки Populate и кликните кнопку Create Flow (создать поток).
3. Кликните дважды для создания одного прямого потока.
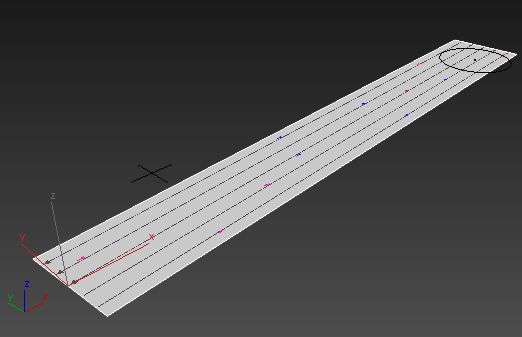
4. Щелкните правой кнопкой мыши, чтобы создать только один Flow сегмент, затем щелкните правой кнопкой мыши еще раз, чтобы завершить создание потока.
5. Перейдите в панель Modify . В развертке Flow измените Direction на Forward.
6. В средствах управления временем, около нижнего правого угла окна 3ds Max кликните Time Configuration (Конфигурация времени).
7. В диалоговом окне Time Configuration измените Length (продолжительность) анимации на значение 500, затем нажмите ОК.
8. В ленте- вкладка Populate- панель Simulate, поставьте Number Of Frames- 500.
Важно: как вы уже наверное заметили, что если значение Number Of Frames больше текущего значения Time Configuration frame count, включенная Simulate увеличит количество кадров до конца всей симуляции. Например, по умолчанию length (продолжительность)анимации составляет 100, а Number Of Frames (кол-во кадров)- 300. Если не поменять эти значения до начала симуляции, то Populate увеличит количество кадров, чтобы закончиться на 300м кадре. Но чтобы анимировать параматры Flow, необходимо установить ключи вдоль временной шкалы, так проще регулировать количество кадров до процесса анимации.
Плотность анимированного потока.
1. Щелкните, чтобы включить Auto Key (авто ключ).
2. Убедитесь, что вы находитесь на кадре 0, затем зайдите в Flow rollout -Portals group, перетащите ползунок Density до упора влево.
Появившиеся красные скобки указывают на то, что ключ анимации для этого параметра установлен.
3. Перейдите в кадр 500—вы можете перетащить ползунок времени или нажмите кнопку (Go To End)—и перетащите ползунок Density до упора вправо.
4. Отключите Auto Key.
5. Щелкните (Go To Start).
Запуск процесса симуляции.
2. Когда симуляция закончится, воспроизведите анимацию . Сначала поток будет пуст, но затем пешеходы появятся один за одним.
По мере воспроизведения анимации, пешеходы будут появляться все чаще.
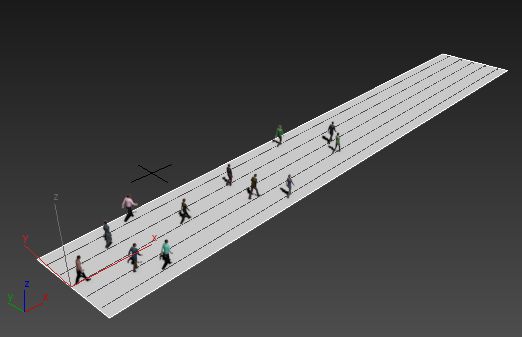
Если панель Modify открыта во время проигрывания анимации, можно увидеть ползунок Density, который двигается так же, как люди во вьюпорте.
Анимация значения Running (симуляция бега).
1. Включите (авто ключ) еще раз, затем нажмите кнопку (Перейти в конец).
2. На панели Modify перетащите ползунок Running полностью вправо.
3. Перетащите ползунок time к кадру №200.
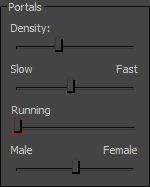
4. Перетащите ползунок Running снова влево (без бегунков).
5. Выключите (Auto Key), затем нажмите (Go To Start).
Снова включите симуляцию:
1. На панели Simulate снова нажмите на Simulate
2. Когда закончится симуляция, включите анимацию .
3. Анимация начинается так же как и сделанная предыдущая, но после 200го кадра бегунов появляется все больше и больше.

Недавно мне пришлось прочитать несколько уроков на тему построения ландшафта в 3ds Max. Помню, что тогда меня удивила неспособность встроенного инструментария 3ds Max быстро и внятно создать имитацию земной тверди, всегда встречались какие-нибудь неудобства. Поэтому я решил провести ревизию основных методов моделирования рельефа и вывести наиболее удобный с точки зрения создания и дальнейшего редактирования. И, понятное дело, если надо получить точную модель реальной земной поверхности, за основу в любом случае придется брать горизонтали высот как на географической карте.

Набор сплайнов-горизонталей для построения рельефа
1. Составной объект Terrain

Первый и самый очевидный способ, который, к сожалению, дает не самый лучший результат. Поверхность строится на основе набора сплайнов-горизонталей, причем расстояние между вертексами непосредственно влияет на форму поверхности. Чаще всего сетка получается слишком грубая, а встроенные в параметры Terrain переключатели дают слишком скромный эффект, поэтому приходится к исходным сплайнам добавлять вертексы вручную или с помощью модификатора Normalize Spline.
2. Плагин Populate:Terrain

3. Модификатор Displace.

Поверхность строится на основе объекта Plane, разбитым на нужное количество сегментов, к которому применяется модификатор Displace с черно-белой текстурой на основе карты высот. Способ хорош правильной четырехугольной сеткой, плотность которой легко менять, плох же самой необходимостью рисовать текстуру где-нибудь в фотошопе. Для получения точного рельефа придется прорисовать точную карту, рассчитав требуемый оттенок серого для каждой горизонтали.
4. Paint Deformation в Edit Poly

5. Модификатором Surface из сплайнов.

Можно подобрать еще какие-нибудь экзотические способы, моделить нурбсами, полигонами и еще много чем, но думаю, что оптимальный результат с точки зрения скорость-качество дает плагин Populate:Terrain. Конечная поверхность легко редактируется, замечательно сглаживается, при этом за основу можно брать готовые горизонтали с топоосновы в AutoCAD, что гарантирует точность построений.

В этом материале разберем основные варианты моделирования рельефа ландшафта. И конечно же каждый может выбрать наиболее удобный способ, с точки зрения создания и дальнейшего редактирования.
Если надо получить точную модель реальной земной поверхности, за основу в любом случае придется брать горизонтали высот, как на географической карте. Если такой карты нет - то можно руководствоваться фотографиями участка или даже придумать рельеф самостоятельно.
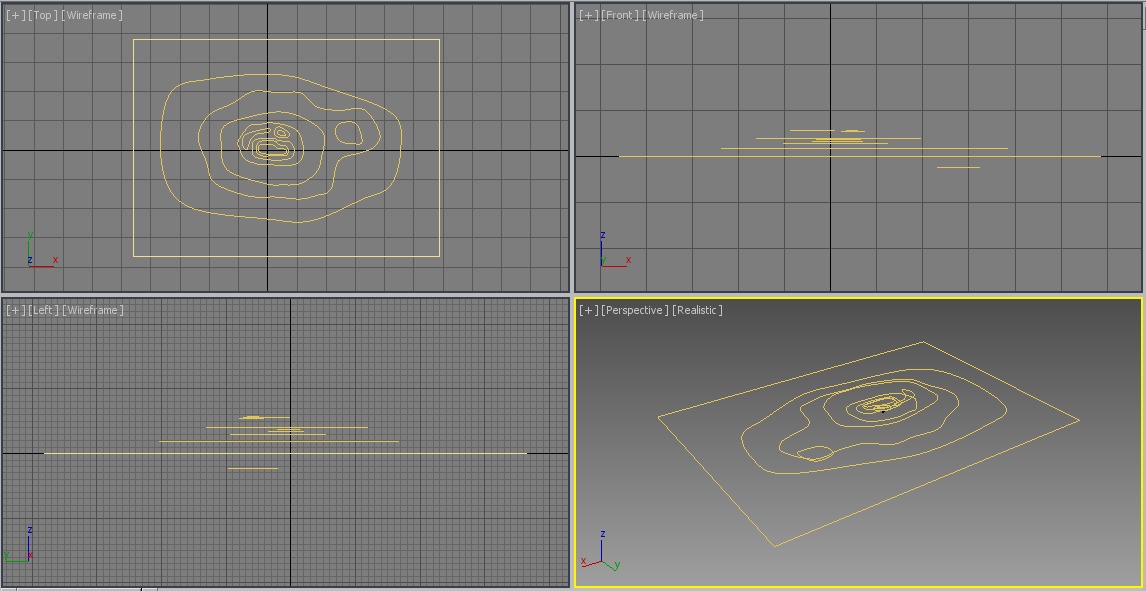
Набор сплайнов для создания рельефа.
Составной объект Terrain
Первый и самый очевидный способ, который, к сожалению, дает не самый лучший результат. Поверхность строится на основе набора сплайнов-горизонталей, причем расстояние между вертексами непосредственно влияет на форму поверхности. Чаще всего сетка получается слишком грубая, а встроенные в параметры Terrain переключатели дают слишком скромный эффект.
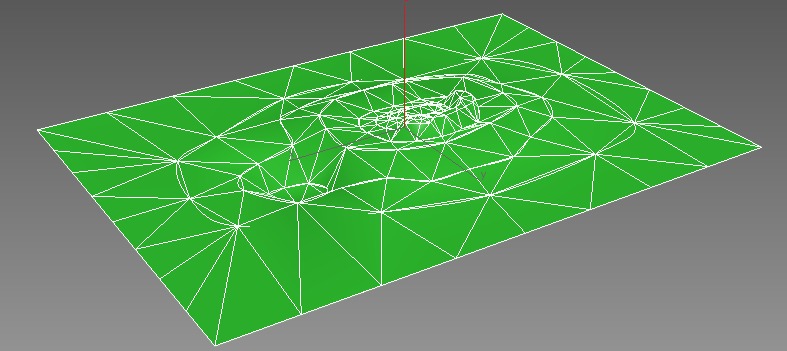
После применения TurboSmooth результат будет сглаженнее, но топология сетки не каждому понравится.
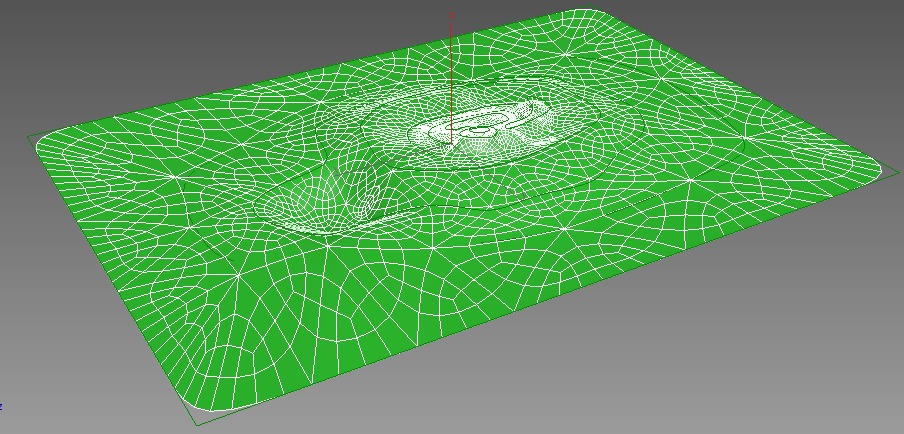
Скрипт Populate:Terrain
Аналогично предыдущему способу строит рельеф на основе набора сплайнов-горизонталей, но на выходе мы получаем ровную четырехугольную сетку, которую легко редактировать на следующих этапах.
Сплайны, перед применением скрипта, необходимо приаттачить (Attach). Результирующий объект представляет собой сплайн с наложенным сверху модификатором EditPoly (в стеке отображается как Populate:Terrain). О скрипте подробнее на SсriptSpot. К сожалению сайт разработчика сейчас не работает.
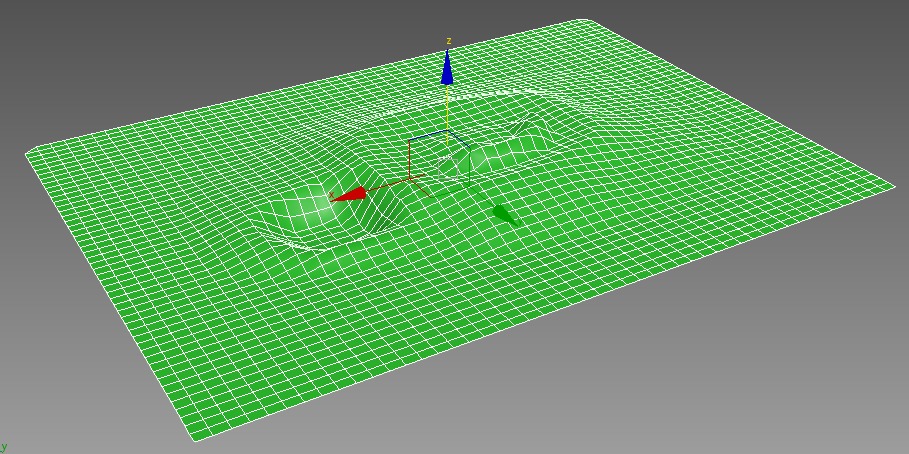
На примере показана сетка размером 50х50 сегментов. Сам плагин после установки можно тайти в меню Tools. Так же этот инструмент можно найти в скриптах и добавить в интерфейс.
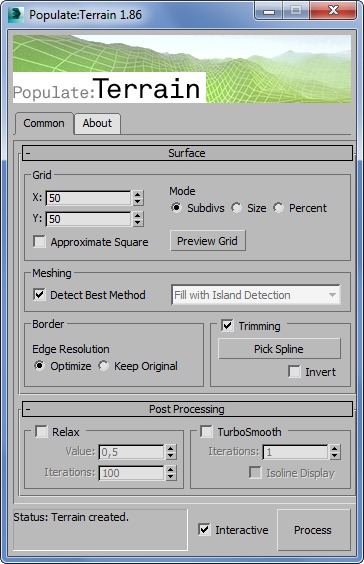
Модификатором Surface + Cros Section из сплайнов.
Этапы работы этим способом: сплайны-горизонтали собираем в один объект-сплайн, применяем функцию Cross Section, модификатор Surface — получаем сглаженную поверхность. Сложность этого способа заключается в необходимости добиваться одинакового количества вершин на горизонталях — абсолютно нереальное требование на сложных поверхностях.
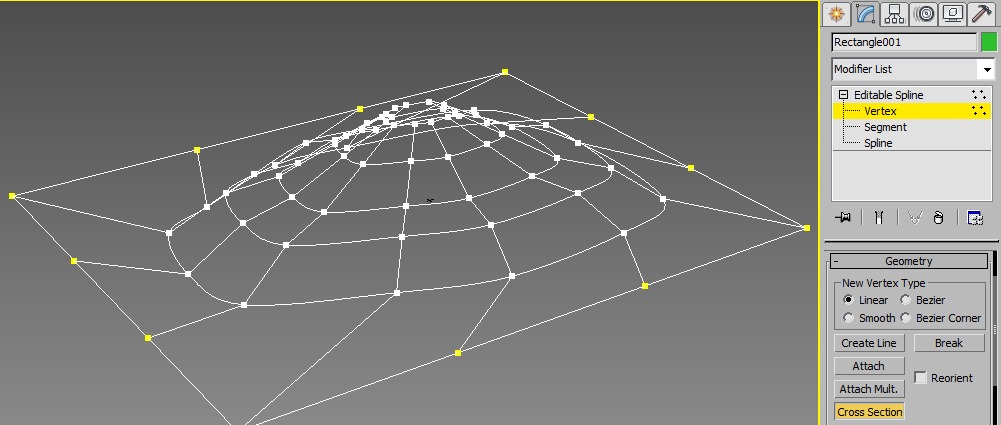
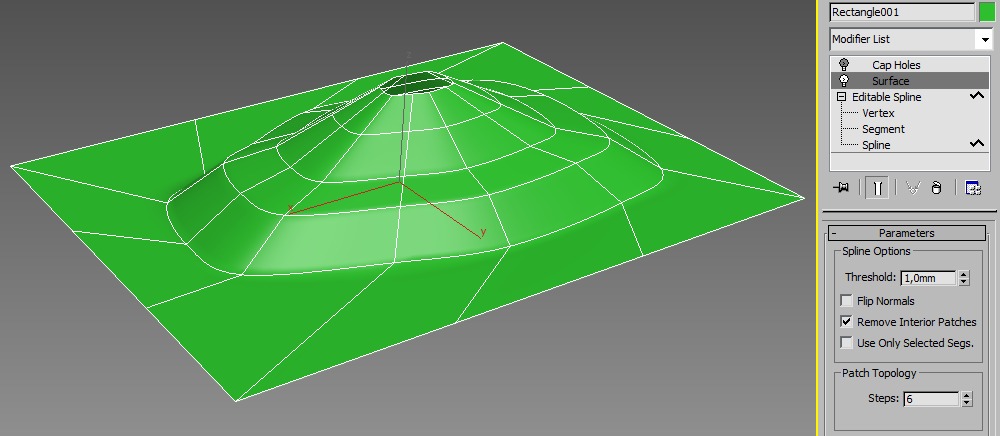
Edit Poly + Soft Selection.
Довольно удобный метод с хорошей топологией сетки. Создаем плоскость нужный размеров, применяем модификатор Edit Poly, а далее необходимо активировать плавное выделение Soft Selection.
Задавая параметр Falloff, добиваеся правильного размера области спада и перемещая подобъекты, добиваемся требуемой формы рельефа.
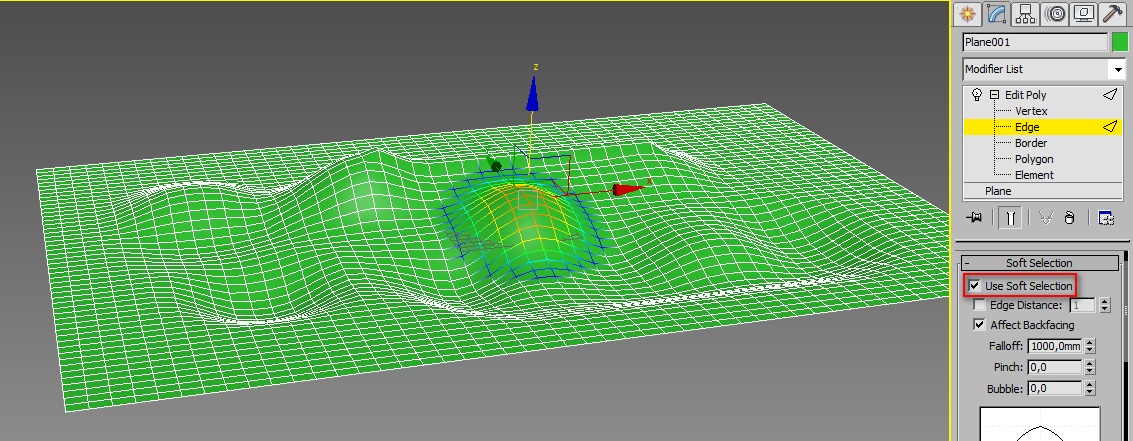
Paint Deformation в Edit Poly
Плоскость преобразуем в полигональную сетку и рисуем нужный рельеф мышкой (кнопка Push/Pull в свитке Paint Deformation на командной панели). Cпособ идеально подходит для быстрой прорисовки почти произвольной поверхности, поскольку вы можете строить горы и впадины прямо в окне проекции.
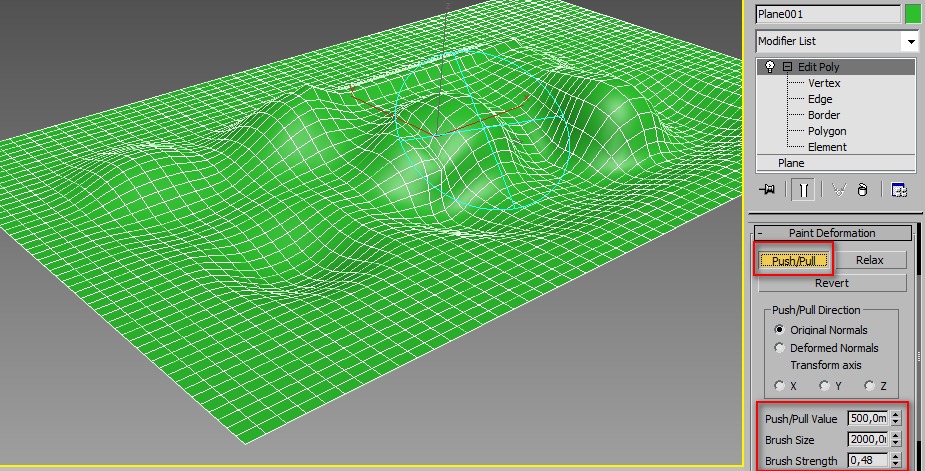
В этот же раздел можно записать и другие похожие способы создания произвольного рельефа из плоскости: модификатором Noise, Wave…
Модификатор Displace.
Поверхность строится на основе объекта Plane, разбитым на нужное количество сегментов, к которому применяется модификатор Displace с черно-белой текстурой на основе карты высот.
Способ хорош правильной четырехугольной сеткой, плотность которой легко менять, но текстуру надо рисовать текстуру где-нибудь в фотошопе.
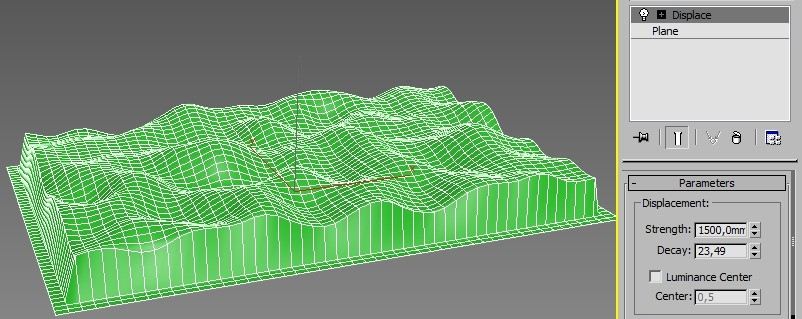
Для получения точного рельефа придется прорисовать точную карту, рассчитав требуемый оттенок серого для каждой горизонтали.
Результат применения дисплейсмента:
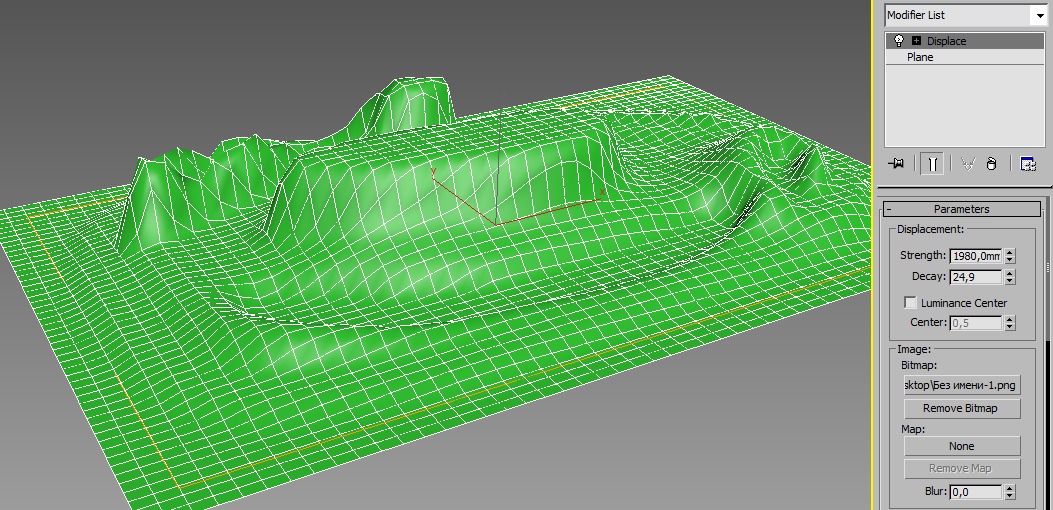
Возможно есть еще удобные методы, плагины и скрипты, поэтому - материал обновляется. Вопросы задавайте в комментариях.
Как скачать установочник макса мы рассказали здесь:
1) Место на жестком диске и оперативка компьютера не бывают лишними, тем более, если у вас ноутбук. Поэтому еще при установке 3ds Max имеет смысл избавиться от лишних компонентов. Все, что можно отключить, я обвел на скриншотах ниже. Принцип такой: если вы не знаете, что это такое, — снимайте галочки, оно вам не понадобится. Особенно, если вы недавно начали изучать 3ds Max.

Нажимаем на треугольник:

В зависимости от версии варианты могут быть разные. Снимаем эти галочки:


Теперь можно продолжить установку дальше.
2) После установки можно зайти в Установку и удаление программ и удалить Autodesk Application Manager, если он установился. Эта программа просто занимает оперативную память в поисках, какие бы обновления скачать. Но сначала его нужно выключить. Находим его внизу экрана справа в трее и выключаем:

Если вы не нашли Autodesk Application Manager, то, вероятно, он не установился.

- Заходим в верхнем меню в Customize, Preferences.
- Там снимаем галочки, как на изображении ниже.
- Нажимаем «ОК», перезагружаем 3ds Max. Готово. Теперь новые сцены будут работать нормально.

4) Это надоедливое окно, которое появляется каждый раз при запуске, можно выключить просто сняв галочку в углу:

5)Теперь можно закрыть лишние панели. Свободное место на мониторе точно не помешает:

Ribbon – это такая большая панель сверху. Она нужна в основном при работе с Edit Poly, в остальное же время занимает много места. Временно выключать ее можно кнопкой 3.
V-ray Toolbar – панель под номером 4. Появляется, если установлен V-ray. Может быть горизонтальной или вертикальной. При работе с Corona Render совершенно не нужна. Для закрытия кликаем правой кнопкой мыши по полоске слева (при вертикальной панели она сверху) и в меню снимаем галочку с V-ray Toolbar.
В данной пошаговой инструкции рассказывается, как установить абсолютно легально студенческую версию 3ds max на 3 года. Вы можете использовать эту версию бесплатно для учебных целей. В отличие от платной версии, данная версия не позволяет полученные результаты в программе использовать для коммерческих целей, т.к. она только для обучения.
1. Пройдите по этой ссылке на официальный сайт Autodesk. Ссылка ведёт в раздел бесплатных студенческих версий.

2. Выберите 3Ds Max (или другую программу, всё ставится аналогично)
3. Нажмите «Sign In», затем выберите «Create Account»
4. В появившемся окне найдите в списке стран вашу страну, выберите статус «Student», укажите вашу дату рождения, затем нажмите на кнопку «Next»
5. Далее введите имя и фамилию (лучше на английском), затем электронную почту (к ней у вас должен быть доступ, т.к. надо будет подтверждать регистрацию), потом ещё раз подтверждение адреса электронной почты и пароль (можно придумать любой, но обязательно его где-нибудь запишите, ещё пригодится). Поставьте галочку напротив длинного текста, нажмите кнопку «Create Account»
6. Теперь перейдите в электронную почту, которую вы вписали при регистрации, вам должно прийти письмо от Autodesk. Если не пришло, посмотрите в папке «Спам», бывает падает туда. Откройте письмо и нажмите на кнопку «Verify Mail»
7. В открывшемся окне поставьте галочку напротив длинного текста, нажмите кнопку «Done»
8. Теперь надо ввести название университета. Попробуйте сначала начать вводить полное название заведения, в котором вы учились или учитесь. Если оно вылазит в списке, выбирайте. Если в списке ничего не вылазит, тогда нажмите на всплывающий вопрос «Can’t find your school?»
9. Появится форма ввода учебного заведения. В ней нужно указать название заведения (лучше на английском), тип, город и штат (в случае России можно край), после чего нажать кнопку «Add». Заведение добавиться, вы сможете продолжить заполнение формы регистрации
10. После добавления учебного заведения поставьте галку напротив области изучения (по английским названиям не сложно догадаться, что к чему относиться, если не понимаете, то выберите others). Затем выберите дату начала обучения (месяц и год) и дату окончания обучения (месяц и год). Даты можно выбрать только в том диапазоне, который доступен. Нажмите на кнопку «Next»
11. Нажмите на кнопку «Continue», после чего вы окажитесь на странице скачивания программы. Выберите версию 3ds max, затем операционную систему (доступна будет ваша операционная система на компьютере), после чего в качестве языка выберите English. Сайт выдаст вам серийный номер и ключ продукта, которые понадобятся для активации программы. Их можно не записывать, т.к. эта же информация будет продублирована в письме. Ключе и серийный номер можно будет использовать на 2-х компьютерах одновременно.
12. Теперь нажмите на «Install Now», затем на «I Accept» и «Install». На ваш компьютер будет загружен установочный файл. Найдите его и запустите (в отличие от версий браузеров и настроек, файл будет либо автоматически скачан в общую папку загрузок, либо будет предложено вручную выбрать место для загрузки). Если будут появляться диалоги запроса внесений изменений, нажимайте во всех случаях «Да»
13. В появившемся окне нажмите на «Install», затем нажмите по вкладке под галочкой «Autodesk 3ds Max 20XX», и отключите все галки, кроме «Create the desktop shortcut…», чтобы уменьшить вес программы за счёт неиспользуемых функций (актуально, если на компьютере не очень много места)
14. Закройте вкладку, нажмите кнопку «Install». Дождитесь установки программы. В появившемся окне нажмите на кнопку «Launch now». Начнёт запускать 3ds Max
15. В появившемся окне выберите «Enter a serial number». Введите серийный номер и ключ продукта, после чего нажмите на кнопку активации.
Также рекомендуем прочитать данную статью по этой ссылке, чтобы знать, где можно легально скачивать 3ds max, а где категорически запрещено.
Читайте также:


