Ps3 media server как пользоваться
Настройка домашнего медиасервера на базе PS3 Media Server и Ubuntu Server
Предисловие.
Стал недавно счастливым обладателем телевизора Philips 42PFL-6877. В телек интегрирован почти всеядный плеер, но тыкаться каждый раз с флешкой для просмотра фильмов совсем неудобно вот и решил я поставить дома медиасервер.
Ссылка на якобы подходящий с официального сайта присутствует (в разделе «ПО и драйверы»), но во первых он под Windows, во вторых он с разбегу не завёлся. После основательного гугления нашёл два более-менее вменяемых по описанию медиасервера для Linux: Minidlna и PS3 Media Server.
Minidlna вроде бы особых настроек не требует, надо указать папку с контентом в конфиге и должно работать. Работает, но почему то телевизор не может взять видео, хотя сами файлы и видно. Особо углубляться не стал и запустил PS3 Media Server, вот с ним кино пошло.
Настройка PS3 MS.
Для начала уточню — на оригинальность настроек и файлов не претендую, всё нашёл в интернете на разный сайтах и свёл в одну статью.
Телевизор и сервер соединены по витой паре через Wi-Fi роутер. Все эксперименты с настройками проводились на последних (к моменту установки) релизах Ubuntu Server 12.04.1 и PS3 Media Server 1.70.0 (далее по тексту PS3 MS ).
На установке самого сервера останавливаться не буду — в нете полно мануалов, после установки командуем sudo apt-get update и потом sudo apt-get upgrade и sudo aptitude full-upgrade
Нет кириллицы в консоли, исправляем:
sudo echo 'FRAMEBUFFER=Y' >> /etc/initramfs-tools/initramfs.conf
sudo update-initramfs -u
sudo reboot
После перезагрузки настраиваем консоль:
sudo dpkg-reconfigure console-setup
выбираем кодировку в консоли UTF-8, используемую таблицу символов кириллица, консольный шрифт TerminusBold, размер шрифта 16.
Сам PS3 MS есть в репозитории Ubuntu, но я решил установить с оф. сайта программы.
Скачиваем и распаковываем:
Для полноценной работы надо установить несколько пакетов:
sudo apt-get install python-software-properties
sudo add-apt-repository ppa:shiki/mediainfo
sudo apt-get update
sudo apt-get install openjdk-6-jre mplayer ffmpeg mencoder mediainfo libzen0 vlc mc
sudo cd /root/pms-1.70.0
sudo ./PMS.sh
и прерываем с помощью Ctrl+c, дописываем в созданный сервером конфигурационный файл путь до папки с контентом:
sudo echo 'folders = /torrent' >> /root/.config/PMS/PMS.conf
запускаем медиасервер ещё раз:
Включаем телевизор, жмём на пульте кнопочку «source», выбираем сеть, и видим наш медиасервер. Вроде бы всё хорошо, но не видно файлов с русскими названиями, нужно добавить 2 строчки
export LANG=ru_RU.utf-8
export LC_CTYPE=ru_RU.utf-8
sed -i '1a export LANG=ru_RU.utf-8' /root/pms-1.70.0/PMS.sh
sed -i '1a export LC_CTYPE=ru_RU.utf-8' /root/pms-1.70.0/PMS.sh
и перезапускаем медиасервер.
В принципе теперь уже можно смотреть кино с медиасервера, только он по умолчанию транскодирует на лету файлы mkv и при слабом железе видео тормозит, а телевизор может и сам воспроизвести матрёшку. Отключаем транскодирование для avi и mkv:
sudo echo 'notranscode = avi,mkv' >> /root/.config/PMS/PMS.conf
Организовываем работу PS3 MS как сервиса. Для этого из прилагаемого к статье архива копируем файл PS3MediaServer в папку /etc/init.d и выполняем команду:
sudo update-rc.d PS3MediaServer defaults 90
sudo reboot
Теперь медиасервер запускается автоматом при старте системы и при необходимости его можно перезапустить командами:
sudo service PS3MediaServer stop
sudo service PS3MediaServer start
Если сервер не запустился - создайте папку /var/log/pms
С настройками PS3 MS закончили.
Дополнение.
Для полного счастья установим torrent-клиент. Я использую Transmission - P2P клиент с веб-интерфейсом.
Устанавливаем:
sudo apt-get install transmission-daemon
Останавливаем сервис, иначе все изменения затрутся после завершения процесса:
sudo service transmission-daemon stop
открываем файл /etc/transmission-daemon/settings.json
и правим следующие настройки:
"download-dir": "/torrent"
"rpc-password": "admin"
"rpc-username": "password"
"rpc-whitelist-enabled": false
здесь задаём путь для загрузки, имя пользователя и пароль для веб-интерфейса, отключаем «белый» список доступа к интерфейсу — разрешаем для всех. Пароль указываем в открытом виде, после перезапуска он будет зашифрован.
Запускаем сервис:
sudo service transmission-daemon start
Ещё телевизор не понимает звуковую дорожку в DTS и есть 3 варианта устранения этого недостатка: скачивать кино только с AC3, включить транскодирование в медиасервере или перекодировать DTS в AC3. Т.к. У меня транскодирование на лету тормозит, мой вариант №3.
Для этого добавляем пакеты: sudo apt-get install libdca-utils mkvtoolnix aften и с помощью скрипта mkvdts2ac3.sh, из прилагаемого к статье архива, конвертируем:
Вы один из тех людей, которым нравится смотреть файлы Mpv в формате 720p/1080p, но вы хотите наслаждаться ими на PS3, потому что они подключены к великолепной звуковой системе/телевизору? Что ж, я покажу вам, как настроить медиасервер PS3 так легко, что вы будете смотреть Inception или Avatar в формате 1080p в течение нескольких минут после прочтения этого руководства.
ВАЖНОЕ ПРИМЕЧАНИЕ: Все изображения можно просмотреть в большем размере, НАЖИМАЯ НА ИХ! Если изображение слишком маленькое, чтобы вы могли его увидеть, просто нажмите на него и либо откройте его на той же вкладке, либо выберите открыть новую вкладку.
Настройка медиа-сервера PS3 относительно проста, все, что вам нужно, это маршрутизатор Wi-Fi или модем с несколькими портами Ethernet и другое устройство, подключенное к указанному маршрутизатору Wi-Fi/Ethernet, это может быть ПК, MAC, Linux или даже ноутбук под управлением любой из операционных систем, которые я только что упомянул, и программного обеспечения, которое я связал ниже
PS3 Media Server
На указанном выше сайте вы найдете ссылки для версий программного обеспечения для Windows/MAC/Linux.
И вот некоторые доказательства того, что я запускаю MKV-эпизод Dr.Who. Обратите внимание, что в названии эпизода есть Джонс, и с помощью параметра «Отображать» во время воспроизведения видео я показал то же имя файла, но поскольку имя не прокручивайте вбок, как в XMB, он не показывает расширение MKV, но будьте уверены, я проверил это сам


ЗАМЕЧАНИЯ: ЭТОТ ПРОЦЕСС ТОЛЬКО РАБОТАЕТ, ЕСЛИ ВАШИ УСТРОЙСТВА НАХОДЯТСЯ В ОДНОЙ СЕТИ, IE WI-FI ИЛИ ETHERNET В ETHERNET, ПРОШЕДШИЙ ПРОЦЕСС ТАКЖЕ РАБОТАЕТ, ЕСЛИ ВЫ ПОДКЛЮЧАЕТЕСЬ К PS3 В ЭТЕРНЕТЕ, НО УБЕДИТЕСЬ, ЧТО ВЫ РАБОТАЕТЕ С ПК/LAPTOP Приложение находится на том же маршрутизаторе/модеме, как PS3. Вы также можете сделать это с помощью коммутатора Ethernet, который стоит недорого, но процесс работает отлично, но я хотел бы подчеркнуть, что это работает только для тех же сетей и не будет работать, если ваша PS3 работает по Wi-Fi, а медиа-сервер является Ethernet и наоборот.
Если вам нужна помощь в отношении версии для Windows, я помогу вам как можно лучше и оставлю комментарий, понравилось ли вам это руководство или нет.
Настройка медиасервера WM11
Есть много способов подключить вашу консоль к медиа серверу.
На данный момент мы рассмотрим способ подключения к медиа серверу через WMP 11 (Windows Media Player 11)
И так начнём:
Шаг 1:
Открываем WMP11 , далее лезем в БИБЛИОТЕКУ> нажимаем на галочку и выбираем: общий доступ к файлам мультимедиа…

(для увелечения нажмите на картинку)

Далее ставим галочку
(для увелечения нажмите на картинку)
Потом выбираем неизвестное устройство, и потом нажимаем разрешить

(для увелечения нажмите на картинку)
С настройкой в WMP11 мы закончили, переходим к PS3
Шаг 2: Настройка на PS3
И так, лезем например в категорию с музыкой, и смотрим, появился ли у нас значок (рядом со значком будет написана ваша группа на компе и имя компа, в моём положение HOME: ST_KILDA)
Если же ничего не появилось, то выбираем поиск медиа серверов. Немножко подождать и ваша консоль должна найти наш медиа сервер (он сразу выведиться в каждом разделе)
Шаг 3:
Я залазию в медиа сервер на ПС3, папки есть, а файлов нет! Что делать?
В чём весь подвох: медиа сервер WMP11 определяет файлы которые находятся в: Моя Музыка, Мои Рисунки, Мои Видео записи.
Если же вся ваша музыка находиться в папке Моя музыка (на компе) то медиа сервер на ПС3 определит всё содержимое без проблем, а если же в другой папке то придется переносить всё в папку моя музыка.
ВНИМАНИЕ: Да же не пытайтесь делать ярлыки в папке моя музыка, медиа сервер не определит всё равно.
Если же у вас 2 HDD и на диске С:/ нет столько места,Просто добавьте папку с медиа файлами в библиотеку!
В WMP11 лезете в библиотеку и вибираете Добавить в библиотеку, там уже добавляете папки с вашими видио или музыкой, всё .






Подключение к медиа серверу
Текст честно спизжен с форума геймленда. Копират собственно ихний.
Все что вы делаете - делаете на свой страх и риск.
Подключение к медиа серверу
Установка параметров для подключения устройств с поддержкой DLNA.
Включить - Разрешение подключения устройств с поддержкой DLNA.
Выключить - Запрет подключения устройств с поддержкой DLNA.
__________________________________________________ ________________
О системе DNLA
DLNA (Digital Living Network Alliance) – это стандарт, который предназначен для подключения цифровых устройств (например, компьютеров, цифровых проигрывателей и телевизоров) к сети и совместного использования данных от других подключенных и совместимых с DLNA устройств.
DLNA-совместимые устройства выполняют две различные функции. “Серверы” служат для распространения мультимедийных данных, например, файлов изображений, аудио- и видеофайлов, а "клиенты" - для воспроизведения таких данных, полученных от "серверов". Используя систему PS3™ в качестве клиента, можно просматривать изображения, а также воспроизводить музыкальные и видеофайлы, сохраненные в сетевом устройстве с функциями мультимедийного сервера DLNA.
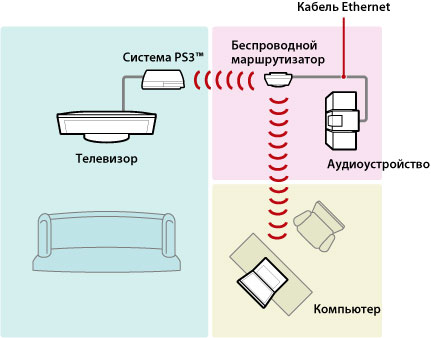
Соединение системы PS3™ с медиа сервером DNLA

Систему PS3™ можно подключить к серверу DLNA через кабельное или беспроводное соединение.

Пример подключения к компьютеру через беспроводное подключение
Настройка медиа сервера DLNA
Установите медиа сервер DLNA таким образом, чтобы он мог использоваться системой PS3™. Функции мультимедийного сервера DLNA могут выполнять перечисленные ниже устройства.
Устройства, поддерживающие стандарт DLNA, включая продукцию других компаний
Компьютеры с операционной системой Microsoft® Windows® XP или Microsoft® Windows Vista™ и с установленным проигрывателем Windows Media® Player 11
Если медиа сервером DLNA служит аудио / видеоустройство
Включите функцию медиа сервера DLNA на подключенном устройстве, содержимое которого требуется предоставить для совместного использования. Способ настройки зависит от подключенного устройства. Подробнее см. в документации, поставляемой с данным устройством.
Если в качестве медиа сервера DLNA используется персональный компьютер Microsoft® Windows®
Персональный компьютер Microsoft® Windows® может быть использован в качестве медиа сервера DLNA благодаря функциям программы Windows Media® Player 11.
1 - Запустите программу Windows Media® Player 11.
2 - Выберите [Общий доступ к файлам мультимедиа] в меню [Библиотека].
3 - Установите флажок [Открыть общий доступ к файлам мультимедиа].
4 - В списке устройств, отмеченных флажком [Открыть общий доступ к файлам мультимедиа], выберите устройства, которым требуется предоставить доступ к данным, затем выберите [Разрешить].
5 - Выберите [ОК].
Настройка медиа сервера DLNA завершена.
_______________________________________________
Читайте также:



