Подключение micro usb netapp putty
Для удаленной работы с серверами Linux, FreeBSD, *BSD удобно пользоватся программой Putty.
Putty - это бесплатная программа - клиент для подключения к серверу в основном по SSH протоколу, но также можно использовать и telnet протокол, который не желательно использовать из-за его небезопасности, так как все по telnet протоколу передается в незашифрованном виде.
Через протокол SSH вы узнаете как пробросить порт на роутер, модем либо другое оборудование за сервером с установленным сервером SSH, узнаете как можно скачать либо закачать файл на сервер либо с сервера. Вообщем Putty очень полезная и удобная маленькая программа с большими возможностями.
Программу Putty также можно использовать и для подключения к устройствам используя последовательный порт, например настроить 3G модем Huawei через Putty.
Скачиваем программу Putty и PSCP на странице: ]]> скачать Putty и PSCP с официального сайта ]]>
При открытии выше приведенной ссылки в браузере, Вам откроется окно:

На скриншоте выше обведено две ссылки которые нужно скачать на диск С:\ в папку putty, которую необходимо предварительно создать. Туда скачиваем две программы putty.exe и pscp.exe. На приведенном ниже скриншоте Вы можете видеть скачанные на моем компьютере программы в папке putty на диске C:\

Запускаем файл программы putty.exe нажав дважды на файле мышкой, откроется окно, в котором я добавляю сервер Linux который находится в моей сети и имеет айпи адрес 192.168.2.1 со стандартным портом SSH - 22, итого:
- Host Name: 192.168.2.1
- Port: 22
- Saved Session: 192.168.2.1 (тут можно написать любое имя, например сервер Васи Пупкина)


После изменения кодировки переходим в главное окно Session и проверив, что у Вас заполнено поле Saved Session нажимаем кнопку Save. Теперь у Вас в главном окне появилась новая запись 192.168.2.1 (либо сервер Васи Пупкина). После закрытия программы Putty у Вас добавленная запись останется и для подключения к удаленному серверу по SSH Вам достаточно нажать дважды на сохраненную запись 192.168.2.1:

При первом подключении к серверу по SSH протоколу, Вам будет предложено согласится на запись ключа удаленного сервер в кеш программы Putty, Вы соглашаетесь на это нажав кнопку Да и Вам откроется окно ввода логина и пароля:

В открывшемся окне вводим имя пользователя например root и нажимаем Enter, Вам будет предложено ввести пароль пользователя root, сам вводимый пароль не будет виден, просто когда введете пароль нажмите Enter и если Вы правильно ввели логин:пароль Вы окажетесь на удаленно Linux сервере:

Ниже приведен скриншот в котором я вошел на сервер Linux по SSH bcgjmpez программу удаленного доступа Putty:

В выше приведенной инструкции Вы узнали как и откуда скачать программу Putty, запустили скачанную программу Putty, добавили удаленный сервер в и сохранили его настройки включая кодировку сервера в параметры программы Putty, а также подключились к удаленному Linux серверу.
Далее предположим, что у нас есть сервер либо роутер с установленным Linux и открытым портом SSH. Нам небходимо подключится к модему через который данный сервер выходит в интернет. Сам модем с интернета не доступен. В данной ситуации нам очень пригодится программа удаленного доступа Putty, с помощью которой мы пробросим порт с нашего компьютера через удаленный сервер на роутер либо модем.
- IP Удаленного сервера - 192.168.2.1
- IP роутера либо модема - 192.168.1.1
- Пробрасываемый порт - 82
Нам необходимо в браузере открыть настройки роутера либо модема, внести изменения и сохранить. Пробрасывать будем 82 порт, так как он при стандартных настройках как сервера так и декстопа не задействован.
Так как мы будем пробрасывать 82 порт на роутер на том же сервере к которому мы ранее уже подключались, на необходимо во вкладке Session выделить мышкой добавленный ранее сервер с именем 192.168.2.1 и нажать кнопку Load, после этого заполнятся поля Host Name, Port, Saved Session:

Нам необходимо перейти во вкладку Connection - SSH - Tunnels и заполнить поля:

В окне ниже мы добавили туннель на роутер с 82 порта на айпи роутера 192.168.1.1 и WEB порт 80:

После добавления тунеля нам необходимо сохранить данные настройки под другим именем, для этого переходим во вкладку Session и в поле Saved Session написать имя соединения с настроенным тунелем: 192.168.2.1_82-to-192.168.1.1 и нажимаем кнопку Save, в окне ниже появится новое имя 192.168.2.1_82-to-192.168.1.1 дважды нажав на которое мышкой, мы получим приглашение ввести логин:пароль, введя которые мы зайдем на удаленный сервер.


После входа на роутер Вам останется только внести необходимые изменения в настройки роутера или модема. Для того, чтобы прекратить работу проброса порта, Вам нужно просто закрыть программу удаленного доступа Putty.
Как настроить проброс порта через Putty Вы узнали, потому переходим к третьему разделу копирования файлов по SSH.
Копирование файлов через SSH используя программу для удаленного доступа Putty.
Для копирования файла на удаленный сервер, я в папке pytty на диске C:\ заархивировал программу putty.exe, и в заархивированном виде файл имеет имя putty.zip скриншот:

Для копирования файла putty.zip нам необбходимо открыть командную строку Windows, для этого нажимаем кнопку Пуск - Выполнить и в появившемся окне вводим команду cmd и нажать Ok:

После запуска командной строки выполнив команду cmd нам откроется окно:

После открытия командной строки, нам необходимо перейти в папку, где находится программа pscp.exe и копируемый файл putty.zip, для этого нам необходимо выполнить в командной строке команду:
После входа в папку putty на диске C:\ мы можем проверить содержимое папки выполнив команду:
На скриншоте ниже это все видно:

И теперь нам для того, чтобы закачать файл putty.exe на удаленный сервер под пользователем root в папку /root нам необходимо выполнить команду:
Если у Вас SSH сервер висит на стандартном 22 порту, выполняете команду:
Если же у Вас SSH сервер висит на нестандартном порту, например 222, тогда выполняете команду:

В команде выше мы сказали программе pscp.exe закачать файл putty.zip находящийся в текущей директории на удаленный сервер под пользователем root с IP адресом 192.168.2.1 в папку /root. После выполненной команды, Вам будет предложено ввести пароль пользователя root
Для того, чтобы скопировать файл putty.zip с удаленного сервера в текущую папку, SSH сервер на стандартном 22 порту, нам необходимо выполнить команду:
Для того, чтобы скопировать файл putty.zip с удаленного сервера в текущую папку, SSH сервер на нестандартном 222 порту, нам необходимо выполнить команду:

В команде выше мы сказали программе pscp.exe cкачать файл putty.zip находящийся в директории /root на удаленном сервере под пользователем root с IP адресом 192.168.2.1 в текущую папку (в папку в которой мы находимся)
Вот и закончена инструкция по работе с программой Putty. Прочитав данную инструкцию Вы узнали (если не знали) как установить скачать, запустить, настроить и использовать программу для удаленного доступа Putty. Вы узнали как пробросили порт через Putty на роутер, модем либо другой сервер находящийся за текущим. Вы узнали как можно скачать с сервера файл на свой компьютер, либо наоборот закачать нужный файл со своего компьютера на удаленный сервер используя SSH протокол.
С Вами был Лазаренко Сергей, буду очень рад если данная инструкция будет Вам полезна.
У меня есть преобразователь RS232-RS485. Хочу подключить его к СОМ-порту компа, а другим концом - к преобразователю USB-RS485, который, в свою очередь, воткнуть в USB-порт того же компа.
Таким образом, в компе (винда7) соединены физически СОМ1 и USB:
КОМП - USB - RS485 - RS485 - COM1 - КОМП
Как мне поиграться посылкой символов в одном и в другом направлении? Хотелось бы использовать сабж, если это возможно. Но я его запустил и смотрю как баран, нифига не понимаю. Так что нижайшая просьбочка: расскажите медленно и 2 раза.
Спасибо!
Помощь в написании контрольных, курсовых и дипломных работ здесь
Настройка putty для работы с COM(не принимает из COM)
Есть GSM модуль SIM900, соеденен с USB через FT232RL, все определяется и вроде работает. Байты.

ST-Link и PuTTY
Здравствуйте! Подскажите, пожалуйста, кто знает. Я приобрел Nucleo board для проекта. Через.
PuTTY & Nucleo_f411re
Здравствуйте! Когда я вывожу инфу на PuTTY с платы Nucleo-f411re, то она не реагирует на нажатие.
DsPIC33EP256GP506, UART и Putty
Привет всем. Я подключил свою плату к USB драйверу PL2303 к ножкам C6 и C7 соответственно TX и RX.
В одном терминале принимаете и оправляете через один порт, в другом через другой.
А что не получается? Параметры выставлены в serial ?
То есть всего 2?
ОК, запускаю первую: СОМ1, 9600 (пох, пусть будет).
Запускаю вторую: СОМ25, 9600
Открылись 2 черных окна. В одном вводятся символы с клавиатуры. И все. Ничего больше.
ОК, запускаю первую: СОМ1, 9600 (пох, пусть будет).Запускаю вторую: СОМ25, 9600 А параметры точно соответствую железу ?
Управление потоком например ?
Проверить каждый девайс в отдельности .
Например у меня сейчас под рукой платка на FT232RL -> замыкаем RX и TX .
Печатаем и сразу видим набранное .
Не матюкайся :)
Какие потоки?
Железо. Там всего-то 2 преобразователя. Причем с USB-RS485 как раз символы идут, осциллом вижу на линиях RS485. А второй преобразователь - как раз испытуемый. Только приехал с Китая. Он может быть и не рабочим.
"-И эти люди запрещают нам ковыряться в носу. "(с) :))))))
Не матюкайся :)Какие потоки?
Переключение RX/TX у адаптеров RS232-RS485 HalfDuptix обычно через RTS линию, собственно надо не забыть сказать putty что перед передачей ей надо эту линию дергать. надо не забыть сказать putty что перед передачей ей надо эту линию дергать.
Сделал отключение управления потоком. Ничего не изменилось
Посмотреть на линиях сом-порта не могу - закрыто.
И что интересн: запустил 2 окна. на одном (которое от USB с его 25-портом) выскакивают символы. При этом:
1) символы вовсе не те, которые я нажимаю
2) на втором окне нет ничего - и даже когда туда мышкой щелкаю, в фокусе ввода остается ПЕРВОЕ окно.
Например у меня сейчас под рукой платка на FT232RL -> замыкаем RX и TX .
Печатаем и сразу видим набранное . Ну, так что я могу? Оторвал преобразователь HEXIN RS232-RS485 от компа - только тогда стали доступным RX TX. Замкнул их. Уря. В первом окне (СОМ1) стал видеть свои символы. Но ведь этот HEXIN остался не проверенным. надо не забыть сказать putty что перед передачей ей надо эту линию дергать.
Сделал отключение управления потоком. Ничего не изменилось
Для 485 надо не отключать , там если не ошибаюсь надо выбрать RTS/CTS.
Тэк-с. Докладываю. Еще раз структура:
КОМП_USB(=COM25) - (USB_to_RS485) - (RS485_to_RS232) - КОМП_СОМ1
Запускаю 2 раза сабж. В одном пишу СОМ1, в другом СОМ25.
Возникают 2 окна, одно из них COM25 - PuTTY, второе СОМ1 - PuTTY.
Тарабаню по кнопкам, аки маниак. При правильном (то есть, наоборот по отношению к китайским обозначениям) подключении линий А и В я вижу в окне СОМ25 свои символы. При переворачивании линий - тоже есть символы, но дурацкие.
Второе окно пустое.
Так вот, то, что я вижу в первом окне - это уже и есть результат работы ВСЕЙ цепочки. Я не знаю, почему вторая запущенная сессия PuTTY дает эхо. Но она именно это и дает. И это эхо я вижу на первом окне. Пруф простой: перемена линий RS485 искажает коды, это раз. И выключение второй сессии PuTTY (окно СОМ1) полностью прерывает отображение символов на окне СОМ25.
То есть, результат достигнут: китайская штучка проверена. Но я так и не понял, как правильно работать в PuTTY.
Всем спасибо большое!
ЩАС попробую сделать несколько скриншотов. Мож кому сгодится в будущем. Не один я такой тупой.
Итак, в дополнение.
1) Выяснил, что буковки могут быть и в СОМ1 окне. Они, эти буковки, возникают в ПЕРВОМ из запущенных окон.
2) Управление потоком я не трогал вооще. Что тма было - то и оставил.
Вот скрины настроек
Вот результат, видно, что в одном из окон отображается весь процесс, а второе окно пустое (но программа ДОЛЖНА работать)
Если кто-то может пояснить, почему именно так ведут себя 2 запущенные программы - буду признателен. Если нет - ну, приму, как восьмое чудо света.

Подключение между двумя компьютерами в среде Linux осуществляется через SSH. Это сетевой протокол прикладного уровня, производящий удаленное управление ОС и туннелирование TCP-соединений. Его использование обусловлено простотой и надежностью, что позволяет выполнять безопасное подключение к серверу.
Соединение по SSH дает возможность выполнять любые команды на удаленном компьютере так, будто мы находимся прямо перед ним. Такой процесс обычно осуществляется через специальные утилиты, особенно если нужно получить доступ к Linux через Windows. Одной из программ таких является PuTTY, о которой речь пойдет в сегодняшней статье. Как ее настроить и подключиться через нее к серверу – читайте далее.
Где скачать PuTTY
PuTTY распространяется в бесплатном доступе на официальном сайте разработчика. Переходим по ссылке и загружаем подходящую версию приложения под разрядность операционной системы.
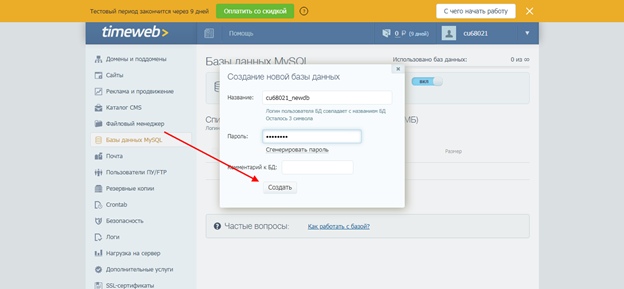
Скачиваем инсталлятор и запускаем его. Перед нами отобразится окно приветствия – кликаем по кнопке «Next» до конечного пункта. По пути мы также можем изменить местоположение программы, а также добавить или исключить некоторые функции PuTTY.

После успешной установки в меню «Пуск» появится новый ярлык под названием PuTTY – с ним мы и будем работать в последующих разделах.
Как настроить PuTTY
В настройках программы нет ничего сложного. Давайте откроем программу и посмотрим, что в ней есть. После запуска перед нами отобразится окно конфигурации приложения, где слева находятся различные категории, а справа – их настройки.
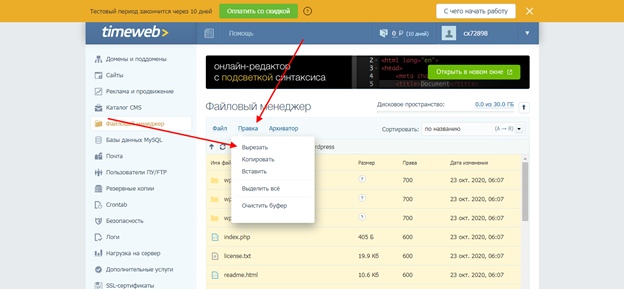
Программа включает в себя 4 основных раздела:
- Session — основная вкладка, предназначенная для подключения к удаленному компьютеру. Здесь вводятся параметры подключения, порт, адрес, а также вносятся так называемые пресеты, которыми можно воспользоваться, чтобы не вводить каждый раз данные для входа. Достаточно один раз прописать настройки сессии, сохранить ее и использовать при следующем запуске программы.
- Terminal — необходима для включения или отключения возможностей терминала.
- Window — здесь производятся все настройки интерфейса: внешний вид окна, цвет, шрифт и кодировка.
- Connection — настройка параметров подключения, алгоритма шифрования, сжатия, ключей аутентификации и других значений.
Нам потребуется всего две вкладки: Session и SSH. Первым делом перейдем ко второй и убедимся, что версия протокола стоит в значении «2». Как правило, сейчас используется понятие SSH-2, так как первая версия практически не применяется из-за существенных недостатков, например, ошибки в схеме обеспечения безопасности.
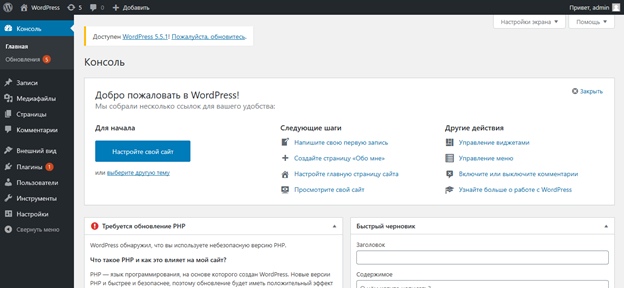
Вернемся к разделу Session, где находятся основные параметры, которые потребуются нам для подключения к серверу по SSH. Давайте немного остановимся и поговорим о них:
- Первый блок включает в себя основные параметры, необходимые для подключения: окно ввода IP-адреса и порта, строку с выбором типа подключения.
- Следующий блок предназначен для создания пресетов, которые можно использовать для быстрого подключения к удаленному компьютеру. В строку «Saved Sessions» вводится название сессии, оно сохраняется с помощью кнопки «Save». Чтобы воспользоваться сохраненным пресетом, достаточно его загрузить с помощью кнопки «Load».
- Последний блок – параметры закрытия окна при выходе. Доступные значения: always, never, only on clean exit.
Как видите, в настройках PuTTY нет ничего сложного. Теперь давайте перейдем к подключению по протоколу SSH.
Как подключиться по SSH
Нам понадобится IP-адрес удаленного компьютера или сервера, к которому мы хотим подключиться. Последующие действия мы будем рассматривать на примере VDS от Timeweb – все шаги аналогичны любому хостингу, поэтому у вас не должно возникнуть никаких вопросов. Если же подключаетесь не к серверу, а к компьютеру, то можете сразу переходить ко второму пункту.
Подключаемся по SSH:
- Первым делом узнаем, какой используется адрес у VDS – для этого переходим в личный кабинет хостинга и заходим в список подключенных серверов. На Timeweb адрес можно узнать в специально отведенном для этого столбце.
- Переходим к PuTTY – запускаем программу и открываем раздел «Session». Там вводим адрес удаленного компьютера, указываем порт 22 и в нижней части приложения кликаем по кнопке «Open».
- При успешном вводе данных перед нами отобразится консольное окно, в котором нужно ввести логин и пароль для подключения к серверу. Как правило, логин – root, а пароль отправляется хостингом в почтовом письме после установки ОС.
- Если логин и пароль были введены корректно, то мы увидим окно приветствия.
Таким образом мы подключились к ПК на операционной системе Linux. Здесь мы можем вводить команды и удаленно взаимодействовать с компьютером.

Основные команды PuTTY
Как говорилось ранее, для использования удаленного компьютера нам необходимо вводить различный набор команд. Их огромное множество, но для первоначального изучения достаточно знать лишь их небольшую часть.
ls — предназначена для вывода файлов, содержит в себе набор команд:
- ls -la — выводит различные документы и показывает права доступа, включая имя создателя и владельца;
- ls -lha — также выводит файлы, но показывает размер файла в байтах;
- ls -lha | less — используется для постраничного просмотра документов.
cd — необходима для перемещения между директориями, например, cd [путь] перенаправляет пользователя в указанную папку, cd../ перемещает в верхний уровень, cd
открывает корневую папку.
echo — позволяет перемещать текст в файл. Например, если нам требуется создать новый текстовый документ или добавить текст в уже созданный файл, достаточно ввести «echo Привет, мир! >> new.txt».
sudo — наиболее используемая команда, означающая «SuperUser Do». Она позволяет выполнять любые команды от имени администратора.
df — дает возможность увидеть доступное дисковое пространство в каждом из разделов операционной системы. Синтаксис: df [опции устройство].
mv — используются для переименования файлов и перемещения их в другую директорию. Синтаксис: mv [опции исходные_файлы куда].
rm — если нужно удалить файлы или директорию целиком, то используйте эту команду. Синтаксис: rm [опции файл(ы)].
cp — для копирования файлов и целых директорий воспользуйтесь этой строчкой. Синтаксис: cp [опции файл-источник файл-приемник].
mc — предназначена для запуска файлового менеджера Midnight Commander, который позволяет работать с файлами по FTP внутри консольного окна.
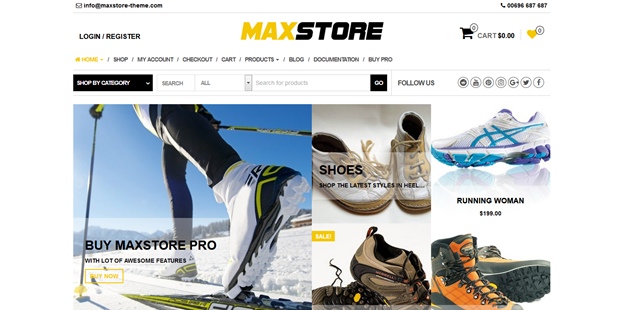
cat — наиболее популярная команда в Linux, позволяющая считывать данные из файлов и выводить их содержимое. Наиболее простой способ отображения содержимого в командной строке. Синтаксис: cat [опции файл].
mkdir — позволяет создать одну или несколько директорий с указанным именем. Например, mkdir mdir1 mdir2 mdir3 добавит сразу 3 директории.
chmod — изменяет права доступа к файлам и каталогам. Синтаксис: chmod [ключи установка_прав имя_файла].
pwd — при первом запуске терминала мы оказываемся в домашнем каталоге пользователя. Если вдруг каталог был изменен, то проверить это можно с помощью данной команды.
touch — используется для создания любого типа файлов: от пустого txt до пустого zip. Синтаксис: touch [имя файла].
man и --help — нужны для того, чтобы узнать информацию о команде и о том, как ее можно использовать (man). Например, «man cat» покажет доступную информацию о команде cat. Ввод имени команды и аргумента помогает показать, каким образом можно использовать команду, например, cd –help.
locate — предназначена для поиска файла в системе Linux.
Это была лишь небольшая часть команд, которые можно использовать при подключении по SSH. Если вы только начинаете изучать основы администрирования серверов, то этого списка будет достаточно.
Как подключиться к серверу без пароля
Не всегда удобно каждый раз вводить пароль для входа на удаленное устройство. Комфортнее, когда вход выполняется автоматически и без лишних усилий. В PuTTY существует такой способ – использование авторизации по ключу SSH. Настроить его можно следующим образом:
Готово! Теперь при повторном входе на сервер авторизация не потребуется. Главное – сохранить настройки сессии, чтобы не вводить ключ каждый раз.
Сегодня мы разобрали одну из важнейших тем, с которой сталкивается каждый, кто начинает изучать администрирование серверов. Использование PuTTY позволяет подключаться по протоколу SSH и удаленно работать с компьютером на операционной системе Linux. Такой способ позволяет легко администрировать устройство и всегда быть в курсе возникающих проблем. Надеемся, что наша статья была полезной, и у вас не осталось вопросов. Спасибо за внимание!
Драйвера я установил от производителя. Как-нибудь можно еще подключиться?


есть же minicom.
Ищи переходник на FTDI232R, или сам собери, документация прекрасная, схема простая. Я был удивлен, но драйвера в линуксе годные, перенос угкода и железа прошел незамеченным. Даже костылять ничего не пришлось. Силиконлабовские мосты мне никогда не нравились, глючноватые, подчеркну слово МНЕ.
Драйвера я установил от производителя
приведи результат работы команды:

к какому из них подключаешься?

Пробовал ко всем подключаться. Ну а судя по этому выводу:

Ничего не выводит. Просто долго жду и курсор мигает.
выбираешь во вкладке Session в группе Specify the destination you want to connect to выбираешь Serial
в поле Serial line пишешь /dev/ttyUSB3 и нажимаешь Open ?
и перевойти пользователем в систему


Драйвера я установил от производителя
Через нее подключился, только клавиатура не работает.
Судя по всему, твоя железяка просто эхо не дает. Поэтому на экране ничего и не появляется.
P.S. Лучше б ты купил переходник на PL2303, он где-то в 2 раза дешевле (30..35 рублей супротив 60..70 для переходника на 2102)

Заработало. А что это было не подскажите?

Спасибо большое, друзья! Все работает.

Драйвера я установил от производителя
А что не так в этой фразе? Мне просто надо знать, для общего развития.

Это были права доступа на файл порта.
видишь вот тут группа написана: твой пользователь должен входить в эту группу, что бы получить права на чтение запись в это устройство. по умолчанию в эту группу пользователи не входят. магической строчкой ты добавил текущего пользователя в эту группу. перевходом в систему получил права группы.
Для того, чтобы не париться с группами и правами доступа, обычно в /etc/udev/rules.d добавляют правило вроде такого:
VID и PID смотрят в выхлопе lsusb. Режим 0666 позволяет не париться с группами. Но там уж ваше дело.
в linux практически все драйвера входят в состав ядра
подключай устройство, смотри в dmesg, скорее всего оно определится и погрузится нужный драйвер
Читайте также:


