Подключение cnc 3018 к компьютеру
В этой статье поговорим о программе Candle, о ее функциях и как ее связать со станком.
И так, что бы потом не возникло лишних вопросов в голове и недопонимая самого процесса, начнем самого начала.
Включаем станок в сеть, на плате контроллера станка нажимаем кнопку питания. Далее подключаем наш станок к компьютеру по средством USB-кабеля идущего в комплекте со станком. После чего нужно установить драйвера, они так же идут в комплекте. Убеждаемся что все в порядке, драйвер установлен:
Открываем программу Candle, о ней я говорил в стате "Мой рецепт фрезеровки печатной платы на CNC 3018. ч.1" , и видим вот такое окно программы:
Далее нужно указать COM-порт к которому подключен наш станок. В верхней строке программы, в левом углу ищем пункт меню "Сервис", нажимаем на него, появляется пункт "Настройки" кликаем по нему мышкой и попадаем в окно настроек программы.
Интерфейс данной программы очень простой, при наведении курсора мыши на кнопку появляются подсказки в виде названия команды, разобраться новичку не составит ни какого труда.
Панель с названием "Состояние" отображает текущий статус станка, и два вида координат. Когда станок выполняет работу статус может меняться, меняется название и фон.
Что касается координат, то их тут два вида, одни машинные координаты другие рабочие.
Машинные координаты - это координаты которые программа считывает со всех шаговых двигателей во время использования станка. После того как вы включили станок, запустили Candle, установилась связь со станком, в каком бы положении не были бы стол и шпиндель, программа при подключении к нему примет эти положения за нулевые. По этому машинные координаты будут равны нулю при каждом запуске программы.
Как видно на фото положение стола и шпинделя мотора находится в свободном положении, но после запуска программа Candle приняла это положение за 0.
Рабочие координаты - тоже считываются с шаговых двигателей но их можно обнулять специальными кнопка, выставив станок после в включения в нужное нам положение и обнулив их приняв за начало всех координат, в это же время машинные координаты будут показывать перемещения по осям относительно того положення в котором был станок при включении.
Важный момент ! При гравировке на станке, управляющая программа он же G-код, за нулевое положение принимает "Рабочие координаты", все перемещение будут начинаться относительно нуля рабочих координат. Т.е. что бы фреза начала работу в нужной нам точке, сначала мы эту точку указываем в программе которая подготавливает рисунок печатной платы, а потом закрепив стеклотекстолит на рабочем столе станка, подводим фрезу в нужно нам положение и обнуляем "Рабочие координаты" . Далее по ходу статьи этот момент станет более понятным.
Панель "Управление" :
- "Домой" - автоматически выставляет станок в крайние, так скажем нулевые положения по всем трем осям , но работает в том случае если в настройках программы эта функция включена и на станок дополнительно установлены специальные концевые выключатели. У меня их нет и эта кнопка у меня не активна.
- "Z-щуп" - очень полезная функция в этой программе. Если обрабатываемая поверхность детали, как в нашем случае печатная плата, проводит электричество. Позволяет автоматически опустить ось Z максимально близко к обрабатываемой поверхности и выставить в таком положении ноль оси Z. Для этого на плате контроллера предусмотрены специальные контакты подписанные А5:
С этой панелью разобрались переходим к следующей.
На данной панели данные кнопки служат для того что им присвоить выполнении каких либо операций станком. Используя G-код, можно каждой кнопке в ручную задать те или иные команды, и когда вы нажмете на соответствующую кнопку станко их выполнит. Что бы их настроить заходим в меню " Сервис " - > " Настройки " и опускаемся до вот аткого раздела:
Я этими кнопка не пользуюсь, команды да и много полезной информации для данного станка можно нати на данном форуме .
Панель "Карта высот"
Данная функция может быть использована если обрабатываемая поверхность проводит электричество и нужно снять очень тонкий слой с поверхности. При гравировке печатной платы есть такой не приятный момент как кривизна нашего текстолита, не всегда он идеально ровный по плоскости. Что бы станок проходил на заданной (около 0,05 мм) глубине по всей поверхности равномерно без пропусков, мы будем создавать карту высот нашей заготовки и при гравировке дорожек будем ее использовать. Станок используя карту высот будет корректировать глубину погружения фрезы. Более подробно как ее создавать и использовать будет в следующей, финальной статье, так как рассказывать придется много. Теперь мы знаем что эта функция есть и она нам очень будет нужна.
Панель "Шпиндель"
Данная панель позволяет в ручную включить шпиндель мотора, посмотреть правильно ли мы установили фрезу, нет ли биений. Та же перемещая ползунок можно менять обороты, честно сказать они здесь указываются условно и плавной регулировки их я не заметил. В каком бы положении не был бы ползунок оборотов после выключения мотора, это ни как не скажется при выполнении программы обработки поверхности. Ранее сгенерированные файлы с G-кодом уже в себе несет данные о оборотах шпинделя во время гравировки нашей платы.
Панель "Перемещение"
При помощи кнопок на данной панели можно в ручную перемещать фрезу и стол. Кнопки Z+, Z-, X-, X+ перемещаю фрезу, Y+, Y- перемещают стол.
Пункт "Шаг:" - позволяет задать на какое расстояние мм. переместится фреза если один раз нажать на кнопку перемещения по выбранному из шести направлений. Если в пункте из выпадающего меню выбрать "Непрерывно" то перемещение будет до тех пор пока вы держите кнопку нажатой.
Пункт "Подача" - задает скорость перемещения в мм/мин. Чем больше это значение тем быстрее станок двигает столом или фрезой.
Кнопкой "Стоп" можно остановит перемещение в том или ином направлении.
Нужно быть предельно осторожным при ручном управлении!
Если поставить большую скорость перемещения (подача) и шаг, то можно не успеть среагировать и нажать на кнопку "СТОП". Станок будет выполнять команду до тех пор пока шаговые двигатели не пройдут все шаги задания, и может упереться в одно из крайних положений не закончив движение, что крайне нежелательно и может привести к поломке элементов направляющих осей или фрезы. Если перемещение будет идти вниз по оси Z, фреза упрется в стол и под действием силы шагового двигателя поломается.
Для грубого позиционирования фрезы на плоскости XY я ставлю Шаг: Непрерывно , Подача: 1000. Потом меняю эти значение на Шаг: 1 , Подача: 100, для более точной подгонки.
Для позиционирования фрезы по оси Z в начале: Шаг: 1 , Подача: 100.
Как только до поверхности остается около 2-3мм. подгоняю фрезу к поверхности Шаг:0,1, затем более точно Шаг:0,01.
Это были лично мои рекомендации, Вы же можете делать как вам удобней.
Все эти настройки действую только на ручное управление, во время гравировки у станка свои значения из файла с G-кодом.
С ручным управлением мы разобрались, теперь познакомимся с рабочим полем программы.
Для начала необходимо подключить плату к сети с помощью болка питания, а также соединить плату с компьютером (ноутбуком) с помощью кабеля USB, входящего в комплект.
- Установить драйвер CH 340 SER (путь- / driver /).
«Разрешить этому приложению вносить изменения на вашем устройстве?»
Нажимаем INSTALL , драйвер устанавливается, и появляется окно, что успешно установлен ( Driver install success !), нажимаем ОК. И закрываем окно.
Определение COM-порта компьютера (для инфо):
- Windows XP: Щелкните правой кнопкой мыши на "мой компьютер", выберите "Свойства", выберите "Диспетчер устройств".
- Windows 7: Нажмите "Пуск" -> щелкните правой кнопкой мыши "компьютер" -> выберите "Управление" -> выберите "Диспетчер устройств" из левой панели.
- В дереве разверните "порты (COM & LPT)"
- Ваш станок будет USB последовательный порт (СОМХ), где “X” представляет собой номер COM порта, например СОМ6.
- Если есть несколько USB-портов, щелкните каждый из них и проверить производителя, станок будет "CH340".
3. Раскройте контрольную программу grblControl . exe , чтобы соединить станок и выбрать правильный порт :
- Открываем двойным нажатием, (станок должен быть подключен и в сеть и через USB ).
- Выбираем в меню Сервис ->Настройки, далее Порт (обновляем, и из выплывающего меню выбираем другой порт), нажимаем ОК. Статус меняется на ГОТОВ.
(изначально Статус – Нет соединения)
В консоле (внизу): Соединение успешно установлено : [ CTRL + X ] < Grbl 0.9 j ['$' for help ]
4. Проверить направление оси XYZ :
Если ось x , y , z не двигается, как показано на рисунке, просто подключите провод шагового двигателя в обратном направлении.
Как обнулить положение гравера:
5. После установки станка, откройте файл гравировки - приложение "grblControl.exe" (путь- 3018/software/GRBL/grblControl). В правом верхнем углу статус должен быть ГОТОВ. Необходимо определить, где будет находится нулевая точка. Обычно в левом нижнем углу заготовки.
Сначала подведите шпиндель в левый нижний угол заготовки (с помощью кнопок перемещения X и Y ), затем опустите фрезу по оси Z . Замедлить движение можно уменьшив шаг, нажатием кнопок 0,01; 0,1; 1; 5; 10 (расположенные ниже стрелок перемещения).
Когда резец будут приближаться к заготовке, аккуратно подведите его к поверхности заготовки.
Важно! После соприкосновения резца с поверхностью, нажмите в разделе управление кнопки "Обнулить XY " и "Обнулить Z ".
Подсказка: лучше всего опробовать станок на работоспособность без заготовки. Для вращения шпинделя нажмите кнопку "Вкл/Выкл шпиндель", также можно изменять скорость вращения. Произведите перемещение по всем осям. Для возвращения в нулевую точку необходимо нажать кнопку в управлении "Восстановить XYZ ".
Проверьте станок, прежде чем начать официальную гравировку.
6. Загрузка файла в управляющую программу grblControl .
Затем вы можете нажать кнопку "Открыть" в нижнем углу, выбрать из папки " NCfile " готовый файл (с расширением *. nc ), чтобы выгравировать.
7. В папке хранятся готовые файлы.
Этапы работы станков с ЧПУ:
1) формируется модель с помощью специальных графических программ (ArtCam и т.д.) на компьютере.
2) с помощью специальной программы для станка с ЧПУ готовая модель отцифровывается в управляющую программу с расширением *. nc .
3) потом файл открывают управляющей программой « grblControl . exe » и вносят в память ЧПУ. И станок приступает к работе.
Изучайте графическую программу ArtCam, создавайте модели и реализовывайте их с помощью станка CNC 3018.



Первый запуск станка с ЧПУ. Пошаговая инструкция.
Данная инструкция справедлива для станков с фанерной рамой серии "Моделист", настольных алюминиевых станков, а так же станков средних размеров из алюминиевого конструкционного профиля с передачей на ШВП.
Инструкция по запуску станков больших размеров на реечной передаче находится по ссылке:
ШАГ 1. Подключение контроллера.
1.1 Произвести подключение контролера шаговых двигателей к станку, согласно имеющейся маркировки на проводах и табличке над клеммниками контроллера. Рисунок 1.

Рисунок 1.подключение контролера шаговых двигателей
1.2 Подключить контроллер шаговых двигателей к компьютеру.

Рисунок 2 –подключение контроллера шаговых двигателей к LPT- порту компьютера.
1.3 При использовании переходника USB-LPT произвести подключение согласно рисункам 3 и 4.
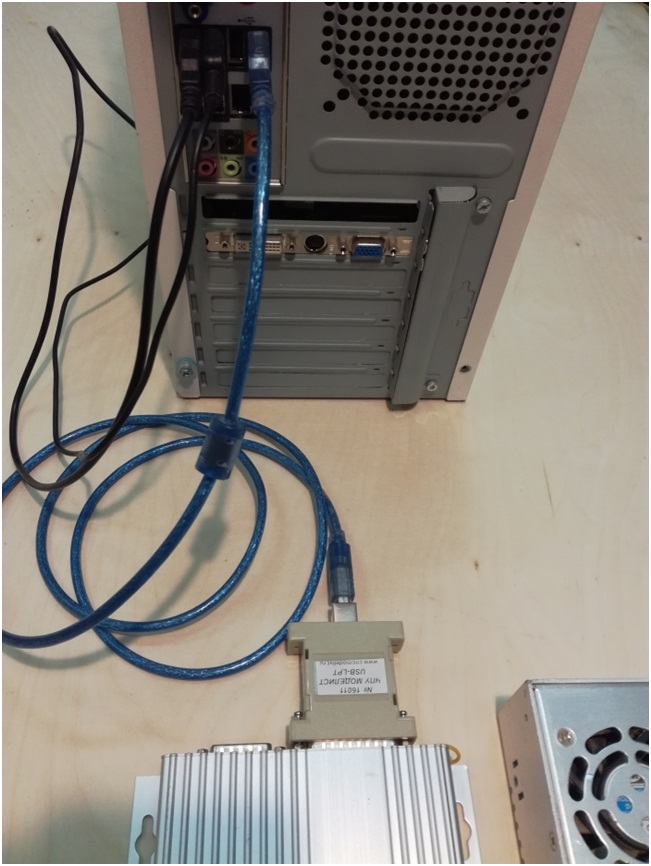
Рекомендуемый вариант подключения рисунок 3.

ШАГ 2. Подготовка шпинделя.
Если на станок установлен шпиндель жидкостного охлаждения - произведите сборку системы охлаждения, согласно соответствующей инструкции. Инструкция высылается по запросу на электронную почту.
ШАГ 3. Подготовка ПК.
3.1 ВНИМАНИЕ ВАЖНО! Для управления станком непосредственно через LPT порт невозможно использование компьютеров с многоядерными процессорами INTEL.
(системные платы Intell имеют в себе средство изменения рабочей частоты процессора при изменении нагрузки на него. При этом все порты тоже испытывают флуктуацию по частоте – как результат, сигнал «плавает», то есть при работе Mach3 происходит изменение частоты сигнала step, что приводит к неравномерности движения рабочего органа станка- дерганью, ударам и даже остановкам)
Для проверки LPT порта 3-4 раза производим переезд в режиме ручного перемещения (с использованием клавиш ← → и↓↑) на полную длину рабочего стола. Движение должно происходить плавно с постоянной скоростью, без дерганья, рывков, ударов и остановок. Если при перемещении происходит локальные изменения скорости движения и/или остановка в процессе движения портала, то для проверки необходимо в пункте меню Config →MotorTuning изменить параметр Velocity уменьшив его в 10 раз. Если изменения скорости движения уменьшатся, а остановки прекратятся, но при этом удары и толчки сохранятся, то данная материнская плата не пригодна для управления станком через LPT-порт.
Для работы непосредственно через LPT порт подходят:
А) только компьютеры с одноядерными процесорами INTEL и любые компьютеры с процессором AMD и только 32 разрядные версии операционной системы windows
Б) любые компьютеры с операционной системой LinuxCNC.
3.2 При работе со станком через USB переходник или Ethernet переходник можно использовать любые компьютеры и любые версии операционной системы Windows. USB переходники должны быть только специализированные, с драйвером под программу Mach3.
3.3 Компьютер для управления станком должен быть отдельно выделенный, без лишних программ. Не устанавливать антивирусы! Оперативной памяти не менее 1ГГб, если видеокарта встроенная то не менее 1,5Гб , процессор от 1ГГц. Перед установкой mach3 переустановите операционную систему, обязательно установите все необходимые системе драйвера, отключите брандмауэр, отключите гашение экрана в настройках электропитания, отключите экранные заставки, отключите файлы подкачки с жестких дисков.
Более подробно о установке и настройке ПО для работы станка необходимо ознакомиться с информацией по следующей ссылке:
Отключение антивирусов и брандмауэра в Windows XP:
3.3.1 Зайдите в Меню пуск, откройте Панель управления.
3.3.2 Откройте Центр обеспечение Безопасности.
3.3.3 Щелкните по Брандмауэр Windows.
3.3.4 В появившемся окне переставьте переключатель на Выключить (не рекомендуется) и нажимаем ОК.
3.3.5 Для отключения предупреждений Windows о безопасности нажмите в окне Центра Обеспечения безопасности windows по ссылке Изменить Способ Оповещения Центром обеспечения безопасности. В появившемся окне уберите все галочки после чего нажмите ОК.
Отключение антивирусов и брандмауэра в Windows 7:
3.3.6 Для отключения брандмауэра его необходимо открыть, что бы его найти воспользуйтесь поиском Windows 7. Откройте меню Пуск и напишите «бра» и выберите простой брандмауэр Windows.
3.3.7 В левой части окошка выбирите Включение и отключение брандмауэра Windows.
3.3.8 В открывшемся окошке вы можете отключить брандмауэр для всех сетей сразу.
3.3.9 После, необходимо выключить службу Брандмауэр Windows. Воспользуйтесь поиском из меню Пуск.
3.3.10 В открывшемся окошке найдите службу Брандмауэр Windows и дважды кликните по ней левой кнопкой мышки . В открывшемся окошке Свойства нажмите Остановить. Затем в поле Тип запуска из выпадающего меню выберите Отключена. Нажмите ОК.
3.3.11 Отредактируйте конфигурацию системы. Откройте Пуск и напишите «кон». Выберите Конфигурация системы. В открывшемся окошке перейдите на вкладку Службы, найдите Брандмауэр Windows. Снимите галочку и нажмите ОК
ШАГ 4. Установка, проверка корректности работы программы, генерирующей G-код.
4.1 Установите на компьютере Mach3.
4.2 Скопируйте в папку Mach 3 расположенную на диске С: профиль станка (файл настроек), присланный по электронной почте, переданный на носителе информации (флешке) или скачанный с сайта.
4.3 Если используется переходник USB-LPT, произведите установку драйверов и плагина согласно статье Подключение контроллера с использованием переходника USB-LPT или руководству по эксплуатации на переходник.
4.4 При использовании платы расширения PCI-LPT, порядок действий также описан в статье "Подключение контроллера с использованием карты PCI LPT".
4.5 Для запуска программы потребуется ярлык «Mach3 Loader», остальные ярлыки можно удалить.
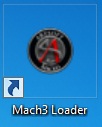
4.6 В открывшемся окне рисунок 5 выберите профиль станка и жмем OK.
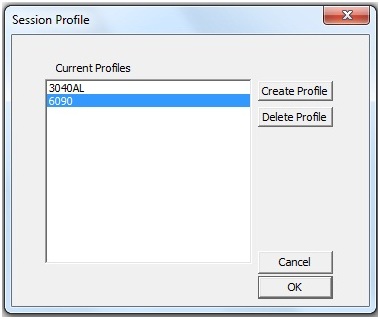
Рисунок 5.
4.7 Выберите источник управления, рисунок 6 при работе с LPT портом или рисунок 7 при работе с переходником USB-LPT.
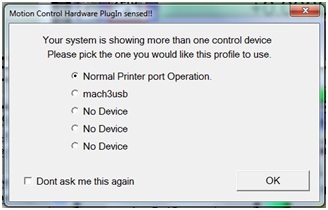
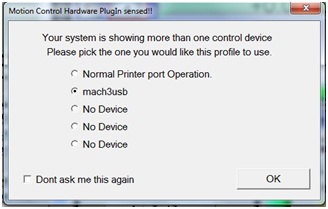
4.8 Загружается главное окно программы Mach3, Рисунок 8.
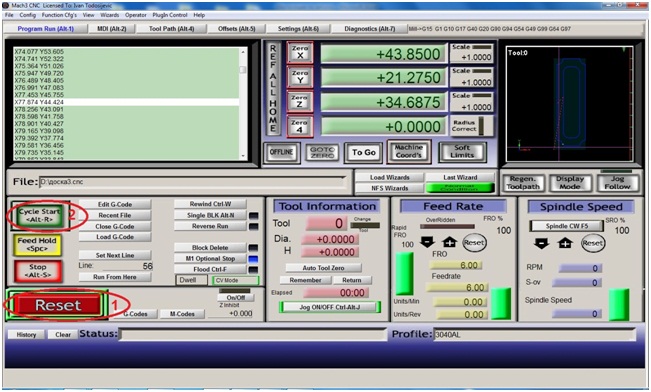
4.9 Включите питание контроллера шаговых двигателей. В главном окне программы MACH3 нажимаем клавишу «Cброс» (Reset) (1), чтобы рамка вокруг неё не мигала и светилась зеленым цветом, рисунок 8. В этот момент шаговые двигатели должны зафиксировать свое положение (послышится щелчок) и слегка зашуметь.
Теперь нажимая на клавиатуре стрелки (влево вправо вверх вниз) наблюдаем на станке перемещения по осям, а на экране изменение координат в полях X Y слева вверху, для перемещения по оси Z кнопки PageUP, PageDown. Также можно вызвать экранный пульт управления перемещением, клавишей "Tab" на клавиатуре вашего компьютера, рисунок 10.
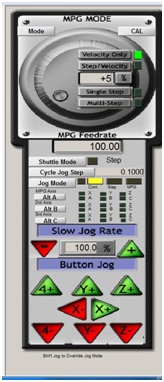
4.10 Если перемещения не происходит, то проверьте корректность установки программы и драйверов.
4.10.1 Если используется подключение через LPT- порт, то откройте «Панель управления» - «Диспетчер устройств»- находим Mach3 X Pulsing Engines-свойства. Корректно установленный драйвер - рисунок 12.
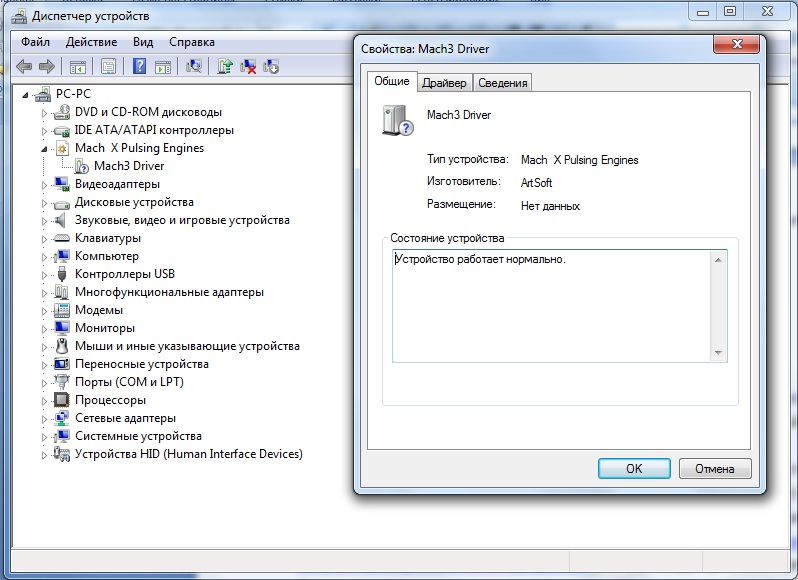
4.10.2 Если используется переходник USB-LPT, то откройте «Панель управления» - «Диспетчер устройств»- найдите CNCDevicesClass-свойства. Корректная установка драйверов и правильное обнаружение операционной системой адаптера –рисунок 13.
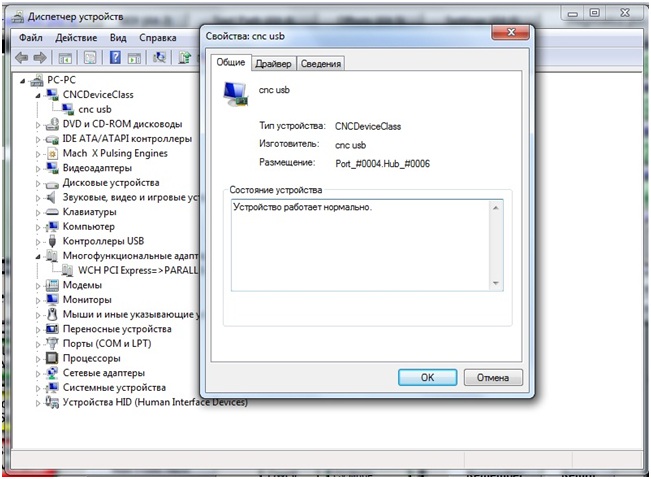
4.11 При несовпадение направления перемещения портала станка с направлением стрелок клавиатуры, например при нажатии клавиши «←» инструмент движется в право, изменить направление можно в меню Сonfig->Port and pins->Motor outputs установив галочку в поле DirLowActive напротив нужной оси, рисунок 14.
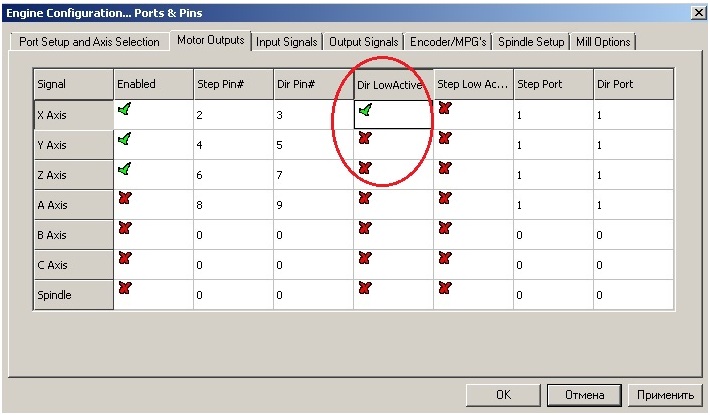
Рисунок 14.
ШАГ 5 Проверка правильности перемещения рабочего инструмента.
Для проверки правильности перемещения рабочего инструмента, необходимо положить на стол линейку и, управляя перемещением с клавиатуры стрелками, проконтролировать совпадение пройденного расстояния по линейке с показаниями в окнах отображения координат MACH3.
5.1 Установите единицами измерения «по умолчанию» -миллиметры: открываем Config->Select Native Units. Mach3 выведет на экран окно с предупреждением о необходимости совпадения единиц измерения установленных в программе и используемых в G-коде. Нажимаем ОК и переходим к окну установки единиц измерения, рисунок 14.
5.2 Для вступления в силу настроек перезагрузите программу. Если далее не планируется использовать при создании управляющих G-кодов дюймовую систему измерения, оставляем метрическую систему для постоянного использования.
Ниже приведён пример проверки настроек для оси Y. Аналогично следует проверить все оси.
5.3 Перемещаем портал и каретку станка до упора на себя и влево –рисунок 15.
5.4 Обнуляем показания цифровых полей с координатами положения портала –нажатием кнопок Zero X, Zero Y, Zero Z, устанавливаем линейку по оси Y, рисунок 16.
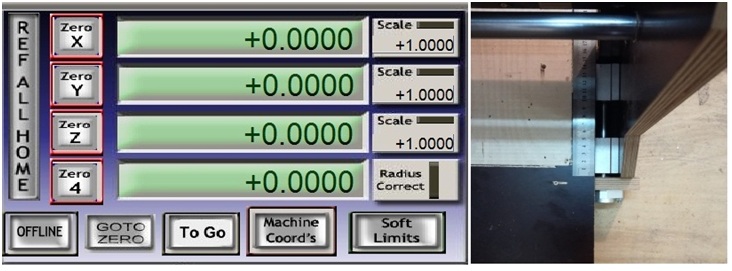
5.5 Клавишей ↑ перемещаем портал на 100 мм по координате цифрового поля. Далее сверяем с фактическим перемещением по линейке - рисунок 17.
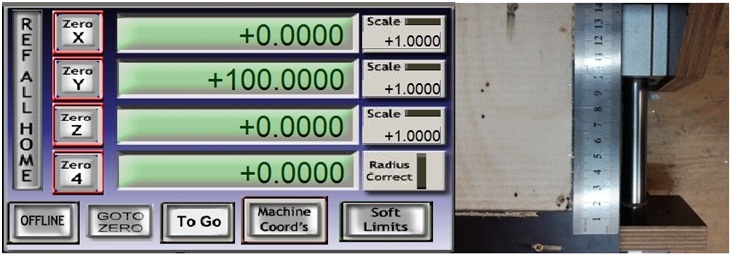
5.6 В случае несовпадения реального перемещения с координатами в Mach3, проводим калибровку для соответствующей оси перемещения, как описано в документации программы Mach3.
5.7 Закрываем Mach3 и отключаем питание станка.
ШАГ 6. Установка фрезы.
6.1 У станков с использованием шпинделей Kress для установки фрезы используется ключ 17. При установке производится удержание вала нажатием кнопки фиксатора, рисунок 18.
Вращением гайки против часовой стрелки отпускаем цангу, вставляем фрезу и производим зажим хвостовика фрезы в цанге вращением гайки по часовой стрелке. Установленная фреза – рисунок 19.


6.2 Для станков с использованием шпинделей жидкостного охлаждения с цангой ER11 установка фрезы производится с использованием ключей на 13 и 17 рисунки 20..22. Для установки фрезы удерживаем вал шпинделя за лыску на валу ключём на отпускаем зажимную гайку цанги , вставляем фрезу, и производим зажим хвостовика фрезы.



ШАГ 7. Установка заготовки.
7.1 Установка заготовки на рабочий стол станка из профиля с Т-пазом осуществляется металлическими прижимами –рисунок 23.

7.2 При использовании станка с фанерным столом или жертвенным столом из фанеры:
7.2.1 наиболее простой вариант крепления с помощью винтов «саморезов» рисунок 24.


Рисунок 25. Мебельная резьбовая втулка
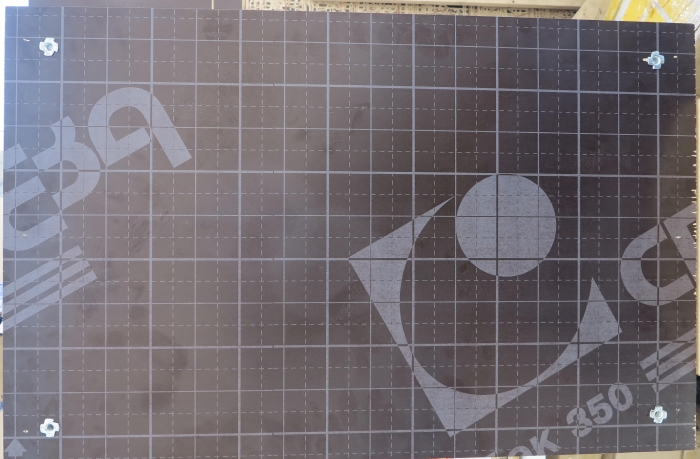
Рисунок 26. Установленные резьбовые втулки по углам стола

Рисунок 27. Установленные прижимы

Рисунок 28. Закрепленная прижимами заготовка

Рисунок 29. Заготовка закрепленная стандартными стальными станочными прижимами
Рисунок 30 Установка дополнительных планок для крепления заготовок любого размера в любом месте стола
ШАГ 8. Установка рабочего органа станка в начальную точку резки.
8.1 Включаем питание станка, запускаем Mach3 и выводим каретку станка в начальную точку резки (как правило это левый нижний угол (вы стоите лицом к передней части станка)) с использованием стрелок на клавиатуре и кнопок “PageUP” и “PageDown”(или виртуальным пультом управления –вызывается кнопкой Tab).
Начальная точка резки определяется при создании проекта –например новой модели в ArtCam, рисунок 31.
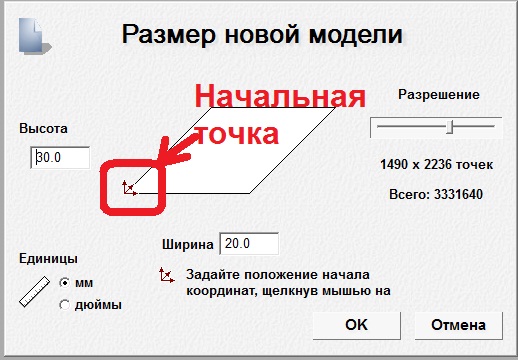
8.2 Если имеется в наличии только G-код, то начальную точку можно определить в окне Mach3, загрузив исполняемый файл: File→Load G-Kode. Обнуляем показания цифровых полей с координатами положения портала –нажатием кнопок Zero X, Zero Y, Zero Z курсор в окне визуализации устанавливается в начальную точку.
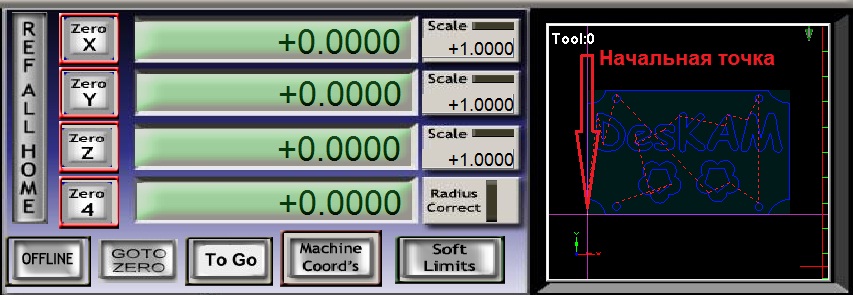
8.3 Управляя вертикальным перемещением шпинделя касаемся нижним торцом фрезы материала заготовки.
Нажатием кнопок Zero X, Zero Y, Zero Z обнуляем программные координаты, рисунки 33, 34.


8.4 Нажатием кнопки “PgUp” поднимаем шпиндель на безопасную высоту -10…15мм над заготовкой.
ШАГ 9. Загружаем G-код: (File→Load G-Kode). Станок готов к запуску .
ШАГ 10. Производим запуск шпинделя.
10.2 При работе со шпинделем жидкостного охлаждения рисунок 39 :
- запускаем систему жидкостного охлаждения шпинделя (включаем насос).
- включаем частотный преобразователь.
- вращением потенциометра на лицевой панели частотного преобразователя устанавливаем необходимые обороты вращения шпинделя.
- нажатием кнопки RUN производим запуск шпинделя.

10.3 Далее нажатием кнопки “Cycle Start”в главном окне производим запуск исполняемого G-кода рисунок 40.
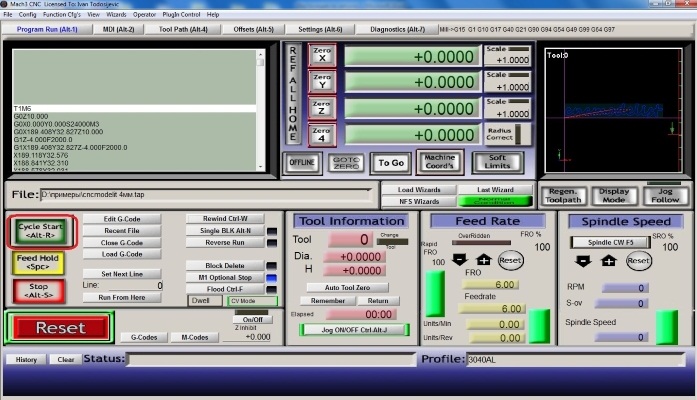
11.Активация концевых датчиков
Если концевые датчики на станке установлены, но не активированы, то для включение концевых датчиков в меню программы Mach3
config->Port and Pins->Input Signal установить галочки как показано на рисунках 41 и 42
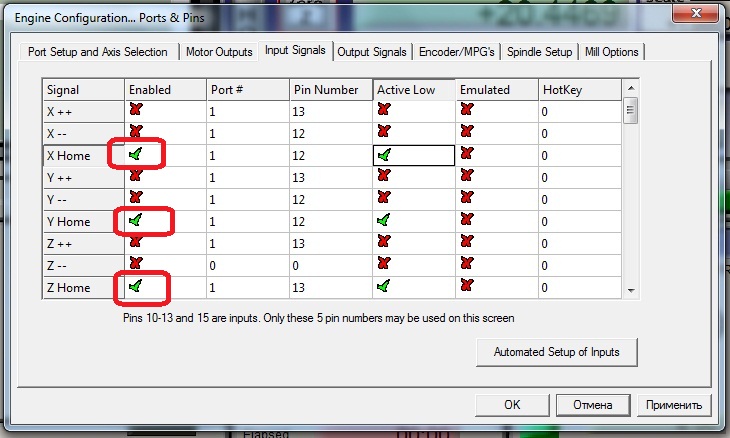
Рисунок 41. Активация концевых выключателей для станков с установленными индуктивными датчиками
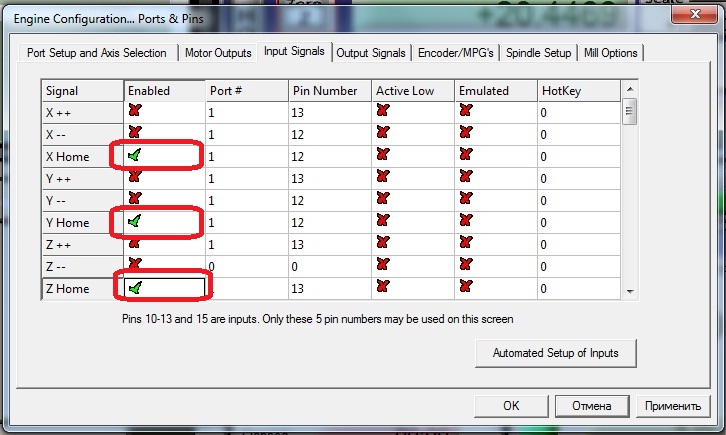
Рисунок 42. Активация концевых выключателей для станков с установленными механическими датчиками
Примечание.
Если на станке установлены концевые выключатели баз, то поиск нулевой точки машинных координат осуществляется нажатием кнопки “Ref All Home”, рисунок 43.

Если концевых выключателей нет, то при нажатии на кнопку “Ref All Home”, происходит обнуление машинных координат.
Ели концевые выключатели отсутствуют, то настройки для входов “Home” представлены на рисунке 44.
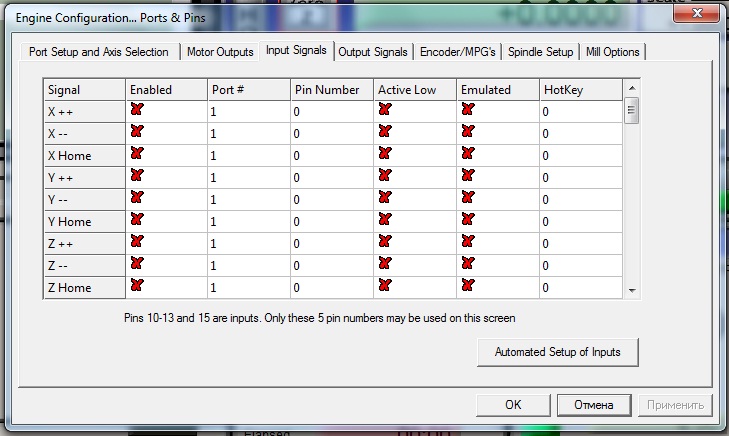
При работе с адаптером Моделист USB-LPT при отсутствии концевых выключателей порядок обнуления машинных координат выглядит следующим образом:
-клавишами ← и ↓ установите каретку станка в левый нижний угол.
- клавишей и PgUp поднимите шпиндель вверх до упора.
- нажмите кнопку “RESET” на главном экране Mach3.
- извлеките шнур переходника из USB-порта компьютера (не забудьте перед извлечением отключить устройство в системе , так же как обычную флешку)
- на главном экране Mach3 переключитесь на отображение машинных координат, для чего нажмите кнопку “Machine Coord’s’, о том что вы находитесь в режиме отображения машинных координат будет сигнализировать красная рамка вокруг кнопки, рисунок 45.
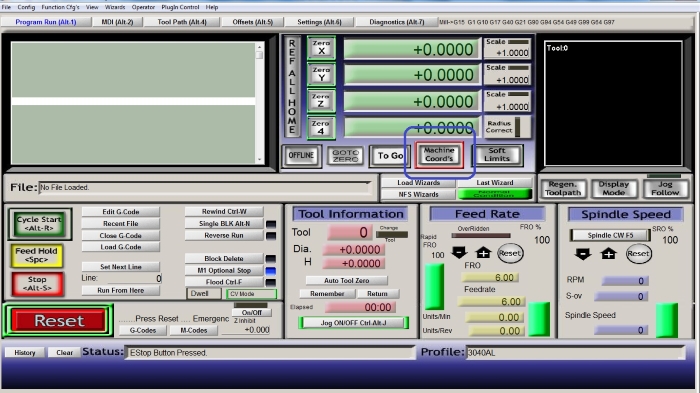
- подключите шнур адаптера к USB-порту и подождите 10-15 секунд, пока Windows обнаружит адаптер.
-нажмите кнопку “RESET” и машинные координаты обнулятся.
- перейдите в режим отображения программных координат, для чего ещё раз нажмите кнопку “Machine Coord’s’, красная рамка вокруг кнопки должна погаснуть.

С точки зрения электроники, концевики на каждой из осей подключаются параллельно! Как я был удивлен, узнав это. Ущербное решение, особенно если станок включается с одним из концевиков в замкнутом состоянии, но об этом потом. Для начала, нужно механически их подключить.
Сразу скажу, что не люблю колхоз во всех его проявлениях. А установка концевиков, она именно то, что добавляет колхоз в любую конструкцию, потому что эти самые концевики, обычно ставятся уже после того, как станок спроектировали и все это смотрится на нем так же чужеродно, как оптические линейки :-).
Чтобы скрыть негативный фактор, нужно как-то протачивать пропиливать основные несущие конструкции и прятать концевики туда, что мне тоже не сильно импонировало. Не люблю, без необходимости, дырявить несущие конструкции.
Нужен был какая-то промежуточный вариант, типа припрятать все подальше, закинуть провода в кабель каналы и на этом остановиться.
Оказалось, сделать все по уму, достаточно сложно, если делаешь впервые. И перед тобой, десяток чудаков делало как попало, но пиарило свои видео так, что ты просто не в состоянии найти стоящий пример.
Долго морочился, думал, в итоге родил предварительный вариант по оси Y.
Важным моментом было закрыть контакты от стружки. Сделал кожух из уголка.
Как обычно, думал и решил что раз разобрал узел, нужно сразу все остальное доделать там. Добавил защиту от стружек на боковины профилей.

Потом понял, что провода прокидывать удобнее с другой стороны и перенес концевики в правую сторону платформы. С обратной стороны просверлил отверстие (увы пришлось), туда вывел провода.

Теперь можно было собирать эту часть.

Самый гемор начался с проводами. У меня не оказалось подходящих по толщине и пришлось использовать телефонный двухжильный. У него прекрасная защита от сминания. Но сами они очень тонкие.
И это только одна ось Y. А я с ней три вечера ковырялся.
Потом занялся осью X.
Тут еще сложнее. Потому что пришлось снова разбирать половину станка.

Помогла дополнительная перекладина (профиль 20х40), которую я использовал в качестве места установки датчиков.

Заодно и новую муфту установил.
Зато, с осью Z проще всего, потому что там концевик только один и его удалось легко поместить в нужное место, не испортив внешний вид.

Подпаял провода, вывел куда надо с запасом и добавил ту самую плату, которая регулирует обороты с GRBL.

Сигнал берется с выхода для лазера, потом преобразовывается в напряжение 1-10в. После подключения блока ДУ, в режиме 10% мощности, двигатель не заводится. Если сделать 50%, на выходе честные 5в и обороты примерно 8 000. На 100% обороты около 13 000, это максимум. Все остальные настройки буду делать на уровне GRBL.
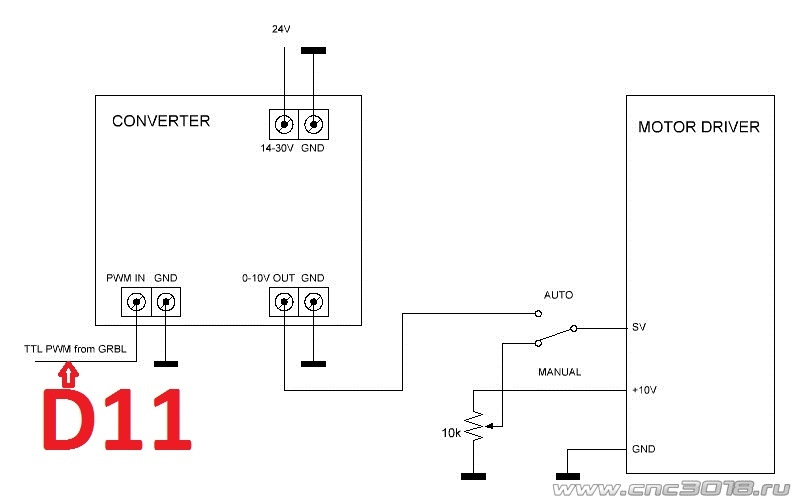
Есть вариант подключения, когда можно переключать обороты с автоматических, регулируемых платой GRBL через программу, на ручной режим с изменением при помощи переменного резистора. Нужно только установить переключатель входа.

После того, как приехал новый стол, оказалось что с нижней стороны нет пазов для крепления. Просто некие Т образные полости.

И вот что я подумал. А почему бы мне не заполнить полости чем-то тяжелым и гасящим колебания?
Купил в охотничьем магазине 2 коробки дроби 3-го номера (7-го не было).

Нашел в закромах новый комплект из 10 Т-гаек.
И дальше уже все просто. Крепим на клей гайку с одного стороны, а потом с другой стороны засыпаем внутрь дробь, чтобы влезла вторая гайка и вторую гайку тоже на клей. И повторить 5 раз. Ушло одна банка дроби и 10 Т-гаек.
В итоге, получился стол с весом более 3.5кг, не считая пластины 6мм, на которую он крепится. Это такой нормальный увестистый стол, которые будет компенсировать все вибрации от фрезы, которые передаются на него от обрабатываемой детали. Если постучать, звук гулкий. Общий вес станка составил 18кг ровно.
Теперь, когда с наполнением стола разобрались, нужно было проверить правильность его установки относительно оси X.
Оказалось, что ось Х чуть провисает ближе к правой стороне. Почти на десятку. И что делать?
Тут, на помощь приходят концевые меры длины и щупы для измерения толщины.
Последовательно прошел всю ось, поджимая или расслабляя крепления рельсы, потом все затянул на нижней и верхней рельсе (там на самом деле, тоже не просто было, потому что они обе влияют).
Окончательные замеры по всему столу показали неравномерность слева направо менее 2 соток. Разница же при перемещении стола по Y, тоже интересная, 90% передней части стола в тех же 1-2 сотках, а только с дальнего правого края около 3 соток.
И тут мне сразу советов надавали, пройти столик "балеринкой", выровнять и все такое. А я ответил, что если я буду каждый раз разбирать и собирать станок, мои 2-3 сотки будут постоянно уезжать и никакого стола не хватит для компенсации таких моментов.
С другой стороны, никто не мешает использовать такую прекрасную штуку, как карта высот, которая строится программе перед обработкой деталей, с повышенными требования по толщине, такие как печатные платы.
Чего осталось сделать:
1. Электронику установить в отдельные коробочки.
2. Закрыть проход для стружки к блоку электроники при помощи фильтров.
3. Облагородить все что касается управления и индикации в общую панель.
4. Придумать что-то для сбора стружки в процессе фрезеровки.
Из-за отсутствии фильтров (едут), я пока не могу начать использовать станок в полную силу, кроме как для тестовых проходов по разным материалам и разными фрезами, которые мне продолжают приезжать с али.
И если честно, чет так задолбался я с эти станком, что уже и гравировать ничего особо не хочется. Такая же ерунда была с 3Д принтером. Но последний скоро пойдет в работу, потому что мне нужно сделать несколько коробочек для электроники и приборную панель.
В остальном, как мне кажется, основные доработки фрезерного станка CNC 3018 у меня закончены. Остается только косметика и мелочи, необходимость которых я пойму только в процессе использования.
Что же касается использования. Я изначально не собирался его гонять 24/7 чтобы гнать план. Иначе я бы заменил ходовые винты на ШВП и наверное, перевел бы все сразу на более мощные моторы Nema 23, что потащило бы новые драйвера и плату с поддержкой Mach3.
В моем случае, станок нужен для разовых задач по созданию единичных деталей для музыкальных инструментов, для компьютера (если их нет на али), какие-то приборные панельки для самоделок, те же прототипы печатных плат, что-то требующего точного взаимного расположения отверстий. И большую часть времени, он будет просто стоять, радовать глаз и собирать пыль. :-)
Дальше планирую рассказать о том, как станок может обрабатывать разные материалы и какие-то реальные примеры текущих задач, если это может быть интересно.
Подпишитесь на автора, если вам нравятся его публикации. Тогда вы будете получать уведомления о его новых статьях.
Отписаться от уведомлений вы всегда сможете в профиле автора.

Прежде всего поздравляю всех с Новым Годом! Ну и всех благ желаю!
Последние доработки я успел сделать как раз перед новым годом, собрал и отснял материал, но монтаж видео и сами публикации отложил на следующий год, и вот оно сбылось, второе января. интересно, а бывает ли первое января. я не помню :) ну да ладно.
В финальной модификации:
- Корпус для кнопок включения и аварийной остановки.
Здесь же и гнездо для подключения Z-Щупа. Для светодиода кнопки включения я добавил резистор на 10к, чтобы не светилась слишком ярко, а то мешает лишний блеск. А также подключил светодиод на постоянное свечение, чтобы не забывать отключить кабель питания при переносе станка.

- Укоротил шлейф дисплея и кабеля моторов, уложив их в слоты профиля, и добавил еще несколько фиксаторов кабеля.

Эти заглушки я делал давно для 3Д принтера, но напечатал их много, вот и пригодились.

А эти на скорую спроектировал, когда в финале сборки вспомнил про последний кабель.

Точно такой же контроллер и такой же корпус я поставил на лазерный гравер, который Вы могли видеть ранее в предыдущей публикации. ТОлько теперь немного другой кронштейн, который крепится на алюминиевый профиль и позволяет выбрать удобное рабочее положение для дисплея.
Этот дисплей, который автономный контроллер, может работать практически с любым GRBL контроллером. Его основное назначение прочесть файл и передавать G-директивы. Также можно добавить дополнительно свои кнопки с необходимыми в работе G-командами. Тут уже дело творчества. и конечно же можно сменить заставку и стиль кнопок. В документации на дисплей все хорошо описано. От себя только добавлю: не записывайте прошивку на SD карту из под Mac, что-то пойдет не так :) . Картинки будут рванными.

- Также добавил уплотнитель, который закрывает все слоты профиля.
Хоть мой станок и оснащен стружкоотсосом, тем не менее в слоты профиля может попадать пыль и чистить там не очень удобно. Теперь благодаря уплотнителю все слоты закрыты.
Читайте также:



