Где сделать диагностику ноутбука
Количество сервисных центров по ремонту компьютерной техники в городах растет с каждым годом. Помимо этого относительного белого сектора, есть серый сектор, где работает множество "мастеров по вызову", которые активно рекламируют себя всеми возможными способами, а главным своим преимуществом указывают "высокую мобильность и готовность приехать в любой час в любое место города ради бесплатной диагностики" - вот как-то так. Тему мошенничества со стороны "черных" мастеров и сервисов оставим за рамками этого текста, давайте поговорим о реальных мастерах и сервисах, которые в меру своей возможности оказывают реальные услуги.
Вопрос, который я хочу обсудить - сколько должны стоить работы по диагностике, должна ли эта сумма быть дотационной или должна окупать реальные затраты сервисного центра?
Внутри сообщества ходят истории по поводу плановой средней цены ремонта, которую настойчиво навязывают новым сотрудникам черные сервисы. Суть в том, что таким сервисам не интересны клиенты с минимальной проблемой или услугой, а вот для обычных белых сервисных центров такие услуги часто являются основными и поэтому количество клиентов является основным показателем успеха.
Каким же образом формируют частные мастера и сервисные центры цены на услугу диагностики? Для мастера по выезду, указавшего в объявлении на подъезде бесплатность процедуры выезда и диагностики, в случае отказа клиента от ремонта, остается только вымогать оплату за оказанную услугу, а вот поведется или нет клиент, будет зависеть от самого клиента, ну и от внешнего вида мастера (иногда проще оплатить, чем потом лечить перелом, ведь не в Европе живем). Сервисные центры действуют обычно либо по правилу полностью платной диагностики, либо бесплатной диагностики в случае согласия на ремонт. При этом сумма диагностики в нормальных сервисных центрах обычно не окупает всех затрат на ее проведение, поэтому выжить на одних дешевых диагностиках сервисный центр не в состоянии . Согласие или отказ от ремонта опять же зависят от нескольких факторов: платежеспособности клиента, расценок (адекватности цены) на услугу ремонта, целесообразности конкретного ремонта для конкретного устройства. Часть клиентов сдает технику на диагностику изначально не планируя ремонт, удивительно, но это происходит достаточно часто. И ладно, если об этом узнаешь сразу (тогда, например, можно предложить сдать эту технику на запчасти за деньги), но часть клиентов хранят молчание до последнего момента (а часть просто бросает технику в сервисе и не отвечает на звонки).
Давайте посчитаем, сколько реально стоят работы по диагностике для сервисного центра. Пусть это будет идеальный сервисный центр с бесконечным количеством техники на диагностику и стоимость диагностики будет зависеть от затрат на оплату рабочих часов работников сервисного центра и определенного процента прибыли, который окупает остальные расходы на оборудование, электроэнергию, воду, аренду, вывоз мусора, налоги и пр.
Фактически если посмотреть на цены сервисных центров, подобная цена за услугу диагностики характерна для относительно сложных работ, связанных с полным разбором устройства и / или повышенной сложностью и длительным временем тестирования. Для остальных же случаев стоимость диагностики без ремонта находится в пределах 300-500 рублей, причем это характерно как для Москвы, так и для других городов (пусть меня поправят в комментариях те, у кого ситуация другая). К сожалению, большие (с ударением на 1 слоге) суммы являются неподъемными для клиентов, да и желающих "зайца в поле загонять" за эту сумму пока еще достаточно. Более того, часть людей удивляются необходимости платить за диагностику, ведь это по их словам "просто посмотреть".

Компьютеры настолько плотно вошли в нашу повседневную жизнь, что стали необходимостью. Они предназначены не только для развлечения и отдыха, но также для работы и учебы. Компьютеры, как и любое другое устройство, могут работать некорректно. Вы можете столкнуться с такими проблемами, как синий экран смерти, частые сбои системы (BSoD), запаздывающий интерфейс и т. д.
Большинство из этих сбоев в работе является следствием проблем, связанных с оборудованием. Если не предпринимать никаких мер, последствия могут быть очень печальными.
Устранение неполадок и ремонт компьютера не всегда являются легкой задачей. Правильно диагностировать проблему и собрать системную информацию — залог успеха в данном вопросе. Существуют различные средства диагностики оборудования, которые помогут найти неисправную деталь компьютера и устранить проблему.
В этой статье мы рассмотрим подборку аппаратных средств по сбору информации, диагностике и мониторингу различных компонентов вашей системы.
AIDA64
Начнем с одной из самых известных и комплексных программ для получения информации о компонентах системы, проверке стабильности и тесте производительности. Конечно же, это AIDA64. Интерфейс программы предельно понятен и прост, все разделено на группы.

В данной программе можно узнать подробную информацию о каждом компоненте системы, температуре и аппаратных частях компьютера. Есть тесты, показывающие производительность отдельных компонентов при выполнении различных операций.

Также вы можете сравнить производительность своих комплектующих с уже протестированными.

Помимо этого, в программе имеются различные тесты на проверку стабильности компонентов компьютера.

Программа OCCT предназначена для комплексной проверки комплектующих компьютера на стабильность (CPU, GPU, RAM, Power).

Помимо наборов тестов, программа отображает общую информацию о компонентах и позволяет мониторить температуру, энергопотребление и многое другое.
Известная, а главное, полностью бесплатная программа CPU-Z,в которой можно посмотреть подробную информацию о процессоре, материнской плате, оперативной памяти и видеокарте. Тут также присутствует тест производительности процессора для сравнения с наиболее популярными моделями.



Есть возможность проверки процессора на стабильность, однако лучше это делать сторонними программами. Как, например, Linx, Prime95 или упомянутые ранее AIDA64 и OCCT.


Работает по аналогии с CPU-Z, только все заточено на работу с видеокартами. Поможет досконально узнать все про аппаратные характеристики видеокарты и информацию, зашитую в биос.



Также есть возможность мониторить параметры видеокарты: частоту, температуру, потребление напряжения и другое.
Есть возможность проверки на стабильность, но, как и с CPU-Z, имеются специальные программы, которые справляются с этим намного лучше. Например, MSI Kombustor.
MSI Kombustor
Это утилита-бенчмарк, созданная на основе всем знакомого Furmark. Позволяет проверить видеокарту и ее память на стабильность. Также проверит на прочность систему охлаждения видеокарты.

MSI Afterburner
Самая известная и широко используемая утилита для разгона видеокарт. Кроме разгона, присутствует возможность мониторить информацию о видеокарте и системе в целом, а также выводить эту информацию на экран поверх игры.

Thaiphoon Burner
Нужно узнать всю подноготную о планках оперативной памяти? Thaiphoon Burner считывает данные SPD, в которой хранится вся информация об оперативной памяти.

Вы получите полную информацию о памяти и производителе чипов памяти. Это одна из лучших программ подобного рода.
Коль речь зашла о памяти, и вам требуется узнать тайминги оперативной памяти, причем не только первичного порядка, на помощь придут несколько программ. Программы различаются по производителю процессоров (или лучше платформ) AMD или Intel.
Чтобы узнать всю информацию о таймингах для процессоров AMD Zen 1000-2000 серии, можно воспользоваться программами ZenTimings и Ryzen Timing Checker.


С процессорами Zen 3000 лучше воспользоваться программой Ryzen Master или ZenTimings.

Для процессоров Intel есть свои программы для получения информации о таймингах — это Asrock Timing Configurator и Asus MemTweakIt.


Пусть вас не пугает название Asrock и Asus в названии программ. Они работают на материнских платах любых производителей. Главное, чтобы был процессор от Intel.
Не будем вдаваться в подробности по поводу проверки памяти. Недавно на эту тему вышла отдельная статья — «Как проверить оперативную память на ошибки».
CrystalDiskInfo
Узнать о состоянии жесткого диска или SSD поможет программа CrystalDiskInfo.

Можно оценить состояние жёстких дисков при помощи считывания S.M.A.R.T, проверить температуру, количество включений и общее время работы накопителя. А в случае с дисками SSD — еще и объём данных, записанных на устройство за все время работы.
Оценить производительность диска можно при помощи программы CrystalDiskMark.

Victoria HDD
Лучшая программа для поиска и исправления ошибок жесткого диска. Досконально проверяет поверхность винчестера, обнаруживает повреждённые блоки и затирает их, чтобы в дальнейшем не записать туда файлы и не повредить их. Victoria HDD теперь работает и с SSD-дисками.

HWiNFO
Во время тестирования на стабильность главное — уделять внимание температуре компонентов. И тут наилучшее решение — это программа HWiNFO.
Программа мониторит все важные данные о состоянии аппаратных компонентов компьютера, включая процессор, видеокарту, оперативную память, жесткие диски, сетевые карты, показания датчиков и т. д.


Перечисленные программы помогут полноценно оценить состояние комплектующих, узнать детальную информацию, а также протестировать их на стабильность и сравнить производительность с другими моделями. С их помощью вы сможете провести первичную диагностику и найти виновника нестабильной работы компьютера.
Почти все приложения, рассмотренные сегодня, распространяются совершенно бесплатно. Даже не обладая обширными знаниями в области компьютерного железа, можно самостоятельно проверить работу комплектующих, не прибегая к услугам шарлатанов из компьютерных мастерских.
Если же не выходит диагностировать неисправность самостоятельно, можно обратиться в DNS, где стоимость этой услуги составляет всего 500 рублей.

Если пользователь правильно пользуется ноутбуком и соблюдает все необходимые рекомендации, то в таком случае можно рассчитывать на длительную эксплуатацию. Но даже такое тщательное отношение со стороны пользователя не гарантирует полноценной работоспособности и порой многое может выходить из строя. К счастью, структура ноутбука позволяет большинство проблем решить своими руками, достаточно правильно использовать все доступные направления и стараться эффективно использовать любые доступные возможности.
Насколько и когда необходима проверка

Наиболее предпочтительным периодом для проверок является один раз в месяц, но можно и чаще. А что касается основного перечня проверки, то он выглядит следующим образом:
- Процесс сканирования ноутбука на предмет возникновения системного и программного характера.
- Специализированная диагностика устройства, позволяющая выявить основные неблагоприятные моменты.
- Анализ функционирования жестких дисков.
- Организация тестирования оперативной памяти.
При этом каждый из перечисленных вариантов обладает индивидуальным способом реализации.
Применение системных средств для проверки
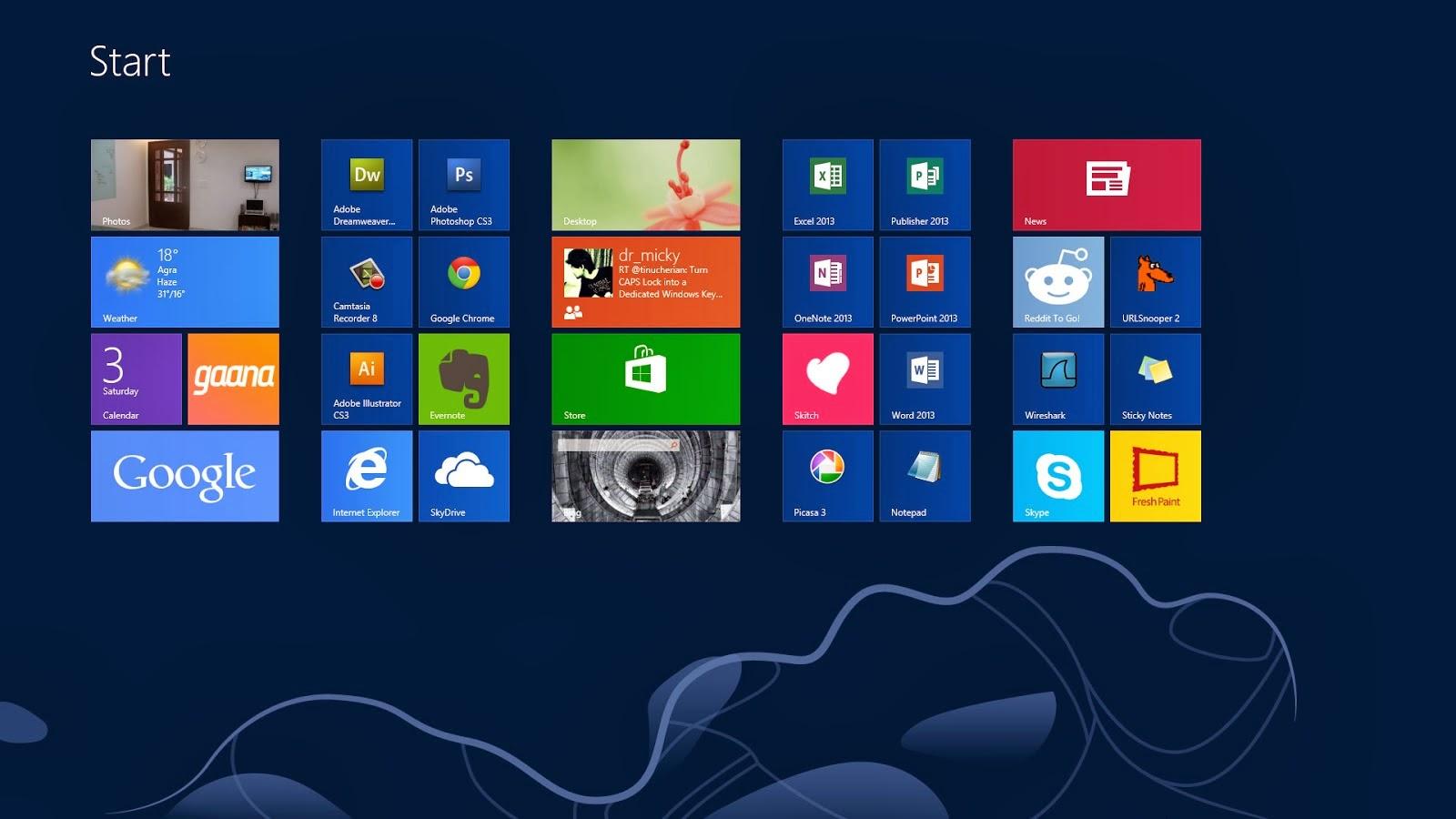
Для того, чтобы решить возникшие проблемы, можно пользоваться тем, что уже имеется в системе компьютера, а можно устанавливать дополнительный инструментарий.
Windows Vista,7 и 8
В данных операционных системах уже имеется специальное программное обеспечение, чья функциональность направлена на поиск и последующее решение многих проблем:
- Перейдите в «Пуск» и найдите поисковую строку.
- В ней требуется ввести «sfc/scannow» и нажать на Enter.
- Появится доступный файл для запуска программы. Достаточно нажать на него правой кнопкой мыши и выбрать «Запуск от имен администратора».
- Появится дополнительное окно, в котором будет указана процедура проведения диагностики.
- Дождитесь окончания процедуры сканирования компьютера.
В результате будет получена информация, которую можно использовать для последующего планирования решения.
Windows 8 и 10
А чтобы воспользоваться общим вариантом в этих операционных системах, то следует ориентироваться на систему DISM. Для этого понадобится сделать следующее:
- вновь потребуется воспользоваться командной строкой, в которой нужно будет ввести: DISM.exe/Online/Cleanup-image/Restorehealth;
- остается нажать на Enter и дождаться, пока программное обеспечение просканирует ноутбук и предоставит всю необходимую информацию.
Теперь остается перейти к утилите, которая позволит воспользоваться функциями для исправления ошибок:
- Поначалу введите в строке поиска: sfc/scannow и нажмите Enter.
- В открывшимся окне следует нажать правой кнопкой мыши на доступный файл запуска и выбрать пункт: запуск от имени администратора.
- Потребуется ввести пароль, а далее остается согласиться с дальнейшими условиями.
- Начнется процесс проверки состояния ноутбука.
- Дождитесь окончания процесса и полного отчета о проверке.
В качестве альтернативного варианта подобной проверки можно воспользоваться утилитой GBSlog. Процесс идентичен, правда все происходит в автоматическом режиме.
Есть ли универсальный способ для любых ситуаций
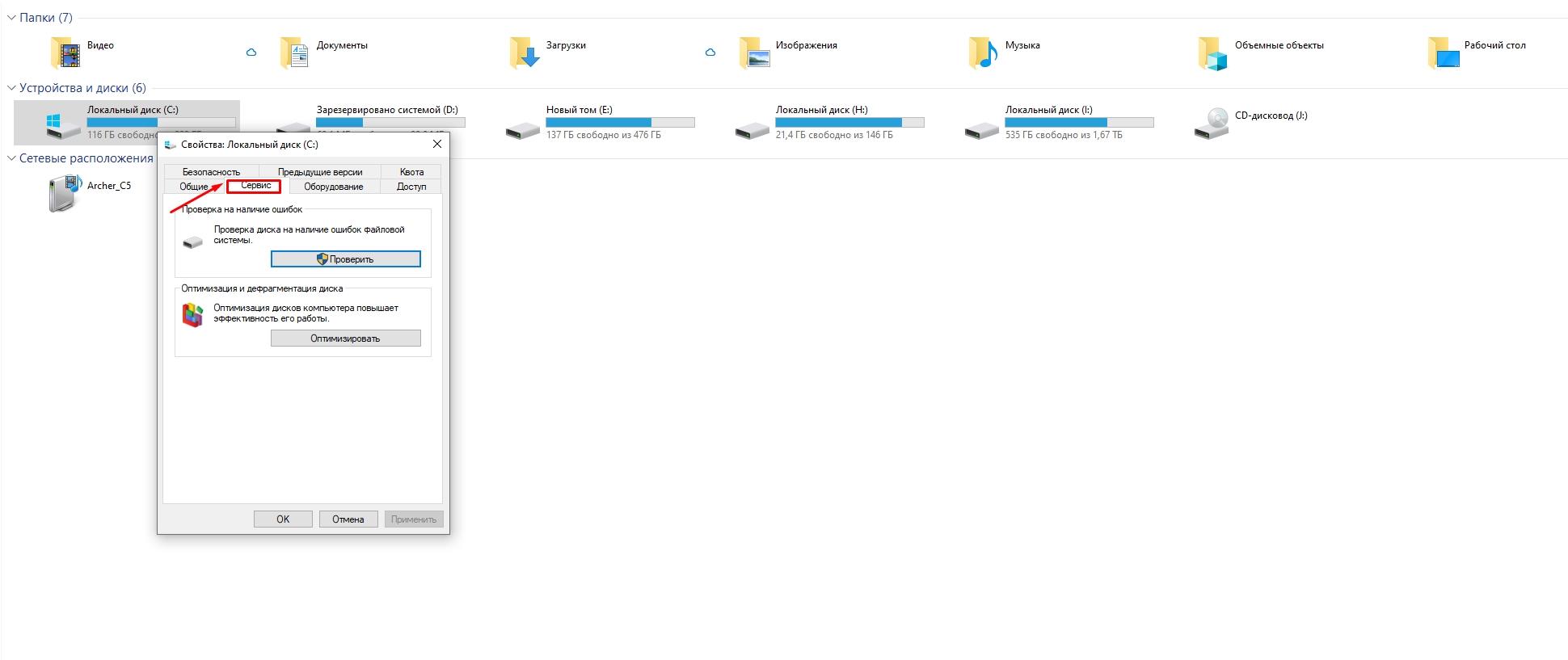
Если не хочется тратить время на идентификацию операционной системы и хочется чего-то более простого, то имеется дополнительный вариант. Для такого случая подойдет следующая инструкция:
- поначалу рекомендуем перейти в «Мой компьютер»;
- выберите жесткий диск, который хотите просканировать на проблемы;
- правой кнопкой мыши вызываем свойства и переходим в раздел «Сервис»;
- выберите пункты с проверками и установите все галочки;
- как только все будет готово, остается воспользоваться кнопкой «Запуск»;
- остается воспользоваться дополнительным пунктом планирования следующей проверке, отличным вариантом будет выбор пункта «При следующем запуске»;
- далее следует перезагрузить компьютер;
- остается перезагрузить компьютер и дождаться окончания повторной проверке;
- ознакомьтесь с готовым отчетом проверки компьютера.
Процедура не требует дополнительных действий, поэтому можно смело рассчитывать на полноту информации, которую можно будет использовать для решения тех или иных проблем.
По каким причинам ноутбуки выходят из строя
Для начала следует отметить, что проблемы могут быть самыми разными: смешанный тип, аппаратный и программный тип. Первый вариант предполагает, что ноутбук имеет ряд проблем как в системе, так и в структуре. Второй вариант ошибок относиться исключительно к комплектующим частям, а программные ошибки связаны с проблемами, затрагивающие работоспособность операционной системы.
Что касается практики, то наиболее частыми проблемами являются следующими пунктами:
- Проблемы с работой блока питания. .
- Дестабилизация работы микросхем BGA.
- Не работает оперативная память.
- Нестабильная работа жесткого диска.
- Поврежденные файлы, не отвечающие запросам пользователя.
- Некорректная работа драйверов.
- Большое количество окон с указанием на присутствие ошибок, системных сбоев и даже вирусов.
Выявляем ошибки, организуя диагностику оперативной памяти
Оперативная память играет не последнюю роль в структуре ноутбука, поэтому не стоит пренебрегать возможностью проверить ее. Для этого можно воспользоваться системными утилитами, которые уже имеются в операционной системе, либо воспользоваться программой Free memtest86+.
Описание первого способа
Чтобы эффективно пользоваться доступным способом, достаточно воспользоваться следующими рекомендациями:
- для начала перейдите в «Пуск»;
- воспользуйтесь строкой поиска и введите «Средство проверки памяти Windows»;
- выберите один из доступных вариантов проверки;
- следует выбрать тот вариант, который позволит проверить «железо» компьютера;
- проверка будет автоматической;
- если потребуется поменять параметры, следует во время проверки нажать на кнопку F1;
- из доступных параметров выставить необходимые условия;
- после окончания проверки компьютер автоматически перезагрузится.
Остается почитать журнал системы, чтобы ознакомиться с подробным отчетом о том, какие недостатки и ошибки были найдены во время проверки. Как видите, проблем никаких не будет, достаточно просто пользоваться рекомендациями и следовать всем советам.
Другой способ решения проблемы
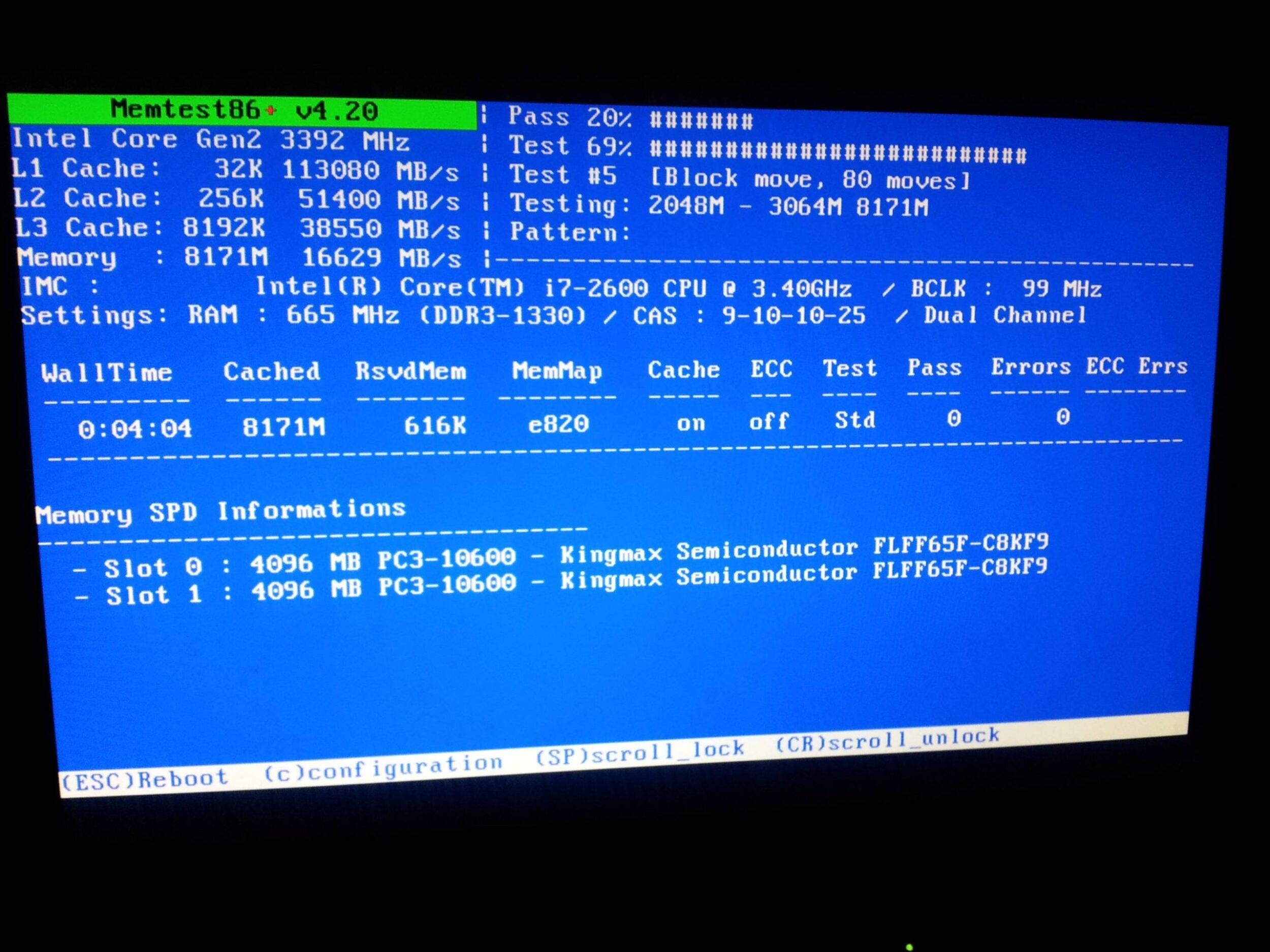
Существует другой способ организации проверки, для этого понадобится программа под названием Memtest86+. Она распространяется абсолютно бесплатно, поэтому достаточно скачать этот архив и записать его образ на диск или флешку чтобы в дальнейшем использовать внешний носитель для проведения проверок технического состояния компьютера.
Пока будет проводиться тест оснащения компьютера, на экране будет появляться самая разная информация:
- Информация о работоспособности ОЗУ, которая важна для эффективного использования.
- Подробные данные касательно работы чипсета.
- Показывает скорость чтения RAM.
- Информация по другим доступным процессам.
Обратите внимание на столбец PASS, который отображает результат проверки. Если в нем будет указана цифра 1, значит никаких ошибок не в работе компьютера не обнаружено. Не стоит волноваться, при такой ситуации будет дополнительное оповещение о том, что ошибок не обнаружено. А если будут обнаружены ошибки, то экран наоборот будет загораться красным цветом и будет сопровождаться подробным описанием той или иной проблемы.
При этом некоторые проблемы можно решить самостоятельно, ярким примером служит очистка модули памяти. Достаточно внимательно разобрать ноутбук, вынуть модули памяти и почистить их ластиком, протереть от пыли и вставить обратно. Такая процедура помогает очистить контакты и восстановить нормальную работоспособность модуля.
После всей этой процедуры можно будет собирать ноутбук, перезагружать его и вновь запускать программу для тестирования нормального технического оснащения. После тщательной проверки таким способом, можно будет, либо решить проблему, либо понять, что основная поломка связана с другими техническими элементами, к примеру, разъемами или даже материнской платы в целом. В таком случае лучше всего обращаться за помощью к специалистам, которые способны восстановить работоспособность ноутбука с таким типом поломок.
Диагностика жесткого диска и выявление ошибок

Основными неисправностями у жесткого диска являются проблемы логического и физического характера. В первом случае подразумевается, что наблюдаются неисправности в файловой системе, а второй тип предполагает, что имеется повреждение самого тела жесткого диска.
Если пользоваться сканированием ошибок, то основным элементом тщательного наблюдения будет «Проводник», а инструкция для проверки будет выглядеть следующим образом:
- для начала нужно перейти в пункт «Мой компьютер», чтобы воспользоваться функциями проверки работоспособности;
- необходимо нажать на «Мой компьютер» правой кнопкой мыши и перейти в «Свойства», далее нужно воспользоваться пунктом «Сервис»;
- далее необходимо воспользоваться кнопкой «Выполнение проверки»;
- нужно поставить галочки напротив всех пунктов и воспользоваться пунктом «Выполнение проверки»;
- как только процесс проверки будет завершен, будет предоставлен отчет о том, какие ошибки были обнаружены или будет подтверждение о том, что техническое состояние ноутбука в норме.
Еще одной утилитой, которая позволит проверить техническое состояние ноутбука, это Chckdsk. Чтобы ей успешно пользоваться, достаточно обратить внимание на следующие пункты:
- Для начала перейдите в раздел «Пуск», в котором в строке поиска необходимо ввести chkdsk c:/f.
- Обратите внимание, что раздел для проверки необходимо указывать строго после самой аббревиатуры команды.
- После слэша указывается буква команды, которая отображает основную функцию программы. Чтобы разобраться в этом вопросе, достаточно будет внимательно изучить инструкцию для программы и выбрать необходимое. Программа работает исключительно с одной командой, поэтому если требуется осуществить сразу несколько проверок, то рекомендуется их выполнять поочередно.
- Далее появится окно, где нужно согласиться со всеми пунктами и обязательно отметить запуск от имени администратора.
- После завершения работы появится уведомление, в котором будет описан результат всех манипуляций.
Для более удобного применения можно отметить функцию журнала, которая фиксирует все пункты проводимой проверки.
А чтобы иметь под рукой альтернативные программы для проверки технического состояния компьютера, то таковыми являются:
- Seagate Seatools for Windows: имеется аналогичный функционал для проверки компьютера;
- Hitachi Drive Fitness Test: проводит сканирование программного комплекса ноутбука, отмечая разнообразные ошибки работы драйверов и совместимость работы программ;
- TestDisk: специализированная программа, функционал которой направлен на проверку работоспособности жесткого диска;
- HDD Regenerator: еще один вариант проверки накопителей на предмет повреждений и сбоев программного характера.
- Victoria: проверяет жесткие диски и оценивает работоспособность.
Устройства ноутбука: как диагностировать

Наиболее приоритетным вариантом для проверки разнообразных элементов ноутбука является диспетчер устройств. Это стандартная утилита в компьютере, благодаря которой можно не только получать большое количество полезной информации, но и диагностировать самые разные проблемы. Чтобы воспользоваться диспетчером устройств, необходимо применить одну из следующих инструкций:
- Первым вариантом является запуск при помощи пуска, в котором нужно воспользоваться строкой поиска и ввести команду: mmc devmgmt.msc.
- Второй вариант тоже предполагает использование пуска, правда теперь следует воспользоваться не строкой поиска, а перейти в пункт «Панель управления» и перейти в раздел «Диспетчер устройств».
Благодаря этой утилите можно внимательно изучать доступную информацию, которая будет иметь не только подробное описание, но и акцентировать внимание на отдельных пунктах желтого и красного цвета. В большинстве случаев с возникшими проблемами можно разобраться самостоятельно.
В качестве альтернативного вариант можно обратить внимание на утилиту Ubuntu. А чтобы воспользоваться такой программой, достаточно просто создать образ на внешнем носителе и потом запускать программу с носителя без какой-либо установки. Программа работает автоматически и выдает подробный отчет о сканировании.
Диагностика получения доступа к данным
Чтобы просканировать доступ к данным, можно вновь воспользоваться утилитой под названием Ubuntu. С образом все понятно, для этого понадобится всего лишь внешний носитель. Правда теперь нужно акцентировать внимание на раздел Places. Именно в нем можно будет воспользоваться функционалом для проверки доступа. Благодаря доступному функционалу можно будет переносить, копировать или удалять данные в отдельном проводнике, не прибегая к использованию стандартных утилит компьютера.
В качестве альтернативного варианта проверки нормальной работоспособности жесткого диска является использование операционной системы Linux. В большинстве случаев установка этой операционной системы решает большинство проблем. Если проблемы вновь наблюдаются, то лучше обратиться в сервисный центр. Именно поэтому рекомендуется использовать утилиту Ubuntu, отчет которой можно предоставить в сервис для ускорения решения тех или иных проблем.
Диагностировать проблемы или просто сканировать оборудование является единственной возможностью в плане выявления основных проблемных моментов. Необходимо правильно использовать любые доступные варианты для использования, применять все перечисленные рекомендации и стараться добиваться благоприятного результата. Старайтесь не торопиться со сканированием технического оснащения компьютера и постоянно поддерживать оборудование в хорошем состоянии.

Средняя стоимость диагностики ноутбука на территории России составляет до 5000 р. Но чаще всего она проводится бесплатно если далее в этой компании выполняется ремонт.
Что входит в диагностику ноутбука?
Профессиональное исследование мобильного компьютера выполнение последовательных этапов:
- Визуальный осмотр устройства на предмет внешних механических повреждений. Тщательно исследуется экран, его корпус на предмет царапин, трещин, сколов, вмятин.
- Тестирование модулей устройства на аппаратном уровне с помощью специализированных программ, которые без вскрытия позволяют выявить неисправные модули.
- Вскрытие и визуальный осмотр внутренних компонентов, выявление неисправных модулей (например, при дефекте ноутбук не включается).
- Компонентный анализ: для выявления неисправной микросхемы на отдельных модулях (материнской платы, видеокарты, разъема питания).

От каких факторов зависит стоимость диагностики?
Стоимость исследования ноутбука зависит от факторов:

Виды диагностики ноутбука и ее стоимость
В зависимости от неисправности инженер определяет тип необходимой диагностики, каждая из которых имеет свою стоимость.
Средняя стоимость по России:
- Модульная диагностика: до 2000 р.: разбитый экран на ноутбуках Asus/Lenovo/HP/др. – 1500 р., Apple – 2000 р.
- Компонентная диагностика материнской платы стоит в среднем от 2500 до 5000 р.: Asus/Lenovo/HP/др. – 2500 р., Apple – 5000 р.
- Модульная диагностика блока питания, разъема питания и пр. – до 1500 р.
- Диагностика программного обеспечения от 500 до 1500 р.
Во многих сервис центрах цена диагностики ноутбука не оплачивается в тех ситуациях, когда клиент соглашается на последующий платный ремонт техники в данном сервисном центре. А в случаях, когда по итогам проведенной диагностики заказчик не соглашается на осуществление ремонта, она оплачивается согласно прайс-листу сервиса.
Анализ рынка позволил выявить следующую зависимость: в АСЦ диагностика компьютерной техники стоит выше, чем в обычных СЦ. Этому есть объяснение:

Как выбрать добросовестный сервисный центр
Специалисты по ремонту компьютерной техники рекомендуют придерживаться следующих правил при выборе сервисного центра.
Читайте также:


