Почему у vlc конус
VLC — бесплатный кросс-платформенный медиапроигрыватель. Программа существует уже больше 20 лет, за которые она обросла огромным количеством функций. Расскажем о некоторых не самых очевидных из них.
1. Запись видео с экрана
VLC позволяет записывать изображение экрана и сохранять результат в разных форматах. Без звука, зато в хорошем качестве. Вот как это сделать:
- Кликните «Медиа» → «Открыть устройство захвата».
- В списке «Режим захвата» выберите «Экран».
- Задайте желаемую частоту кадров. От 15 до 30 к/с должно быть достаточно.
- Нажмите на стрелку возле кнопки «Воспроизвести» и выберите «Конвертировать».
- В списке «Профиль» назначьте подходящий формат. Например, подойдёт H.264 + MP3 (MP4).
- Кликните «Обзор», введите имя будущего видеофайла и выберите папку для его хранения. Затем нажмите «Сохранить».
- Чтобы включить запись, воспользуйтесь кнопкой «Начать».
- Чтобы остановить, кликните «Стоп» в меню плеера.
2. Конвертация видеофайлов
VLC удобно использовать в качестве видеоконвертера. Особенно эта возможность пригодится для файлов крупных размеров, которые неудобно конвертировать онлайн. Так, плееру по силам преобразовать целый фильм. Но стоит сказать, что этот процесс не будет быстрым.
В программе не указано, какие типы видео она принимает для конвертации. Но в качестве выходного файла вы можете выбрать такие форматы, как MP4, Webm, ASF, TS и другие. Чтоб конвертировать видео с помощью VLC, сделайте следующее:
- Нажмите «Медиа» → «Конвертировать/сохранить».
- Воспользуйтесь кнопкой «Добавить» и выберите видеофайл, который хотите конвертировать.
- Кликните «Конвертировать/сохранить».
- В списке «Профиль» найдите выходной формат.
- Нажмите «Обзор», введите имя будущего видеофайла и выберите папку для его хранения. Затем кликните «Сохранить».
- Чтобы запустить конвертацию, воспользуйтесь кнопкой «Начать».
- Дождитесь, пока временная шкала в плеере не заполнится до конца.
3. Воспроизведение видео с YouTube
VLC умеет стримить YouTube‑ролики без рекламных объявлений. Эта функция может пригодиться для непрерывного просмотра длинных видео. Правда, некоторые ролики плеер не воспроизводит.
Вот как посмотреть видео с YouTube с помощью плеера VLC:
- Нажмите «Медиа» → «Открыть URL».
- Вставьте ссылку на видео в поле «Введите сетевой адрес».
- Кликните «Воспроизвести».
4. Скачивание видео с YouTube
Программа может не только воспроизводить, но и скачивать видео с YouTube. Но, опять же, с некоторыми роликами этот способ не срабатывает. Для загрузки видео с YouTube предпримите следующее:
- Нажмите «Медиа» → «Открыть URL».
- Вставьте ссылку на видео в поле «Введите сетевой адрес».
- Кликните «Воспроизвести».
- Нажмите «Инструменты» → «Информация о кодеке».
- Скопируйте ссылку из поля «Расположение».
- Откройте скопированную ссылку в браузере, кликните правой кнопкой по ролику и воспользуйтесь пунктом «Сохранить видео как».
5. Использование встроенного эквалайзера
Если вдруг вас не устроит звучание фильма или музыки, вы можете настроить аудио на свой вкус. Для этого в программе есть аж 11 параметров. Вот как это сделать:
- Кликните «Инструменты» → «Эффекты и фильтры» → «Аудиоэффекты» → «Эквалайзер» и нажмите «Включить».
- Настройте параметры аудио вручную или выберите одну из предустановок и сохраните изменения.
6. Нормализация аудио
За время написания этой статьи не удалось найти фильма, на котором можно проверить нормализацию. Но участники официального форума VLC заверяют, что функция работает. Вот как ей воспользоваться:
- Откройте раздел «Инструменты» → «Настройки» → «Аудио».
- Включите опцию «Нормализировать громкость до».
- В нижней части окна кликните «Все» под пунктом «Показывать настройки».
- На панели слева выберите «Аудио» → «Фильтры» → «Нормализация громкости».
- Задайте ограничения для количества аудиобуферов и уровня громкости. Сообщество VLC рекомендует указывать значения 10 и 1,60, соответственно.
- Кликните «Сохранить» и перезапустите плеер, чтобы изменения вступили в силу.
7. Воспроизведение с места, на котором закончился просмотр
VLC может проигрывать видео с того момента, на котором пользователь закончил просмотр. Для этого плеер запоминает прогресс воспроизведения в сотне последних файлов.Чтобы включить показ с последней позиции на шкале просмотра в VLC, сделайте следующее:
Разработчики популярного медиаплеера VLC готовят крупный релиз, в котором кардинально изменится внешний вид приложения и появится ряд новых функций.
Как сообщает ресурс Ars Technica, в версии 4.0, релиз которой состоится в 2021 г., интерфейс VLC будет существенно переработан. По словам одного из ведущих разработчиков плеера Жана-Батиста Кемпфа (Jean-Baptiste Kempf), приложение станет выглядеть более современно.
Команда VLC также планирует предоставить пользователям плеера широкий выбор расширений, которые позволят просматривать видео- и аудиоконтент из сторонних источников непосредственно в программе. Рассматривается возможность монетизации при помощи рекламы.
Также со слов Кемпфа известно о том, что команда VideoLAN работает над проектом с кодовым названием Moviepedia. Специалист сравнивает Moviepedia с популярным сервисом IMDb, который представляет собой крупную базу данных о кинематографе.
VLC также получит поддержку видекодеков AV2 и AV1. К последнему, как отмечает Ars Technica, в последнее время все чаще проявляют интерес стриминговые видеосервисы. Наконец, медиаплеер по-новому заработает в браузере – с помощью технологий Webassembly и JavaScript.
Новый интерфейс
Обозреватель Ars Technica Джим Солтер (Jim Salter) ознакомился с интерфейсом, который предлагает тестовая сборка VLC 4.0 для Linux от 12 февраля 2021 г.
По его словам, первое, что бросается в глаза – превращение плеера в настоящий медиацентр, в котором инструменты управления коллекцией отделены от средств воспроизведения ее содержимого. Так, если в версии 3.x при запуске приложения пользователя встречало пустое окно проигрывателя с характерным логотипом, то в 4.0 вместо него появляется медиабраузер, в котором отображаются эскизы (превью) всех видеофайлов, хранящихся в папке «Видео» текущего пользователя.


В случае необходимости, помимо папки «Видео», можно указать и другие в качестве источников, после чего VLC просканирует их, включая подпапки, и добавит все найденные видео в коллекцию. Однако добавить отдельные файлы, по утверждению обозревателя, новый VLC на данный момент не позволяет, что может быть не всегда удобно.
OSDU: что нужно знать об открытых стандартах работы с данными в нефтегазе
Подобный подход к формированию коллекции применяется в популярном открытом медиацентре Kodi – программа самостоятельно ведет мониторинг заранее заданных пользователем папок на предмет нового контента и добавляет его в коллекцию, подгружая дополнительную информацию о нем из Сети. Хоть в теории, рассуждает Солтер, данный подход избавляет пользователя от необходимости вручную структурировать свою медиаколлекцию, но не является универсальным. «Мне не обязательно видеть все глупые мемы, которые я скачал, и видеоклипы, которые я записал с помощью своей веб-камеры», – отмечает обозреватель. В отличие от VLC 4.0 в его текущем состоянии, Kodi предоставляет пользователю выбор формата представления коллекции, в том числе организованной на уровне файловой системы.

Еще одно важное изменение, отмечает обозреватель, становится заметно лишь в процессе проигрывания видео. В более старых версиях VLC кнопки управления воспроизведением и непосредственно видео отображались в едином интерфейсе. В VLC 4.0 воспроизведение видео запускается в новом отдельном окне, а органы управления находятся в другом. Более того, в полноэкранном режиме какие-либо элементы управления полностью отсутствуют. Поставить видео на паузу, к примеру, все же можно, с помощью контекстного меню, которое, как и ранее, вызывается щелчком правой кнопкой мыши в области воспроизведения.

Солтер также сетует на то, что в новом интерфейсе пользователю непросто определить имя и физическое расположения файла, помещенного в коллекцию. Это можно сделать только во время воспроизведения этого файла.
История VLC
VLC – это один из самых первых медиапроигрывателей для персональных компьютеров. Впервые он был представлен в 1996 г. в качестве проекта студентов парижского университета Ecole Centrale Paris. Сейчас разработку приложения ведет команда VLC Team. Название плеера расшифровывается как VideoLAN Client.
Самая примечательная особенность проекта VLC – то, что он разрабатывается и распространяется бесплатно под свободной лицензией LGPL.
До версии 1.0.0 плеер обновился лишь спустя 13 лет с момента первого анонса – в июле 2009 г., а версия 2.0.0 увидела свет еще через три года, зимой 2012 г. Изначально созданный под Microsoft Windows, по состоянию на сегодняшний день проигрыватель существует в версиях под Windows, Windows Phone, Windows 10 Mobile, Android, iOS, ОС семейства Linux, macOS, Tizen, Chrome OS и ряд других менее распространенных платформ. Приложение распространяется на бесплатной основе и поддерживает большинство популярных форматов видео и аудио, а также умеет воспроизводить потоковое интернет-радио. Интерфейс переведен более чем на 70 языков мира, включая русский.
Интерес к плееру VLC, разрабатываемому энтузиастами с 1996 года в рамках проекта VideoLAN, обусловлен несколькими причинами. Во-первых, упомянутый продукт крайне популярен среди приверженцев свободного ПО (число загрузок превышает 485 млн!) и доступен для всевозможных операционных систем, включая мобильные. Во-вторых, не так давно состоялся крупный релиз новой сборки программы, повзрослевшей до версии 2.0.x и получившей массу интересных функций. Наконец, в-третьих, для многих пользователей VLC до сих пор ассоциируется исключительно с инструментом для просмотра видео и прослушивания аудио, мощная начинка которого позволяет решать куда более интересные в практическом плане задачи. Их краткому изложению и посвящена сегодняшняя публикация, снабженная для пущей наглядности обилием скриншотов.

Далее потребуется ввести название результирующего файла, выбрать выходной формат с подходящим профилем для пережатия данных и запустить процесс обработки нажатием кнопки «Начать». При желании можно перейти в настройки профиля и поиграться с параметрами кодеков, разрешением картинки, битрейтом и прочими характеристиками аудио/видео вплоть до включения в конвертируемый ролик субтитров. Юстировка кодеков может потребовать от пользователя определенных знаний, почерпнуть которые всегда можно на страницах справочно-информационного сайта VideoLAN Wiki.

Одной из интересных особенностей плеера VLC является возможность вывода видео непосредственно на рабочий стол операционной системы. Для активации мультимедийных обоев, роль которых может исполнить полюбившаяся кинокартина, следует проследовать в расширенные настройки программы и в поле «Видео» выставить галочку напротив пункта «Видео на рабочем столе». После этого останется только выбрать аналогичный пункт меню в главном окне приложения и убедиться в том, что проделанные операции пошли на пользу делу.

Общеизвестно, что для лицезрения представленного на сервере YouTube контента необходим браузер с установленным плагином Adobe Flash либо поддержкой HTML5. В случае отсутствия под рукой соответствующего веб-обозревателя разрулить тупиковую ситуацию может пресловутый проигрыватель VLC. Методика простая: жмем Ctrl+N, копируем в форму для ввода URL адрес приглянувшегося онлайнового видеоролика и кликаем по кнопке «Воспроизвести». При наличии посредственного интернет-канала не лишним будет открыть вкладку с дополнительными параметрами и подкорректировать объем используемой при проигрывании контента YouTube кеш-памяти. Подобная предусмотрительность позволит избежать раздражающих пауз при воспроизведении видео.

Вопрос преобразования диктофонных записей в текстовый формат нередко ставит в тупик даже опытных пользователей компьютеров: соответствующих программных средств, упрощающих решение задачи, кот наплакал, да и зачастую толку от них — ноль целых и примерно столько же десятых. Намного эффективнее в таких случаях взять на вооружение VLC с вынесенными через настройки интерфейса на панель инструментов клавишами «Шаг назад», «Шаг вперед» и «Цикл А → Б». Используя упомянутые элементы управления, можно мгновенно перематывать запись на десять секунд вперед-назад и активировать циклическую прокрутку выбранных участков звукового файла, что бывает полезно при расшифровке лекций, интервью, надиктовок переводчиков и прочих аудиоданных.

Пользователи с хорошей памятью могут вместо настройки интерфейса программы прибегнуть к практическому использованию системы «горячих» клавиш плеера, допускающих выполнение различных действий, вплоть до перемотки воспроизводимого на компьютере контента. Следует отметить, что практически все элементы управления VLC дублируются соответствующими клавиатурными комбинациями, конфигурируемых в зависимости от предпочтений пользователя.

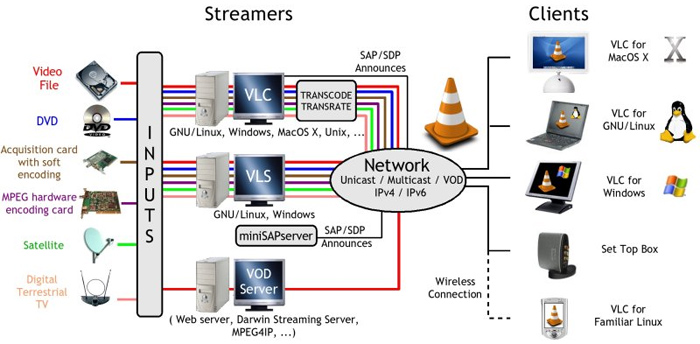

Раз уж речь зашла про организацию онлайнового вещания средствами VLC, логичным будет упомянуть об умении плеера не только раздавать контент по сети, но и сохранять транслируемый кем-либо потоковый контент на диск, автоматически конвертируя его в наиболее предпочтительный формат. Проделывается сия операция по аналогии с описанной выше методикой просмотра YouTube-роликов, за тем лишь исключением, что после ввода URL-адреса нужно нажимать не «Воспроизвести», а «Конвертировать». Откроется окно с настройками сохранения входного потока и параметрами кодеков, которые будут задействованы для преобразования данных. После наведения в них марафета можно, памятуя об авторских правах и копирайтах, приступать к «граблению» аудио/видеопотока.

В отличие от ряда альтернативных медиапроигрывателей, VLC имеет в своем составе специальный инструментарий для создания снимков проигрываемых фильмов. Возиться с клавишей Print Screen, буфером обмена операционной системы и графическими редакторами нет необходимости — достаточно нажать Shift+S и программа автоматически запишет выбранный кадр на диск компьютера в указанной директории. По умолчанию изображения сохраняются в формате PNG, который при желании можно изменить на JPG.

Еще одна документированная, но редко используемая особенность VLC — возможность дистанционного манипулирования программой через веб-интерфейс. Прелесть ее в том, что в качестве дистанционного пульта управления может выступить любое подключенное к локальной сети вычислительное устройство с интернет-обозревателем на борту, будь то смартфон или планшет. Заинтересовавшиеся могут лично убедиться в гибкости данного инструмента, активировав в настройках плеера интерфейс дистанционного управления и подключившись к нему через браузер. «По воздуху» можно рулить практически всеми основными функциями приложения: регулировать громкость, управлять воспроизведением файлов и плей-листом, манипулировать настройками эквалайзера и прочими параметрами VLC.
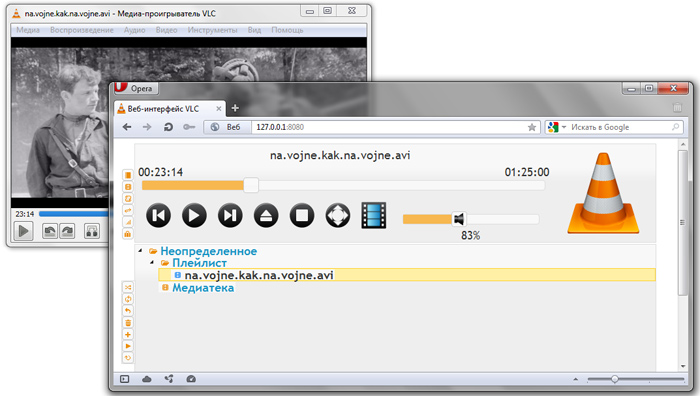
Любителям коротать свободное время за разгадыванием различного рода ребусов и логических задачек VLC тоже может сослужить добрую службу. Никаких фокусов и шаманских плясок с бубном — просто открываем окно с графическими эффектами, ставим галочку напротив пункта «Головоломка» и получаем из воспроизводимого видео разбитую на множество фрагментов мозаику, которую надо собрать в единое целое. Сложность игры можно регулировать путем увеличения составляющих пазл строк и столбцов. Управление осуществляется посредством ловкого перемещения элементов мышью.
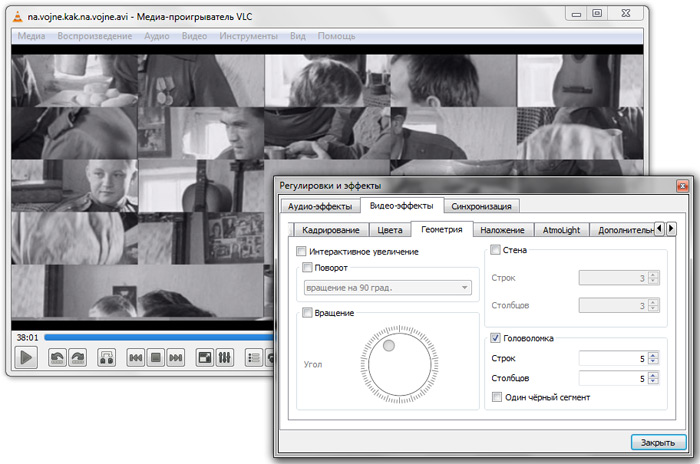
Будучи предназначенным для работы с мультимедийными данными, VLC неплохо справляется с выполнением иных задач. Благодаря встроенной поддержке графических форматов JPG, PNG, XCF, GIF, TIFF, LBM, PCX и Targa (TGA), проигрыватель можно использовать в качестве простейшего просмотрщика изображений, отлично дополняющего перечисленные выше возможности программы.
Стоит надеяться, что опубликованная нами заметка послужит хорошей пищей для размышлений всем пользователям VLC и, возможно, заставит кого-нибудь в корне пересмотреть свое отношение к opensourse-решениям, которые зачастую на голову превосходят коммерческие продукты. И по качеству реализации, и по старательно заложенному разработчиками функционалу.
1. Небольшое введение в медиаплеер/сервер VLC.
2. Удаленное управление VLC.
2.1. VLC в качестве Пульта ДУ (iPhone/iPod Touch\КПК)
3. Одиночное/пакетное конвертирование/кодирование видео в VLC (на примере кодирования видео для iPod/iPhone)

О самой программе VLC от VideoLAN сказано уже многое, и она с самого начала довольно быстро вошла в повседневную жизнь большинства IT-шников. Привлекая кроссплатформенностью (Linux, Windows, Mac OS X, BeOS, *BSD, Solaris, Familiar Linux, Yopy/Linupy и QNXs и пр.), была также портирована на множества мобильных платформ. Были и не удачные попытки (Windows Mobile). Но так или иначе все ее преимущества с лихвой превышали недостатки. И совсем недавно этот комбайн был портирован на iPhone/iPod Touch.
Этот с первого взгляда неказистый видео плеер, обладает таким количеством функций, (предназначение которых для многих до сих пор остаются загадкой) что описание всех возможностей с трудом бы уместилось в стандартном печатном издании 400-500 стр. Многие именно по этой причине обходят его стороной, а самые неразумные эстеты описывают плеер как — «ущербный кусок неотесанного бревна» мотивируя это не красивостью, а точнее полным отсутствием графического оформления. Все кто считает себя таковым, или уверен в том, что VLC это просто Аудио/Видео плеер, дальше могут не читать и сэкономить себе массу времени.
- Кроссплатформенный, Мультипортабельный медиаплеер — с поддержкой большинства аудио и видео (H.264, Ogg, DivX, MKV, TS, MPEG-2, mp3, MPEG-4, aac, и многих других...) форматов с возможностью воспроизведения с физических (DVDs, VCD, Audio-CD) носителей, карт захвата и поддержкой множества сетевых потоковых (в том числе Сетевого ТВ) протоколов.
- Это Конвертер и транскодер — всех медийных форматов которые в состоянии проиграть сам. А также он может выступать в роли Стрим Сервера по unicast, multicast, IPv4 или IPv6 протоколам.
- один компьютер (т.е. один IP-адрес): это называется одноадресной трансляцией,
- динамически меняющаяся группа клиентов, которые могут присоединяться к трансляции или отсоединяться от нее в любое время (т.е. несколько IP-адресов): это называется многоадресной трансляцией.
- Просмотра фотографий;
- Снятие и сохранение в *.jpg файл стоп кадров;
- Возможность управления всеми функциями плеера с мобильных устройств и посредством обычного Веб-браузера;
- Использовать плагины VLC для Firefox и др.
1. Через сам VLC. Settings -> Add interface -> Web interface.
2. Через терминал.
Таким образом, абсолютно бесплатно можно использовать VLC как Видео плеер, а ваше мобильное устройство выступит в роли Пульта Дистанционного Управления.



Выше я уже упоминал о широких возможностях VLC, и самой самых востребованных мной на данный момент является функция конвертирования/кодирования одного видео файла и одновременное просмотр другого (если кодировать через оболочку VLC). Функции конвертирования/кодирования отлично справляются со свой работой для бытового просмотра (Пишу бытового поскольку я не пытался конвертировать навороченное HD и прочие форматы для просмотра на ТВ. А за основу для пояснения принципов беру Видео для КПК и смартфонов. В VLC возможно конвертирование практически с любыми настройками, а продвинутые в видео-мастеринге люди смогут задавать для этого свои параметры. Также предусмотрена возможность конвертирования видео файла с внешними субтитрами, в один *mp4 файл, или любой другой для вашего устройства.
Ниже я опишу приблизительный процесс конвертирования на примере файла для iPod Touch, который воспроизводит видео формата mp4 320x200, для тех кто подключает свой девайс к ТВ, могут увеличить разрешение до 640x480.
Запустив VLC Достаточно просто нажать CTRL+R, затем выбрать любой видео файл, и нажать ALT+S. В появившемся окне можно ничего не менять и просто сразу перейти к вкладке Options, и в поле ввести следующий код:
Где, width это ширина, canvas-height это высота, vcodec видео кодек, vb битрейт видео, acodec аудио кодек, ab = битрейт аудио, mux инкапсуляция, а dst это путь и имя файла на выходе (обратите внимание на то, что имя диска указывается с двумя слешами (C:\\ D:\\ и тд)).
Также существует интересный полу-автоматизированный процесс, который позволит конвертировать массово стопки файлов, например если нужно уйти на работу или лечь спать и во время вашего отсутствия сконвертировать множества файлов.
Прилагаю пример для Windows, (Для остальных систем поковыряйте VideoLan WIKI):
Итак, нам нужно создать Batch-файл, или по русски говоря BAT-файл следующего содержания:
Где C:\\Program Files (x86)\VideoLAN\VLC\vlc.exe Путь к VLC (обязательны кавычки "", они нужны для того, чтобы указать путь к файлу, так как многие папки с пробелами, кавычки не позволят прерывать исполнение процесса на месте этих пробелов, а после буквы диска не забывайте про двойной слеш \\).
C:\\in.avi путь к исходному видео файлу.
C:\\out.mp4 путь к исходящему файлу c расширением *.mp4.
vlc://quit команда для закрытия VLC после процесса кодирования.
Для массового конвертирования достаточно просто скопировать эту строку, вставить на строчку ниже и заменить данные исходных и исходящих файлов.
А если вам нужно конвертировать все файлы, а потом выключить компьютер, то эта процедура будет выглядеть приблизительно так:
Где SHUTDOWN это команда для выключения ПК, а 120 это время в секундах через которое выполнить выключение.
PS: если вы выполните эту команду во время тестирования, отменить выключение достаточно введя в командной строке SHUTDOWN -a.
Читайте также:


