Как открыть файл cisco packet tracer в старой версии
1.4 Установка Cisco Packet Tracer 7.1 на операционную систему Windows 10
Если вы не знаете зачем нужен Cisco Packet Tracer и чем это приложение поможет вам в изучении компьютерных сетей, то данная публикация для вас, пользователи, знакомые с этим приложением могут смело пропускать данную запись и переходить к дальнейшему изучению. Если вы владелец дистрибутива Linux, то также можете и не знаете как установить Packet Tracer, то следующая публикация будет для вас, там мы установим это приложение на Ubuntu 16.04.
Перед началом я хотел бы вам напомнить, что ознакомиться с опубликованными материалами первой части нашего курса можно по ссылке: «Основы взаимодействия в компьютерных сетях».
1.4.1 Зачем нужен Cisco Packet Tracer 7.1
Перед тем как мы будем скачивать Cisco Packet Tracer, а затем разбираться с его установкой на Windows, я предлагаю разобраться с вопросом: зачем нам нужен Cisco Packet Tracer и какие возможности он нам даст? На самом деле все очевидно: Cisco Packet Tracer нам нужен, чтобы не тратить деньги на лабораторные стенды для изучения компьютерных сетей.
Дело всё в том, что профессиональное сетевое оборудование стоит немалых денег и не факт, что ваши вложения в дальнейшем окупятся, если вы решите собрать реальных физический стенд. Cisco Packet Tracer дает нам возможность собирать схемы, которые используются в реальных компьютерных сетях сегмента Enterprise (корпоративные сети) или в провайдерских сетях.
Но проблема в том, что в самом Packet Tracer реализовано не очень большое количество устройств, а их функционал по сравнению с реальными аналогами урезан, но этого более чем достаточно для прохождения начальных курсов Cisco: ICND1 и ICND2. Для прохождения дальнейших курсов, вам могут потребоваться более универсальные решения, например, GNS3 или UNetLab, который сейчас называется EVE-NG.
Дело в том, что в Cisco Packet Tracer маршрутизаторы и коммутаторы реализованы программно, то есть код приложения Cisco Packet Tracer просто реализует процессы, которые происходят в реальных компьютерных сетях, а вот UNetLab и GNS3 уже эмулируют сетевые устройства и для их работы вам потребуются оригинальные образы операционных систем, которые работают на реальных коммутаторах и маршрутизаторах (это чем-то напоминает виртуальную машину, которую вы создаете в VirtualBox, а затем устанавливаете на нее операционную систему). И каждое из устройств в проектах GNS3 или UNetLab будет съедать часть ресурсов вашего компьютера.
В общем, теперь, мне кажется, назначение Cisco Packet Tracer понятно. Это приложение позволяет моделировать фрагменты реальных компьютерных сетей, а также дает возможность поработать с оборудованием Cisco и попробовать его настроить. Стоит отметить, что UNetLab и GNS3 позволяют виртуализировать не только оборудование Cisco, но и устройства других производителей, список поддерживаемого оборудования этих приложений, вы без труда найдете на их официальных сайтах, я на этом сейчас останавливаться не буду.
1.4.2 Где скачать официальную версию программы Cisco Packet Tracer?
Итак, вот вам ссылка, которая ведет на официальный сайт Cisco, скачивайте Packet Tracer здесь. При переходе по этой ссылке вы получите приглашение к регистрации аккаунта на сайте академии, а затем у вас появится возможность скачать приложение и пройти дополнительные курсы, которые помогут изучить интерфейс Cisco Packet Tracer, курсы эти на английском языке.

Рисунок 1.4.1 Где скачать Cisco Packet Tracer?
1.4.3 Как создать аккаунт на сайте академии Cisco и зачем он нужен?
После нажатия на кнопку с текстом «Зарегистрируйтесь, чтобы загрузить Packet Tracer», мы переходим к созданию аккаунта на сайте академии Cisco. Сначала мы увидим небольшую форму в правой верхней части следующей веб-страницы, в эту форму нам нужно будет ввести e-mail для регистрации аккаунта, эта форма показана на Рисунке 1.4.2.

Рисунок 1.4.2 Форма для ввода e-mail на сайте Cisco
В это поле вам нужно ввести свой e-mail, так как на него придет письмо для подтверждения аккаунта на сайте Cisco, вводите и нажимайте Submit. После этого нам предложат заполнить небольшую анкету, которая нужна маркетологам Cisco, данные в этой анкете могут быть и не настоящими, пример этой анкеты показан на Рисунке 1.4.3.
Рисунок 1.4.3 Анкета для регистрации аккаунта на сайте академии Cisco
Здесь нет ничего сложного, стоит только отметить, что русский язык анкеты можно выбрать в правом верхнем углу, дату рождения нужно вводить в таком формате: 12/01/1993, то есть день, месяц и год должны быть отделены символом «/». Ну и пароль от вашего аккаунта должен состоять не менее, чем из 8 символов, при этом он должен содержать латинские буквы, как минимум, одна из этих букв должна быть заглавной, а также в пароле должна быть хотя бы одна цифра.
После заполнения анкеты вы попадете в свой личный кабинет, перед тем как продолжить, не забудьте зайти в указанный ранее почтовый ящик, на него придет письмо с ссылкой для активации учетной записи, переходите по ссылке и учетка будет подтверждена. Теперь давайте скачаем Cisco Packet Tracer, для этого обратите внимание на Рисунок 1.4.4, здесь показан фрагмент меню, которое расположено в правом верхнем углу вашего личного кабинета.

Рисунок 1.4.4 Ссылка на страницу загрузки Cisco Packet Tracer
Ссылка, ведущая к странице скачивания, подсвечена синим цветом. Нажав на нее мы перейдем на страницу, с которой мы можем скачать Packet Tracer для различных операционных систем: здесь есть версии для операционных систем семейства Windows, а также есть версия Cisco Packet Tracer для Ubuntu. Фрагмент описанной страницы показан на Рисунке 1.4.5.
Я использую 64-ех разрядную Windows 10, поэтому мой выбор очевиден, вы же скачивайте ту версию приложения, которая подходит для вашего ПК. Мы справились, у нас есть установщик Cisco Packet Tracer 7.1 для Windows 10, теперь можем приступать к установке.
1.4.4 Установка Cisco Packet Tracer 7.1 на Windows 10
На момент написания текста актуальной является версия Cisco Packet Tracer 7.1, подробно останавливаться на установке Packet Tracer на Windows 10 не имеет смысла, так как здесь все довольно просто: вам нужно согласиться с лицензией Cisco, указать папку, в которую вы хотите установить приложение, а также совершить еще несколько простых действий, сопровождаемых утомительным нажатием кнопок «Next», «Install», «Finished».
Для пользователей Windows следует дать рекомендацию: перед установкой Cisco Packet Tracer выключите все браузеры. После того, как программа будет установлена, вы увидите окно, которое показано на рисунке 1.4.6.
Рисунок 1.4.6 Папка, в которой Cisco Packet Tracer будет хранить проекты
В этом окне указан путь, по которому Cisco Packet Tracer будет сохранять ваши лабораторные проекты, в дальнейшем этот будет можно будет легко изменить, и я уверен, что с этой задачей вы разберетесь без труда, если это вам действительно будет нужно.
1.4.5 Запуск Cisco Packet Tracer на Windows
Теперь давайте запустим Cisco Packet Tracer (в Windows 10 это сделать гораздо проще, чем в Ubuntu 16.04). При первом запуске приложение нас попросит указать логин и пароль от аккаунта в академии Cisco, у нас есть эти данные, на Рисунке 1.4.7 показан пример формы, которую нам предлагает заполнить Cisco Packet Tracer.
Рисунок 1.4.7 Регистрируем свою копию Cisco Packet Tracer
После регистрации приложения забеспокоится ваш Firewall, но вам беспокоиться не о чем, просто разрешите доступ для приложения Cisco Packet Tracer, Рисунок 1.4.8 демонстрирует этот диалог.
Рисунок 1.4.8 Firewall Windows отреагировал на появление Cisco Packet Tracer
На этом запуск Cisco Packet Tracer в Windows завершен, мы не только установили приложение, но и активировали его, тем самым мы получили полноценную версию приложения, с которой комфортно работать.
1.4.6 Выводы
Здесь мы разобрались с назначением приложения Cisco Packet Tracer и увидели какие возможности нам оно дает, также мы узнали о более сложных решениях, таких как: GNS3 и UNetLab (EVE-NG). Также мы разобрались в чем разница между Packet Tracer и двумя другими приложениями. Стоит отметить, что на данном этапе у нас нет необходимости использовать что-то более сложное, чем Packet Tracer, сейчас его функционала более чем достаточно.
Еще мы с вами зарегистрировались на сайте академии Cisco, это дало нам возможность получить оригинальную копию Cisco Packet Tracer 7.1 (актуальная версия на момент написания этого текста) и отказаться от использования гостевого режима работы и ограничений, связанных с этим режимом. Рекомендую вам изучить бесплатные материалы, представленные на сайте академии Cisco, это поможет вам с английским языком, а также вы сможете детально разобраться с возможностями Packet Tracer, так как здесь у нас не будет цели изучить этот продукт, у нас цель другая: понять, как работают небольшие компьютерные сети.
В завершении мы установили Cisco Packet Tracer 7.1 на операционную систему Windows 10, это было просто и никаких трудностей с установкой и запуском не возникло, но, если у вас дистрибутив Ubuntu 16.04, то, вероятно, у вас могут возникнуть проблемы с запуском Packet Tracer, об этом мы поговорим в дальнейшем.
Компания арендовала 3 помещения в бизнес центре. В этих помещениях есть только голые стены и розетки. Вы друг основателя фирмы и по совместительству сетевой и системный администратор. Вас попросили разработать схему сети.
В сети должна быть реализована возможность связываться с любым из трёх помещений в компании, но при этом каждое помещение (отдел) должны быть изолированы.
Также в третьем помещении необходимо создать беспроводную точку доступа. Эта точка должна иметь пароль junior17, должны автоматически выдаваться первые 20 адресов, SSID должен быть скрыт.
В первом отделе 4 рабочих места, во втором — 2 рабочих места и сервер, третье помещение нужно для отдыха персонала (10 рабочих мест, в том числе 4 беспроводных).
К сетевому оборудованию вам необходимо предоставить безопасный удаленный доступ (SSH).
Обеспечить защиту портов доступа на коммутаторах (не более 2 адресов на интерфейсе, адреса должны быть динамически сохранены в текущей конфигурации, при попытке подключения устройства с адресом, нарушающим политику, на консоль должно быть выведено уведомление, порт должен быть отключен).
Так как Вы давно дружны с директором он попросил Вас создать административную виртуальную сеть и задать ей имя KingMan.
В средствах Вы ограничены. У Вас осталось с прошлой работы 3 коммутатора Cisco 2960, маршрутизатор Cisco 1941 и роутер Cisco WRT300N.
Всю работу необходимо выполнить в бесплатной программе Packet Tracer.
Инструкция по работе в Packet Tracer
Cisco Packet Tracer — это мощная программа моделирования сетей, которая позволяет системным администраторам экспериментировать с поведением сети и оценивать возможные сценарии развития событий. Этот инструмент дополняет физическое оборудование, позволяя создавать сети с практически неограниченным количеством устройств, и помогает получить практические навыки конфигурирования, поиска и устранения проблем и обнаружения устройств.
Окно программы и его структура представлены ниже.

Инструкция по выполнению лабораторной работы в Packet Tracer
1. Добавление оборудования.
Открыть Packet Tracer и создать на рабочем поле:
a. 16 компьютеров
b. Сервер
c. 3 коммутатора Cisco 2960
d. Маршрутизатор Cisco 1941
e. Роутер Cisco WRT300N
Итого: 22 устройства
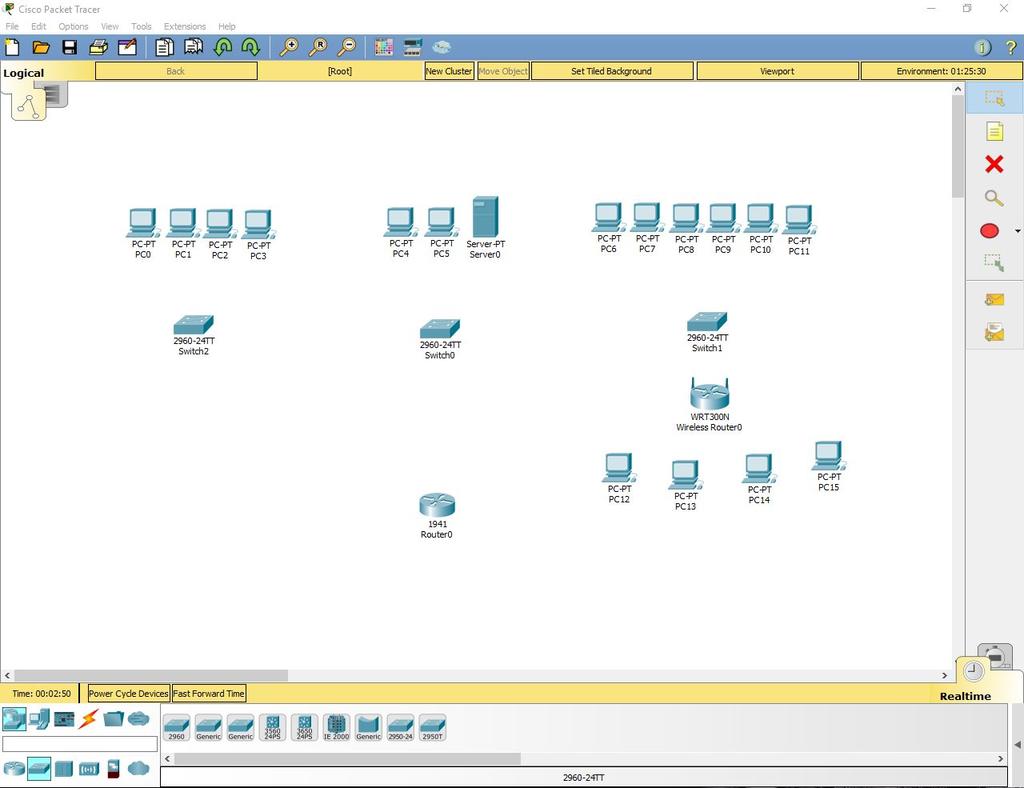
2. Установка Wi-Fi модуля в ПК.
У четырёх компьютеров в третьем отделе заменить LAN разъём на Wi-Fi антенну. Для этого открываем устройство, выключаем его, вынимаем старый модуль, меняем его на Wi-Fi (WMP300N) антенну. Включаем компьютер.
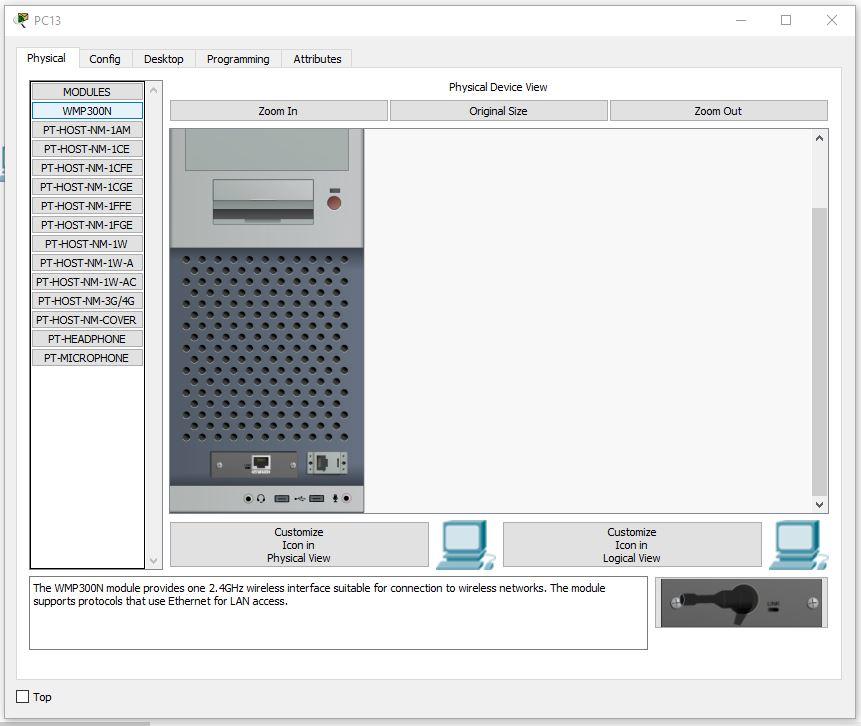
3. Настройка ПК первого и второго отдела.
Каждому компьютеру в первом и втором отделе, а также серверу присвоим значения по формуле: N0.0.0.n, где N – номер отдела, а n – номер устройства (например, 10.0.0.2 – второй компьютер на первом этаже). Сервер, так как он третье устройство на втором этаже будет иметь адрес 20.0.0.3.
Маску подсети выставим на 255.255.255.0.
Default Gateway выставим N0.0.0.254.
DNS Server выставляем на 20.0.0.3.
Пример правильно настроенного ПК в первом отделе:
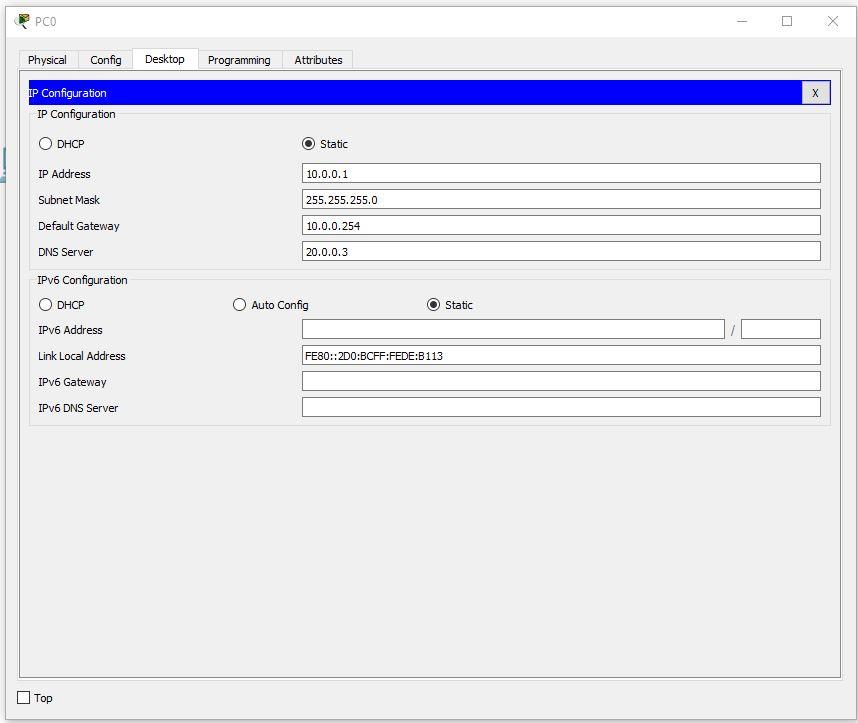
Пример правильно настроенного ПК во втором отделе:
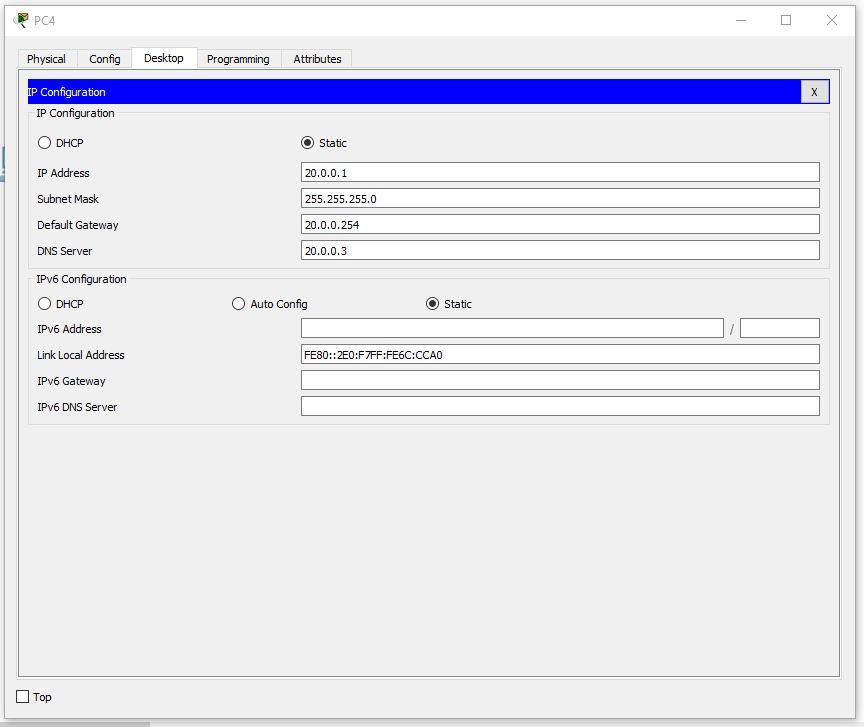
На сервере выставим такие настройки:
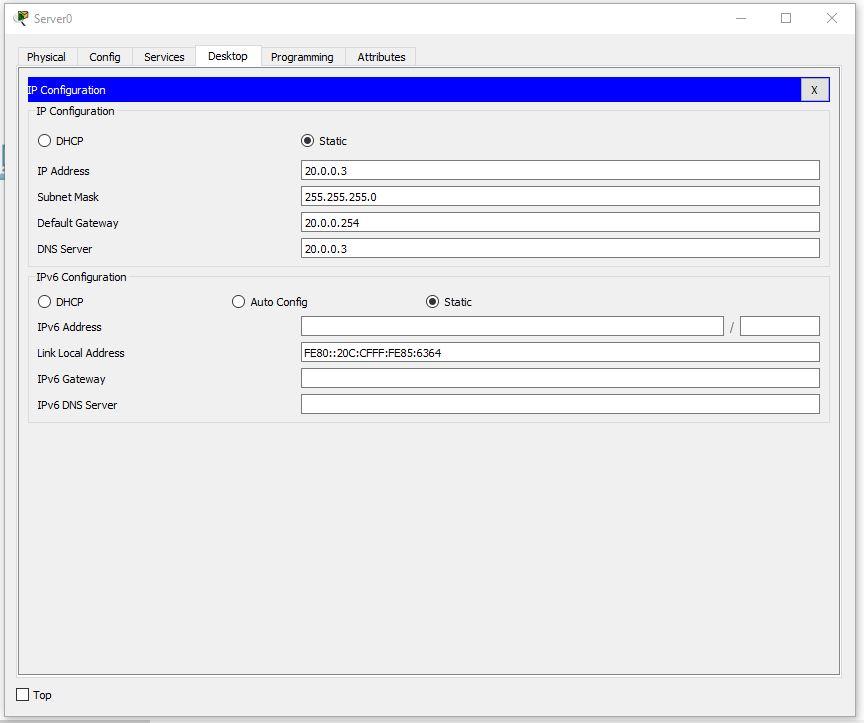
4. Настройка третьего отдела.
Выставим IP по формуле 30.0.0.10n, где n – номер ПК.
Пример правильно настроенного ПК в третьем отделе:

Продолжим настройку ПК. Первый IP – 30.0.0.101, а последний – 30.0.0.110
5. Настройка роутера.
Скриншоты всех настраиваемых вкладок роутера:
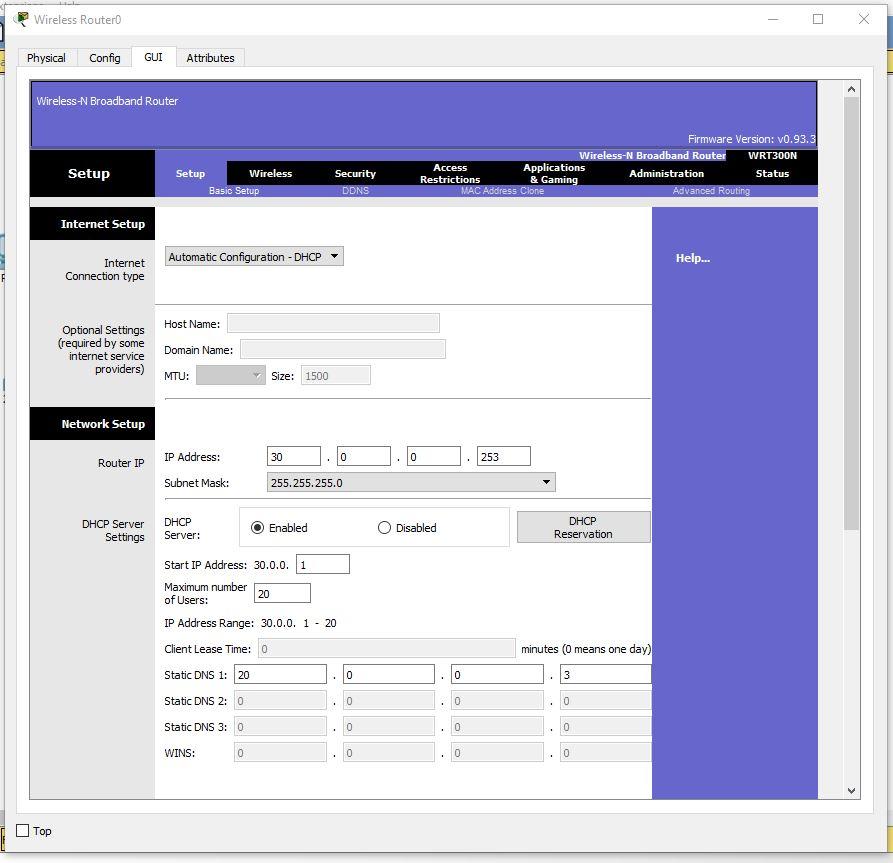
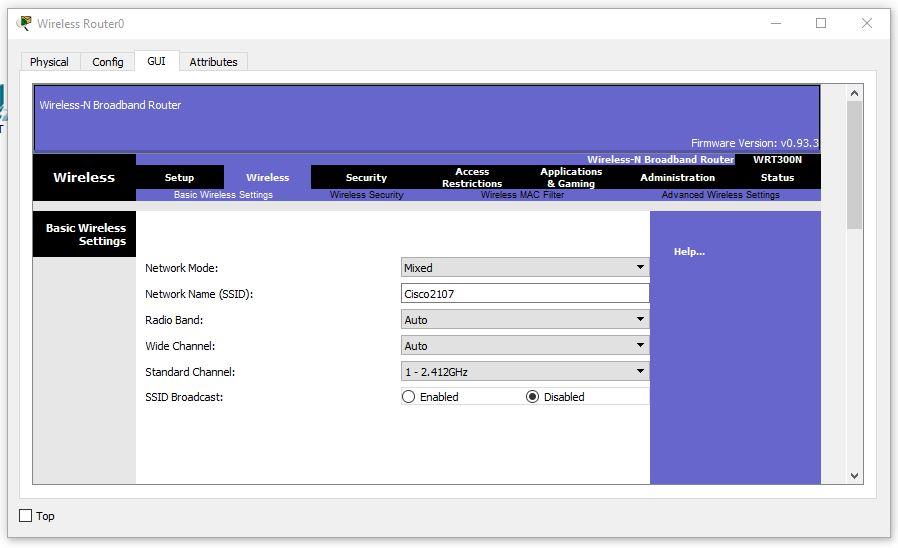

Настройка беспроводных ПК. Задаём имя сети Cisco2107 и WPA2-Personal пароль – junior17
Пример настроек одного из ПК:
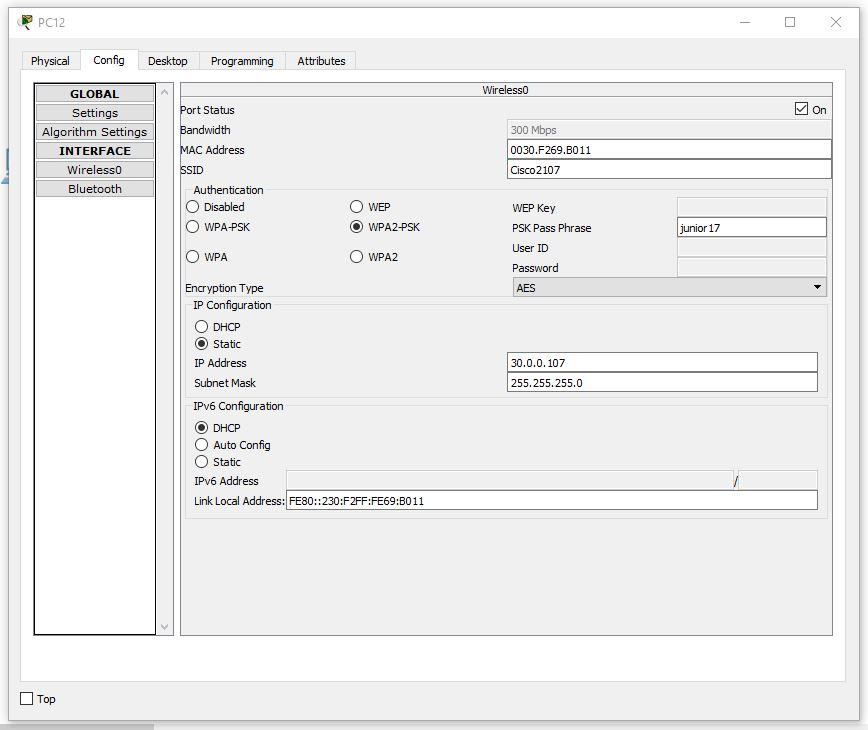
6. Подключаем кабели и соединяем отделы.
Соединяем ПК витой парой.
Во всех коммутаторах подключаем кабели к FastEthernet по часовой стрелке. В маршрутизаторе подключимся к гигабитному разъёму, предварительно его включив.
Настраиваем VLAN на всех коммутаторах. Для этого открываем коммутатор в первом отделе. Переходим в интерфейс командной строки и вводим команды:
Рассмотрим все команды.
- En – enable. Расширенный доступ к конфигурации
- Conf t – Configuration terminal. Открывает терминал настройки
- Vlan 10 – создаёт виртуальную сеть с индексом 10
- Name Office1 – задаётся имя VLAN. Имя – Office1.
- End – завершения настройки.
Открываем коммутатор во втором отделе и прописываем следующие команды:
Открываем коммутатор в третьем отделе и прописываем следующие команды:
Выставляем на пером коммутаторе VLAN 10 на все порты, к которым есть подключение (Fa0/1-Fa0/5).
На втором коммутаторе нужно выставить порт, к которому подключен коммутатор из первого отдела VLAN – 10, из третьего VLAN – 30, а 2 ПК и сервер второго отдела VLAN – 20. То есть Fa0/1 – VLAN 10, Fa0/2- Fa0/4 – VLAN 20, Fa0/5 – VLAN 30. Fa0/6, соединяющий коммутатор и маршрутизатор выставляем в Trunk режим.
На третьем коммутаторе нужно выставить на все порты VLAN 30 (Fa0/1-Fa0/8).
Затем, производим настроим маршрутизатора для работы с VLAN.
Также, переходим во вкладку CLI и прописывает там команды:
Теперь разберём команды:
- int gig 0/0.10. Команда подключает виртуальный интерфейс для работы с разными VLAN. Цифра после точки – номер VLAN.
- Encapsulation dot1Q 10. Команда настройки VLAN в sub. Номер после dot1Q – номер VLAN.
- ip address 10.0.0.254 255.255.255.0. IP адрес выхода пакетов информации.
Возьмём любой компьютер в каждом отделе и пропингуем все отделы (в третьем отделе проверим и проводную сеть и беспроводную).
Первый отдел
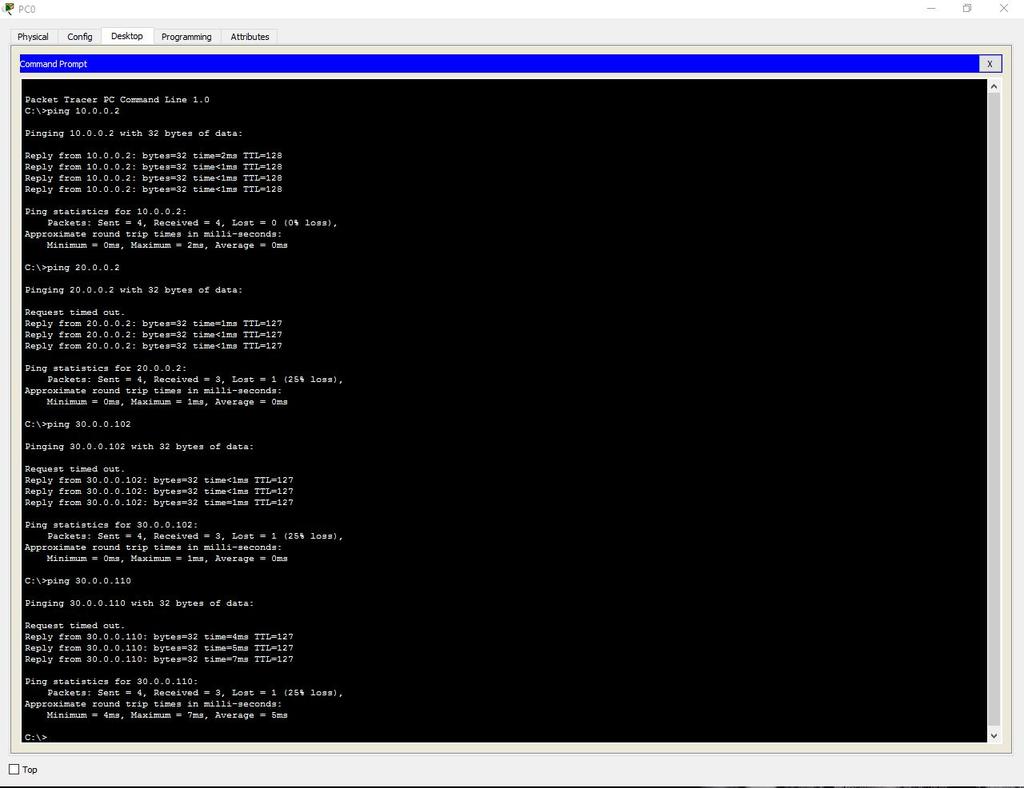
Второй отдел
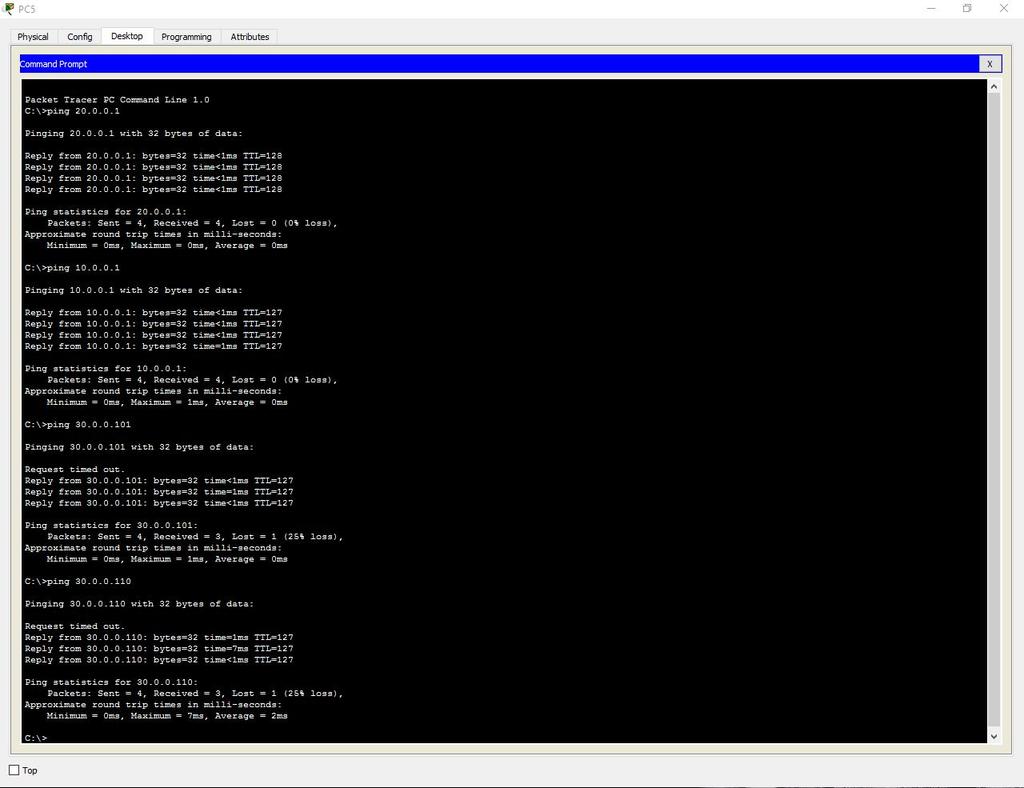
Третий отдел (кабель)
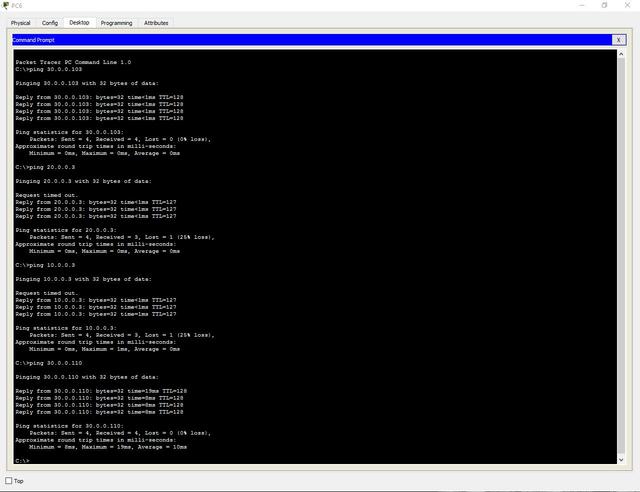
Третий отдел (Wi-Fi)
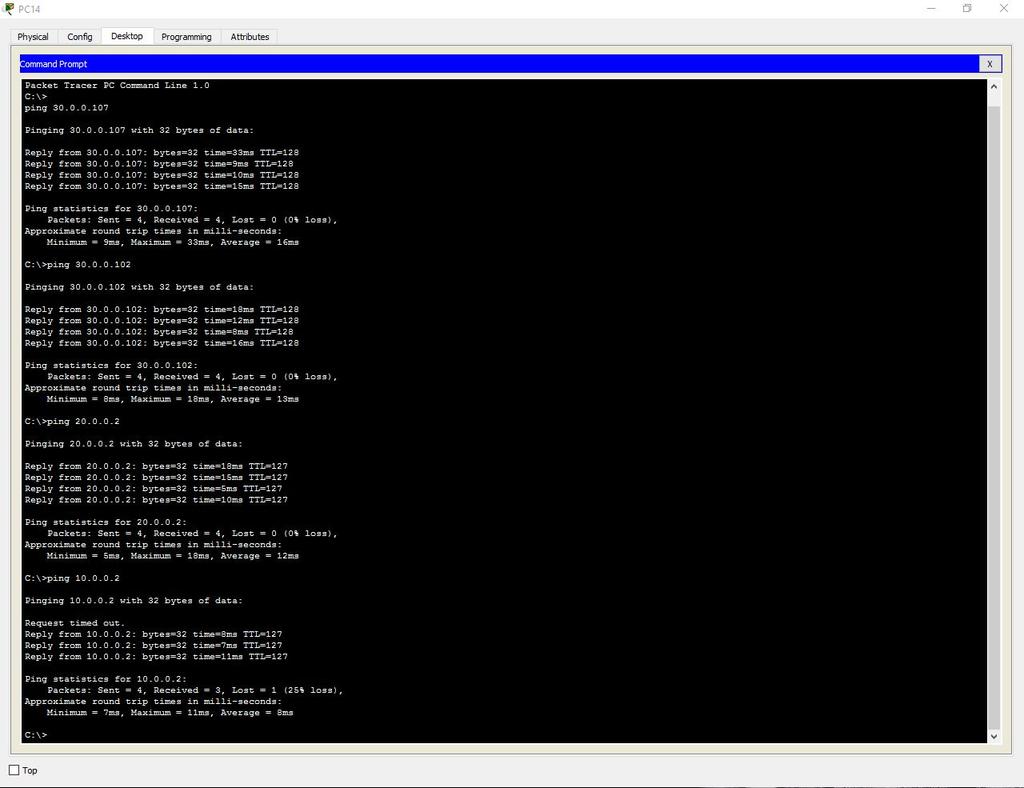
Добавляем административный VLAN (40 — Management).
7. Настройка сервера.
Проверим возможность выхода на сайт из любого отдела. Вводим URL имя в браузере и нажимаем Go.
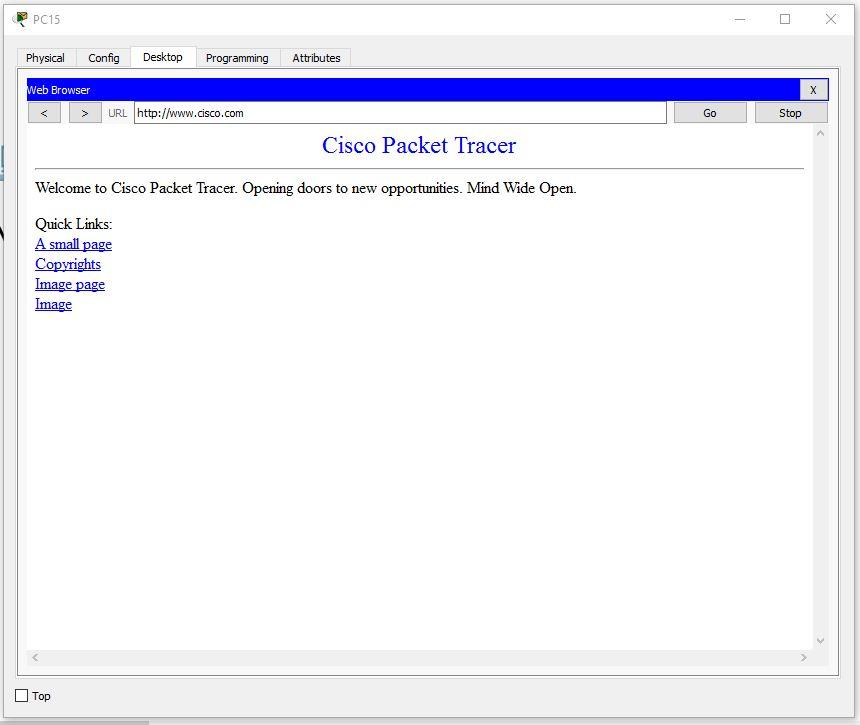
8. Настроим SSH.
Для этого заходим в маршрутизатор и пишем команды:
Разберём каждую команду:
9. Настроим защиту портив на каждом коммутаторе.
Для этого открываем коммутатор и пишем команды:
Разберём каждую команду:
-
Interface range fastEthernet 0/X-Y. Выбор диапазона интерфейсов (X – первый нужный порт, Y – последний).
Проводятся технические работы по обновлению компонентов блога. Возможно некорректное отображение некоторых элементов. Приносим свои извинения за временные неудобства. Мы стараемся сделать блог лучше =)

вторник, апреля 16, 2013
Обновление Cisco IOS
И так начнем с того, что рассмотрим зачем вообще обновлять операционную систему Cisco IOS . Во первых новые версии операционных систем приносят некоторое улучшение в производительности сетевых устройств и устраняют косяки присутствующие в старых версиях операционных систем Cisco IOS . Во вторых в новых версиях операционных систем могут присутствовать некоторые новые полезные фичи (например, в версиях 12.2(55)SE и выше операционной системы Cisco IOS, коммутаторы Catalyst 2960 научились работать со статическими маршрутами). В третьих обновление операционной системы может понадобиться при установке новых модулей расширения в маршрутизаторы фирмы Cisco , так как не все версии операционных систем умеют работать со всеми модулями расширения. Если данных причин вам уже достаточно, тогда идем дальше и рассмотрим шесть простых шага которые необходимо выполнить для обновления.
Шаг 1. Узнаем версию Cisco IOS, которую мы используем в данный момент
Для начала, перед обновлением операционной системы на ваших устройствах, необходимо узнать текущую версию Cisco IOS , установленную на них. Сделать это, как на реальном устройстве так и в Packet Tracer, можно с помощью команды:
Вывод данной команды на коммутаторе Catalyst 2960 имеет следующий вид:
Вывод данной команды довольно большой. Но нас больше всего интересует выделенная часть. Из нее мы можем узнать, что на данном коммутаторе установлен образ Cisco IOS для аппаратной платформы LAN Base версии 12.2(25) FX .
Так же может потребоваться узнать конкретное имя файла с образом данной операционной системы, который хранится в памяти коммутатора. Чтобы его узнать необходимо выполнить команду:
Данная команда не отображает именно имя используемого образа операционной системы, а просто выводит все содержимое его флеш памяти, в которой с большой вероятностью будет находится требуемый нам файл образа. В примере на рисунке, во флеш памяти коммутатора хранится только один файл, который и является образом используемой операционной системы.
Вывод команды show version на маршрутизаторе 2811 будет иметь немного отличный вид:
 |
| Результат команды show version на маршрутизаторе Cisco 2811 |
Как мы можете заметить в ней присутствует информация как о версии используемой операционной системы, так и о название файла образа.
После того как вы узнали какая версия операционной системы установлена на вашем оборудование, можно попробовать поискать что-нибудь по новее. К сожалению, в рамках данной статьи, трудно дать какие либо конкретных советы по выбору той или иной версии операционной системы, так как это сильно зависит от типа используемого вами оборудования и от ваших потребностей. Единственно что могу вам посоветовать, так это читайте документацию, смело гуглите и не стесняйтесь общаться с другими людьми, ведь с большой вероятностью кто то в сети использует аналогичное оборудование и уже сталкивался с проблемой его обновления.
При симуляции обновления в Packet Tracer нет необходимости заморачиваться с поиском образов Cisco IOS , так как возможно использовать только те образы которые по умолчанию встроены в Packet Tracer .
Шаг 3. Конфигурируем TFTP сервер, с которого мы будим копировать новый образ на устройство
Для начала нам необходимо установить на нашей рабочей станции, на которой хранится скачанный образ новой операционной системы, TFTP сервер. Как это делается мы уже разобрали в предыдущей статье. После установки TFTP сервера указываем в его конфигурации использовать в качестве рабочей папки именно ту директорию в которой хранится наш образ. В принципе это вся конфигурация которую необходимо выполнить на рабочей станции. Далее можно переходить к конфигурации самой циски.
Если же мы хотим произвести симуляцию TFTP сервера в Packet Tracer , то необходимо добавить в рабочую область проекта устройство Server PT со вкладки END Devices . При добавление данного устройства в рабочую область на нем автоматически активируется TFTP сервер, в рабочей директории которого хранятся различные образы Cisco IOS как для коммутаторов, так и для маршрутизаторов. Просмотреть перечень образов можно открыв свойства устройства и перейдя на вкладку Config в раздел TFTP .
 |
| Различные образа Cisco IOS, хранящиеся на TFTP сервере в Packet Tracer |
Шаг 4. Устанавливаем связь между TFTP сервером и обновляемым устройством
Далее необходимо установить связь по протоколу IP между рабочей станцией, на которой хранится новый образ операционной системы (настроен TFTP сервер) и обновляемым устройством. В простейшем случае это можно сделать соединив Ethernet интерфейс сетевой карты рабочей станции с сетевым интерфейсом обновляемого устройства, и назначив данному интерфейсу IP адрес из той же подсети, что и IP адрес рабочей станции. Для проверки связи между устройствами можно использовать утилиту ping . Если пинги между обновляемым устройством и рабочей станцией проходят успешно, то можно идти дальше, если нет то попробуйте выяснить с чем это может быть связано.
Для того чтобы произвести симуляцию данного процесса в Packet Tracer , добавим в рабочую область проекта кроме Server PT еще и маршрутизатор Cisco 2811, и соединим их между собой. Если все сделано верно, то у вас должна получится сеть следующего вида:
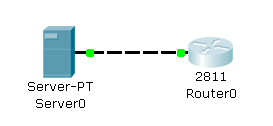 |
| Маршрутизатор соединенный патчкордом с TFTP сервером |
После этого зададим IP адрес нашему серверу. Это можно сделать в его настройках на вкладке Config в разделе FastEthernet:
И настроим интерфейс нашего маршрутизатора, к которому подключен TFTP сервер следующим образом:
И напоследок убедимся в доступности TFTP сервера с маршрутизатора выполнив команду ping :
 |
| Проверяем доступность TFTP сервера с маршрутизатора |
На этом конфигурацию сети в Packet Tracer можно считать законченной.
Шаг 5. Копирование нового образа Cisco IOS во флеш память устройства
Далее необходимо посмотреть и запомнить размер образа новой операционной системы. (При работе в Packet Tracer в этом нет необходимости). После этого перейдите на обновляемое устройство и выполните на нем команду:
Вывод данной команды, как мы уже говорили ранее, отобразит содержимое флеш памяти вашего устройства, но кроме этого так же покажет полное количество флеш памяти и количество свободной флеш памяти (выделено на рисунке).
Вариант 1. Флеш памяти хватает для копирования нового образа
Прикиньте в уме достаточно ли свободной флеш памяти для загрузки на устройство нового образа Cisco IOS . Если памяти хватает, то выполните копирование нового образа на устройство с помощью команд:
Здесь первая строчка отдает команду на копирование файла с tftp сервера во флеш память устройства. Во второй строчке указывается IP адрес TFTP сервера. В 3 строчке задается имя файла, который требуется скопировать. А в последней строке необходимо указать имя файла под которым требуется сохранить копируемый файл в памяти маршрутизатора. Если вы хотите что бы файл был сохранён в память устройства с тем же именем, с которым он хранился на сервере, то в четвертой строке просто нажмите Enter . После задания всех параметров начнется процесс копирования. По завершение которого у вас во флеш памяти окажется новый образ операционной системы Cisco IOS .
Вариант 2. Флеш памяти не хватает для копирования нового образа
Немного сложнее обстоит дело в том случае если у вас на устройстве не хватает места для копирования нового образа (такое чаще всего бывает на маршрутизаторах, так как их образы весят довольно много). В таком случае необходимо скопировать работающий в данный момент образ на TFTP сервер (сделать резервную копию образа на всякий случай, вдруг новая версия не заработает):
Source filename []? c2800nm-advipservicesk9-mz.124-15.T1.bin
Destination filename [c2800nm-advipservicesk9-mz.124-15.T1.bin]?
Первой командой указываем на то, что копировать будем из флеш памяти устройства на TFTP сервер. Во второй строке указываем имя копируемого файла (имя работающего в настоящее время образа Cisco IOS ). В третьей строке указываем адрес TFTP сервера. В четвертой строке имя файла под которым необходимо сохранить образ на TFTP сервер (если хотите оставить имя без изменений то нажмите Enter ). После введения всех параметров начнется процесс копирования, во время которого на экране появится следующая информация:
50938004 bytes copied in 3.417 secs (14907000 bytes/sec)
После того как вы сделали резервную копию работающего образа Cisco IOS , можно удалить его из flash памяти устройства, при этом не нужно бояться - это не повлияет на работу вашего устройства, потому что данный фал уже загружен в оперативную память устройства, и маршрутизатор или коммутатор больше не обращается во время своей работы к фалу хранящемуся во флеш памяти (главное не выключать и не перезагружать устройство после удаления файла IOS , до того как не загрузите новый образ во флеш память). Делается это командами :
Delete filename [c2800nm-advipservicesk9-mz.124-15.T1.bin]?
Delete flash:/c2800nm-advipservicesk9-mz.124-15.T1.bin? [confirm]
Где c 2800 nm - advipservicesk 9- mz .124-15. T 1. bin имя файла удаляемого из памяти. Как вы можете заметить после введения команды на удаление файла, маршрутизатор производит уточнение насчет имени и пути удаляемого файла, если все указано верно то нажимайте Enter . После того как вы удалите данный образ, попробуйте посмотреть содержимое флеш памяти, если все сделано верно, то в ней будет отсутствовать образ операционной системы.
Далее скопируем новый образ в уже пустую флеш память устройства с помощью команды copy tftp flash с указанием ее параметров:
После чего начнется процесс копирования, при котором на экране будет выведена следующая информация:
Accessing tftp://172.20.20.2/c2800nm-ipbasek9-mz.124-8.bin.
Loading c2800nm-ipbasek9-mz.124-8.bin from 172.20.20.2: .
15522644 bytes copied in 1.025 secs (2573406 bytes/sec)
Теперь если мы просмотрим flash память то обнаружим там новый образ Cisco IOS :
Шаг 6. Указываем устройству какой образ Cisco IOS использовать при загрузке
Теперь нам осталась самая малость. Указать устройству (маршрутизатору или коммутатору) какой образ Cisco IOS использовать при загрузке. Это можно сделать с помощью команды:
Где c2800nm-ipbasek9-mz.124-8.bin это новый образ Cisco IOS , хранящийся в памяти вашего устройства. После этой команды сохраните конфигурацию и выполните перезагрузку устройства. После того как устройство перезагрузится посмотрите текущую версию операционной системы c помощью команды show version . Так же после обновления рекомендуется проверить работоспособность всех функций обновляемого устройства.
P . S . Не стоит принимать обновление с образа c 2800 nm - advipservicesk 9- mz .124-15. T 1. bin на образ c2800nm-ipbasek9-mz.124-8.bin в качестве некого руководства к действию. В данной статье приведены именно эти версии операционной системы Cisco IOS , так как именно они доступны в Packet Tracer , а образ c 2800 nm - advipservicesk 9- mz .124-15. T 1. bin используется в качестве образа по умолчаню для маршрутизатора Cisco 2811.
Cisco Packet Tracer – программный пакет для моделирования и создания сетей передачи данных. Версия Desktop симулятора выпускается в четырех изданиях под Windows 10, macOS, Ubuntu. Для последних двух ОС приложение доступно только в разрядности 64 bit.
Инсталлятор под Windows представлен в двух редакциях. Можно загрузить установщик отдельно для 32 и 64-битной разрядности. Мобильная версия программы более не поддерживается. Но издание, выпущенное на Андроид, остается работоспособным.
Установка и аутентификация
Последняя версия симулятора доступна бесплатно, но загрузка инсталлятора с официального сайта и запуск программы требуют авторизации. Пользователю необходимо пройти регистрацию в Сетевой Академии Cisco.
Процедура не занимает много времени и выполняется по стандартной схеме. Вначале заполняются обязательные поля (e-mail, пароль, персональные данные) и нажимается клавиша для регистрации. Далее учетная запись активируется по ссылке в письме.
Первый запуск Циско Пакет Трейсер предваряет окно авторизации. Чтобы избежать запросов аутентификации на 3 месяца, необходимо сместить бегунок Keep me Logged in вправо.
Для авторизации следует:
- нажать синюю клавишу с логотипом Академии;
- указать логин (e-mail);
- ввести пароль.
Закрыть приложение можно двумя способами. Стандартный вариант сохраняет данные аутентификации на некоторое время. Закрывая симулятор через Exit and Logout, пользователь автоматически выходит из учетной записи.
Работать без регистрации можно с предыдущей версией пакета 7.3.0.1. Для анонимной аутентификации нужно нажать клавишу Guest Login, выждать окончание отсчета на таймере и подтвердить вход кнопкой Confirm Guest.
Добавление языковых пакетов
Стандартно интерфейс софта реализован на английском. Другие языки, включая русскую версию, сразу после инсталляции отсутствуют. Добавить их можно самостоятельно. Для этого необходимо скачать специальный файл PTL-формата с переводом интерфейса на соответствующий язык.
Далее остается выполнить следующие действия:
- перейти в директорию, где расположен пакет Cisco Packet Tracer;
- открыть папку Languages;
- разместить в этом каталоге PTL русификатор;
- выбрать пункт Options в главном меню программы и открыть вкладку Preferences;
- в поле под надписью Translator выделить файл с интерфейсом на русском языке;
- нажать клавишу Change Language.
Изменения вступят в силу сразу после перезапуска приложения. Качество и охват русификации зависят от скачанного файла с переводом.
Возможности Cisco Packet Tracer
Симулятор предоставляет мощный комплект инструментов для разработки и запуска локальных сетей, объединяющий компьютеры, смартфоны, коммутаторы, роутеры и прочие Smart устройства.
Функционал программы включает:
- создание онлайн инфраструктур для обмена данными;
- виртуализацию внутренних процессов;
- тестирование новых идей, управления элементами сети и обеспечение безопасности.
Макет виртуальной структуры можно предварительно тестировать на функциональные возможности, выявляя и устраняя недочеты. Целевая аудитория софта – сетевые администраторы.
Мобильная версия
Приложение для Android устройств подходит под телефоны с версией системы 4.2 и выше. Программа остается работоспособной, но ее поддержка разработчиком прекращена в 2017. В будущем ряд функций мобильного приложения могут выполняться некорректно.
Заключение
Инсталляторы с последним релизом и предыдущими версиями Cisco Packet Tracer скачать бесплатно можно у нас. Дополнительно на сайте представлен APK установщик на Android и файл с русификатором интерфейса.

Ничего не меняется так часто как CISCO Packet Tracer (PT). Задолбался просто переписывать эту статью, потому что с каждой новой версией PT всё по-новому. Актуальная версия 8+.
Главное тут: PT распространяется через Netacad, для студентов Netacad. Можно скачать и со сторонних источников, но доступен он будет в режиме ограниченной функциональности:
С выходом PT 7.3 условия стали жёстче:
New Single Sign-On

Кроме этого теперь доступна защита путём двух-факторной аутентификации через Google Authenticator.
Также после регистрации в Netacad будет доступна прикольная игра в системного администратора CISCO Aspire (на английском языке):
С выходом PT 7.3 ссылку на Aspire убрали, вот ссылка, игруха действительно прикольная.
Лабы для PT
В интернете много ресурсов с лабораторными для PT, взять лабы можно например здесь. Лабы с видеоразбором. Это было главное. Кто хочет узнать о развитии версий PT, читайте далее.
Общие сведения
Packet Tracer (PT) — симулятор сети передачи данных, разработанный фирмой CISCO Systems. Поможет строить различные топологии на оборудовании CISCO и анализировать их работу. Выбор оборудования ограничен, команды IOS урезаны. Подходит для начального обучения по различным сетевым направлениям. Применяется во многих курсах CISCO начального и среднего уровня:

- Realtime - обычная работа оборудования;
- Simulation - пошаговое прохождение пакетов между оборудованием с возможностью выбора протоколов.
Самое главное: когда включите реальную железку, то увидите, что там всё по-другому, не так, как было в PT. И команд во много раз больше, чем было в PT.
Для углубления в работу настоящего оборудования желательно использовать GNS3/EVE совместно с Wireshark (встроенная возможность).
Тем не менее, начальное знакомство с основными сетевыми технологиями лучше, проще и комфортнее именно в PT.
CISCO Packet Tracer 7.0
Не так давно вышел свежий CISCO Packet Tracer 7.0 (примерно середина 2016 года). Помимо обновленного дизайна в него добавили новые функции.

Что нового?
Физическое рабочее пространство
- Создание сетевой топологии:
- Развертывание устройств
- Связка устройств проводами
- Кабельные канал, стойки и много другое - Улучшенная поддержка режима симуляции;
- Создание Generic Container;
- Контроль созданных контейнеров;
- Инструмент работы с иконками.
Прочие изменения
- Поддержка SPAN/RSPAN;
- Поддержка L2NAT;
- Поддержка REP;
- Поддержка LLDP;
- Поддержка IOx;
- Поддержка DHCP Server Port-Based Address Allocation;
- Улучшенная Поддержка PoE;
- Улучшенная Поддержка копирования;
- Улучшенная Поддержка команд show (теперь | работает намного лучше);
- Поддержка IoT Switch Protocol;
- Модифицируемое окружение для IoT;
- Добавлена поддержка языков Python, JavaScript, Blocy для программирования IoT.
Новые устройства
- Маршрутизатор 819IOX;
- Маршрутизатор 829;
- Маршрутизатор 1240;
- Коммутатор IE2000;
- Microcontroller Unit (MCU);
- Одноплатные компьютеры (SBC);
- Geteric устройства;
- IoT HomeGateway;
- IoT Actuators, sensors, smart Devices.
Packet Tracer 7.1
Проект продолжает развиваться. В августе 2017 был объявлен релиз PT 7.1:
Packet Tracer 7.1 includes updated IOS for existing devices and supports the following new devices and protocols: CT2504 WLC, 3702 APs, MQTT protocol.
Исправлены следующие баги:
- Ошибка приложения при вводе "show ip ospf interface" команды;
- Ошибка приложения при переходе от физического вида в меню конфигурации 2901 ISR роутера;
- Ошибка приложения при вводе "service password-encryption" команды на ISR 829 роутере;
- Packet Tracer не запоминает Netacad реквизиты - логин требуется при каждом запуске приложения;
- Home-VoIP-PT устройство не сохраняет Server Address.
10 января 2018 года вышел PT 7.1.1
Packet Tracer 7.2
В июле 2018 года вышел PT 7.2 Пока в Netacad висит банер, что для всех курсов используется PT 7.1.1:
В конце декабря 2018 года вышел PT 7.2.1. Список изменений тут.
Версия 7.2 сильно визуально переработана по сравнению с 7.1, начиная с заставки и заканчивая интерфейсом, который стал более современным:


Как всегда добавили новые устройства и фичи, пофиксили баги. Изменился и размер программы: 7.1
Packet Tracer 7.3
В декабре 2019 вышел PT 7.3, читайте FAQ.
Новые устройства
- New device: Cisco 4331 ISR;
- New device: Cisco 3504 WLC.
Прочие изменения
Его основное назначение — обслуживать новый курс CCNA:
Packet Tracer 7.3.1
Вышел в августе 2020. Изменения:
- Функция «Запомнить меня», которая сохраняет ваши учетные данные на 3 месяца;
Долго ждали это удобство и оно появилось.
- Переработаны принципы отклика среды при адресации IPv6;
- Изменен путь установки на компьютеры Mac;
- Обновлен механизм поддержки устройств с большим количеством точек на дюйм;
- Добавлен модуль Cat2960 под управлением IOS15
Packet Tracer 8
Вышел в январе 2021, что есть нового:
- Усовершенствованный режим симуляции физического оборудования позволяет полностью воссоздать лабораторию в виртуальной среде. В новом выпуске появились дополнительные функции («Стойка и стекирование» и подключение кабелей), а также была добавлена возможность изучать задние панели сетевых устройств;
- Инструмент "Сетевой контроллер" представляет собой централизованное решение по управлению сетью. В его состав входит панель управления, доступная онлайн и позволяющая контролировать, администрировать и настраивать устройства в сети. Все это позволяет изучать технику, которую обычно не устанавливают в аудиториях.
Читайте также:


