Почему программная модернизация разгон компьютера требует оптимизацию работы ос обоснуйте
Преимущества, которые можно получить от модернизации компьютера. Планирование модернизации. Модернизация на основе средств. Оценка состояния компьютера. Выбор комплектующих для модернизации с учетом задач, решаемых компьютером после модернизации.
| Рубрика | Программирование, компьютеры и кибернетика |
| Вид | реферат |
| Язык | русский |
| Дата добавления | 14.06.2012 |
| Размер файла | 25,7 K |
Студенты, аспиранты, молодые ученые, использующие базу знаний в своей учебе и работе, будут вам очень благодарны.
Зачем модернизировать компьютер? Возможный ответ на этот вопрос - расширение возможностей. Пользователям требуется повысить скорость, производительность, увеличить количество места на диске, получить возможность применять дополнительные функции, словом - улучшить работу компьютера. Основные преимущества, которые можно получить от модернизации компьютера:
1. модернизированный ПК имеет необходимые вам компоненты;
2. благодаря модернизации ПК работает быстрее и эффективнее выполняет текущие задачи;
3. модернизация избавляет от трудностей, связанных с заменой ПК.
Появление в конфигурации компьютера обновленных компонентов, таких, как монитор с большим размером экрана, вместительный жесткий диск, мощная видеокарта или удобный манипулятор, делает общение с компьютером более приятным и продуктивным. Однако, выбирая комплектующие для модернизации, не следует забывать о том, что некоторые устройства могут оказаться несовместимыми друг с другом, а при выходе из строя источника питания в этом придется винить только себя.
Замену старого компьютера на новый можно сравнить с переездом на новую квартиру. Необходимо:
1. выделить нужные файлы;
2. перенести их на новый компьютер;
3. убедиться, что не утеряно ничего необходимого;
4. уничтожить информацию на старом жестком диске.
Неудивительно, что гораздо проще добавить в компьютер новый компонент, чем преодолевать вышеперечисленные трудности.
1. Планирование модернизации
Когда компьютер перестает функционировать должным образом, вернуть его работу в нормальное русло можно лишь путем обновления комплектующих. В этой главе мы расскажем о необходимости разработки стратегии модернизации, выясним, какая стратегия соответствует вашим задачам и материальным возможностям. Вы найдете рекомендации о том, как избежать лишних затрат при обновлении компьютера, и увидите, как удачно спланированное обновление способно превратить устаревшую систему в мощное и современное вычислительное средство.
Существуют два способа планирования модернизации:
1. на основе задач, которые должен выполнять компьютер;
2. на основе средств, которые можно вложить.
Приняв решение модернизировать компьютер, человек хочет получить максимум выгоды, поэтому необходимо подсчитать затраты и прикинуть, какие именно комплектующие нужны.
1.1 Модернизация на основе задач
Успешная модернизация обычно дает следующие результаты:
«узкие места» в вашей системе ликвидируются;
1. появляется возможность использования нового программного и аппаратного обеспечения;
2. улучшается качество выполнения текущих задач.
Как правило, «узкие места» можно ликвидировать одним из следующих способов:
1. обновить видеокарту;
2. увеличить объем оперативной памяти;
3. повысить быстродействие процессора;
4. повысить скорость соединения с Интернетом.
Можно расширить аппаратные и программные возможности компьютера за счет:
1.1 материнской платы со встроенным ускоренным графическим портом PCI Ex 16x и портами USB 3.0;
1.2 плат USB 3.0 и Sata3;
1.3 сетевого адаптера Ethernet 100/1000;
процессора с частотой 3 ГГц или выше (может потребоваться обновление материнской платы);
2. установки обновленной версии операционной системы;
3. увеличения объема оперативной памяти.
Наконец, для того чтобы расширить возможности системы по решению задач, нужно выполнить следующее:
1. определить, какие задачи система должна выполнять;
2. оценить возможности текущего аппаратного обеспечения и ОС;
3. модернизировать те компоненты, которые не удовлетворяют полученным в результате оценки требованиям.
1.2 Модернизация на основе средств
1. бюджет менее 2000 рублей
За такие деньги можно приобрести что-нибудь из следующего списка:
- Клавиатура и мышь одновременно.
- Оперативная память (RAM).
2. бюджет менее 4000 рублей
За эти деньги можно серьезно улучшить конфигурацию машины и производительность системы. Достаточно выбрать что-нибудь из следующего списка:
o Комбинированный дисковод CD-RW/DVD.
o Звуковая карта.
o Беспроводной доступ в Интернет.
o Операционная система.
3. бюджет менее 6000 рублей
За эти деньги можно значительно улучшить производительность и возможности своей машины чем-нибудь из следующего списка:
o Материнская плата и процессор.
o 21- или 23-дюймовый монитор.
o Высокопроизводительный ЗD-ускоритель.
4. бюджет свыше 6000 рублей
С такими деньгами есть два пути: создать список модернизируемых компонентов из перечисленных выше либо воспользоваться одной из следующих альтернатив:
o Широкополосный доступ в Интернет.
o Сканеры, цифровые камеры, струйные и лазерные принтеры.
o Процессор, материнская плата или другие важные узлы компьютера.
2. Оценка состояния компьютера
Наиболее простым способом оценки системы по возрасту является «правило трех лет»: если в течение этого срока конфигурация компьютера не меняется, его модернизация становится экономически невыгодной.
Данное правило не относится к внешним устройствам, так как их можно подключать к различным компьютерам и, соответственно, использовать до тех пор, пока они находятся в рабочем состоянии.
Эффективный возраст системы определяется максимальным возрастом одной из трех перечисленных ниже компонентов:
1. материнская плата / процессор;
2. оперативная память;
Указанные компоненты оказывают наибольшее влияние на производительность компьютера.
3 способа оценки состояния компьютера:
1. анализ информации, выводимой компьютером при загрузке;
2. использование специального программного обеспечения;
3. визуальное обследование системы.
Не все системы легко поддаются модернизации. Проблемы, с которыми можно встретиться при модернизации:
1. уникальная конструкция системы;
2. материнская плата устаревшего типа;
3. память устаревшего типа;
4. процессор устаревшего типа;
5. недостаточное количество PCI-разъемов;
6. недостаточное количество разъемов и отсеков под накопители.
3. Выбор комплектующих для модернизации с учетом задач, решаемых компьютером после модернизации
модернизация комплектующий компьютер
Выбор задач для компьютера после модернизации
Существуют разные виды модернизаций.
Модернизация для любителей игр:
Эта модернизация подразумевает приобретение следующих компонентов:
1. Игровой контроллер;
3. Процессор, материнская плата, оперативная память
6. Оптические накопители.
Модернизация для работы с цифровым видео:
Эта модернизация подразумевает приобретение следующих компонентов:
1. Цифровая видеокамера;
2. Порт IEEE-1394;
3. Аппаратное обеспечение для оцифровки аналогового видео;
4. Программы для редактирования видео;
5. Дисковод для записи DVD;
6. Операционная система.
Модернизация для работы с цифровым фото:
Эта модернизация подразумевает приобретение следующих компонентов:
3. Цифровой фотоаппарат;
4. Устройства для хранения цифровых фотографий;
5. Устройства ввода;
7. Процессор, материнская плата, оперативная память;
8. Операционная система.
Модернизация для широкополосного доступа в Интернет:
Эта модернизация подразумевает приобретение следующих компонентов:
1. Сетевой адаптер;
2. Домашняя компьютерная сеть;
3. Технология широкополосного доступа.
Модернизация для прослушивания цифровой музыки:
Эта модернизация подразумевает приобретение следующих компонентов:
1. Устройство для хранения оцифрованного звука;
2. Переносной MP3-плеер;
3. Звуковая карта и динамики.
Модернизация для создания web-сайтов и программирования:
Эта модернизация подразумевает приобретение следующих компонентов:
2. Программируемая клавиатура.
Целью данного курсового проекта является модернизация компьютера для игр и работы с цифровым фото. Для модернизации для игр я добавлю оперативную память (2048 Mb) и более производительную видеокарту (Sapphire PCI-E HD2600XT 512 Mb). А для цифрового фото я добавлю фото-принтер и цифровой фотоаппарат.
4. Полная расшифровка обозначений компонентов компьютера с указанием параметров
1. Процессор - Intel Core 2 Duo E6550 2.33 GHz
o Модель: Intel(R) Core(TM) 2 Duo CPU E6550 @ 2.33 GHz
o Частота: 2.33GHz
o Ядер на процессор: 2 единицы
o Потоков на ядро: 1 единица
o Тип: Двухъядерный
o FSB: Intel AGTL+
o Корпус: FC LGA775
o Номинальная скорость/FSB: 2330 MHz / 4x 333 MHz
o Множитель: 7/1x
o Минимальный / Максимальный Множитель: 6/1x / 7/1x
o Наименование: C2DC (Conroe) Core 2 Duo 65nm 2.4-3.33 GHz 1.0375-1.3V
o Микрокод: MU06FBB3
o Номинальное напряжение ядра: 1.325V
o Мин / Макс напряжение ядра: 0.825V / 1.325V
o Родной размер страницы: 4kB
2. Материнская плата MB GigaByte GA-P35C-DS3 P35
o Изготовитель: Gigabyte Technology Co., Ltd.
o Поддержка MP: 1 Процессора
o Версия MPS: 1.40
o Модель: P35C-DS3
o Системный BIOS: 07/27/2007-P35-ICH9-6A89OG03C-00
3. Оперативная память Hynix DDRII 1024 mb + 2*1024 mb (PC6400)
o Изготовитель: Hyundai Electronics
o Серийный номер: 00001046
o Тип: 1GB DIMM DDR2-SDRAM
o Технология: 16x(64Mx8)
o Скорость: PC2-6400U DDR2-400
o Стандартные режимы синхронизации: 5.0-5-5-18 (tCL-tRCD-tRP-tRAS)
o Линия питания памяти: 1.8V
o Штатный тайминг @ 400MHz: 5.0-5-5-18 (tCL-tRCD-tRP-tRAS)
o Штатный тайминг @ 267MHz: 4.0-3-3-12 (tCL-tRCD-tRP-tRAS)
o Штатный тайминг @ 200MHz: 3.0-3-3-9 (tCL-tRCD-tRP-tRAS)
4. Видеокарта Sapphire PCI-E HD2600XT 512 Mb
o Модель: ATI Radeon HD 2600 XT
o Чипсет: ATI display adapter (0x9588)
o RAMDAC: Internal DAC(400 MHz)
o Видео BIOS: 11X-2E4200SA-003
o Всего памяти: 512 MB (518 MB Видео) (500 MB Система)
o Текстурная память: 1018 MB
5. Монитор Benq 17» FP75G-A2E
o Модель Benq: FP75G
o ID монитора: BNQ76C0
o Серийный номер: W4713185sl0
o Максимальная видимая область экрана: 33 cm x 27 cm (16.8»)
o Соотношения сторон: 5:4
o Частота строк: 30-82 кГц
o Частота кадров: 56-76 Гц
o Поддерживаемые режимы DPMS: Standby, Suspend, Active-Off
6. HDD Western Digital 7200rpm 320 Gb
o Интерфейс: SATA
o Модель: WDC WD3200YS-01PGB0
o Ревизия: 21.00M21
o Серийный номер: WD-WCAPD5249858
o Принятая версия ATA/ATAPI: 7.00
o Объем кэша: 16MB
o Геометрия диска
1. Геометрия CHS: 16383 x 16 x 63
2. Всего секторов CHS: 16514064
3. Всего секторов LBA: 625140335
4. Число байтов ECC: 50
o Конфигурация режима трансляции
1. Геометрия CHS: 38913 x 255 x 63
2. Байтов на Сектор: 512 byte(s)
o Температура диска: 45.0°C / 113.0°F
o Поддержка режимов передачи
1. Размер блока: 16
3. Макс. режим PIO: PIO-4
4. Макс. режим DMA MW: MWDMA-2
5. Макс. режим UDMA: UDMA-6
7. DVD-RW NEC ND-3550A (ATAPI)
o Общие характеристики
1. Тип привода: DVD RW DL
2. Интерфейс подключения: IDE
3. Тип размещения: внутренний
4. Объем буфера: 2 Мб
5. Механизм загрузки дисков: автоматический лоток
6. Размеры (ВхШхГ): 42x148x190 мм
o Скорость чтения
1. Максимальная скорость чтения CD: 48x
2. Максимальная скорость чтения DVD: 16x
3. Время доступа в режиме чтения CD: 140 мс
4. Время доступа в режиме чтения DVD: 160 мс
o Скорость записи
1. Максимальная скорость записи CD-R: 48x
2. Максимальная скорость записи CD-RW: 32x
3. Максимальная скорость записи DVD-R: 16x
4. Максимальная скорость записи DVD-R DL: 6x
5. Максимальная скорость записи DVD-RW: 6x
6. Максимальная скорость записи DVD+R: 16x
7. Максимальная скорость записи DVD+R DL: 8x
8. Максимальная скорость записи DVD+RW: 8x
8. Принтер CANON Selphy CP520 (10*15 см)
o Производитель Canon
o Модель Selphy CP-520
o Технология печати Термоперенос (сублимационная печать)
o Кол-во цветов 3
o Разрешение цветной печати 300 x 300 dpi
o Формат A6 (KP-36IP, KP-72IP, KP-108IP). С отдельно приобретаемыми кассетами для бумаги: 100 x 200 мм (KW-24IP); формат L 119 x 89 мм (KL-36IP); 86 x 54 мм (KC-36IP), наклейки 86 x 54 мм (KC-18IF); мини-наклейки 22.0 x 17.3 мм (по 8 наклеек на листе) - (KC-18IL)
o Интерфейс USB
o Кассета для бумаги формата A6 (PCP-CP200), кассета для бумаги формата 100 x 200 мм (PCW-CP100), кассета для бумаги формата L (PCL-CP200), кассета для бумаги формата кредитной карты (PCC-CP100)
o Прямая печать: Возможна прямая печать с фото- и видеокамер с поддержкой стандартов Canon Direct Print и PictBridge, с мобильных телефонов (с помощью отдельно приобретаемого адаптера Bluetooth BU-20)
o Скорость печати 53 сек (A6), 67 сек (100 x 200 мм), 47 сек (формат L), 28 сек (86 x 54 мм, наклейки 86 x 54 мм, мини-наклейки)
o Потребление энергии 60 Вт при печати, 4 Вт в режиме ожидания
o Поддержка ОС Windows XP SP1/2, Windows 2000 SP4, Windows Vista; Mac OS X 10.3 - 10.4
o Размеры (ширина x высота x глубина) 179 x 63 x 127 мм
o Рабочая температура 5-40°C
9. Клавиатура+мышь Cordless Multimedia A4-Tech KBS-2348RP
o Комплектация клавиатура + мышь
2. Назначение: настольный компьютер
o Тип беспроводной связи: 2 частотных радиоканала, 255 ID-кодов
o Интерфейс подключения: PS/2
o Цвет: серебристый
2. Тип: оптическая светодиодная
o Беспроводная связь: есть
o Колесо прокрутки: есть
o Количество клавиш: 2
o Количество программируемых клавиш: 2
o Разрешение оптического сенсора 800 dpi
8. Конструкция: ромбическая (Anti RSI)
9. Тип: мембранная
10. Беспроводная связь: есть
11. Колесо прокрутки: есть
12. Количество дополнительных клавиш: 20
В заключение можно сказать, что своевременное обновление компьютера является необходимым для всех задач. На устаревшем компьютере можно продолжать работу, но с ущербом в качестве, скорости и удобности работы.
Небольшое вложение капитала в компьютер может увеличить производительность, как в следствии вывести работу на новый уровень.
Так же из положительных моментов модернизации является:
1. Уменьшение потребления электроэнергии, как в следствии уменьшение нагрева комплектующих и ненадобности использовать огромные и шумные системы охлаждения.
2. Ускорение выполнения задач
3. Часто при переходе на новый тип монитора разрешение экрана выше, чем у прошлого, что сказывается на здоровье в лучшую сторону.
Подобные документы
Характеристика модернизируемого компьютера. Выбор материнской платы, процессора, памяти, видео- и звукового адаптера, блока питания, жесткого диска. Сравнение цен комплектующих старого и нового компьютеров. Инструменты, используемые для модернизации.
курсовая работа [1,2 M], добавлен 29.04.2014
Подборка комплектующих для офисного компьютера; их технические характеристики. Установка материнской платы, системы охлаждения, оперативной памяти, жесткого диска, а также оптического привода. Расчет стоимости модернизации компьютерного оборудования.
курсовая работа [5,7 M], добавлен 30.04.2014
Аппаратно-программные средства компьютера, позиционируемого в качестве учебного. Модернизация компонентов персонального компьютера, его потребляемая мощность. Исходная конфигурация компьютера. Установка дополнительных модуля памяти и жесткого диска.
курсовая работа [120,3 K], добавлен 21.01.2013
Компьютерная техника в образовании. Устройства в составе персонального компьютера (ПК). Исходная конфигурация, стратегии модернизации. Установка дополнительно модуля памяти, программного обеспечения, куллеров. Расчет потребляемой мощности, тепловой режим.
курсовая работа [374,9 K], добавлен 23.04.2012
Модернизация персонального компьютера, характеристика компонентов и устройств: блока питания, системной и звуковой платы, процессора, накопителя CD/DVD-ROM, монитора. Популярные форм-факторы, их преимущества и недостатки. Программное обеспечение ПК.
реферат [28,4 K], добавлен 05.05.2010
Конфигурирование персонального компьютера для Вооруженных сил Российской Федерации и обоснование выбора комплектующих для него. Анализ характеристик комплектующих: процессора, материнской платы, видеокарты, жесткого диска и периферийных устройств.
курсовая работа [1,9 M], добавлен 16.07.2013
Модернизация процессов моделирования прочностных испытаний конструкций автомобиля в ОАО "АвтоВАЗ". Разработка алгоритмов обработки данных. Тестирование разрабатываемых систем. Определение времени на разработку программного обеспечения для модернизации.
Чтобы знать, как эффективно поднять производительность компьютера, нужно определить его слабые места.
Подготовка
Почистите ПК от пыли – с помощью сжатого воздуха, пылесоса или просто кисточкой. Но сжатый воздух даст гораздо более ощутимый эффект. Конечно, делать это надо на улице, ведь вся пыль превратится в дымовую завесу. Больше всего пыли накапливается в решетках радиаторов и блоке питания, уделите им особое внимание, с БП можно даже снять крышку и почистить его изнутри. Заодно оцените работу вентиляторов, вдруг какой-то сломался его нужно заменить.
Также перед тестами лучше поменять термопасту. Одного шприца или тюбика вам спокойно хватит на то, чтобы освежить старый комп и потом собрать новый. Перед тем, как наносить новую пасту, обязательно аккуратно уберите старую с помощью спирта. Важно не поцарапать поверхность процессора и радиатора. Нанесите минимум пасты, не больше спичечной головки и размажьте ее ровным слоем. Менять термопасту нужно на процессоре и видеокарте.
Все эти процедуры гарантируют, что вы увидите реальную производительность своей машины. Плохой теплоотвод может затормаживать систему и приводить к неожиданным ошибкам.
Определяем «слабое звено»
Запустите по очереди несколько игр, попробуйте определить, что вас не устраивает. Обычно, если проблема постоянная, она будет проявляться во всех играх.
- Низкий FPS. Виновата видеокарта, нужно менять. В некоторых редких ситуациях может подводить процессор, поэтому во время теста лучше посмотреть на график загрузки компонентов. График загрузки встроен в диспетчер задач.
- Долгие зависания и загрузки. Скорее всего, процессор устарел, но может быть виновным накопитель. На корпусе любого ПК есть сигнальный светодиод, который показывает, когда работает накопитель. По нему вы сможете определить, какой из элементов больше нагружен.
- Игра вылетает или очень сильно тормозит. Не хватает оперативной памяти, если так – то еще и будет очень сильно нагружен жесткий диск. Если программе или игре не хватает оперативки, она размещает свои временные файлы в виртуальной памяти, то есть на выделенном месте на жестком диске. Скорость его работы существенно ниже, чем у самой плохой планки памяти.
- Компьютер выключается в требовательных играх. Проблемы с охлаждением или недостаток питания. И даже если вы почистите хорошенько весь системный блок, замените термопасту, то это не гарантирует вам, что имеющееся количество вентиляторов будет достаточным.
Общий апгрейд
Перед тем, как искать проблемное железо, нужно проверить, соответствует ли ваш компьютер нормам 2021 года. Если же что-то из указанного в списке наблюдается у вашего ПК, то это проблема, даже если она никак себя не проявляет.
- Процессор имеет меньше 2 ядер и частоту до 2 GHz. Такие модели уже устарели, скорее всего, даже работа браузера вызывает серьезные тормоза.
- Видеокарта не поддерживает DirectX12. Это условный параметр, который позволяет определить, насколько древняя ваша карточка. Сам DX 12 не всегда нужен, и он достаточно требователен, но карты, которые вышли до его релиза, совсем устарели.
- Меньше 8 GB оперативки. DDR 3 или DDR4 не столь важны, если объем мизерный. Если ваш комп имеет меньше 8 GB RAM, то нужно добавить до этой цифры, а лучше до 16 GB.
- Нет SSD. Вне зависимости от вашей деятельности, предпочитаемых игр и вообще требований к компьютеру, поставьте себе SSD. Их цены давно сравнялись с HDD, но прирост быстродействия колоссальный. Если мало места на SSD, то можно поставить второй HDD, но система, игры и программы должны стоять на SSD..
Апгрейдим железо точечно
После того, как вы подняли свой комп со дна, выполнив все рекомендации выше, приступим к апгрейду.
Если говорить о влиянии на производительность в играх, то тут номер один – видеокарта, от нее зависит какой вы сможете поставить монитор и какие настройки графики для вас будут комфортными по FPS.
Хотя возможно, что ваш геймерский комп еще не потерял актуальность и работает с новехонькой карточкой, но вы хотите использовать монитор с большей частотой и разрешением. Тогда нужно определить, на какое разрешение вы можете претендовать с имеющимся процессором, и уже после этого определить, устраивает вас результат или нужен полностью новый комп.
Видеокарта
Покупать старую видеокарту нет никакого смысла. Даже если у вас не очень мощный процессор, лучше взять карту из тех, что актуальны в 2021 году. Ниже представлена таблица тестирования актуальных моделей видеокарт в игре с очень увесистой графикой – Red Dead Redemption 2. Ее максималки, которые использовались для тестирования, способны нагрузить даже самые мощные карточки.
| Кадров в секунду | 1920x1080 (FullHD) | 2560X1440 (QuadHD) | 3840х2160 (4K, UHD) |
|---|---|---|---|
| RTX 3090 | 94 | 81 | 60 |
| RTX 3080 | 84 | 74 | 54 |
| RTX 3070 | 66 | 56 | 41 |
| RTX 3060 Ti | 57 | 49 | 35 |
| RTX 2080 Ti | 69 | 54 | 40 |
| RTX 2080 SUPER | 64 | 47 | 34 |
| RTX 2080 | 60 | 41 | 28 |
| RTX 2070 SUPER | 57 | 40 | 27 |
| RTX 2070 | 51 | 38 | 25 |
| RTX 2060 SUPER | 49 | 34 | 24 |
| RTX 2060 | 38 | 29 | 19 |
| GTX 1660 Ti | 34 | 25 | 15 |
| GTX 1660 SUPER | 32 | 23 | 15 |
Если вас не интересует конкретно эта игра, то таблица все равно актуальна, так как если RDR 2 будет играть, то любая другая игра уж точно пойдет на любых настройках.
Выбирайте видеокарту, исходя из возможностей вашего процессора. Условно так:
- до 4 ядер – FullHD
- до 6 ядер – 2К
- 8 и больше – 4К
То есть четырехъядерный процессор плохо справится с 2К разрешением. Но его вполне достаточно для комфортной игры в FullHD. Большинство игр могут занять 6 и больше ядер, но им достаточно и четырех, это самый минимум.
Есть небольшое исключение из правил, которое касается серверных процессоров. Сейчас легко можно купить за копейки Intel Xeon, который часто рекомендуется для сверх бюджетных сборок. Его основные достоинства – много ядер, мало частоты. Но если ваш процессор выдает менее 2,5 GHz, то он вряд ли сможет потянуть мощную игру, особенно это касается проектов, в которые не завезли поддержку многоядерности.
Что нужно знать при выборе видеокарты?
Если вы собираете новый компьютер, то проблем меньше, ведь размер корпуса и мощность блока питания легко подобрать под комплектующие. А вот если вы пытаетесь в уже существующую систему интегрировать более мощную видеокарту, то могут возникнуть проблемы. Например, недостаток питания.
Блок питания
Мощные карточки потребляют много энергии, а значит, нужен мощный блок питания. При выборе видеокарты проверьте, хватит ли у вашего БП мощности. Если в технических характеристиках не указана требуемая мощность БП, то потребляемое количество энергии при пиковых нагрузках должно быть обязательно. Посчитайте все потребители и сравните с указанным количеством Ватт блока питания.
У БП есть такая характеристика, как сертификат КПД. Сертификат выдается модели, если она в тестах выдает не менее 80% КПД. Далее идут уровни качества, самый крутой – 80 PLUS Titanum, который означает, что он выдает КПД в районе 95%. Ниже таблица соответствия.
Это значит, что если на вашем БП указано, допустим, 500 Ватт и у него есть сертификат 80 PLUS, то его реальная мощность 400 Ватт. Учитывайте это при выборе карточки, а также принимая решение про то, чтобы оставить БП или заменить его. Если его сильно перегрузить, вам гарантированы в лучшем случае постоянные выключения компьютера, в худшем – может что-то сгореть.
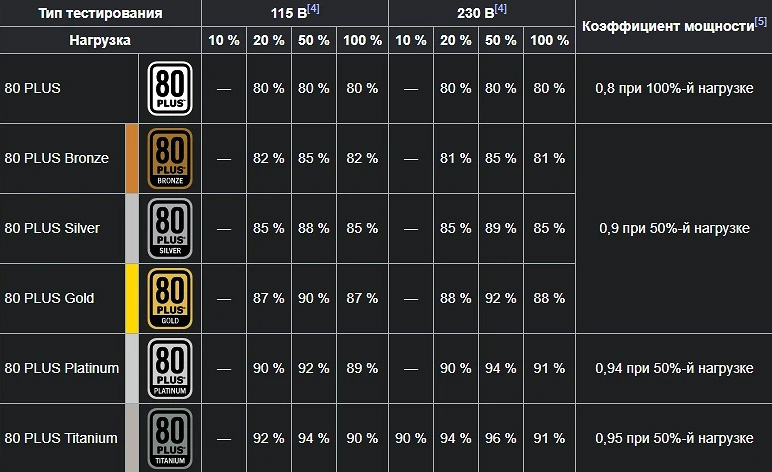
Процессор
Поменять процессор сложнее из-за ограничений по разъему на материнской плате, а если менять и ее, то такой апгрейд можно назвать уже сборкой нового ПК. Определите, какой сокет у вашего процессора и какие модели камушков поддерживает материнская плата. Вам повезло, если среди этих моделей есть более мощная, чем установлена у вас. Если нет или разница в производительности минимальная, то тогда только менять материнку вместе с камушком.
Как выбрать процессор?
Можно долго разбираться в технических характеристиках и архитектуре, изучать синтетические тесты, но все это не даст вам понимая, какая именно модель вам нужна. Достаточно знать, что чем новее модель, тем она производительнее. Все актуальные решения можно разделить на три группы из которых можно начинать выбирать.
- Базовые: Intel Core i5-10400(F), i5-10600(F), i5-10600K(F); AMD Ryzen 5 3500X, 5 3600X, 5 5600X
Такие камушки хорошо подойдут для геймерского компьютера базового уровня. Более мощные модели могут справится с 2К разрешением, а на FullHD вы точно сможете запустить любую игру на максималках с соответствующей видеокартой. Но они слабоваты для видеомонтажа и обработки фотографий на профессиональном уровне. То есть вы можете смонтировать ролик и обработать пару фотографий, но требовательные эффекты явно будут не по зубам вашему компьютеру.
- Геймерские: Intel Core i7-10700(F), i7-10700K(F); i9-10900K(F); AMD Ryzen 7 3700X, 7 3800X, 7 5800X
Очень мощные процессоры, вам их порекомендует любой специалист по сборке ПК. Они справляются с 2К и 4К разрешением, вы сможете вести стримы, работать с 3D графикой, монтировать ролики и многое другое. Даже если вы не планируете заниматься вышеперечисленным, для игр этот камушек – просто сказка. Апгрейд ПК вам не потребуется долгие годы, можно будет легко сменить несколько карточек (они устаревают гораздо быстрее). А выбрав более слабую модель, уже через 3-4 года надо будет идти за новой материнкой и процессором.
- Профессиональные: Intel Core i9-10900X, i9-10920X, i9-10940X, i9-10980XE; AMD Ryzen 9 5900X, 9 5950X
Это модели, которые находятся на пределах возможностей десктопного компьютера. Все, что мощнее – уже серверное и имеет ряд своих особенностей, неудобных для использования в качестве персонального компьютера. Они нужны для специфических задач – возможно, вы занимаетесь проектированием или инженерией, а программы для этих видов деятельности очень требовательны. Если речь идет о игровом ПК, то мощность этих камушков избыточна, разве что вы собираете топовую систему с двумя флагманскими видеокартами и хотите играть в RDR 2 на максималках в 8К.
Оперативная память
Сейчас, в 2021 году, все компьютеры собирают на базе памяти DDR4. Но если у вас достаточно мощный комплект материнка+процессор еще на DDR3, то можно и так. Памяти слишком много не надо, ее избыток не добавит вашему компьютеру производительности. Ее просто должно быть достаточно:
- на данный момент минимум – 8 GB,
- оптимально – 16 GB,
- для 4К лучше 32 GB.
Частота и тайминги имеют значение, но обратите внимание на ограничения, которые есть в процессорах и материнских платах. Если вы купите планку памяти с большей частотой, чем поддерживает ваш процессор, то ничего страшного не случится, просто память будет работать на меньших частотах. Желательно брать впритык, чтобы не переплачивать.
Накопитель
Как говорилось выше, SSD – must have. Необязательно ставить только SSD, можно оставить и старый HDD (или купить новый). Системы, в которых два типа накопителей применяются одновременно, более гибкие и лучше работают. Не забудьте, что на SSD нужно ставить Windows, весь пакет необходимых программ и игры. А более емкий HDD возьмет на себя роль хранилища.
Охлаждение и кастомизация
Как разложить провода?
В первую очередь, лучше всего иметь в своем распоряжении модульный блок питания, это означает, что лишние проводочки можно отключить от него (более дешевые модели продаются с припаянным ворохом проводов). Разложите их с помощью зажимов так, чтобы они не препятствовали движению воздуха. В каждом корпусе воздух распределяется по-разному, так что универсального совета быть не может.
Водяное или воздушное охлаждение?
Все зависит от мощности выбранных вами компонентов. Водяное существенно дороже и требует определенного навыка для ее установки. Но оно позволяет отводить больше тепла, при меньшем шуме. Все зависит от того, сколько ваш процессор выделяет тепла.
Не уверены, что сможете правильно подобрать компоненты ПК? В HYPERPC работает Upgrade Center – наши специалисты определят, что необходимо для корректной работы вашей машины и проведут ее полный апгрейд.

В предыдущих заметках я постарался ответить на вопрос «Как увеличить производительность компьютера?» и рассказал о большинстве мероприятий, которые обычно предлагается проводить для достижения этой цели.
Что-то из рассмотренных мною мероприятий может дать некоторый результат, что-то вообще не работает или трактуется обычно неверно. В любом случае все мероприятия по увеличению производительности реализуются программно, то есть оптимизация компьютера сводится к настройке программ или осуществляется с помощью программ и специализированных утилит.
Но я убежден, что НИ ОДНО ранее рассмотренное мероприятие не принесет и доли того эффекта, который вы получите, оптимизировав аппаратную часть компьютера.
Почему оптимизация Windows малоэффективна
Сейчас я повторю мысль, которая уже звучала в одной из предыдущих заметок, но мне кажется, что это ключевой фактор, который просто необходимо понимать!
Итак, об оптимизации компьютера пользователи задумываются тогда, когда компьютер начинает тормозить. То есть на привычные вам операции компьютер затрачивает больше времени, чем раньше. И вот тут важно понять, что к подобной ситуации может привести не только замусоренность операционной системы.
Не стоит упускать из виду вполне логичный и важный факт — программное обеспечение не стоит на месте и тоже развивается. Поэтому ваш компьютер или ноутбук через несколько лет эксплуатации вполне может перестать справляться с установленным на него программами.
Операционные системы регулярно получают обновления. Как я уже как-то упоминал, та же Windows XP изначально занимала менее 1Гб на системном диске, но к моменту прекращения ее поддержки Майкрософт стала вдруг занимать более 5Гб. То есть остальные 4Гб появились благодаря обновлениями и, само собой, это напрямую отражается на тех мощностях, которые требуются для работы операционной системы.
Абсолютно тоже самое происходит и с любым другим программным обеспечением. Например, браузеры за последние пять лет стали весьма прожорливыми и не только они…
К чему я все это говорю? Да к тому, что как вы не старайтесь, но все перечисленные ранее программные методы оптимизации вряд ли оживят ваш компьютер настолько, что вернут его былую «прыть». Даже переустановка системы с нуля не решит данную проблему и это просто объективный факт, который нужно принять.
Как увеличить производительность компьютера
Самым эффективным мероприятием по оптимизации вашего компьютера будет его апгрейд (upgrade), то есть улучшение его компонентов.

Само собой, здесь потребуются денежные затраты и их размер будет зависеть только от ваших финансовых возможностей.
Конечно, если позволяют финансы, то можно просто купить новый компьютер. Но все же я убежден, что даже небольшое усовершенствование аппаратной части компьютера, может в значительной мере увеличить его производительность.
Оперативная память
Первая вещь, которая обязательно даст заметный результат — это увеличение объема оперативной памяти.
Практически всегда объем оперативной памяти можно увеличить. При этом сделать это можно самостоятельно без каких-либо специалистов. Здесь лишь нужно узнать две вещи — сколько оперативной памяти поддерживает материнская плата вашего компьютера или ноутбука, и какой тип оперативной памяти используется (поддерживается).
Эту информацию очень просто узнать в интернете. Достаточно лишь сформулировать поисковый запрос, в который подставить модель материнской платы компьютера или модель ноутбука, например, «asus eee pc 1000 максимальный объем оперативной памяти».
Так же можно узнать и тип используемой памяти, а далее узнать текущую цену на нее.
Замена жесткого диска на SSD
Но увеличенный объем оперативки хоть и будет заметен, но все же от замены жесткого диска вы получите несравнимо больший эффект.
Дело в том, что жесткий диск — это самое слабое звено любого компьютера. По сути это самый ненадежный и самый медленный его компонент.
Все ранее перечисленные мероприятия по ускорению компьютера просто меркнут перед заменой жесткого диска на твердотельный накопитель (SSD).
К сожалению, цены на них пока еще кусачие, но не обязательно приобретать терабайтный накопитель. Если вы не хотите существенно вкладываться в уже немолодой компьютер, то можно рассмотреть вариант приобретения б/у SSD объемом в несколько десятков гигабайт или рассмотреть китайские варианты с сайта Aliexpress.
Конечно, надежность подобных устройств под вопросом и здесь уже нужно обладать некоторыми знаниями, чтобы получить работоспособное устройство, но такой вариант вполне жизнеспособен и не потребует больших финансовых вложений!
Ну а накопителя объемом в 30-60 Гб будет вполне достаточно для установки операционной системы. Личные файлы и программы можно разместить на жестком диске, который также будет подключен к компьютеру в качестве второго носителя информации. Хотя если набор программ небольшой, то SSD вполне может вместить и их. Ну а личные файлы следует хранить на жестком диске.
В общем, я считаю, что SSD — это лучшая оптимизация, которая даст несравнимо больший эффект, чем все остальные мероприятия вместе взятые.
Разгон компьютера
Ну и хочу упомянуть о том, что кроме замены компонентов компьютера, можно еще повлиять на его производительность настройкой некоторых параметров в BIOS.

Но данную тему я не планирую развивать и на то есть несколько причин.
Во-первых, параметры разгона есть далеко не у всех материнских плат.
Во-вторых, способы настройки параметров разгона очень сильно зависят от модели материнской платы, модели процессора и версии BIOS.
В-третьих, любые необдуманные действия с BIOS приведут к выходу компьютера из строя.
В то же время я не мог не упомянуть об этой возможности, так как разгон компонентов компьютера может существенно повлиять на его производительность.
Поэтому если данная тема вам интересна и вы готовы на свой страх и риск поэкспериментировать с параметрами, то поищите информацию по разгону, опираясь на модель вашей материнской платы. Если в ее BIOS есть подобный функционал, то вы без труда найдете все необходимое на тематических форумах, на которых пользователи делятся своим опытом по разгону.
Что еще влияет на производительность
Ну и есть еще две вещи, которые напрямую могут влиять на работоспособность компьютера. Речь идет о жестком диске, а точнее целостности жесткого диска и целостности файловой системы.
Целостность жесткого диска, пожалуй, один из ключевых факторов безотказной работы компьютера. Поэтому в случае возникновения каких-то внештатных ситуаций в первую очередь следует начать с проверки целостности жесткого диска и файловой системы.
Жестким дискам я посвятил целый видеокурс и не вижу смысла снова возвращаться к этому вопросу.

Рано или поздно, но даже самые мощные компьютеры начинают неизбежно тормозить. Причём насколько аккуратно пользователь бы не работал с Windows, со временем система всё равно накапливает огромное количество мусора: кэш браузера, временные или оставшиеся после удаления программные файлы, забитый ошибочными записями системный реестр и многое другое.
И на первый взгляд может показаться, что это всё полная ерунда, но мусорные файлы могут иметь внушительные размеры, поэтому не стоит удивляться тому, если вдруг пришлось удалить, например, 15 Гб мусора, ведь это вполне нормальное явление. Но главная беда в том, что мусорные файлы значительно замедляют работу системы: компьютер начинает «подвисать», папки открываются неохотно, а сама система при включении загружается несколько минут.
При этом мусорные файлы далеко не единственные элементы, способные тормозить скорость работы компьютера. Мы решили составить перечень советов и порекомендовать список программ, которые помогут оптимизировать, ускорить и очистить ПК от элементов, ухудшающих работу системы.
1. Удалите лишние программы
Новые компьютеры и ноутбуки обычно поставляют с довольно объёмным количеством утилит/программ и прочим софтом, который уже предустановлен, но в процессе работы совсем не используются. И малознакомые с этим всем пользователи часто даже не догадываются об их существовании. При этом старенькое «железо» также часто заполнено различными программами (как вполне знакомыми, так и благополучно забытыми).
Тем временем удачно установленный софт при первой возможности нагружает систему, когда та включается и работает незаметно в фоновом режиме, а пользы от него абсолютно никакой нет. Следует в первую очередь разобраться с лишними программами. Главное, внимательно проверять все программы и по ошибке не удалить софт, который был установлен, чтобы обеспечить корректный процесс работы ПО.
Какие программы будут полезны?


2. Удалите временные файлы
Жёсткий диск во время непрерывной работы буквальной каждый день накапливает огромное количество временных файлов. И со временем малозаметные файлы становятся «якорем», который тянет уровень скорости работы всей системы в пучину тормозов и долгих загрузок.
Именно поэтому следует заниматься регулярной очисткой системы, чтобы скорость загрузок различных программ и ОС не тормозили. Кроме того, это банально поможет освободить место на работающем без выходных жёстком диске. И на выбор можете воспользоваться как встроенной функцией ОС, так и воспользоваться рекомендуемыми отдельными программами:
, перейдите в окно «Параметры» следом нажмите на вариант «Система» далее выбираете вкладку «Хранилище»;



Какие программы будут полезны?

CCleaner – пожалуй, одна из самых популярных утилит в мире, благодаря которой можно быстро и эффективно провести чистку системы от мусора. Кроме того, она полностью бесплатная и имеет высокий уровень функциональности: чистка реестра, удаление повреждённых/неиспользуемых файлов и многое другое. И всё же главное – это повышение отзывчивости и скорости загрузки системных компонентов.

3. Отключите автозагрузки в списке
На самом деле внушительное количество программ запускается в автоматическом режиме вместе с загрузкой системы, но их и дальше никто не трогал, если бы только они не нагружали систему. Из-за них система загружается заметно дольше, а оперативная память, пусть и не сильно, но всё же забита утилитами, которые чаще абсолютно не нужны. Впрочем, их можно и не удалять, а просто отключить, что мы и рекомендуем сделать:
, следует вызывать «Диспетчер задач»;

4. Дефрагментируйте диски
Одним из ключевых факторов, которые влияют на работоспособность системы, является так называемая фрагментация (связанная напрямую с памятью компьютера), то есть процесс, когда часть исполняемых файлов делится на целую массу сегментов.
И как итог – процесс чтения этих файлов в любом случае со временем начинает замедляться. Чтобы всё было «по полочкам», а в системе не творился хаос (файлы не были разбросаны по разным частям жёсткого диска), рекомендуем регулярно проводить дефрагментацию дисков (если стоит не SSD), благодаря которой блоки с файлами будут выстраиваться в один ряд и, соответственно, ускорится процесс чтения, а также работа системы.
На выбор можно воспользоваться либо штатным средством операционной системы Windows 10, либо воспользоваться другими вспомогательными программами, которые выполняют работу заметно лучше:
- Откройте «Панель управления» выбираете настройку «Администрирование» выбираете вариант «Оптимизация дисков»;


Какие программы будут полезны?



5. Удалите вредоносное ПО
Многие пользователи могут даже не подозревать, что некоторые типы ресурсов системы аппетитно потребляет какой-нибудь распространённый тип вируса. Как правило, к таким относятся трояны, вирусы-шпионы и разного рода сторонние рекламные баннеры, время от времени появляющиеся в окнах. И подобное подхватить проще простого, например, достаточно установить программу из неизвестного источника.
Единственная проблема в том, что пусть большинство нынешних антивирусов и обновляют регулярно свои базы, но обнаружить, а уж тем более обезвредить всё вредоносное программное обеспечение в системе они неспособны. Потому что некоторые типы вредоносного ПО просто не появляются в автоматической загрузке, и из-за этого их способен обнаружить лишь специализированный софт.
Таким образом, если вдруг вы заметили, что ОС загружается заметно дольше, утилиты и прочие программы начали грузиться по несколько минут, а в режиме автозагрузки нет нежелательных приложений, тогда, как вариант, следует проверить систему на наличие вирусов.
Какие программы будут полезны?



Оптимизация, очистка и ускорение компьютера – это практически неисчерпаемая тема. Можно привести ещё массу других советов, эффективных программ и даже технических гайдов, но мы решили рассказать о наиболее простых способах, которые помогут любому рядовому пользователю.
Читайте также:


