Ноутбук леново порты подключения
Вообщем, проблема такая, ноутбук (Lenovo G700) не видит Wi-Fi сеток, драйвера все стоят, 100 раз переустанавливались, но проблема не пропала.
Произошло всё так. Перезапустил ноутбук однажды, он включился, но интернета не было, WI-FI не ловило, попробовал USB модем (через телефон) - и тоже без успешно, решил посмотреть драйвера, в драйвера полетели минипорты и сетевые драйвера (код ошибки 31), удалил все минипорты и сетевые адаптеры, потом заново установил с сайта производителя. Появилась возможность делать USB модем, но Wi-Fi как не было - так и нет.
Марка ноутбука - Lenovo G700
Панель управления – Сеть и Интернет – Сетевые подключения – тут пусто.

Вид - Показывать скрытые устройства:
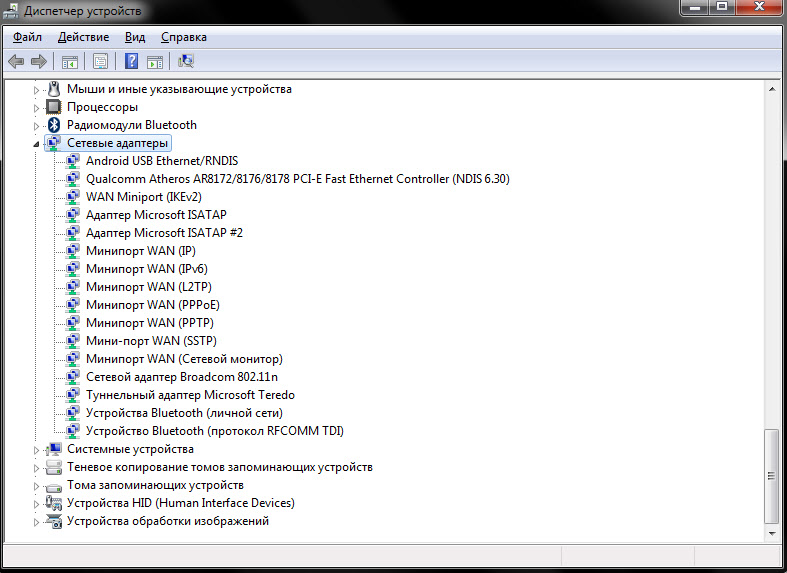
Справа, снизу, в углу:
![]()
Жду Вашей помощи, гаспода. Заранее - благодарю.
Если еще что-то нужно - пишите.
Ответ
Здравствуйте. У нас можно прикреплять картинки сразу к вопросам и комментариям.
Очень странная ситуация. У вас установлены все необходимые адаптеры, судя по скриншоту с диспетчера устройств. Qualcomm Atheros – это сетевой адапте (сетевая карта), а Broadcom 802.11n – это Wi-Fi адаптера. Причем они без каких либо ошибок. Бывает, что возле них желтый восклицательный знак. Или если посмотреть свойства, то показывает "Ошибка 31"?
А еще более странно то, что не помогло удаление адаптеров с диспетчера устройств и повторная установка с сайта Lenovo.
В панели управления, в разделе "Сетевые подключения" должно быть как минимум два адаптера. Беспроводной и подключение по локальной сети. Мне кажется, это какой-то глюк Windows 7.
Попробуйте еще раз удалить те адаптеры, о которых я писал выше. После перезагрузи ноутбука они должны восстановится автоматически.

Не работают USB порты на ноутбуке Lenovo? Проверьте конфигурацию БИОС, обновите драйвера, восстановите Виндовс или убедитесь, что проблема не в технической неисправности разъемов. Ниже рассмотрим, в чем могут быть причины таких проблем, и как их устранить своими силами.
Причины
Для устранения проблемы необходимо понимать, почему не работают ЮСБ порты на ноутбуке Леново. Этому может быть несколько основных причин:
- Материнская плата не видит разъемы из-за механической неисправности.
- Неправильная работа драйвера или их отсутствие.
- Нарушение качества соединения шлейфа, подключенного к материнской плате.
- Повреждение из-за КЗ или попадания внутрь воды.
- Неправильная конфигурация БИОС и другие причины.
Выше рассмотрены основные факторы, почему не работают USB порты на ноутбуке Lenovo. Знание этих моментов позволит восстановить работоспособность девайсов и сэкономить время на обращении в сервисный центр.

Что делать
Ниже приведем несколько рекомендаций, что делать, если не работают порты USB на ноутбуке Леново. Здесь многое зависит от типа ошибки: системные или механические.
Перезагрузите устройство
Для начала просто перезапустите Lenovo и проверьте работу разъемов еще раз. Возможно, при прошлой загрузке произошел какой-то временный сбой.

Проверьте настройку БИОС
Если не работают USB порты на ноутбуке Леново, проверьте факт включения контроллеров в BIOS. Они могли выключиться самостоятельно, из-за чего возникла проблема. Для включения опции сделайте следующие шаги:
- Запустите перезапуск Lenovo.
- В процессе загрузки жмите F2 или другую функциональную кнопку для вашего ноутбука для входа в БИОС.
- Найдите раздел Integrated Peripherals или Advanced.
- Зайдите в пункт конфигурации USB.
- Возле строчки USB Controller поставьте Enable.
- Установите нужное значение и сохраните конфигурацию.
Проверьте драйвера
В ситуации, когда не работают USB порты на ноутбуке Lenovo, проверьте наличие и правильность работы драйверов. Возможно, их нет или они требуют обновления. Сделайте следующие шаги:
- Зайдите в «Диспетчер устройств», к примеру, путем нажатия ПКМ на «Мой компьютер» и выбора пункта «Свойства».
- Найдите группу USB контроллеров.
- Посмотрите, имеются ли в списке пункты, помеченные желтым цветом.
- Удалите такие пункты.
- Перезапустите ноутбук Lenovo.
В момент запуска операционная система сама установит необходимые драйвера. После этого проверьте, работают разъемы или нет.

Настройте управление электропитанием
Сбои в работе USB портов могут возникать из-за соответствующей настройки системы в вопросе экономии заряда аккумулятора. В таком случае ремонтировать ноутбук Lenovo не нужно — достаточно сделать правильные настройки. Для этого пройдите следующие шаги:
- Откройте в «Диспетчере устройств» строку с контроллерами.
- Выделите корневой USB концентратор.
- Сделайте двойной клик для выбора устройства.
- Снимите отметку возле строчки, которая разрешает системы выключение разъема для экономии энергии.

Указанные выше действия нужно проделать для каждого из USB портов в списке, после чего можно проверить — работают они или нет.
Обновите драйвер системной платы
Если не работают USB порты на ноутбуке Lenovo, причиной может быть устаревшее ПО для системной платы. Для решения вопроса сделайте следующие шаги:
После этого проверьте работоспособность разъемов.
Восстановите Виндовс
Иногда причиной проблемы является ОС Windows. Если рассмотренные выше шаги не помогают, попробуйте восстановить систему до прошлой версии. Для этого войдите в раздел «Параметры», а далее «Обновление и безопасность» и «Восстановление». Здесь верните прошлую версию ОС. В крайнем случае, может потребоваться переустановка Виндовс.

Какие еще могут быть проблемы
Нельзя исключать и механической неисправности. В таком случае не работают все USB порты или какой-то один. Для решения вопроса необходимо обратиться в сервисный центр.
Теперь вы знаете, чем могут быть обусловлены проблемы с разъемами ЮСБ, и как устранить проблему. Для начала убедитесь, что неисправны все устройства, попробуйте установить новые драйвера и проверки настройки в БИОС. Если имеется подозрение на механическую поломку, придется обращаться в сервисный центр.
В комментариях расскажите, какой вариант вам подошел при решении вопроса, и какие еще способы могут помочь.

Как подключить принтер к ноутбуку Леново? Необходимо установить на компьютер необходимые драйвера, соединить устройства и включить. Обычно все принтеры и ПК легко совместимы, быстро видят и распознают друг друга. Если оргтехника беспроводная, то её сначала нужно подключить к вашему вай-фаю, а затем соединить через окно «Устройства и принтеры» в Windows.
Инструкцию о том, как подключить принтер к вашему Lenovo, я приведу в статье ниже.
Какой принтер подойдет
Принтер для ноутбука Леново может быть любого бренда и типа подключения. Подойдут как лазерные, так и струйные модели. Также не имеет значение бренд, выпустивший аппарат: шаги как подключить принтер HP к ноутбуку Леново не будут очень отличаться от таких же для марок Epson, Canon или другого устройства. Хотя, в случае HP нужно сделать ремарку: подключая эти девайсы, нужно сначала установить драйвер на компьютер, соединить девайсы в выключенном состоянии, а потом уже включить. Но в остальном процесс установки будет идентичен.

Как добавить новый принтер
Порядок, как установить принтер на ноутбук Леново, состоит из простых шагов, которые вы можете выполнить без посторонней помощи. Просто пройдитесь по инструкции ниже, и в конце ваша оргтехника заработает:
- Выбор места. Принтер, обычно, это не маленькое устройство, и ему нужно место для работы. Это подразумевает и место для подачи бумаги, и для спокойной выдачи бумаги, чтобы её не пришлось часто убирать. Если устройство проводное, это вам нужно подключить его на столе, где вы будете работать. Если же беспроводное, то вы не ограничены в его расположении в помещении. Позаботьтесь только о том, чтобы оно было для вас удобным.

- Если это проводное оборудование, либо старые беспроводные модели, а то вам необходимо соединить ноутбук Lenovo и девайс при помощи USB кабеля. Общий совет в том, чтобы устройства при этом были отключены.
- Если ваш девайс беспроводной и относится к последним моделям, то нужно запустить его, а затем на жидкокристаллическом экране помощью меню выбрать Подключение к сети wi-fi. Вам нужно будет выбрать вашу сеть и ввести пароль с помощью небольшой клавиатуры, по которой придется перемещаться с помощью стрелочек вправо-влево вверх-вниз. Когда пароль будет набран, то техника подключится к сети.

- Ещё один способ подключения беспроводной техники — технология «Wi-Fi Protected Setup». Всё что требуется, это нажать соответствующую кнопку на роутере и на девайсе. Соединение будет произведено автоматически.

- Установите драйвер для оргтехники. Здесь есть несколько вариантов решения этой задачи. Если вы включите оба устройства и запустите их, то ноутбук Lenovo, скорее всего, попытается распознать подключённый девайс автоматически. Для большинства ситуаций это может сработать. Однако в таком случае может быть установлен стандартный драйвер, который не предусматривает всех фишек вашего производителя и будет выдавать печать обычного качества, без глубоких настроек. Поэтому на этом этапе я советую зайти на сайт бренда и найти драйвер для вашей модели и для вашей операционной системы. Самые последние версии драйверов более стабильны и позволит вам начать печать практически сразу.
- После того, как драйвер установлен, подключите технику к ноутбуку Lenovo. Сделайте это либо при помощи провода, либо, если он уже подключен к Вай-Фаю, найдите девайс в Панели управления — в Устройствах и принтерах.

- Перезагрузите ноутбук Lenovo.
- С установленными драйверами устройство уже будет работать верно. Вы можете открыть любой текстовый редактор, например Microsoft Word, и попытаться напечатать документ. Среди выбора вариантов для печати будет ваш новый принтер.
Частые проблемы и пути решения
Если при попытке подключить принтер к ноутбуку Lenovo у вас возникли проблемы, то решить их можно самыми простыми способами. Ниже приведены популярные ошибки — пройдитесь по ним, не пренебрегая даже самыми пустяковыми.
- Убедитесь, что техника включена.
- Убедитесь, что роутер работает верно, если девайс подключен к нему.
- Если оборудование проводное, то проверьте его разъемы. Убедитесь, что провод плотно подключен в и в них, и в разъёмы ноутбука. А также что сам провод не повреждён и не передавлен.
- Если по каким-то причинам не работает беспроводное соединение, то попробуйте прямое соединение проводом.
- В случае, когда не установился драйвер, попробуйте его ручную установку. Для этого, как было описано выше, перейдите на сайт производителя и скачайте драйвер оттуда. Убедитесь, что скачиваете его с официального сайта. Установите драйвер вручную и затем повторите подключение.
- Проверьте работу с другим ноутбуком или компьютером. Если он работает там, то проблема может быть в вашем Леново. Перезагрузите его и повторите описанные выше шаги.
- Если же девайс отказывается работать на любом другом устройстве, и вы не можете объяснить эти проблемы, используя инструкцию выше, то дело может быть в неисправности. Вам необходимо обратиться в сервисный центр.
Теперь вам известно, как добавить принтер на ноутбук Леново. С помощью этой инструкции ваш девайс заработает буквально через несколько минут. И вы сможете печатать изображения, документы, инструкции и всё, что вам угодно. Принтер — очень полезное приспособление, и я надеюсь, что с помощью этой статьи вы быстрее начнете им пользоваться на полную.

Как включить вторую видеокарту на ноутбуке Lenovo? Для этого нужно воспользоваться одним из способов: утилитами производителя видеочипа, средствами Windows, настройками BIOS. Важно убедиться, что на компьютере установлена дискретная видеокарта, и что она имеет актуальные драйверы.
Альтернативный и «экзотический» способ — это установка внешней полноценной видеокарты, которая будет работать не на полную силу, однако поможет с производительностью.
Не все ноутбуки Lenovo могут самостоятельно и вовремя переключаться между встроенными картами, поэтому данная инструкция, описанная ниже, поможет вам удобнее работать или играть на своём ПК.

Зачем включать вторую видеокарту
В современных ноутбуках Lenovo чаще всего установлены интегрированная и дискретная видеочипы. Интегрированный имеет более слабые показатели и производительность. Он подходит для обычной работы с текстовыми документами, серфинга в интернете, для просмотра обычного видео. Дискретная карта — это более производительное устройство, которое используется для сложных задач. Например, это работа в графическом редакторе вроде Photoshop, с 3D графикой, видеоредактором, при игре в ресурсозатратные игры.

Каждая видеокарта работает отдельно, и дискретная, в основном, может быть выключена. Таким образом экономится заряд батареи, материнская плата не перегревается.
При появлении сложной задачи ноутбук должен самостоятельно определять, что понадобился дискретный процессор. После этого он его должен включить. За это отвечает специальная программа. Однако, она не всегда правильно распознаёт нагрузку, и пользователю приходится самостоятельно переключать карту.
Существует ещё одна, совсем другая интерпретация фразы «Включить вторую видеокарту на ноутбуке Lenovo». Это тот вариант, когда вы хотите подключить полноценную отдельную внешнюю карту к своему ноутбуку. Для этого нужно проделать чуть больше манипуляций, купить переходник, подключить отдельное питание, а также оставить нижнюю крышку ноутбука открытой. Данный вариант тоже реализуем, однако нужно понимать, что компьютер становится менее мобильный, а видеопроцессор будет работать только с частичной производительностью.
Как включить вторую видеокарту
Вторую карту можно включить несколькими способами:
- настройка через BIOS;
- использование инструментов Windows 10;
- программы-утилиты от создателей графических процессоров.
Предварительные действия
Перед тем, как переключать видеокарты на ноутбуке Lenovo, убедитесь, что они у вас есть. Для этого нужно перейти в Диспетчер устройств. Нажмите правой кнопкой на Пуске и затем выберите данный пункт. Раскройте «Видеоадаптеры» и посмотрите, изображены ли там два видеоустройства.

Если вы не видите вторую видеокарту, но уверены, что она весь, то, возможно, не были корректно установлены драйверы. Загрузите их с официального сайта и установите. Также возможна проблема, что устройство было отключено в BIOS. Тогда перейдите в BIOS и выполните настройки, как будет описано далее.
Инструменты Windows 10
Самый простой способ включить карту – сделать работу дискретной обязательной для компьютера. Для этого достаточно полностью отключить интегрированную. Снова зайдите в Диспетчер устройств, как это было описано на этапе подготовки. Отключите интегрированную внутреннюю карту, вызвав на ней меню т выбрав нужный пункт. ПК запустит дискретную и будет продолжать работать именно с ней. Точно этот же способ говорит о том, как отключить дискретную видеокарту на ноутбуке Lenovo. Для этого включите интегрированную, а вторую — дискретную — отключите. Это поможет, если вы хотите продлить работу от аккумулятора.

Ещё один, более сложный способ: сделать так, чтобы дискретная видеокарта всегда запускалась при подключении к Lenovo второго монитора. Для этого желательно подключить к ноутбуку второй экран посредством разъёма VGA. Нажмите на рабочем столе правой кнопкой мыши и выберите Разрешение экрана. Найдите в настройках второй монитор, выберите для него дискретную карту, а в меню «Несколько экранов» выберите «Пытаться подключить через VGA». Теперь нужно выбрать способы отображения. Если второй монитор не подключен, то не выбирайте пункт «На одном экране», так как тогда вы сможете изменить эту настройку, только действительно подключив второй монитор.

Регулировка посредством БИОСа
Я не рекомендую этот пункт как основной, поскольку он менее гибкий и изменяет настройки на постоянной основе. Чтобы их вернуть назад придётся снова входить в BIOS. Однако этот случай подходит, если не работают другие.
Зайдите в BIOS. Для разных моделей ПК есть разные клавиши, которые нужно нажать на старте. Чаще всего это F2, F10, F12, Del. Подсказка о том, какую кнопку нажать, появляется на экране при старте.
В BIOS перейдите в пункт Advanced BIOS Features. Для Primary Graphics Adapter настройте значение PCI. В новых версиях BIOS нужно нажать Дополнительно — Конфигурация системного агента — Параметры графики для основного дисплея — параметр PCI.

С помощью утилит производителей видеокарт
Обычно эти утилиты встроены непосредственно в Панель управления Windows. Например, панель управления NVIDIA находится там как один из пунктов. Однако эти утилиты также могут располагаться в системном трее рядом с часами. Обычно внутри этих программ нужно найти пункт Производительность — Управление параметрами 3D или Высокопроизводительный графический процессор, также, возможно — Переключаемые графические адаптеры. Необходимо выбрать параметры Высокая производительность и применить их, чтобы включить видеокарту на ноутбуке Lenovo.

Внешняя видеокарта
Если вы решили включить дополнительную внешнюю карту, то вам в первую очередь понадобится устройство EXP GDC. Его можно заказать в интернете. Оно похоже на небольшой хаб из портов, где есть подключение для питания, для видеокарты, для компьютера и usb-порт, который обычно не используется. Это своеобразный переходник между компьютером Lenovo и внешней видеокартой.

При выборе данного переходника нужно знать, какой разъём находится внутри вашего ноутбука — Mini PCI, Expresscard или NGFF.

Внешний видеопроцессор необходимо подключить к данному переходнику, подключить блок питания. Со стороны ноутбука, необходимо снять нижнюю крышку, раскрутив болты и сняв её. Далее подключите провод от переходника в соответствующий разъем внутри ноутбука.

После этого необходимо зайти в BIOS и переключить параметры графики на UMA. Это способ, как активировать видеокарту на ноутбуке Lenovo. Иначе в некоторых случаях Windows даже не запустится. Делать это нужно не всегда, поэтому можно включить ПК, проверить, запускается ли он, и если возникли проблемы, тогда заходить в BIOS, чтобы поменять этот параметр.

Windows после старта определит новое устройство, установит для него драйверы. После этого сразу можно работать с внешней видеокартой как с полноценным девайсом ноутбука. Минусом данного способа является то, что пропускная способность Mini PCI разъёма значительно ниже, чем, у обычного PCI. Соответственно, производительность такой видеокарты будет в разы меньше. Также, установка производится в слот для WI-FI модуля, поэтому на Lenovo не получится использовать WI-FI встроенными способами. Придётся докупать внешний WI-FI адаптер.

Теперь вы знаете все способы, на ноутбуке Леново включить вторую видеокарту. Если при работе с графикой или играми компьютер ведёт себя не так, как должен, то вы сможете воспользоваться этой инструкцией. Надеюсь, она вам будет полезна, и «начинка» вашего ноутбука не будет простаивать без дела.
Читайте также:


