Почему не работают слайды в фл студио
На данный момент FL Studio является одним из самых популярных секвенсоров, об этом свидетельствуют опросы пользователей на различных тематических сайтах и группах в социальных сетях. В первую очередь FL Studio приходится по вкусу новичкам, так как имеет интуитивно понятный интерфейс. Однако при достаточной загруженности проекта, часто случается так, что процессор не справляется со своей задачей. Проект начинает тормозить, и появляются различного рода искажения звука (треск; эффект заедания и т.п.). Как же уменьшить нагрузку на процессор? Думаю, с этим вопросом сталкивается каждый, кто использует FL Studio для написания музыки.
В сегодняшней статье я опишу те способы, которыми пользуюсь сам, которые проверенны мной на практике и действительно способны значительно снизить нагрузку на процессор.
Итак, поговорим об оптимизации FL Studio.
Настройка аудиодрайвера
Это самый простой способ оптимизации FL Studio, о котором знает каждый продюсер. Ведь прежде чем начинать работать с программой её необходимо настроить должным образом.
В зависимости от используемой звуковой карты, Вам необходимо в настройках программы (Menu – Options – Audio Setting) выбрать соответствующий драйвер из выпадающего списка Device. В моём случае это AudioBox ASIO Driver. Далее нажать клавишу Show ASIO Driver.

Если Вы используете встроенную звуковую карту, то я рекомендую использовать драйвер FL Studio ASIO.
Теперь экспериментальным путём определяем подходящий размер буфера. Как это сделать Вы можете узнать прочитав статью «Использование ASIO4ALL», где на примере аудиодрайвера ASIO4ALL показан процесс настройки размера буфера. В любом случае, увеличивая размер буфера Вы уменьшаете нагрузку на процессор и оперативную память.

Использование функции Smart Disable
Одним из самых действенных способов снижения нагрузки на процессор является использование функции Smart Disable – отключение не используемых плагинов. При включении данной функции, те плагины, которые в данный момент не используются программой для обработки сигнала будут выключены, что повлечёт за собой значительное снижение нагрузки на процессор.
Можно отдельно активировать опцию Smart Disable для каждого плагина, для этого необходимо в микшере зайти в меню слота и выбрать пункт Smart Disable.

А можно активировать опцию Smart Disable для всех плагинов, Menu – Tools – Macros – Switch smart disable for all plugins.

Кстати Smart Disable дословно переводиться как «умное отключение» или «умный запрет».
Отключение всех неиспользуемых программ

Появляется окно деактиватора.

С левой стороны Вы можете видеть три столбика: запуск, работа и завершение работы. Нас интересует средний столбик, который отображает нагрузку на ПК в условных единицах во время работы. Выключая программы расположенные в окне деактиватора с помощью переключателя, Вы можете видеть, как снижается нагрузка. Такой способ может освободить ресурсы компьютера необходимые для дальнейшей работы над проектом.

Рендеринг в аудио
Это очень действенный способ снизить нагрузку на процессор. Я использую его в последнюю очередь, когда все остальные способы уже не работают. Заключается он в преобразовании сигнала в аудио клип (аудио файл). Такое преобразование способствует снижению нагрузки на процессор за счет отключения плагинов, которые использовались при синтезе или обработке данного сигнала. После рендеринга в аудио Вы можете оставить неиспользуемые плагины и включить опции Smart Disable или вовсе удалить их.
Преобразовать сигнал в аудио можно с помощью функции микшера или используя другие способы о которых я рассказывал здесь >>>.
Давайте рассмотрим процесс рендеринга в микшере.
1. Выделяем канал в микшере на который поступает сигнал и активируем на нём функцию записи

2. Заходим в меню микшера Disk recording, ставим галочки напротив Auto-create audio clip (автоматически создавать аудио клип в текущем проекте), Latency compensation (компенсация задержки), 32bit float recording (запись в файла WAV 32 бита).

3. Выбираем Disk recording – Render to wave file

4. В окне рендеринга выбираем режим Tail: Leave remainder и нажимаем Start

5. После рендеринга аудио клип появиться на свободной дорожке

Другие способы снижения нагрузки, которые я тестировал
Кроме вышеописанных способов снижения нагрузки, я также тестировал ещё два, которые нашёл на просторах Рунета.
1. Включение режима высокой производительности
К сожалению, при изменении плана электропитания я не заметил никаких изменений. Нагрузка на процессор не снизилась.
2. Изменение количества используемых ядер процессора
Ручное изменение количества используемых ядер процессора также как и включение режима высокой производительности должно увеличить быстродействие за счёт изменения параметров: минимальное и максимальное число ядер.
Поскольку этот способ, так же как и предыдущий, не дал нужного результата, то не вижу смысла описывать всю процедуру изменения этих параметров.
Смотрите видеоурок «Как снизить нагрузку на процессор при работе в FL Studio».

Как вернуть в FL кнопку для удаления плагинов из микшера?

Денис, слайд ноты работают только на встроенных синтах. В сторонних надо включать слайд в самом плагине

поцаны в чем может быть проблема,друг скинул проект FL у него норм запускается,а у меня это пишет.


Илья,потому что в проекте аудиофайлы, а у тебя их нет. Пусть друг сохранит проект в zip прямо в фл и перешлет тебе архив

Сева,ну легкий баг, чем тебе это мешает. отключи verify plugins, чтобы быстрее сканировал

Михаил, найди на диске плагин и удали его, потом открой проект и замени плагин. верни плагин на место.



Кто может помочь народ , аналог лаб перестал почему открываться , буквально на позавчера всё работало писал проект , а вчера такая проблема появилась , в инете не нашёл инфы , буду благодарен тому кто поможет


При попытке выбрать другой файл озона вылезла такая ошибка. А также у 64 битного VST Ozone 9 не показывает vendor.

Доброго времени суток всем, такая проблема что при записи голоса я нажал на "больше не показывать" после чего голос больше не записывался, прошу ответить заранее благодарствую

Никита, переустановить плагин. Сбросить настройки фл(файл reset settings найди)

Vilen, пк мыши по кнопке записи и там отметить, что писать


Люди, подскажите в чём дело. При старте микса, играет один уровень громкости у синта, а после вступительных инструментов он резко падает, я бы сказал "становится на свой уровень громкости" ибо я занизил изначально примерно на -30 DB, и даже по спектру видно что по идеи, по логике вещей, он очень тихо должен звучать, но по факту он играет на все -10DB сначала, потом падает скорее всего на ту громкость, которая указана в микшере, затем играет так где-то 1-2 такта, затем если никаких посторонних инструментов не наблюдается идёт опять буст громкости, не понятно вообще как это работает, плагины оффал, автоматизацию делал, не помогает. Есть вариант фикса без переустановки фл? Спасибо.
P/s в 20 такой проблемы при открытии данного проекта нет, а вот в любом новом проекте - да.
Обкатываю КОРГ Наноки 2 и новый VSTi-синтезатор M1 Le с халявной лицензией (спасибо корговцам за такой подгон! Звучит как аналоговый шайтан-машын 80-х!). На МИДИ получается играть более-менее чётко, не то что на клавиатуре ноутбука. Поэтому решил сразу же освоить запись нот в паттерн. Но вот незадача: как включить и настроить, написано везде, а как отменить накапливание записи - нет.
Если не поняли, попробую объяснить: когда я записываю фрагмент, и он мне не нравится, я удаляю паттерн из плейлиста. Начинаю писать снова и обнаруживаю, что паттерн получился в два раза длиннее. При прослушивании выясняется, что первая половина - только что записанное, и в хвосте записанное ранее. Удаляю снова, перезаписываю, и теперь у меня в одном паттерне друг за другом все три попытки, и так до бесконечности. В итоге получилась дли-и-инная такая змейка во всю длину окна плейлиста. Шо за прикол, блин?!

Лига музыкантов
1.5K поста 4K подписчика
Правила сообщества
Не стоит постить вещи совсем не по теме, в остальном - ограничений и правил не будет.
Щелкни правой кнопой мышки на "рэк", в окне должны быть активны только "автомэйшн" и "нотэ", в тулзе "эдисон"
Тулз слева сверху во вкладках, где настройки и т.д., эта менюшка самая правая.
Во фрукте есть несколько режимов записи паттернов, у меня при установке 12ой версии и включении мидюхи вылезало окно "что будем записывать" там собственно несколько вариантов, если память не подводит нужно выбрать "луп энд скор" Не проще эдисон ставить на канал, записывать, вырезать ненужное а красивое в микс?
Интересные электронные инструменты из клипов 80-х
Ну кто из музыкантов 80-х не любил попозировать под фонограмму с какой-нибудь дорогой шайтан-бандурой! Хорошо, если этот инструмент реально использовался при записи, а то иногда доходит до смешного - на сцене стоит один синтезатор, а звучат совсем другие.

Альянс - На заре
Японский цифровой синтезатор Korg Poly 800. Известен, как первый полностью программный синтезатор, который стоил меньше 1000 долларов. Но для советских музыкантов всё равно, как крыло от самолёта. Думаю, он действительно использовался при создании этой песни, но конкретную информацию найти не смог. Остаётся только судить по похожести его голоса на отдельные партии из песни.


Secret Service - Flash In The Night



The Square - Truth
Американский электронный духовой инструмент (EWI) Lyricon. Первый в мире духовой контроллер, производившийся с 1974 по 1980 годы. На тот момент сильно устаревший, но именно его голос определил звучание альбома F-1 Gran Prix World. T-Square иногда вытаскивали его и на сцену, но обычно пользовались современными японскими EWI производства Akai.


Silent Circle - I'm Your Believer
На сцене стоит цифровая ударная установка, внешне смахивающая на Симмонсы, но на пэдах можно заметить надпись Dynacord. Также пэды имеют пятиугольную форму, в то время как Симмонсы преимущественно шестиугольные. Отсюда делаем вывод, что это Dynacord E-drums. Используются с драм-машинами производства, соответственно, Dynacord. Самые известные - Percuter S и ADD-One. Эти пэды настолько редкие, что в сети даже нет адекватных фотографий в высоком разрешении. Оказалось проще найти видео музыканта, который ими пользуется, хотя бы в HD и сделать оттуда скрин.


Jean Michelle Jarre - Magnetic Fields Pt. 2
Действие клипа происходит вокруг сэмплера Fairlight CMI, у клавиатуры которого снята верхняя крышка. Жан-Мишель наркоманит типа носится с компасом по его микросхемам.


Journey - Separate Ways
Японский аналоговый синтезатор Roland Jupiter 8. Действительно использовался при записи этой песни.


Pseudo Echo - Funkytown
Китара Korg RK-100. Не думаю, что она принимала участие в создании этой музыки. По сравнению с обычными синтезаторами это игрушка за 800 баксов.


Modern Talking - You're My Heart, You're My Soul


Музыканта прёт от Roland D-50.

Подарок, который по невнимательности сделал себе сам.
На днях пришла заказанная полмесяца назад МИДИ-клавиатура Корг Наноки 2.

Кое-как присобачил её к FL Studio, обкатал. Всё, как и обещали! Особенно зависимость резкости звука от силы нажатия на клавишу впечатлила. Правда, удивила компактность. Казалось, что она крупнее. Ну и сразу же стали понятны некоторые вещи, которые без клавиатуры казались бессмысленными. Например, питчер. Здесь надо отметить, что я изучаю FL методом тыка, так что до смысла многих базовых вещей ещё не добрался. Ну, изменяет он каким-то образом звук, но его ни к чему не применить, думал я, ибо им можно поиграться только в момент зажатия ноты. Теперь же стало ясно, что для живой игры на МИДИ-клавишах с удобным расположением органов управления очень интересная штука, позволяющая изменением тембра делать эти старые добрые кислотные звуки, от которых все "трутся-прутся", как поёт в Гимне Дискотеки 80-х Минаев.
Однако, кроме клавы, внутри коробки меня ждал подарок - карта с кодом. Я не стал вчитываться, подумал, что код этот - для бесплатного приобретения драйвера. Однако, на той странице, куда предлагалось перейти, драйверов не обнаружилось, только несколько программ и плагинов. Не стал разбираться в этом, меня тогда интересовали только дрова. Ладно, нашёл драйвера в другом месте, скачал, поставил, а потом задумался: что же это всё-таки было? Почитал описания программ на той странице, похожие друг на друга одним моментом - всё бесплатно, - и допёрло, что это подарок за покупку. Я могу взять любые из этих программ и лицензию к ним! Ладно, недолго думая (вернее, не думая вообще), решил интереса ради взять один синтезатор, установка и активация которого требовала меньше всего телодвижений (зарегистрироваться на Корге, ввести код с карты и получить лицензионный код, скачать продукт и активировать). Называлась М1 Le. Когда после всех плясок с бубном плагин запустился и заработал, я начал что-то подозревать. Звучание стандартных программ подозрительно ламповое. А не Корг М1 ли это?


В это время надпись в углу окна синтезатора прям кричала мне об этом.
Реально, он. Один из лучших цифровых синтезаторов конца 80-х - начала 90-х! Аналог появился в 1989-м. Не аналоговый PPG Wave 2.3 + Waveterm A, конечно, но, блин, всё равно круто! Теперь есть ещё один инструмент для написания музыки в духе 80-х!
P. S. Проблема не в том, что всё на английском и японском. По-английски как раз-таки очень даже бельмес. Я просто реально проленился и протупил, в то время как сразу мог бы прочитать описание на карточке и допереть, что это такое. Правда, радости было бы меньше, а тут неожиданно сам себе подогнал М1. А мог бы и другое качнуть! XD

Почему не работает клавиатура, когда я кручу ручки или переключаю пресеты сторонних VST плагинов, по типу Sylenth1, Nexus, Spire, Massive и Serum?
Привет, это Павел Уоллен и проект FL Studio PRO.
В этой короткой статье будет положен конец одной очень популярной и злободневной проблемы с печатной клавиатурой в FL Studio.
С недавних пор – самый часто задаваемый вопрос мне от начинающих, это «почему не работает клавиатура в FL Studio, когда я кручу ручки VST?»
Или подробнее - «как избавиться от бага с неработающей печатной клавиатурой, во время переключения пресетов синтезатора или кручения ручук и работы со сторонними VST плагинами по типу Sylenth1, Nexus, Spire, Massive или Serum?»
Ситуация в общем, наверное, многим знакомая: каждый раз, когда я кручу ручки у Sylenth1 или Spire, FL Studio перестает воспроизводить звуки \ ноты с печатной клавиатуры и Windows выдает ошибочные щелчки, единственным решением было – щелкнуть по Fruity Wrapper (по оболочке FL у окна стороннего плагина) и клавиатура снова может играть ноты, но только до следующего касания мною ручек этого плагина…
И проблема с залипающей клавиатурой в FL Studio 12 решается супер быстро и легко, всего лишь одной кнопкой и найти ее не так-то сложно.
Когда глючит клавиатура в FL со сторонними VST, проблема действительно во Fruity Wrapper… точнее говоря в его настройках.
Вот почему перестает работать клавиатура в FL Studio…
Fruity Wrapper – это оболочка интерфейса FL Studio для всех сторонних плагинов, и ее настройки, соответственно, есть у любого стороннего для FL Studio плагина, вот где они находятся:
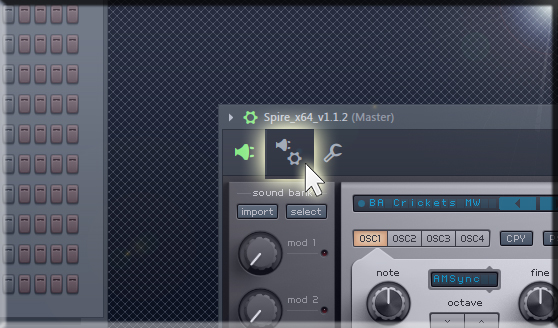
Заходим стразу же туда и нам нужно всего-то нажать вот эту функцию на кнопке:

Обязательно убедитесь, что у вас эта функция стоит в режиме «АКТИВНОЙ», так как именно эта функция позволяет на воровать постоянно фокус печатной клавиатуры окнами плагинов и их настройками.
ВНИМАНИЕ ВАЖНО! Эта настройка, как показала практика многих пользователей редко работает (практически никогда) с плагинами, связанными с хост-секвенсором (FL Studio в нашем случае) через bridge-мосты, понятными словами выражаясь если вы работаете в FL Studio 64-х битной версии, то с плагинами в 32-х битной версии, это работать скорее всего так же не будет.
Так что, если у вас все еще 32-х битный Sylenth1, то стоит обновить его с сайта производителя, так как сегодня уже для большинства плагинов, существуют 64-х битные версии. И помните, что мосты (bridge) это лишнее потребление секвенсором ресурсов вашего процессора.
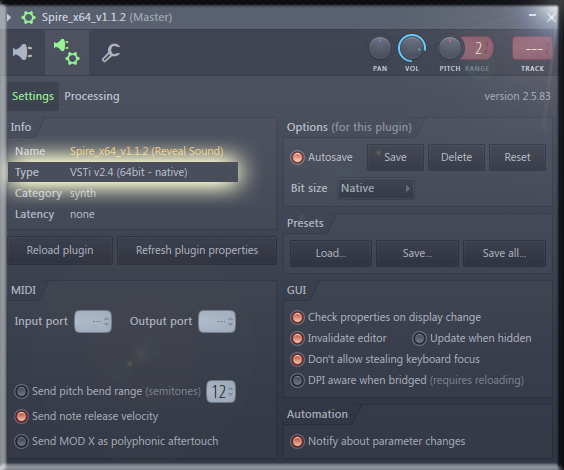
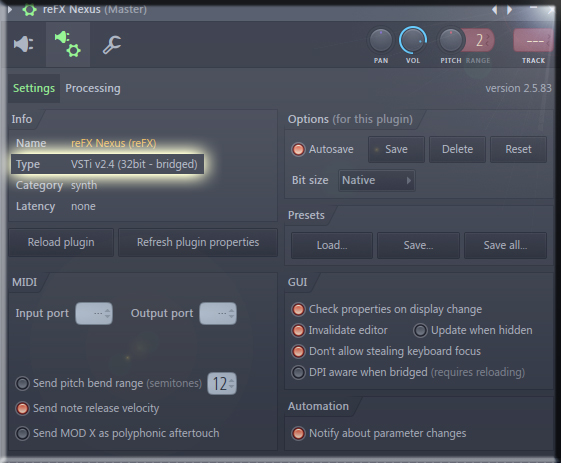
Надеюсь эта статья убрала вашу главную головную боль при написании музыки и работе с плагинами, а я хочу пожелать вам творческого наплыва и вдохновения!
До скорой встречи в новых статьях и обучающих видео от проекта FL Studio PRO!
В этом разделе давайте рассмотрим как правильно сохранять ваш проект, для того чтобы вы могли продолжить работу, заархивировать проект, или дать его кому-нибудь послушать. Для сохранения проекта откройте меню File (см. картинку ниже), далее выберите Save as. . В появившемся окне укажите путь, куда вы хотите сохранить ваш проект/аудиофайл, введите желаемое название. Далее обратите внимание на тип файла (1 на картинке ниже), здесь вы выбираете как будет сохранен ваш проект, мы с вами рассмотрим самые необходимые форматы (описание вариантов см. ниже).

Содержание
Есть 2 варианта *.flp и *.zip. Эти файлы нельзя послушать в машине или просто на компьютере через плеер, они откроются только в FL Studio.
Всё что нужно сделать для сохранения, это указать путь и название для файла. *.flp это файл где хранятся настройки всех параметров проекта которые вы настраивали (положения ручек, ноты пианоролла, последовательность клипов в плейлисте и т.д.). Этот формат не содержит никаких сэмплов, синтезаторов или эффектов (только их настройки). Если вы сохраните проект в этот формат и захотите продолжить над ним работу завтра или к примеру через неделю, то у вас он откроется как и до сохранения. Всё будет так пока вы не поменяете что-либо на своём компьютере.
А вот если вы к примеру переустановите систему или поудаляете сэмплы которые использовали в проекте, то у вас ничего не выйдет, потому как сэмплы которые были в проекте или перемещены или удалены с вашего компьютера. Тоже самое произойдет если вы отправите кому-либо ваш *.flp файл, если у человека нет сэмплов используемых в проекте их у него и не будет. Проект откроется не полноценно.
То есть данный формат предназначен для временного сохранения вашего проекта, что вскоре продолжить над ним работу.
Всё что нужно сделать для сохранения, это указать путь и название для файла. При сохранении в *.zip формат FL Studio создаёт zip архив, который содержит в себе *.flp файл и все сэмплы которые были использованы в проекте. Если вы поделитесь таким файлом с кем-нибудь, то открыв этот файл проект откроется правильно, со всеми сэмплами.
То есть данный формат предназначен для долгого архивирования вашей работы, чтобы можно было открыть её через год и не потерялись никакие внешние звуки которые вы использовали.
- *.zip формат содержит только *.flp и сэмплы. В проекте не сохраняются сами синтезаторы и эффекты. То есть если вам к примеру дали проект в формате *.zip, и там допустим использовался (сторонний синтезатор) Spire (о сторонних компонентах мы поговорим позже), и у вас на компьютере не установлен этот синтезатор. То при открытии проекта программы сообщит, что не смогла найти этот синтезатор. Чтобы проект открылся правильно вам нужно обязательно установить этот синтезатор.
- Также в подобных сторонних инструментах могут быть использованы сэмплы. И при сохранении в *.zip эти сэмплы (из сторонних инструментов) не будут включены в *.zip архив, потому как FL Studio просто не знает о том, что они были использованы. Вам нужно позаботится об этом и сохранить необходимые файлы (используемые в сторонних инструментах) в ручную.
- Тоже самое относится к библиотекам. Некоторые сторонние инструменты используют библиотеки (это не сэмплы, а другой формат понятный только самому инструменту). И если вы сохранили проект в *.zip формат, дали этот файл другу, чтобы он открыл его у себя. Он его откроет, программы сообщит, что нет инструмента, он его установит. Но вы допустим в этом инструменте использовали библиотеку гитар. Ну и так вот пока ваш друг не установит эту библиотеку в свой инструмент он не сможет правильно открыть проект.
Если вы закончили работу и хотите дать послушать вашу музыку друзьям, которые даже не знают о существовании FL Studio, то вам необходимо выбрать формат *.mp3 или *.wav. При выборе этих форматов из меню тип файла (см. 1 на картинке выше), после нажатия кнопки Сохранить у вас появится диалоговое окно рендеринга (см. картинку ниже).


Есть и другие форматы, но мы их пропустим, это самые важные и нужные.
Формат *.mp3 предназначен для "обычного прослушивания" (дома, на плеере, в машине. ), практически вся музыка которую вы скачиваете/слушаете на компьютере имеет именно этот формат. И если вы сделали финальную песню, полностью закончили над ней работу, и хотите загрузить её в интернет или дать послушать друзьям, то надо выбрать именно этот формат. Это так сказать "потребительский" формат.
Для сохранения в *.mp3 формат:
Это тоже звуковой формат как и *.mp3. Но данный формат уже не "потребительский", а предназначен для сохранения рабочего материала (который будет подвергаться изменениям). Разница между *.mp3 и *.wav в том, что *.mp3 теряет качество звука, часто это для слуха незаметно, но для работы уже такой материал не подходит. Тогда как *.wav сохраняет всю оригинальность изначального звука без потерь. Естественно это не проходит без последствий и *.wav значительно больше по размеру чем *.mp3.
- В *.wav формат можно сохранить всю песню, чтобы передать её опытному человеку для улучшения качества звука. И когда он поработает над ней уже сохранить в *.mp3.
- Также наверняка вы создадите свои собственные, интересные звуки и захотите превратить их в сэмплы для дальнейшего использования в других проектах. Здесь тоже пригодится *.wav формат.
Для сохранения в *.wav формат:

Как сохранять в FL Studio
В целом понятие «сохранить» в FL Studio, да и в любом другом секвенсоре (DAW), можно подразделить на два вида действий:
Как сохранить проект в FL Studio (FLP)
Сразу скажу, если ты обладатель ДЕМО-версии FL Studio 12, 11 или 10 и ты пытаешься найти ответ на вопрос “как сохранить проект в демо-версии fl studio”, то могу с уверенностью сказать, что ты его не найдешь, не только в этой статье, но и во всем интернете, как русскоязычной его части, так и остальной! Функция «Сохранить проект FL Studio» доступна только владельцам полной версии FL Studio. И, я думаю, вопрос о том как сохранить проект в FL Studio, если ты по какой-то причине не знаешь как это делать, можно описать только так)):

Если это твое первое сохранение данного проекта, стоит его назвать подходящим именем, но только действительно подходящим – сотни музыкантов страдают от того, что у них на компьютере хранятся множества FLP проектов со страшными и волнующими их названиями, типа 123321, Аддддд), Колотилка, и т.д… Стоит придумывать логичные и повествующие названия, еще и в скобках указывать дополнительную информацию (стиль или настроение). Я для примера назову просто Beat:
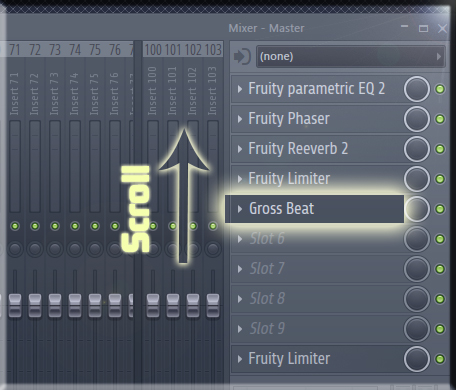
И теперь в верхнем окне слева будет отображаться название файла FLP, и это же название твоего проекта.

Да, FL Studio ни чем не отличается в этом понятии от остального софта, и здесь есть кнопки Save и Save As, так же работают горячие клавиши Ctrl+S, запомни эту комбинацию – это самая лучшая привычка при работе в любой программе, которая будет спасать тебя всякий раз, когда вдруг неожиданно подвиснет система или компьютер… Как именно она спасает – я, к примеру, уже по привычке в любой программе каждые 20-30 секунд жму эту комбинацию и у меня на это уже пальцы настроены «автоматом»!
Крайне редко, а особенно в последней 12-й версии FL Studio этого мной не наблюдалось до сих пор, но случается страшное, и проекты могут испортиться вследствие внутренних ошибок, при этом открытие проекта FLP заканчивается таким диалоговым окном:

Для восстановления таких испорченных проектов разрабатывались некоторые программы, но мне лично это ни когда не помогало и проект оставался не излеченным… Опять же, повторюсь, это случается крайне редко и если у тебя 12-я версия FL Studio, то возможно и нет причин для волнения, но все же стоит иногда вести сохранение проекта параллельно в 2-х или 3-х FLP. Это можно сделать легко вот такой командой сохранения:

Что создаст новую копию проекта FLP с добавкой к названию «_2»:

И самый лучший способ застраховать себя от таких случаев и случаев, когда ты вообще забыл сохранить проект, перед тем, как компьютер словил «Синий Экран Смерти», а прогресс с написанием нового, точно хитового трека, продвинулся вселенски, это обратиться в архив с Back-Up проектами, которые FL Studio трудиться и постоянно сохраняет автоматически. Как настроить для себя и пользоваться этим методом ты можешь прочитать и посмотреть В ЭТОЙ СТАТЬЕ.
Как экспортировать сохранить проект в MP3, WAV, OGG или MIDI форматы.
Финальные продукт, что ты так долго творил в своем проекте FL Studio, ты можешь экспортировать, или как еще говориться отрендерить в аудио трек форматов Wav, MP3 и OGG. Естественно пользоваться ты чаще будешь Wav или же MP3. Для того что бы экспортировать музыку, нужно найти вкладку File – Export:

Быстрые комбинации клавиш для экспорта очень помогают: для формата Wav это Ctrl+R, для MP3 Shift+Ctrl+R. Для продуктивности действий нам представлены сразу все варианты расширения экспортируемого файла, и выбрав один из них, с начала, будет выбор директории, куда экспортировать аудио или MIDI файл и как его назвать. И только после этого у тебя появиться следующее окно:

Первое, о чем стоит сказать это то, что рендерить можно не только в одном выбранном формате, но и хоть сразу во всех, отметив нужные оранжевыми кнопками.
И теперь по порядку о всех этих, возможно, непонятных дополнениях к простому казалось бы экспорту.
Проект.
Mode (Режим) – здесь указан тот режим в котором будет экспортироваться проект, всю композицию проекта cплейлиста или отдельный выбранный Pattern. Как ты, наверное, знаешь в проекте есть два режима Song (целая композиция, все что имеется на Playlist) и Pattern (единичная составляющая режима Song, все что запечатлено в Step Sequencer внутри этого паттерна).
Tail – это можно перевести дословно как «Хвост», но понятнее сказать «затухание» концовки композиции или паттерна. Хвост это звуковые последствия эффектов, после того как, к примеру, закончился единичный Pattern – если в его составляющих, например Clap, были эффекты по типу Delay (Delay или Reverb), то конечно же у этого Pattern, так же будут последствия всех этих эффектов, после того как он закончился. И вот варианты что сделать с этими звуковыми последствиями:
Cut Remainder– Закончить экспорт аудио сразу как только завершился последний такт, и как следствии срезать и не включать все остатки и затухания после окончания такта.
Leave Remainder– Оставить затухание, и экспортировать аудио до наступления тишины после полного затухания эффектов.
Wrap Remainder– (Полезно для экспорта Loop (Петель)) Связать затухание с началом аудио файла. То есть затухание автоматически будет подмешано в начало экспортируемого файла, таким образом получиться бесшовная петля Loop– без заметного перехода в воспроизведении в зацикленном режиме.
Length – это длинна экспортируемого файла в тактах (Bar– это такт)
Total Time – это общее время, что будет длиться финальный продукт.
Disk Space – общее место, которое займет на твоем диске экспортируемый(ые) файл(ы).
Экспортируемый формат проекта.
Wav – это формат аудио, который содержит всю звуковую информацию, без каких либо потерь, для настроек глубины битности есть 3 варианта 16, 24, и 32float.
MP3 OGG – цифровое аудио с определенной долей потерь для экономии места. Ползунком справа, можно выставить битрейт качества звука для данных форматов, при увеличении глубины битрейта, будет соответственно увеличиваться и вес файла. Стоит отметить что для MP3 максимальное значение битрейт это 320 kbitsec, значения выше устанавливаются и влияют только на формат OGG.
Об экспорте в формате MIDI, я создал отдельную статью, так как экспорт в этом формате требует некой подготовки проекта и еще существуют некоторые нюансы, поэтому для того что бы посмотреть и научиться как сохранять или экспортировать нотные данные из Piano Roll (т.е. MIDI) в FL Studio, проследуем СЮДА.
Качество.
Dithering– Дизеринг производиться при преобразовании например 32 –х битного аудио (Wav– файла) в 16 битный. Дизеринг заполняет удалившиеся после преобразования дискретные доли в аудио случайными меньшими значениями для того что бы удалить образовывающиеся при уменьшении глубины битности артефакты. Так что если в проекте используются 32-х битное аудио или сэмплы – стоит активировать эту функцию – так как в таких случаях это очень полезно.
HQ for all plugins– разрешает рендеринг высокого качества от всех встроенных в FL Studio плагинов, будь то синтезатор, эффект обработки или сэмплер.
Disable Maximum Polyphony– отключение максимальной полифонии плагинов генераторов звука.
Остальное.
Save sliced markers– сохранять отметки делений. Данная функция нужна для того что бы в экспортируемом аудио файле присутствовали отметки и маркеры, которые были установлены в сэмплах, так же каждая нота в Piano roll будет считаться отметиной.
Split Mixer Tracks– Разбить каналы микшера. С данной функцией каждый канал микшера, в котором есть аудио будет экспортирован в отдельную аудио дорожку и назван соответствующим образом.
Save ACIDisized– данная функция сохраняет данные о темпе и маркерах в MP3 или Wav файл, эти данные могут считывать многие программы и редакторы аудио.
Trim PDC delay– компенсация задержки на каналах микшера.
File > Save as > Zipped loop file
или
File > Export > Zipped loop package
Читайте также:


