Планшет хуавей видео воспроизводит с задержкой пока не перевернешь экран
Хорошая новость для поклонников планшетов на Android — MatePad 10.4 наконец в России. Вся его мощность, большой экран и классные параметры теперь доступны за 20 с лишним тысяч рублей. Но перед тем, как бежать заказывать себе новинку, давайте посмотрим, что именно нам предлагает китайская компания.
Что в коробке
Коробка у MatePad самая простая. На ней нет ничего, кроме логотипа устройства. В каком-то смысле такой минималистичный дизайн абсолютно идеален. Внутри сам девайс, упакованный в защитный пластик, техническая документация и адаптер USB-С с проводом. Они разложены по разным коробочкам, к одной из которых прикреплен и ключ для вставки сим-карт и карт памяти.
Покупая MatePad 10.4, сразу стоит задуматься о чехле. Благо аксессуаров для этого планшета более чем достаточно.
Кроме того, MatePad поддерживает стилус Huawei Pencil. Вот только в комплекте его нет, придется докупать отдельно.
Корпус
MatePad 10.4 выглядит симпатично. Корпус сделан из магниевого сплава, так что внешний вид у планшета очень аккуратный, а сборка, по ощущениям, прочная. Сразу бросаются в глаза тонкие рамки экрана: их ширина 7,9 мм, и из-за этого сам дисплей, диагональ которого 10,4 дюйма, кажется по-настоящему большим.
По бокам, на коротких ребрах планшета расположены 4 динамика, между двумя из них поместили USB-C-порт для зарядки. Если держать MatePad в портретном режиме, то слева будет кнопка включения/выключения, а справа — регулятор громкости. На корпусе есть физический разъем для наушников — это хорошая новость для пользователей.
Еще у MatePad имеется слот для SD-карты объемом до 512 Гб — то, чего так не хватает планшетам Apple. Вариант цвета только один — матовый серый с поэтичным названием «полуночный серый».
Экран
10,4 дюйма — это очень удобный формат для дисплея. Он чуть меньше, чем нашумевший iPad Pro 11, так что сам планшет более портативен.
Разрешение, правда, как и сам MatePad, среднего класса — 2000 х 1200 пикселей. Но картинка все равно четкая и насыщенная.
Яркость экрана в среднем составляет 472 нит, а максимум — 511 нит. Это достаточно много, поэтому планшет вполне удобно использовать на улице в солнечный день. Нельзя сказать, что гаджет реагирует на свет так же, как самые современные премиум-смартфоны, но и жаловаться не на что: читать текст на улице с MatePad можно. Хорош и угол обзора Huawei: IPS-панель начинает затемнять тона, только если смотреть с острых углов.
Никаких особенных функций вроде повышенной частоты обновления экрана у планшета от Huawei нет.
Производительность
MatePad работает на стандартном процессоре Huawei — Kirin 810 с 8 ядрами. Два из них это ARM Cortex A76, с тактовой частотой 2,27 ГГц, а 6 остальных — A55 с частотой 1,88 ГГц.
Графический процессор в MatePad — ARM Mali-G52 MP6. Всего есть два варианта планшета, оба с 4 Гб оперативной памяти, различается только объем SSD-накопителя: 64 Гб или 128 Гб.
По результатам тестов производительности, лучше MatePad лишь iPad 7 2019 года, но и стоимость двух конкурентов сильно различается. В тестировании Geekbench 5.3 несколько ядер MatePad получили оценку 1890, iPad 7 — 1426, а Galaxy Tab S6 Lite — 1207. По другим нескольким ядрам на первом месте iPad с 777, на втором — Huawei с 592, на третьем — Galaxy, у которого оценка всего 345. Эти результаты говорят о том, что MatePad 10.4 можно смело считать самым мощным из планшетов среднего класса. Самый простой способ это проверить — игры. Huawei поддерживает такие из них, как Asphalt 9: Legends или PUBG, на 30 fps без лагов. При этом изображение «гладкое» и можно быстро переключаться между приложениями.
Корпус не слишком нагревается, и максимальная температура составляет около 30 ºC.
Операционная система
Как и большинство планшетов не от Apple, Huawei MatePad работает на Android 10.0, только сверху него оболочка EMUI 10.0.1. Тем, кто выберет этот планшет, придется рассчитывать только на AppGallery — магазин приложений Huawei, поскольку Google Play Store на этих устройствах недоступен. К счастью, есть обходные пути: большинство игр и программ можно скачать через зеркальные ссылки, только с покупками в самих приложениях могут возникнуть проблемы.
Но если это не останавливает, то EMUI вам понравится: она яркая и удобная. Эта оболочка ОС интуитивно понятна, и ее можно настраивать, как хочется: и обои менять, и иконки переделывать под себя.
С другими владельцами устройств Huawei у вас будет возможность общаться по видеосвязи и обмениваться файлами. Также с планшета можно поделиться записями с телефона или камеры. В целом экосистема удобна, если вы готовы окружить себя монобрендовыми предметами.
Четыре динамика очень удобны для игр или просмотра видео. Даже если держать планшет в руках, аудио не глушится. Звук очень громкий и достигает 88–90 дБ. Это примерно громкость перфоратора. Причем аудио сбалансировано: середины и верха звучат уверенно, а басы — глубокие.
Если слушать звук в наушниках, то можно оценить преимущества системы Huawei Histen. Это функция, которая позволяет добавлять эффекты и использовать эквалайзер. Там можно выбрать тип наушников и подобрать подходящий для контента режим.
Батарея
Емкость аккумулятора MatePad составляет 7250 мА*ч. Адаптер, который поставляется в комплекте, — это 10-ваттный AC, он зарядит батарею примерно до 20 процентов за полчаса, до 50 — за полтора, а вот на полное восстановление емкости уйдет не менее 4 часов. Учитывая современные технологии быстрой зарядки, это далеко не лучшие показатели.
Но сам аккумулятор вынослив: при высокой нагрузке он спокойно протянет до 6 часов, и это если вы играете, смотрите видео и слушаете музыку на высокой громкости. При низких затратах заряда MatePad вполне продержится до 20 часов. Это отличные показатели для планшета.
Камера
У камеры есть несколько режимов, их можно выбрать в приложении. Среди них ночной, серийный, HDR и несколько других. Если бы камера подходила для мобильной фотографии, эти функции приложения пришлись бы кстати, но со смартфонами MatePad конкурировать пока не может.
Фронталка почти такая же, как основная камера. Отличает ее только широкоугольный объектив. Если купить недорогую кольцевую лампу , то можно смело использовать планшет для видеозвонков, конференций и даже лекций.
Итог: плюсы и минусы Huawei MatePad 10.4
Huawei MatePad 10.4 — это отличный планшет. На нем можно читать книги и комиксы, смотреть изображения и фильмы, запускать требовательные игры и работать.
Пожалуй, единственное, с чем планшет пока не справится — это сложные графические задачи. Для этого ему не хватит чувствительности. В остальном же всех, кто не привязан к экосистеме Google, ждет очень мощное и качественное устройство.
Плюсы MatePad 10.4
- Качественный корпус и сборка
- Хорошая камера для видеозвонков
- Яркий насыщенный экран
- Громкий и четкий звук
- Наличие 3,5-мм разъема для наушников
- Емкая батарея
Минусы MatePad 10.4
- Нет приложений и сервисов Google
- Нет сканера отпечатка пальца
- В комплекте нет стилуса
Автор: Полина Новикова
Подписывайтесь на наш канал , чтобы всегда быть в курсе всего интересного, что происходит в мире фототехники, смартфонов и гаджетов.
«Железо» установленное внутри планшета Huawei MediaPad T3, говорит о том, что планшет годится не только для просмотра интернета и фильмов, также он спокойно справится и игрушками, работающих на средних настройках. Но для начала нужно его настроить для оптимальной и безопасной работы.
![]()
Настройки экрана
Изменение размера шрифта
1 Откройте приложение Настройки.
2 Нажмите Экран > Размер шрифта и выберите размер шрифта.
![]()
Панель уведомлений и строка состояния
Строка состояния
Строку состояния можно использовать для доступа к панели навигации и проверки статуса работы устройства.
Уведомления и значки состояния
Значки состояния отображаются в правой части панели уведомлений, обозначая статус работы устройства, в том числе сетевые соединения, уровень сигнала сети, уровень заряда батареи и время. Значки состояния могут отличаться в зависимости от региона или оператора.

Значки уведомлений
![]()
Режим нескольких окон
Режим нескольких окон
Используйте режим нескольких окон для одновременного открытия двух приложений на одном экране.
Включение режима нескольких окон
Не все приложения поддерживают работу в режиме нескольких окон. Некоторые приложения могут работать некорректно в режиме нескольких окон.
Включение режима нескольких окон кнопкой Обзор
Откройте приложение, поддерживающее работу в режиме нескольких окон, затем нажмите и удерживайте кнопку □.
Включение режима нескольких окон жестом проведения по экрану
Откройте приложение, поддерживающее работу в режиме нескольких окон, затем проведите двумя пальцами вверх в нижней части экрана.

Выход из режима нескольких окон
Чтобы выйти из режима нескольких окон, нажмите три точки и выберите крестик.
![]()
Использование жестов
Использование жестов упрощает управление устройством.
Откройте приложение Настройки. Нажмите Управление > Движения и выберите жесты, которые хотите использовать.
Перевернуть: Переверните телефон, чтобы отключить звук или вибросигнал при поступлении входящего вызова, включении сигнала будильника или таймера.

Взять: Возьмите телефон в руки, чтобы уменьшить громкость звонка при входящем вызове, будильнике или таймере.

Поднести к уху: Поднесите телефон к уху, чтобы ответить на входящий вызов. Во время просмотра сведений записи списка вызовов или контакта, поднесите телефон к уху, чтобы позвонить соответствующему контакту. При вызове в режиме громкой связи или через Bluetooth-гарнитуру поднесите телефон к уху, чтобы переключиться в обычный режим разговора.
![]()
Фотосъемка и видеозапись
Таймер
Используйте функцию таймера, чтобы отложить время съемки.
1 Откройте приложение Камера. Проведите влево по экрану, чтобы открыть настройки камеры.
2 Нажмите Таймер, чтобы включить таймер обратного отсчета.
3 Вернитесь к экрану камеры. Установите устройство на устойчивую поверхность и наведите на объект съемки.
4 Нажмите , чтобы включить таймер обратного отсчета. Снимок будет сделан автоматически по завершении обратного отсчета.
Съемка по голосовой команде
Используйте голосовые команды для дистанционного управления камерой или настройте автоматическую съемку по достижении определенного уровня окружающего шума.
1 Откройте приложение Камера.
2 Проведите влево по экрану, чтобы открыть настройки камеры.
3 Нажмите Аудиоконтроль и включите Аудиоконтроль.
4 Можно выполнить следующие действия:
- Скажите Cheese, чтобы сделать фото: настройте камеру, чтобы она снимала по голосовой команде.
Камера сделает фото, только когда услышит команду Cheese. Нельзя настроить собственные голосовые команды.
- Съемка фото по голосовой команде определенной громкости: камера сделает снимок при достижении определенного уровня окружающего шума.
5 Наведите камеру на объект съемки. Устойство делает снимок автоматически по голосовой команде или при определении громкого звука.
Резервное копирование и восстановление данных
Резервное копирование данных на карту microSD
- Не все устройства поддерживают карты microSD.
- Принцип работы этой функции может отличаться в зависимости от используемого оператора.
Сохраните резервную копию данных на карте microSD, чтобы не потерять важные файлы.
1 Откройте приложение Резервные копии.
2 Выберите Резервировать > SD-карта > Далее.
3 Выберите данные, резервную копию которых хотите создать, и нажмите Резерв-ние.
Введите пароль резервного копирования в соответствующем поле. Для резервных копий фото, аудио- и видеофайлов и документов пароль не требуется.
- Настройте подсказку пароля, с помощью которой Вы сможете вспомнить Ваш пароль, если забудете его.
- По умолчанию резервные файлы сохраняются в папке HuaweiBackup в приложении Файлы.
Резервное копирование данных во внутреннюю память телефона
Сохраните резервную копию данных во внутренней памяти телефона, чтобы не потерять важные файлы. Можно сохранить резервную копию только файлов небольшого размера.
1 Откройте приложение Резервные копии.
2 Нажмите Резервировать > Внутренняя память > Далее.
3 Выберите данные, резервную копию которых хотите создать, и нажмите Резерв-ние.
Введите пароль резервного копирования в соответствующем поле. Для резервных копий фото, аудио- и видеофайлов и документов пароль не требуется.
- Настройте подсказку пароля, с помощью которой Вы сможете восстановить Ваш пароль, если забудете его.
- По умолчанию резервные файлы сохраняются в папке HuaweiBackup в приложении Файлы.
Резервное копирование данных на USB-накопитель
Используйте кабель USB OTG для подключения устройства к USB-накопителю и сохранения на нем резервных файлов. Таким образом можно подключить USB-накопитель, устройство считывания карт памяти (картридер) или устройство с установленной в него картой microSD.

1 Откройте приложение Резервные копии.
2 Нажмите Резервировать > USB-накопитель > Далее.
3 Выберите данные, резервную копию которых хотите создать, и нажмите Резерв-ние.
Сброс настроек
Восстановление заводских настроек стоит применять, только если в работе системы постоянно происходит сбой.
Восстановление заводских настроек удаляет все персональные данные с устройства, включая данные аккаунтов, загруженные приложения и настройки системы. Перед восстановлением заводских настроек выполните резервное копирование важных данных.
1 Откройте приложение Настройки.
2 Нажмите Расширенные настройки > Восстановление и сброс.
3 Нажмите Восстановление заводских настроек и укажите, следует ли выполнять форматирование внутренней памяти.
Выбор опции Очистить внутреннюю память удалит все файлы во внутренней памяти, включая музыку и фотографии. Выполняйте это действие с осторожностью.
4 Нажмите Сбросить настройки телефона, чтобы восстановить заводские настройки устройства.
Если система планшета работает с задержкой или замирает, выполните следующие действия.
Закройте фоновые приложения, которые вы не используете
Если несколько приложений работает в фоновом режиме, система планшета может работать с задержкой или замирать из-за нехватки памяти. Рекомендуется закрыть неиспользуемые фоновые приложения, чтобы освободить память.
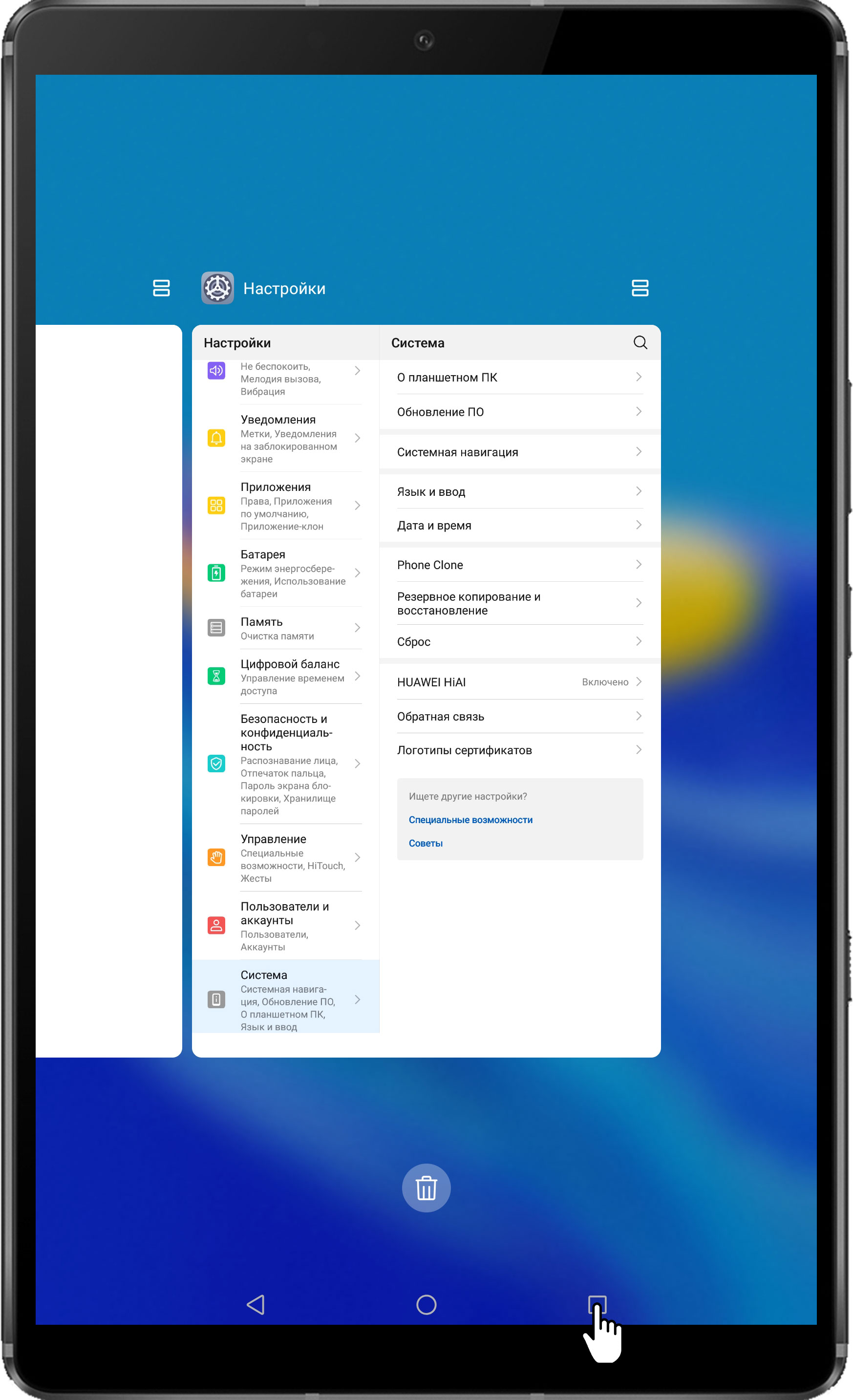
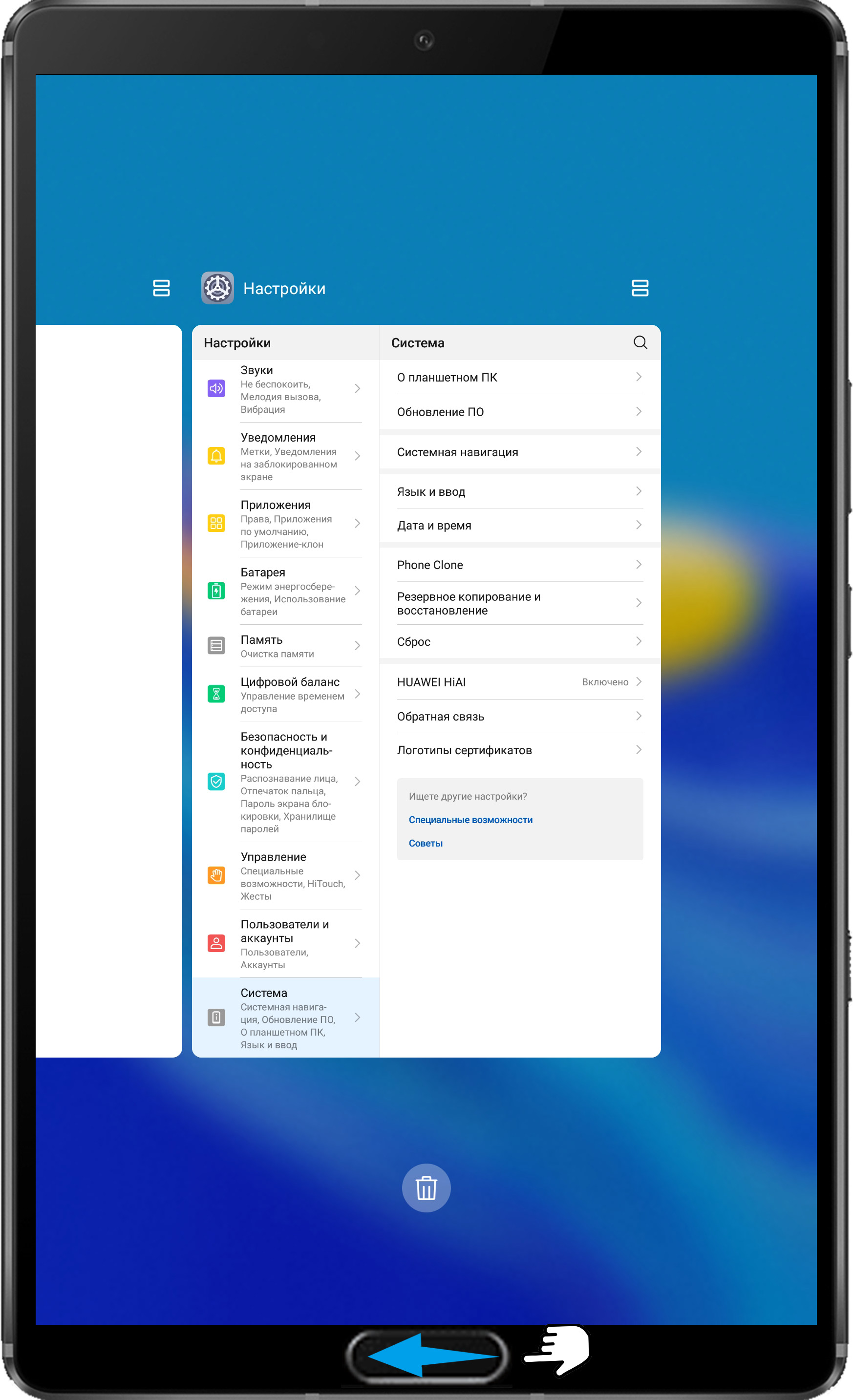
Освободите часть памяти
- Ускорьте процесс очистки с помощью Диспетчера планшета
Если вы использовали планшет более полугода и ежедневно используете много приложений, на вашем планшете будет много остаточных файлов. Рекомендуется использовать Диспетчер планшета, чтобы очистить память планшета и удалить ненужные приложения.
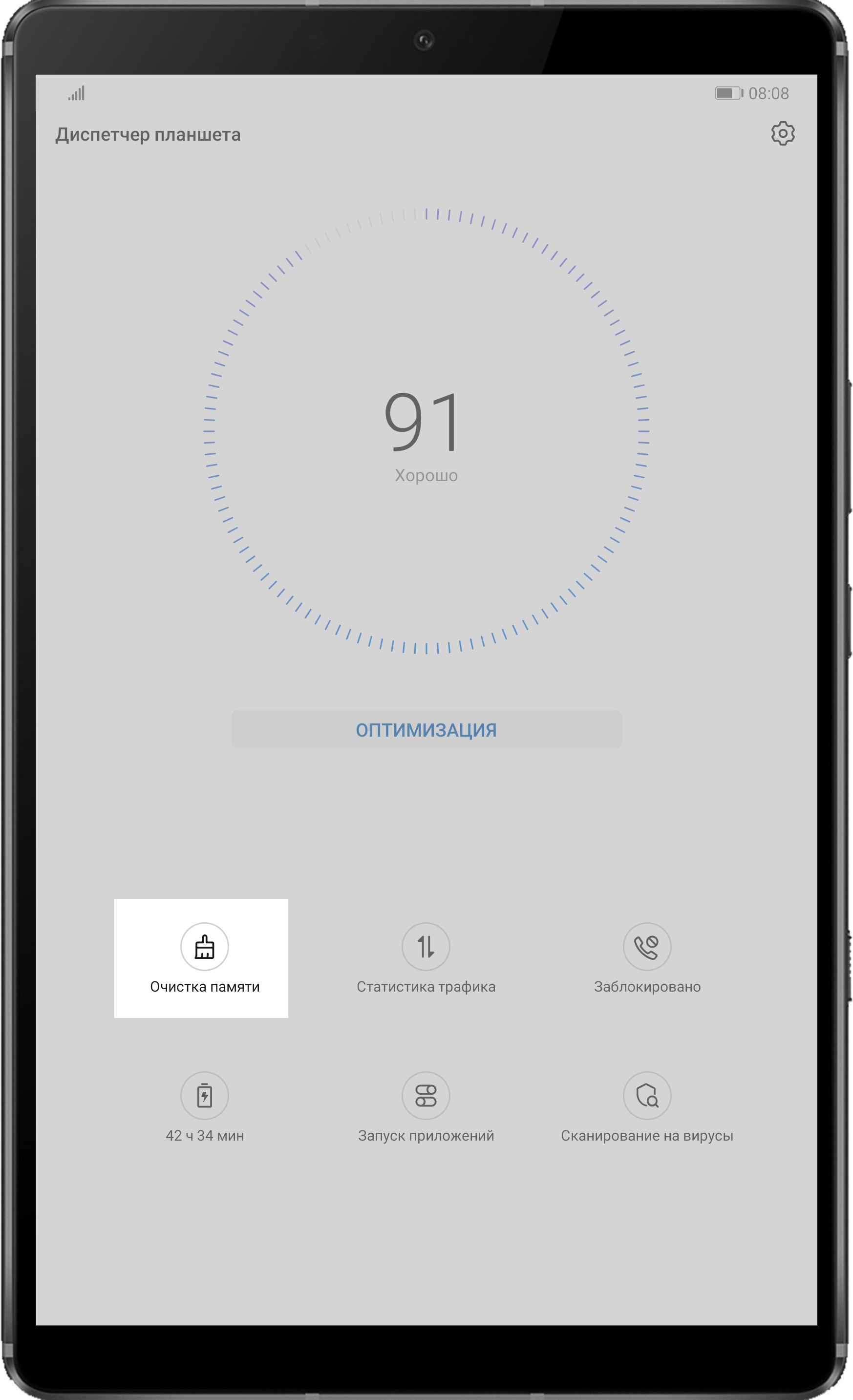
-
На планшете перейдите в раздел Диспетчер планшета > Очистка памяти.

- Перезагрузите планшет, чтобы очистить кэш
Если вы долгое время не выключали планшет, на нем будет множество остаточных файлов. Вы можете перезагрузить планшет, чтобы удалить кэш. Рекомендуется перезагружать планшет раз в неделю для обеспечения оптимальной работы устройства.
Выключите Режим энергосбережения
Когда включен Режим энергосбережения, на планшете выключаются некоторые функции для продления времени работы батареи. Рекомендуется выключить Режим энергосбережения и использовать планшет после зарядки.

Чтобы выключить Режим энергосбережения, перейдите в раздел Настройки > Батарея и выключите Режим энергосбережения.
Подключите планшет к другой сети
Для работы большинства приложений на планшете требуется корректная работа сети. Когда подключение к сети слабое или нестабильное, приложения могут работать медленно и даже замирать. Рекомендуется подключить планшет к стабильной сети Wi-Fi или использовать его на открытой местности.
Иногда даже когда планшет отображает сильный сигнал 4G, сеть 4G может работать нестабильно, если ей пользуется множество людей одновременно. В результате система планшета работает с задержкой. Рекомендуется перейти в другое место и проверить, решена ли проблема.
Сохраните резервную копию данных и восстановите заводские настройки планшета
Если проблема не устранена, сохраните резервную копию данных, восстановите заводские настройки планшета и проверьте, решена ли проблема.
При восстановлении заводских настроек планшета все данные будут удалены. Убедитесь, что вы сделали резервную копию важных данных планшета перед выполнением дальнейших действий.
- Чтобы восстановить заводские настройки планшета, перейдите в раздел Настройки > Система и обновления > Сброс > Сброс планшета > СБРОСИТЬ НАСТРОЙКИ ПЛАНШЕТА.
- Введите пароль блокировки экрана, и планшет удалит все данные и автоматически перезагрузится. Планшет включится автоматически после сброса настроек.
Сохраните резервную копию важных данных и обратитесь в авторизованный сервисный центр
Если после выполнения вышеописанных действий проблема не устранена, сохраните резервную копию данных и обратитесь в авторизованный сервисный центр Huawei.
Как установить автоповорот экрана на Хуавей и Хонор — актуальный запрос владельцев мобильных устройств и планшетов с операционной системой Андроид. Но пользователям не нужно беспокоится об этом вопросе, так как функция встроена в телефон по умолчанию. Если она не активна, нужно лишь включить опцию. В нашем материале рассмотрим, что значит «автоповорот экрана», опишем два способа по активации функционала, а также каким образом его отключить.
Что такое автоповорот экрана?
Автоповорот экрана на Хуавей и Хонор — это удобная опция, что позволяет оптимизировать отображаемое на дисплее в нужное положение:
- при правильном удержании, картинка будет отображаться вертикально;
- а если повернуть телефон на 90 градусов, дисплей перестроится в горизонтальное положение.
Очень выручает при просмотре фильма, либо если требуется увеличить конкретный элемент (фото, таблицу и пр.).
Умный поворот экрана Honor/Huawei
Поворот дисплея для нужного направления изображения осуществляется с помощью встроенного в смартфон акселерометра. Он поддерживает работу некоторого функционала устройства, которому требуется смена ориентации в пространстве. В этот список входит и рассматриваемый параметр. Без акселерометра автоматический поворот картинок был бы недоступен.
Как включить автоповорот экрана на Хуавей и Хонор
В случае, если дисплей не реагирует на смену направления телефона с ОС Android, значит, что функция неактивна. Включить ее можно двумя способами:
- через шторку уведомлений;
- изменить настройки, активировав нужное приложение.
И тот, и тот вариант одновременно просты в использовании. Каждый пользователь сам решит, который ему предпочтительнее.
Через шторку уведомлений
Быстрейший вариант, активировать функцию в верхней панели. Выполните следующие действия.
- Опустите шторку в направлении вниз.
- Найдите иконку с соответствующей надписью.

Если опция отключена, значок чёрного цвета, во включенном состоянии — синий. В случае отсутствия иконки, нужно будет нажать на «карандаш» рядом с «шестеренкой» и перетащить «Автоповорот» в верхнюю шторку. Здесь можно добавить все необходимые параметры и убрать лишние.

Через настройки
Второй путь длиннее. Для его прохождения, воспользуйтесь простой инструкцией.

Чтоб убедится, что поворот дисплея в пространстве работает, испытайте устройство.
Отключение автоповорота
Если испытали методы активации автоматического поворота, отключение трудностей не вызовет. Помимо этого, пользователи смогут регулировать работу приложения, используя удобный функционал. Читайте ниже.
Если у Вас остались вопросы или есть жалобы - сообщите нам
Панель уведомлений
Чтоб отключить ставшую ненужной функцию на мобильных устройствах Honor и Huawei, выполните действия уже описанные выше в этой статье.
- Опустите верхнюю панель уведомлений.
- Клацните по иконке с надписью «Автоповорот».
- Проверьте, перестала ли гореть кнопка, и испытайте, отключилась ли опция.
В неактивном состоянии значок выглядит так .
Основные Настройки телефона
Второй метод тоже практически не отличается от ранее указанного.
- В «Настройках» смартфона зайдите в раздел «Экран».
- Найдите требуемый параметр и верните ползунок в неактивную фазу.
Сразу проверьте, действительно ли отключилась смена ориентации изображения. Бегунок должен быть серым.
При оптимизации Режима Энергосбережения
В третьем случае требуется изменить настройки энергосбережения. Следуйте по пунктам.
Как отключить безопасный режим на планшете Huawei - пошаговая инструкцияНо впредь помните, каким образом отключили этот функционал, чтоб лишний раз не задаваться вопросом, почему он перестал работать.
Не работает автоповорот экрана на Хонор и Хуавей: причины, что делать?
Если у вас не работает автоматический поворот дисплея на Honor и Huawei, выполните следующие действия для решения этой проблемы:
- проверьте активность функции;
- выполните перезагрузку устройства для исключения сбоев в приложении;
- посмотрите, не изменяли ли вы режим энергосбережения;
- убедитесь, что остальные опции функционируют правильно, а акселерометр не поврежден;
Если же не один вариант не помог, сдайте смартфон в сервисную службу, специалисты исправят возникшую ошибку. В этой статье мы рассмотрели, как включить и отключить функцию. А также что делать, если приложение перестало работать. Надеемся материал не вызвал сложностей, и вы справились с поставленной задачей
Читайте также:







