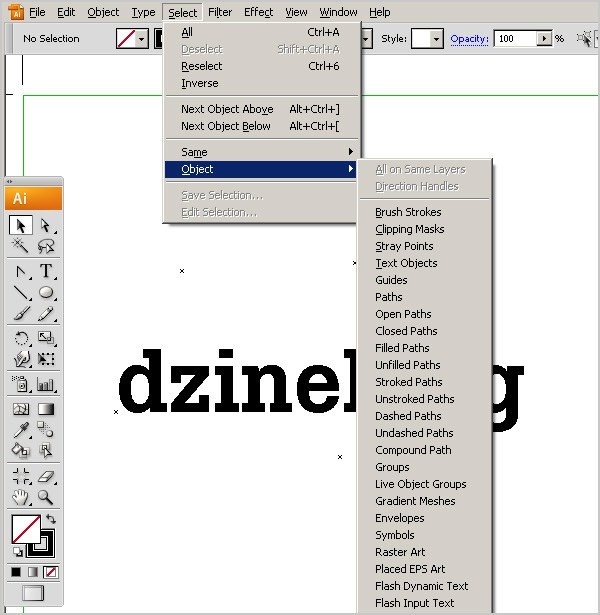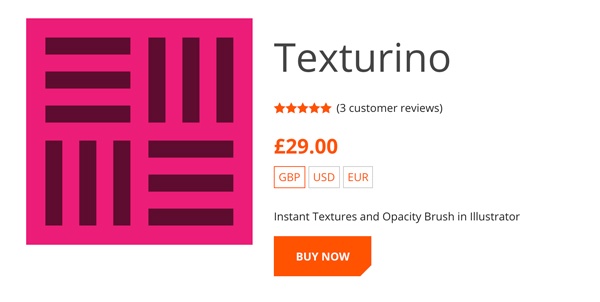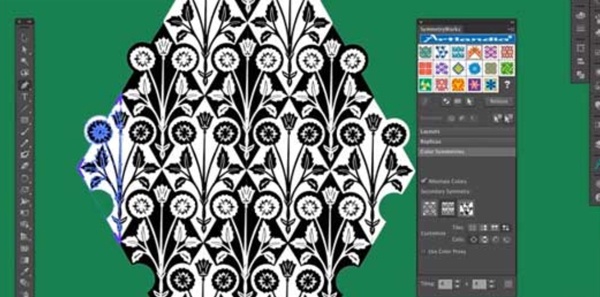Плагин для illustrator расстановка размеров
Adobe Illustrator — это мощная векторная программа, которая позволяет создавать и настраивать векторные фигуры, текст и изображения. Несмотря на то, что она поставляется со многими встроенными функциями, существуют области, в которых чего-то не хватает. Инструмент не обязательно работает со всеми программами, а временами он не имеет форм и элементов, которые часто нужны дизайнерам. Плагины и дополнения могут помочь добавить функциональные возможности, которые могут отсутствовать в Illustrator. Установив эти сторонние программы, вы сможете настроить инструмент в соответствии с вашими потребностями. Они не только предоставляют необходимые элементы, но и позволяют быстро работать и улучшать общий рабочий процесс. Мы собрали список невероятно полезных плагинов, которые помогут улучшить инструмент.
1. Patharea
Этот плагин совместим с различными моделями Adobe Illustrator. С помощью него вы можете измерить область блокировки или отдельный контур, используя встроенную функцию, которая интегрирована в программное обеспечение. Таким образом, вы можете рассчитать площадь печатной графики. Для этого вам нужно найти соответствующий контент в сером диалоговом окне и отсканировать нужную информацию. Это бесплатный плагин, который можно легко скачать.
2. Select Menu
![]()
Этот плагин позволяет пользователям получать доступ к закрытым контурам, открытым контурам, залитые контуры, штриховые контуры, контуры без обводки, составные контуры, группы, пунктирные контуры и неразрушенные контуры на объекте. Он также может быть использован для выравнивания изображений и сохранения прозрачности. Плагин совместим практически со всеми моделями Illustrator и доступен для скачивания бесплатно.
3. Vectorscribe
С помощью Vectorscribe вы сможете легче управлять фигурами, точками и ручками. Инструмент «Переместить точку» позволяет пользователям сохранять форму исходного контура, инструмент «Расширить контур» удлиняет или сокращает контур, ручки-призраки позволяют лучше контролировать контур, а динамические углы позволяют лучше контролировать углы. Вы можете загрузить 14-дневную пробную версию или заплатить £69 за программное обеспечение.
4. Texturino
![]()
Texturino позволяет дизайнерам применять природные и художественные эффекты к своим работам. Вместо того чтобы переключаться между различными приложениями и инструментами, вы можете применять эффекты текстуры, просто рисуя поверх изображения. Плагин поставляется с непрозрачной кистью, которая эффективно маскирует различные элементы в иллюстрации, обеспечивая лучший контроль и большую глубину для пользователя. Это не бесплатный инструмент, но его можно приобрести за £29.
5. VectorFirst Aid
Сколько раз вам приходилось чистить изображение или иллюстрацию после того, как вы импортировали их в файл Illustrator? Этот плагин может помочь вам очистить ваш файл. Он предназначен для удаления лишних данных, которые в противном случае пришлось бы убирать вручную. Он также имеет функцию обработки текста, которая позволяет изменять характеристики импортируемого текста. У этого также есть опции для разделения текста и удаления текстовых преобразований. Покупка этого плагина обойдется вам в £29.
6. Colliderscribe
Этот инструмент позволяет точно позиционировать фигуры и элементы на артборде. Он включает в себя вращающийся инструмент столкновения и инструмент заполнения пространства, который позволяет пользователю точно распределять фигуры в контейнере. Плагин совместим с различными моделями, и может быть приобретен за £15.
7. Eskoartwork Plugin
Этот плагин является актуальным инструментом в упаковочной отрасли. Он позволяет пользователям импортировать файлы artiosCAD в illustrator, конвертировать и выравнивать их. После того, как вы разместили файл на монтажной панели, вы можете применять образцы и перемещать его по мере необходимости. Это бесплатный плагин и он совместим со всеми моделями AI.
8. Cineware для Illustrator
Этот плагин illustrator специально создан для дизайнеров, которые хотят перейти в 3D. Он позволяет импортировать файлы, настраивать вид, настраивать текстуры и основные моменты для интеграции 3D-элементов в ваш дизайн. На сайте доступна пробная версия, которая совместима с моделями Adobe CC 2017-2018.
9. Symmetry works
![]()
Это специализированный инструмент, созданный для повторения графики и сложных шаблонов. Вы можете создавать повторяющуюся графику и редактировать шаблоны, чтобы вырастить узорчатый векторный образец. После того, как вы создали шаблон, его можно легко сохранить как образец. Вы можете изменить цвета на геометрических узорах, создавая положительные и отрицательные пространства, которые уравновешивают общий узор. Полная версия, совместимая с AI 10 до 2017 года, стоит $364.
10. Fontself Maker
С помощью этого плагина вы можете превратить свои рукописные шрифты в векторные шрифты. Плагин идеально подходит для дизайнеров, которые хотят создавать свои собственные стили надписей. В сочетании с Illustrator вы можете добавлять цвета, редактировать фигуры и форматировать текст по своему вкусу. Все, что вам нужно сделать, это перетащить файлы в программу и создать версию, которая соответствует вашему дизайн-проекту. Плагин стоит стоит до $49 и доступен как для Photoshop, так и для Illustrator.
11. Phantasm
Вы можете легко управлять векторными полутонами и дуотонами с помощью этого инструмента. Лучшая часть этого инструмента заключается в том, что вы можете легко регулировать уровни, насыщенность, оттенок и кривые без использования Photoshop. Этот интуитивно понятный инструмент поможет сгладить ваш рабочий процесс. Он стоит около $ 89, а также совместим с CS6 и CC
Заключение
Плагины для Illustrator могут расширить возможности программного обеспечения Adobe. Существует много доступных вариантов на выбор, поэтому поиск подходящих плагинов – правильный выбор, хотя и требует времени и усилий. Тем не менее, не все плагины стоят затрат, поэтому важно выбрать тот, который подходит для вашего проекта и вашего рабочего процесса. Мы надеемся, что этот список поможет вам в поиске.

Плагины для Illustrator являются полезным дополнением к векторному инструменту Adobe. В каждом последнем выпуске Adobe Illustrator пытается расширить свои мощные возможности векторного редактирования. Кроме того, на рынке представлен широкий спектр сторонних надстроек Illustrator, которые сэкономят ваше время и добавят немного блеска вашему рисунку.
В графической индустрии Adobe Illustrator считается самым надежным векторным программным обеспечением. В основном он используется для рисования эскизов, диаграмм, мультфильмов, логотипов и диаграмм. По сравнению с растровыми изображениями, которые кэшируют данные в виде сетки точек, Illustrator использует математические вычисления для наброска фигур. Это делает векторную графику масштабируемой, что приводит к потере разрешения.
Лучшие плагины Illustrator
Вот главные плагины Illustrator, которые следующие:

1. Cineware
Если вы хотите работать с 3D, то Cineware - это плагин, созданный компанией MAXON в партнерстве с TurboSquid, и он также бесплатный. Эта программа начального уровня и идеально подходит для графических дизайнеров, которые чувствуют перевес в 3D-инструментах, но все же хотят протестировать их с помощью среды. Этот плагин позволяет потребителям импортировать любые доступные файлы Cinema 4D и балансировать освещение, текстуру и виды для объединения трехмерных элементов с 2D-дизайном.

2. VectorScribe v3
Вы можете управлять векторами с помощью VectorScribe, который был определен его изобретателями как швейцарский армейский нож на основе векторов. Вы можете использовать этот инструмент для управления путями, маркерами и точками, что делает вашу работу простой, когда вы хотите редактировать и уменьшать размеры файлов вместе.
Вы можете создавать и редактировать любые фигуры, которые вы хотите, а также применять различные стили кромок к вашему дизайну, и с помощью эффективных измерений VectorScribe вы можете быстро и точно оценивать все - от прямых длин до областей траектории и углов, устраняя любые предположения. когда вам нужны вещи с точно правильным размером.

3. Золотая лихорадка
Чтобы придать вашему дизайну элегантный вид, вы можете использовать Gold Rush, плагин, который обеспечивает все эффекты фольги, металла и блеска, которые вам когда-либо понадобятся. Он содержит 218 образцов в растровом формате и 35 элементов обводки.
Набор включает в себя мятую фольгу, эффекты горячей фольги, металлическую краску, сусальное золото и многое другое. Он доступен не только в золоте, но и в розовом золоте, серебре, меди и черном цвете.

4. VectorFirstAid V2
Это последняя версия VectorFirstAid, разработанная Astute Graphics, с помощью которой вы можете очистить векторные файлы одним нажатием кнопки. Этот плагин изложен таким образом, что он помогает удалять избыточную информацию и раздувать, что может прийти с импортированными произведениями искусства.
Последние характеристики в VectorFirstAid V2 обращают внимание на понимание текста. С реконструкцией механизма объединения текстовых линий он теперь помогает преобразовывать и / или вращать вид и сохраняет отслеживание, кернинг, вспомогательные и верхние индексы, отступы и т. Д. Одним из функциональных инструментов является выравнивание точечного текста, у которого есть альтернативы. отодвинуть текст в сторону и исключить преобразования текста.

5. ассимилировать
Фильтр плагинов, который соединяет несколько путей в один постоянный путь, который находит сходство с командой пути слияния при использовании инструмента BLOB-Brush в Illustrator.
Конкатенация включает в себя несколько дополнительных характеристик, которые включают функцию ассимиляции, которая исследует выбранную область или слой для путей, которые не выбраны, и объединяет их.

6. Everdrifter Акварель Pro Эффекты
Этот плагин предоставляет кисти в стиле акварели, чтобы обеспечить прагматический эффект для вашего дизайна.
Присутствует огромный пакет инструментов, и вы можете получить доступ к 12 акварельным искусственным кистям и 49 акварельным фоновым плиткам. Он также имеет более 42 мгновенных графических стилей с эффектом акварели и 50 практических красок.

7. Создатель шрифтов
Этот плагин очень важен для дизайнера. Это позволяет вам создавать стандартные и цветные векторные шрифты из вашей собственной гравировки. Это сделает ваш дизайн уникальным и обеспечит творческое преимущество.
Использовать этот плагин очень просто, просто перетянув гравировку на панель Fontself Maker, и все остальное делается этим. Как только вы закончите со своим шрифтом, вы можете экспортировать его в формат файла шрифта .otf и использовать его в своем дизайне, когда вам это нужно.

8. Phantasm v3
Этот плагин известен своей простотой. Он продуктивно выступает посредником между фотошопом и иллюстратором, который добавляет функции редактирования растрового изображения и альтернативы векторному плану. Включает в себя оттенок, насыщенность и кривые, функции автоматизации, уровни и т. Д.
Он предоставляет альтернативы полутонов и дуотонов, которые являются неразрушающими. Он также обеспечивает предварительный просмотр надпечатки и выбор разделения, который добавляет значительный вес допечатной подготовки к арсеналу Illustrator.

9. Магический Экспортер
Magic Exporter, разработанный Джереми Марчандом, раскрывает процедуру экспорта объектов из документов Ai в файлы PNG, готовые для работы в Интернете. С Magic Exporter вам просто нужно отметить нужный объект и экспортировать его с помощью специального меню. Вам не нужно скрывать или нарезать слои вручную, чтобы экспортировать объект.

10. YemZ Mesh Tormentor
У художников разные мнения относительно градиентных сеток в Illustrator. Некоторые считают, что они обеспечивают гибкость и прагматизм, но некоторые думают, что они просто пытаются подражать изображениям, но независимо от того, на какой стороне аргумента вы находитесь, сетчатый мучитель делает процедуру намного проще и быстрее.
Доступны двадцать новых кнопок, которые дают вам возможность превращать узлы в вершины, отражать, вращать и сдвигать цвета, превращать сетку в сегмент путей и многое другое.
Вывод
Плагины, доступные для Adobe Illustrator, могут улучшить мастерство с точки зрения как стандартов, так и времени. Плагины для Illustrator расширяют определенные цели Adobe Illustrator, позволяя потребителям улучшать определенные функции своих проектов. Они позволяют потребителям обеспечить превосходный конечный результат с помощью высококачественных функций, которые Illustrator не предоставил бы вам. Плагины являются экономически эффективными, экономят время, поддерживают ясность, включают в себя несколько версий в одном документе и обеспечивают дополнительные характеристики, такие как функциональность САПР и предварительный просмотр 3D.
Рекомендуемые статьи
Это руководство по плагинам Illustrator. Здесь мы обсудили концепцию и лучшие плагины Illustrator, используемые в текущей отрасли. Вы также можете просмотреть наши другие Предлагаемые статьи, чтобы узнать больше -

Артборд в Adobe Illustrator - это пустое пространство, где пользователи создают свои основные элементы дизайна. Объекты дизайна или графические объекты, содержащиеся в артбордах, экспортируются в различные выбранные вами форматы. Если вы хотите создать несколько элементов дизайна, вы можете легко организовать их, используя несколько монтажных областей. После этого вы можете распечатать или экспортировать их как отдельные активы. Пользователи могут создавать артборды в соответствии со своими потребностями, а затем изменять их размер в соответствии с работой.
В этой статье мы познакомим вас с различными методами изменения размера и свойств артборда.
Как изменить размер артборда
Перед созданием рабочего документа Illustrator по умолчанию просит ввести размер артборда, соответствующий вашей работе. Пожалуйста, обратитесь к приложенному ниже изображению.

Сначала вы можете ввести значение, которое лучше всего соответствует вашим рабочим целям. По мере того, как вы продвигаетесь в своем дизайне, на каком-то этапе, если вы чувствуете, что хотите изменить размер монтажной области, вы можете легко сделать это, используя различные методы, предлагаемые Adobe Illustrator.
Методы изменения размера артборда в Illustrator
Ниже приведен список способов изменения размера монтажной области в иллюстраторе, подробно обсуждаемый:
Метод № 1 - Изменение размера вручную с помощью инструмента Artboard
Шаг 1: Вам нужно открыть проект Illustrator, в котором вы должны изменить размер артборда. Вы заметите первоначально созданный артборд на холсте.

Шаг 2: Выберите значок «artboard tool» на панели инструментов в левой части документа. Это символ со знаком «+» в верхней части страницы.

Вы также можете выбрать инструмент монтажной области, используя сочетание клавиш Shift + O в Windows или Command + O в Mac. Это легко активирует инструмент.
Шаг 3: Вы заметите синюю ограничивающую рамку, окружающую артборд точками привязки. Наведите курсор мыши на любую точку ограничительной рамки и перетащите ее вручную.

Продолжайте процесс до тех пор, пока артборд не подойдет для вашего дизайна.

Шаг 4: Если у вас есть несколько монтажных областей в рабочей области, с помощью инструмента монтажной области вы можете выбрать монтажную область, размер которой нужно изменить. После этого просто выполните вышеуказанный шаг.

Примечание. Вы также можете сделать клон существующего артборда, используя инструмент артборд. Для этого просто выберите инструмент и нажмите Alt (Windows) или Option (Mac) при перетаскивании выбранного артборда. Это создаст точную копию артборда вместе со всеми элементами дизайна. Это полезно для создания вариаций дизайна с новым цветом и рисунком.
Метод № 2 - Изменение размера с помощью панели Artboard
Шаг 1: Откройте проект иллюстратора, который вам нужен, чтобы изменить размер артборда.
Шаг 2: На панели артборда с правой стороны документа вы найдете список всех артбордов, которые вы использовали в своем проекте.

Шаг 3: Если панель артборда отсутствует в вашем документе, активируйте ее, выбрав меню «Windows» сверху. Далее выберите опцию «Артборды» из выпадающего списка.

Шаг 4. Выберите монтажные области, размер которых вы хотите изменить, удерживая клавишу Shift (Windows) или «Command» (Mac) при выборе нескольких элементов.

Шаг 5: Это откроет значения размеров, включая размер и положение в верхней части окна. Вы можете изменить значение текстовых полей W (ширина) и H (высота). Это соответственно изменит размер выбранных артбордов.

- После того, как вы получите требуемый размер артборда, вам может понадобиться изменить размер или переместить объекты внутри каждого артборда. Для этого просто выберите объекты и измените их размер и положение.
Метод № 3 - Изменение размера с помощью параметров артборда
Шаг 1: Откройте проект иллюстратора, который вам нужен, чтобы изменить размер артборда.
Шаг 2: Выберите артборд, размер которого вы хотите изменить, на панели артборда.

Шаг 3: Нажмите на значок рядом с названием монтажной области, как показано на рисунке. Это отображает всплывающее окно для вариантов артборда.

Шаг 4: Здесь вы найдете области для ввода значений ширины и высоты артборда.

Вы также можете изменить ориентацию артборда с книжной и альбомной ориентации.
Шаг 5: Нажмите OK после внесения всех изменений.
Метод № 4 - Изменение размера путем подгонки артборда к искусству
Шаг 1: Откройте проект иллюстратора, который вам нужен, чтобы изменить размер артборда.
Шаг 2: В окне Illustrator вверху в Windows или на верхнем экране в Mac выберите меню «Объект». Далее откроется выпадающее меню.

Шаг 3: Выберите артборды в нижней части раскрывающегося списка. Это также приводит к окончательному всплывающему окну.

Шаг 4: Затем вы должны выбрать опцию «Fit to Artwork Bounds». Теперь ваш артборд будет изменен в пределах изображения.

Бонусный совет: иногда люди путают артборд со своим рабочим пространством и могут использовать их взаимозаменяемо. Здесь следует отметить, что рабочая область или холст - это все полезное пространство в Illustrator, в котором находятся все компоненты, включая монтажную область.
Вывод
Artboard - основная сцена в Adobe Illustrator, где художники-графики работают и хранят свои работы. Зачастую пользователи создают художественные работы определенного размера и продолжают процесс проектирования. Однако со временем, по мере их продвижения, им может понадобиться изменить размеры и свойства монтажной области в соответствии с их рабочим процессом. Используя различные методы, рассмотренные выше, вы можете легко изменить размеры вашего артборда. В зависимости от характера вашей работы и ситуации, выберите метод, который лучше всего вам поможет.
Рекомендуемые статьи
Это руководство о том, как изменить размер артборда в Illustrator? Здесь мы обсуждаем Введение и 4 главных метода изменения размера артборда в иллюстраторе. Вы также можете посмотреть следующие статьи, чтобы узнать больше -
Adobe Illustrator велик и прекрасен, но, увы, не совершенен. Когда стандартных иснтрументов становится мало для текущих задач, на помощь приходит фирма Astute Graphics, которая разрабатывает плагины, позволяющие сильно ускорить процесс работы и упростить его.
Астутовские плагины прекрасны всем, кроме цены. Многим она кажется очень высокой, и я не была исключением. Моя жаба тоже поддушивала меня в течение нескольких дней, пока я принимала решение купить весь пакет плагинов от Астуте.
Но я поверила отзывам опытных западных иллюстраторов, которые говорили, что затраты окупаются с лихвой. И, знаете, они не ошибались.

У Astute существует множество плагинов для самых разных целей — ознакомиться со всем списком, прочитать описания, посмотреть видео-тьюториалы (на английском) и скачать триал-версию можно на сайте Astute Graphics.
Я лишь расскажу про свои самые любимые, те, которыми я пользуюсь каждый день.
VectorScribe
По сути это набор из нескольких инструментов: Path Extend Tool, Dynamic Corners Tool, Smart Remove Brush Tool, Dynamic Shapes Tool и еще нескольких (полный список — в описании на сайте).
Это был первый продукт, который я купила у Astute Graphics, и я обожаю его с тех самых пор.
Mirror Me
Плагин-отражатель, совершенно волшебная штука, ощутить всю прелесть которой можно только попробовав хотя бы раз самостоятельно. В отличие от многих скриптов, которые продаются в интернете за небольшие деньги, и которые способны один раз отразить выбранный объект, Mirror Me может менять отражение динамически. Это значит, что вы можете увеличить количество «областей» повторения, дорисовать какие-нибудь завитки, поменять угол и изменить ось, относительно которой объект отражается.
Также миррор ми можно применить к целому слою — и рисовать так, как вы рисуете обычно, а он будет отражать все нарисованное в режиме лайв. Ну не круто ли? :)
С помощью Mirror Me можно за 10 минут накрутить сотню снежинок, рамочек, абстрактных круговых орнаментов или каких-нибудь мандал (они же не склоняются, правда?:), однако делать это стоит только в качестве эксперимента — стоки этим добром уже завалены, поэтому коммерческая ценность у таких штук минимальна. Я чаще всего использую Mirror Me для экономии времени — чтобы не рисовать «вторые половинки» к симметричным иконкам.
Если вы хотите применить Mirror Me к конкретному объекту, сначала выделите его, если к слою, то вызовите инструмент и ткните в любое место артборда, после чего в выплывшем окне выберите aplly to layer (persistent). Если применяете миррор ми к слою, когда закончите рисовать объект, чтобы освободить рисунок от плагина, нажмите Remove Axes.
Изменяя параметр «number of axes» вы можете регулировать количество «областей» (не знаю, как еще это по-русски назвать, есть у кого идеи? :) повторения. Менять угол можно либо вводя цифры в настройках, либо взявшись за край активной области и аккуратно его повернув (если зажать шифт, то поворот будет происходить с ровным углом в 45 градусов). Чтобы поменять «центр» — точку, относительно которой все отражается, — возьмитесь за центральную точку и перетащите ее куда вам хочется на объекте или рядом с ним.
Collider Scribe
Плагин, который по достоинству оценят любители точной и чистой векторной графики, состоит из нескольких инструментов.
У инструмента есть функция, которая вроде как должна помогать в случаях, когда объекты совсем разные по форме, она называется Method — Outlines (нужно переткнуть вместо «Centers»), но мой компьютер она зависает напрочь, до такого состояния, что приходится насильно выключать иллюстратор.
Спейс филл отлично справится с простыми объектами — например, если вам нужно добавить звезды на звездное небо. В настройках можно включить рендомность поворота, размера звезд, увеличить/уменьшить их количество, ну и нажимать кнопку Randomize, пока конечный результат не устроит, после окончания работы нужно нажать «make» — плагин «отпустит» ваш рисунок и с ним можно будет работать дальше.
InkScribe
Более удобный и гибкий вариант стандартного пентула. С его помощью рисовать техничные рисунки получается быстрее — в основном потому что можно очень легко менять «угловые» сегменты на «плавные» и не нужно переключаться между белой и черной стрелкой для проработки линий. И самая мега-удобная функция — кривые можно менять просто схватившись за сегмент и потянув его, без изнурительного настраивания ручек от соседних точек!
При наведении на точку показывается, corner она или smooth (угловая или сглаженная — не знаю, как они называются по-русски, простите), поменять «статус» можно дважды кликнув по точке, что тоже очень удобно.
Dynamic Sketch
Ближайший аналог этого инструмента — стандартный иллюстраторский карандаш — не идет с ним ни в какое сравнение. С помощью Динамик Скетча можно рисовать иллюстрации в технике «скетч» или «дудл», причем делать это ооочень легко и удобно. Больше всего мне нравится функция «стирания» лишних линий — чтобы избавиться от лишних пересечений или прочего «мусора», нужно провести по линии с зажатым шифтом — получается тот же эффект, что при применении Шейп Билдер Тула, только при удалении неотэкспанденных линий можно не переживать по поводу «прицеливания», удалять получается быстрее.

Вот эта картинка нарисована с помощью динамик скетча:
Этот инструмент мне нравится гораздо больше блоб браша тем, что рисуешь по сути обводкой, а значит на нее, во-первых, можно наложить любую кисть, а во-вторых, ее можно уменьшить или увеличить. Я использую Динамик Скетч, когда хочу нарисовать что-то в стиле дудл или хенддроун, но чисто и на компьютере :)
А как же Phantasm? — спросите вы. Ну, так получилось, что самый известный и всенародно любимый астутовский плагин я так и не распробовала. Мне проще и милее стандартный color edit от иллюстратора, возможно, потому что я к нему уже слишком сильно привыкла на момент появления Фантазма. Поэтому да, иногда я пользуюсь Фантазмом, но в список любимых он не входит :)
Читайте также: