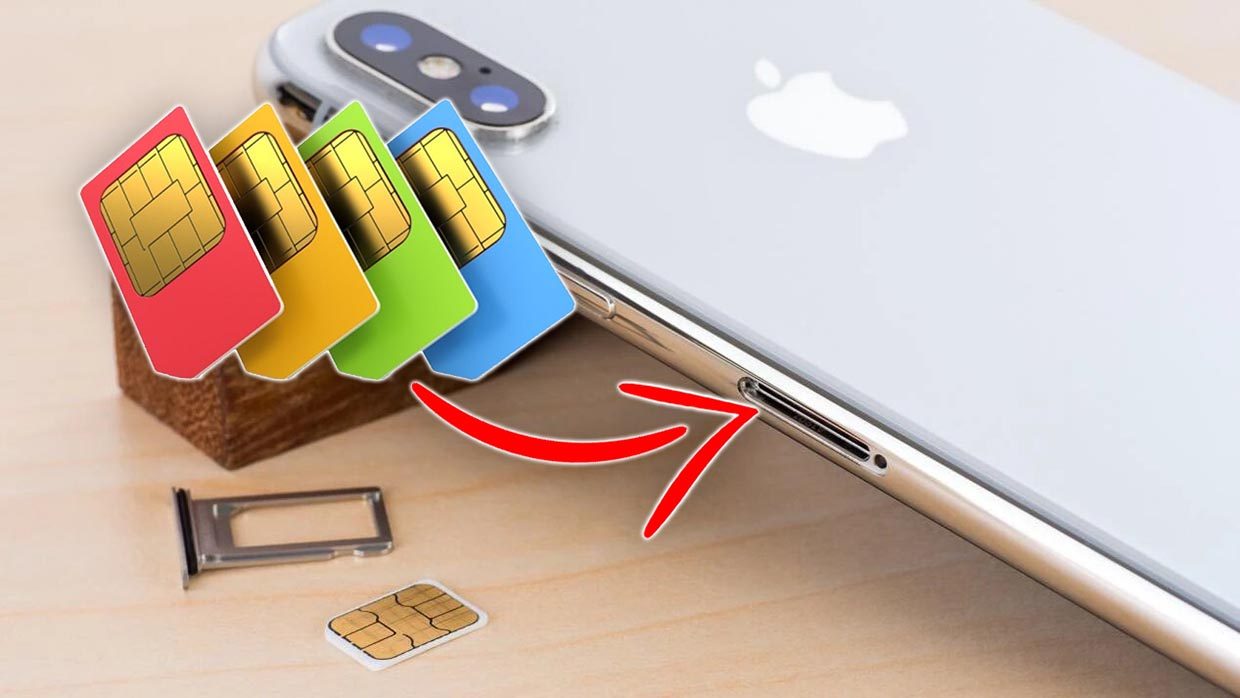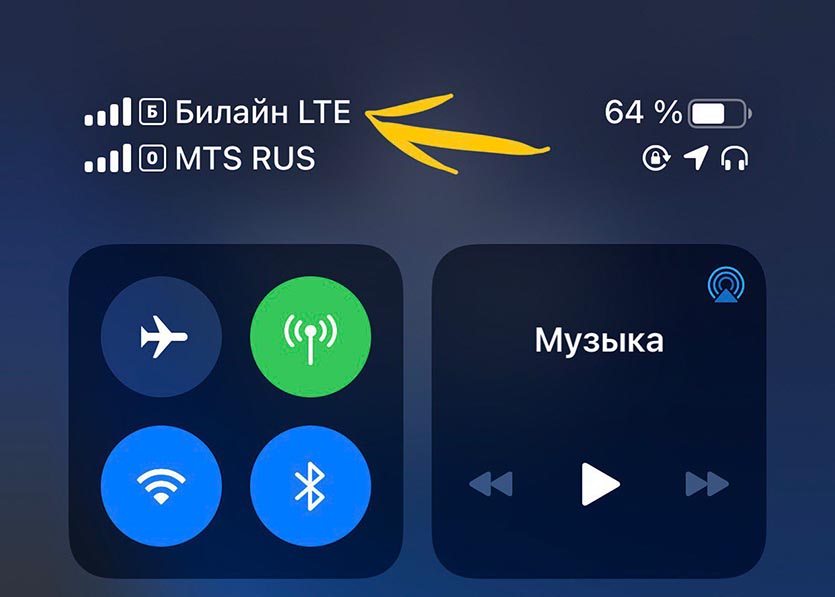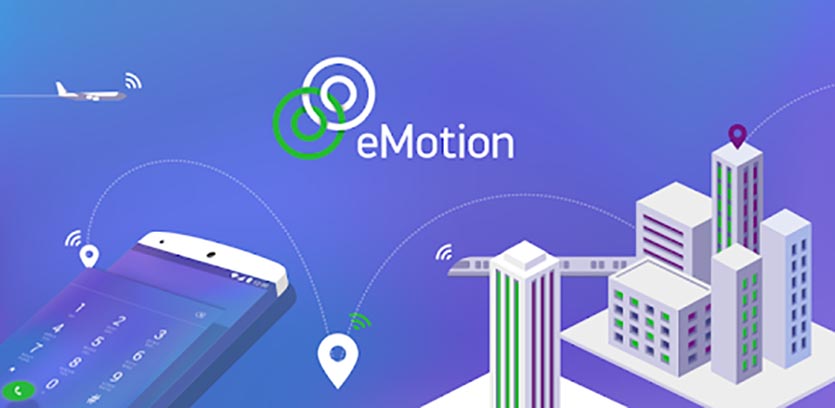Как подключить 10 сим карт к одному компьютеру
Много устройств ─ много трафика ─ много сим-карт, тарифы которых нужно оплачивать. Несколько лет назад операторы связи придумали решение для экономии и удобства абонентов. Малоизвестные twin карты, мульти сим-карта ─ что это, как этим пользоваться и можно ли подключить сейчас? Продают ли твин карты “Мегафон”, МТС и “Билайн”? Рассказываем в статье.
Еще до повсеместного внедрения роутеров и Wi-Fi вслед за ростом потреблемого трафика росло и количество используемых девайсов. У одного пользователя насчитывается несколько гаджетов с выходом в интернет: смартфон, планшет, рабочий телефон, личный компьютер. А если в квартире проживает большая семья, то количество устройств множится в геометрической прогрессии. На каждое устройство требуется отдельная SIM, а для нескольких сим-карт нужно пополнять разные счета и следить за потреблением трафика. Получается, что мы переплачиваем за услуги, которые не используем ─ в интернете сидим с планшета, фото в социальные сети выкладываем со смартфона, а на дачу берем USB-модем. Каждый месяц приходится следить за балансом нескольких номеров, и мы не всегда можем рассчитать, сколько трафика требуется на каждый гаджет.
Мульти сим-карта ─ что это?
Именно для таких случаев около 10 лет назад появились первые мульти сим-карты ─ симки с тарифами, позволяющими разделить трафик между несколькими устройствами. При этом несколько абонентских SIM привязывались к одному счету в общим тарифом, так что с помощью Multi-sim ru пользователь мог оплачивать интернет сразу за несколько устройств и смотреть детализацию по одному счету.
Пионерами Multi sim стали испанская компания Movistar и Apple , которая решила упростить жизнь клиентам, использующих одновременно айфон и айпад. После этого операторы по всему миру стали запускать такую услугу в различных модификациях ─ например, компания Spark создала онлайн-калькулятор, который подбирал индивидуальный тарифный план после введения количества устройств и объема интернет-трафика. Распространение Мульти сим-карта получила в двух направлениях: подключение нескольких устройств одного человека и “семейные” тарифы. Общие тарифы позволяли экономить до 50% бюджета семьи. Особенно удобна такая опция оказалась в семьях, где дети потребляют гораздо больше трафика, чем родители.
В России первым запустил Мульти-тариф “Билайн” в 2014 году ─ назывался он “Интернет на все”. Тариф объединял сим-карты абонента в одну группу, а услуги связи и интернета оплачивались с одного номера. Подключить к тарифу можно было до пяти устройств. Сейчас Мульти-тариф “Билайна” для абонентов помещен в архив, но остался в формате тарифа для юридических лиц с аналогичными условиями. В 2020 году в преддверии внедрения eSIM “Билайн” представил новую тарифную линейку, напоминающую Multi sim ru ─ это “семейные” тарифы с возможностью делиться пакетом услуг, работающие по принципу “чем больше людей подключено ─ тем дешевле услуги для клиента”. Оператор ожидает высокий спрос на тарифы после внедрения eSIM.
Выгоду в тарифе Multi sim несколько лет назад увидел и “Мегафон” ─ оператор запустил опцию “Общий интернет”. Тариф так же позволял разделять интернет-трафик между устройствами. Сейчас тариф в архиве.
По принципу Мульти другие компании создавали и новые предложения ─ сим-карта с одним номером, поддерживающая сети нескольких операторов. При низком уровне сигнала такая карта автоматически переключается на сеть оператора с лучшим качеством связи в этом месте.
Twin карты
Есть еще один способ помимо Multi использовать единый счет SIM для оплаты интернета с нескольких устройств. Такая услуга называется Twin Sim ─ это комплект из основной и одной дополнительной карты, закрепленных за одним номером телефона. Абонент может вставить карточки в два устройства и пользоваться связью, оплачивая только один счет. Сейчас твин карты в России активно предлагает только МТС ─ услуга может и не популярная, но востребованная. Потребность в Twin Sim обычно возникает в двух случаях:
- если абонент хочет использовать общий объем трафика на телефона и планшета (или двух других устройств);
- если абонент использует несколько телефонов, но хочет иметь только один номер.
При покупке Twin карты МТС в России можно выбрать один из способов работы SIM:
- Одновременная работа сим-карт. Вызов от других абонентов поступает параллельно на два устройства.
- Последовательная работа. Сначала входящий вызов поступает на одну твин карту МТС, а в случае занятости, отбоя или отсутствия ответа переходит на вторую сим-карту.
А что насчет других операторов? Купить твин карту “Мегафон” нельзя ─ компания не предоставляет такую услугу. В интернете есть способы создания собственной Twin карты “Мегафон” с помощью приложений и сервисов оператора, но такие методы не гарантируют, что вторую сим-карту в итоге не заблокируют. С покупкой и подключением Twin карты “Билайн” ситуация идентичная ─ такую услугу оператор не поддерживает и не анонсирует. Предполагаем, что Twin карта “Мегафона” или “Билайна” уже не поступит в продажу в связи со скорым внедрением eSIM. С применением технологии отпадает необходимость в Multi sim и двойных симках, так что и Twin карты МТС в России скорее всего уйдут в архив.
В нашей стране уже более 109,6 миллионов интернет-пользователей, а уровень проникновения интернета достиг отметки 76%. В сети россияне проводят в среднем 6,5 часов в день. Потребление трафика растет с огромной скоростью, а значит, новые технологии для мобильных операторов и интернет-провайдеров будут развиваться еще быстрее. Мульти-сим и подключение Twin карты ─ пройденный этап. Сейчас “Мегафон”, “Билайн” и МТС готовятся к масштабному внедрению eSIM ─ виртуальных сим-карт, которым не нужно устройство для нескольких сим-карт и которые в перспективе полностью заменят привычные пластиковые карточки.
ESIM позволяет подключаться к Интернету через сотовую сеть передачи данных. С eSIM вам не нужно получать SIM-карту от вашего оператора мобильной связи, и вы можете быстро переключаться между операторами мобильной связи и тарифными планами.
Вот что вам нужно:
- ПК под управлением Windows 10 версии 1703 или более поздней. Чтобы узнать, какая версия Windows 10 используется на вашем устройстве, выберите « Пуск». кнопку, затем выберите Настройки > Система > Информация
- ПК с eSIM в нем. Вот как вы можете определить, есть ли на вашем компьютере eSIM:
- S избирают Start кнопку, затем выберите Настройки > Сеть и Интернет > Сотовая связь,
- На экране «Сотовая связь» найдите ссылку внизу страницы с надписью « Управление профилями eSIM». Если эта ссылка появляется, ваш компьютер имеет eSIM.

Некоторые устройства имеют как eSIM, так и физическую SIM-карту. Если вы не видите « Управление профилями eSIM», но видите « Использовать эту SIM-карту для данных сотовой связи» в верхней части экрана «Настройки сотовой связи», выберите другую SIM-карту в раскрывающемся списке и посмотрите, появляется ли ссылка «Управление профилями eSIM».
Чтобы добавить профиль eSIM
Вам нужно будет добавить профиль eSIM, чтобы получить подключение к Интернету с использованием данных сотовой связи.
Если у вас есть компьютер из вашей организации, профиль eSIM может быть уже добавлен на ваш компьютер. Если вы выберете « Управление профилями eSIM» и увидите профиль eSIM для оператора мобильной связи, которого вы ожидаете найти, вы можете пропустить эту процедуру и перейти к следующему, чтобы подключиться.
- Выберите Пуск кнопку, затем выберите Настройки > Сеть и Интернет > Сотовая связь> Управление профилями eSIM .
- Под профилями eSIM выберите Добавить новый профиль .
- Для поиска доступных профилей или использования кода активации, полученного от оператора мобильной связи, выполните одно из следующих действий:
- Поиск доступных профилей
- Выберите Поиск доступных профилей > Далее .
- Когда нужный профиль будет найден, выберите « Загрузить» .
- Введите код подтверждения от вашего мобильного оператора в соответствующем поле, затем выберите Загрузить .
- После загрузки и установки профиля выберите « Продолжить», чтобы найти другие профили, которые вам могут потребоваться, а затем повторите предыдущие шаги.
- Выберите Закрыть, когда вы загрузили нужные профили.
- Выберите Позволить мне ввести код активации от моего оператора мобильной связи > Далее .
- Если у вас есть QR-код для сканирования кода активации, выберите, какую камеру использовать на вашем ПК, а затем отсканируйте QR-код.
- Код активации должен появиться в соответствующем поле Код активации . Выберите Далее .
- Для диалогового окна, которое спрашивает , хотите ли вы загрузить этот профиль? введите код подтверждения от своего оператора мобильной связи в соответствующее поле и выберите « Загрузить» .
- Выберите Закрыть .
Для подключения к сотовым данным с помощью профиля eSIM
- Выберите Пуск кнопку, затем выберите Настройки > Сеть и Интернет > Сотовая связь> Управление профилями eSIM .
- Под профилями eSIM выберите нужный профиль, а затем выберите « Использовать» .
- Выберите Да, чтобы использовать сотовые данные из вашего тарифного плана и может потребовать оплату. Вы хотите продолжить?
Вы будете подключены к сотовой сети передачи данных и готовы к работе.
Для переключения между профилями
Если на вашем компьютере установлено более одного профиля, вы можете переключаться между профилями, чтобы использовать другого оператора мобильной связи и тарифный план.
- Выберите Пуск кнопку, затем выберите Настройки > Сеть и Интернет > Сотовая связь> Управление профилями eSIM .
- Под профилями eSIM выберите профиль, который вы хотите прекратить использовать, а затем выберите Прекратить использование .
- Выберите Да, чтобы отключиться от этой сотовой сети. Продолжить?
- Выберите другой профиль, который вы хотите использовать, затем выберите Использовать .
Удалить профиль
Если вы больше не хотите использовать профиль, вы можете удалить его со своего ПК. Если вы удалите профиль и захотите добавить его позже, вам потребуется снова загрузить профиль и, возможно, обратиться к своему оператору мобильной связи.
- Выберите Пуск кнопку, затем выберите Настройки > Сеть и Интернет > Сотовая связь> Управление профилями eSIM .
- Под профилями eSIM выберите профиль для удаления, а затем выберите Удалить .
- В ответ на предупреждение о том, что профиль будет удален навсегда, выберите Да .
Если у вас есть компьютер из вашей организации, вы не сможете удалить профиль eSIM из-за политики, установленной вашей организацией.
ESIM позволяет подключаться к Интернету через сотовую сеть передачи данных. С eSIM вам не нужно получать SIM-карту от вашего оператора мобильной связи, и вы можете быстро переключаться между операторами мобильной связи и тарифными планами.
Вот что вам нужно:
- ПК под управлением Windows 10 версии 1703 или более поздней. Чтобы узнать, какая версия Windows 10 используется на вашем устройстве, выберите « Пуск». кнопку, затем выберите Настройки > Система > Информация
- ПК с eSIM в нем. Вот как вы можете определить, есть ли на вашем компьютере eSIM:
- S избирают Start кнопку, затем выберите Настройки > Сеть и Интернет > Сотовая связь,
- На экране «Сотовая связь» найдите ссылку внизу страницы с надписью « Управление профилями eSIM». Если эта ссылка появляется, ваш компьютер имеет eSIM.
![]()
Некоторые устройства имеют как eSIM, так и физическую SIM-карту. Если вы не видите « Управление профилями eSIM», но видите « Использовать эту SIM-карту для данных сотовой связи» в верхней части экрана «Настройки сотовой связи», выберите другую SIM-карту в раскрывающемся списке и посмотрите, появляется ли ссылка «Управление профилями eSIM».
Чтобы добавить профиль eSIM
Вам нужно будет добавить профиль eSIM, чтобы получить подключение к Интернету с использованием данных сотовой связи.
Если у вас есть компьютер из вашей организации, профиль eSIM может быть уже добавлен на ваш компьютер. Если вы выберете « Управление профилями eSIM» и увидите профиль eSIM для оператора мобильной связи, которого вы ожидаете найти, вы можете пропустить эту процедуру и перейти к следующему, чтобы подключиться.
- Выберите Пуск кнопку, затем выберите Настройки > Сеть и Интернет > Сотовая связь> Управление профилями eSIM .
- Под профилями eSIM выберите Добавить новый профиль .
- Для поиска доступных профилей или использования кода активации, полученного от оператора мобильной связи, выполните одно из следующих действий:
- Поиск доступных профилей
- Выберите Поиск доступных профилей > Далее .
- Когда нужный профиль будет найден, выберите « Загрузить» .
- Введите код подтверждения от вашего мобильного оператора в соответствующем поле, затем выберите Загрузить .
- После загрузки и установки профиля выберите « Продолжить», чтобы найти другие профили, которые вам могут потребоваться, а затем повторите предыдущие шаги.
- Выберите Закрыть, когда вы загрузили нужные профили.
- Выберите Позволить мне ввести код активации от моего оператора мобильной связи > Далее .
- Если у вас есть QR-код для сканирования кода активации, выберите, какую камеру использовать на вашем ПК, а затем отсканируйте QR-код.
- Код активации должен появиться в соответствующем поле Код активации . Выберите Далее .
- Для диалогового окна, которое спрашивает , хотите ли вы загрузить этот профиль? введите код подтверждения от своего оператора мобильной связи в соответствующее поле и выберите « Загрузить» .
- Выберите Закрыть .
Для подключения к сотовым данным с помощью профиля eSIM
- Выберите Пуск кнопку, затем выберите Настройки > Сеть и Интернет > Сотовая связь> Управление профилями eSIM .
- Под профилями eSIM выберите нужный профиль, а затем выберите « Использовать» .
- Выберите Да, чтобы использовать сотовые данные из вашего тарифного плана и может потребовать оплату. Вы хотите продолжить?
Вы будете подключены к сотовой сети передачи данных и готовы к работе.
Для переключения между профилями
Если на вашем компьютере установлено более одного профиля, вы можете переключаться между профилями, чтобы использовать другого оператора мобильной связи и тарифный план.
- Выберите Пуск кнопку, затем выберите Настройки > Сеть и Интернет > Сотовая связь> Управление профилями eSIM .
- Под профилями eSIM выберите профиль, который вы хотите прекратить использовать, а затем выберите Прекратить использование .
- Выберите Да, чтобы отключиться от этой сотовой сети. Продолжить?
- Выберите другой профиль, который вы хотите использовать, затем выберите Использовать .
Удалить профиль
Если вы больше не хотите использовать профиль, вы можете удалить его со своего ПК. Если вы удалите профиль и захотите добавить его позже, вам потребуется снова загрузить профиль и, возможно, обратиться к своему оператору мобильной связи.
- Выберите Пуск кнопку, затем выберите Настройки > Сеть и Интернет > Сотовая связь> Управление профилями eSIM .
- Под профилями eSIM выберите профиль для удаления, а затем выберите Удалить .
- В ответ на предупреждение о том, что профиль будет удален навсегда, выберите Да .
Если у вас есть компьютер из вашей организации, вы не сможете удалить профиль eSIM из-за политики, установленной вашей организацией.
В закладки![Favorite]()
![Как использовать 4 активных SIM-карты одновременно в одном iPhone. Это возможно]()
Еще несколько лет назад мы и не думали о возможности использовать пару сим-карт в айфоне. Времена меняются и сегодня можно получить смартфон сразу с четырьмя симками вполне легально и без напильника.
Это будет не какой-нибудь дикий телефон с AliExpress с четырьмя лотками для симок, а самый настоящий iPhone в паре с приложениями, гаджетами и сервисами операторов.
Первую сим-карту устанавливаем в лоток
![]()
Самое простое и логичное решение. Мой внутренний кэп доволен.
С одной стороны физическую сим-карту проще всего извлечь и установить, но с другой для этого нужно искать скрепку. А еще любители чехлов не будут в восторге от необходимости часто менять сим-карту.
Какую симку устанавливать: логичнее всего в качестве основной физической сим-карты устанавливать номер для звонков или интернета.
Никаких ограничений для данной карты, разумеется, не будет.
Вторую сим-карту настраиваем через eSIM
![]()
Как по команде, отечественные операторы начали предлагать услугу подключения eSIM. Первым отозвался Мегафон, затем фишка заработала у Билайна, а чуть позже мы заметили, что подключать услугу можно вообще из дома.
Пока другие операторы готовят свой ответ, уже сейчас можно подыскать выгодный тариф и подключить его на встроенную симку, чтобы при необходимости активировать.
Можно собрать несколько разных тарифов от разных операторов посредством eSim, но онлайн будет только один выбранный.
Поддержка eSim появилась в смартфонах Apple начиная с моделей iPhone XS и iPhone XR.
В качестве альтернативы можно использовать вторую физическую сим-карту на двухсимочных айфонах из Китая.
Какую симку устанавливать: если основная сим-карта для звонков, сюда подключаем тариф с выгодным интернетом и наоборот. eSim не имеет ограничений по сравнению с физической, будет доступна постоянно и позволяет получать любые услуги оператора.
Можно, например, разделить личные и рабоче звонки между eSim и физической карточкой. Еще на eSim многие заводят второй номер для тайных делишек, ну вы понимаете.
Тормозят в данном вопросе лишь разработчики некоторых мессенджеров. Telegram без проблем позволяет подключить несколько учёток даже на устройстве без единой сим-карты, WhatsApp предлагает второе приложение для другого аккаунта, а вот Viber до сих пор живет в мире односимочных смартфонов.
Третью сим-карту подключаем через приложение оператора
![]()
Это не классическая Wi-Fi Calling, при которой сигнал оператору связи при плохом покрытии передается через интернет, а обычный аналог современных мессенджеров. Мы просто звоним и принимаем вызовы через интернет, а на стороне оператора он перенаправляется собеседнику привычным способом.
Подобные возможности есть, например, в приложениях МТС Коннект или eMotion от Мегафон.
Фишка пригодится, чтобы осуществлять звонки по домашнему тарифу в любой точке мира. А еще есть возможность записывать телефонные переговоры.
Какую симку устанавливать: таким способом можно подключить домашний номер, при выезде за границу или телефонный номер другого региона, например, в Крыму.
Для работы фишки нужно иметь подключенный интернет с другой симки. Разумеется, таким способом можно получить только входящие и исходящие звонки. Никакого интернета и даже СМС с третьего номера не увидите.
Четвертую сим-карту настраиваем через китайский гаджет
![]()
Последнюю симку будем подключать самым экзотическим способом. Для этого воспользуемся одним из диковинных гаджетов с AliExpress.
Это может быть брелок, специальная панель, чехол или даже PowerBank со слотом для сим-карты. Со смартфоном устройство связывается по Bluetooth, а звонки осуществляются через специальное приложение.
По сути такие гаджеты являются телефоном без кнопок и экрана, их роль выполняет iPhone и специальная программа на нем. Я долго тестировал подобные аксессуары. Определенные недостатки у устройства есть, но своего покупателя оно точно найдет.
Устройство нужно носить недалеко от смартфона. Это позволяет получить либо дополнительный номер для звонков (в случае с брелком или чехлом), либо номер для раздачи интернета (в случае с PowerBank).
Какую симку устанавливать: в зависимости от выбранной штуки, получим + 1 номер или мобильный интернет с раздачей на iPhone. Такие гаджеты удобно использовать с симками зарубежных операторов во время поездок. Воткнул карточку в девайс и не нужно искать скрепку, отключать основную сим-карту и стараться не потерять ее в путешествии.
Что в итоге
![]()
Прошли времена, когда владельцы Android-смартфонов хвастались наличием пары слотов для сим-карт. Сначала купертиновцы услышали пользователей и добавили поддержку второго слота в модели для китайского рынка и более прогрессивную технологию eSIM.
Операторы связи добавили интересные возможности для настройки звонков через приложение без использования физической сим-карты, а потом, пусть и не так быстро, но научились встраиваться в действующее законодательство и подключать пользователям услугу eSIM.
Добавляем к этому поделки китайских мастеров и получаем сразу несколько разных способов подключить вторую, третью и даже четвертую симку к одному iPhone.
(40 голосов, общий рейтинг: 4.35 из 5)
В закладки![Favorite]()
Читайте также: