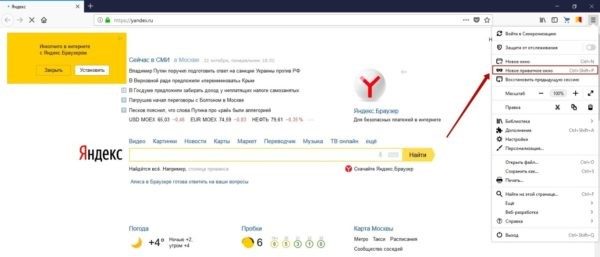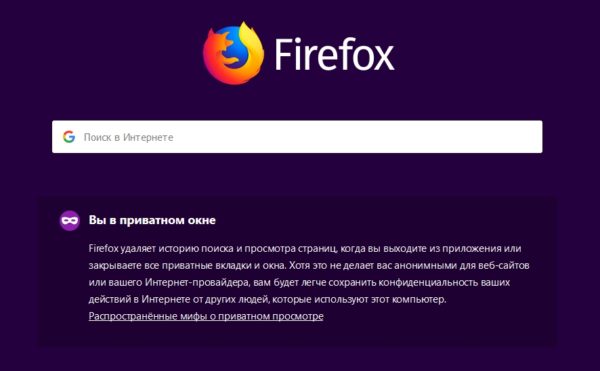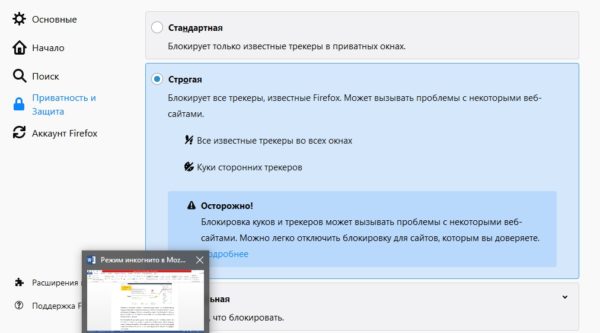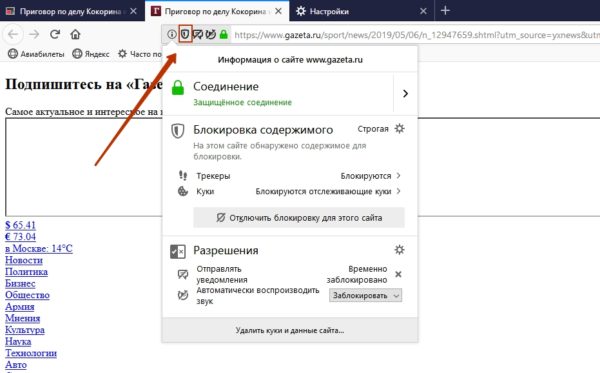Отключить приватное окно в фаерфокс
Если вы используете программное обеспечение для интернет-мониторинга, в некоторых ситуациях частный просмотр может обойти блокировку веб-сайта. В сочетании с отсутствием следов того, где пользователи находились в любой момент времени, может быть хорошей идеей полностью отключить приватный просмотр или режим инкогнито.
Что такое приватный просмотр?
Разные браузеры называют это разными вещами. Браузеры на базе Chrome называют это режимом инкогнито. Firefox называет это приватным просмотром, а Microsoft Edge называет это просмотром в частном порядке. В любом случае, эффект одинаков. Браузер устанавливает изолированную сессию, в которой не сохраняются история, файлы cookie или статистика сеанса. После того, как браузер выключен, нет никаких следов того, что вы сделали во время этого сеанса.
Приватный просмотр может быть полезен, если вы делитесь своим компьютером с другими для тайного серфинга, не позволяя другим знать, где вы ведете банк или что вы смотрите на Netflix.
Отключить приватный просмотр
Если в вашей семье есть дети или уязвимые люди, отключение частного просмотра означает, что они не смогут скрыть свою деятельность или обойти интернет-мониторинг или блокировку программного обеспечения. Это может быть полезно, если вы беспокоитесь о местах, где они могут находиться в Интернете.

Отключить приватный просмотр для Chrome
Чтобы отключить приватный просмотр для Chrome, необходимо внести изменения в реестр. Это довольно безопасно, если вы точно следуете инструкциям.
- Введите «regedit» в поле поиска Windows и выберите редактор реестра.
- Перейдите к «HKEY_LOCAL_MACHINE \ SOFTWARE \ Policies \ Google \ Chrome».
- Создайте запись Google, если ее нет, щелкнув правой кнопкой мыши на левой панели, выбрав New и Key и присвоив ей имя Google. Повторите это изнутри ключа Google и назовите новый ключ Chrome ’.
- Выберите новый ключ Chrome на левой панели и щелкните правой кнопкой мыши пустое место на правой панели.
- Выберите New, а затем DWORD (32-битное) значение.
- Назовите его «IncognitoModeAvailability» и присвойте ему значение 1.
- Перезапустите Chrome, если он открыт, и протестируйте.
Вы больше не должны видеть возможность выбора режима инкогнито в Chrome.
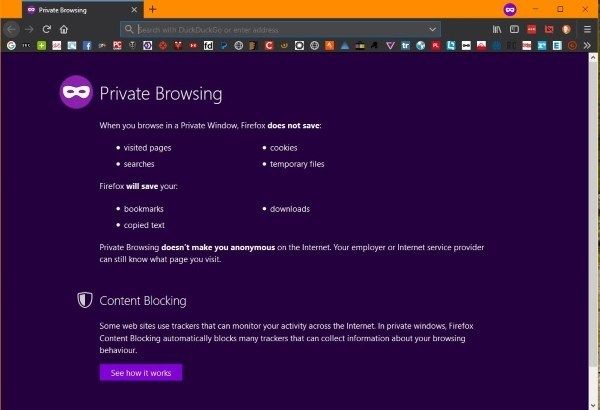
Отключить приватный просмотр для Firefox
Чтобы отключить приватный просмотр в Firefox, вам нужно скачать файл JSON с GitHub. Вы можете внести изменения в реестр, но я не смог заставить их работать на моем ПК с Windows 10. Этот файл JSON работал нормально.
- Загрузите файл Windows с GitHub
- Перейдите в каталог установки Firefox.
- Откройте или создайте папку с именем «распространение».
- Поместите файл JSON в эту папку.
- Попробуйте открыть личное окно в Firefox для тестирования.
Если это не сработает, вы можете попробовать настроить реестр, так как он может работать для вас.
- Введите «regedit» в поле поиска Windows и выберите редактор реестра.
- Перейдите к «HKEY_LOCAL_MACHINE \ SOFTWARE \ Policies \ Mozilla \ Firefox».
- Создайте запись Mozilla, если ее нет, щелкнув правой кнопкой мыши на левой панели, выбрав New и Key и назвав ее Mozilla. Повторите это изнутри ключа Mozilla и вызовите новый ключ Firefox.
- Выберите этот последний ключ Firefox на левой панели и щелкните правой кнопкой мыши пустое место на правой панели.
- Выберите New, а затем DWORD (32-битное) значение.
- Назовите его «DisablePrivateBrowsing» и присвойте ему значение 1.
- Выключите Firefox, если он открыт, и протестируйте его.
Если что-то из этого работает, вы больше не должны видеть возможность приватного просмотра в Firefox.
Отключить приватный просмотр для Opera
Opera основана на Blink, которая аналогична Chrome, и хотя некоторые функции были адаптированы или изменены, основные функции остались прежними. Поэтому вышеуказанный метод должен работать, изменяя папки на Opera, Opera вместо Google Chrome.
В противном случае я не могу найти способ отключить приватный просмотр в Opera.
Отключить приватный просмотр для Microsoft Edge
Чтобы отключить приватный просмотр в Microsoft Edge, вам нужно отредактировать групповую политику в Windows. Windows 10 Home может не разрешать вам использовать групповую политику, но Windows 10 Pro будет разрешать.
- Выберите Windows Key + R, чтобы вызвать диалог Run.
- Введите «gpedit.msc» в поле и нажмите Enter.
- Перейдите к «Конфигурация компьютера / Административные шаблоны / Компоненты Windows / Internet Explorer / Конфиденциальность», используя левое меню.
- Дважды щелкните «Отключить частную фильтрацию» и измените его на «Включено».
Вы больше не должны видеть возможность использовать просмотр InPrivate.
Есть много причин, по которым вы можете отключить приватный просмотр в Windows, и теперь вы знаете, как это сделать. Знаете ли вы какие-либо другие эффективные способы сделать это? Знаете, как отключить его для Opera? Расскажите нам об этом ниже, если вы делаете!
Эта статья описывает возможность, доступную в Firefox 3.5, Приватный Просмотр, которая предлагает Вам использовать Интернет без сохранения в Firefox любых данных о сайтах и страницах, которые Вы посетили:
- Для использования этой функции обновите Firefox до версии 3.5.
- Для получения информации об очистке истории в Firefox 3.0.x смотрите Как удалить личные данные.
История используется браузером для улучшения вашего восприятия навигации по Интернету. Когда браузер запоминает веб-сайт, который вы ранее посещали, или имя пользователя и пароль для ваших любимых веб-сайтов, эта информация считается историей.
Однако может возникнуть ситуация, когда Вы не хотите, чтобы другие пользователи одного и того же компьютера смогли увидеть или получить доступ к этим данным. Например, если компьютер используется совместно с друзьями или другими членами семьи, вам, возможно, захочется не допустить возможности им увидеть, какие веб-сайты вы посетили или какие файлы загрузили.
Firefox 3.5 и более поздние версии обеспечивают функцию "Приватный просмотр", которая позволяет вам просматривать Интернет без сохранения в Firefox каких-либо данных о посещённых страницах.
Примечание: Приватный просмотр предотвращает сохранение данных на вашем компьютере. Он не делает ваше хождение по Интернету анонимным.Оглавление
- Если Вы создаете новую Закладку во время использования Приватного просмотра, она не будет удалена после прекращения сессии.
- Если вы охраняете файлы на компьютер во время Приватного просмотра, они также не будут удалены по окончании сессии. Однако, любые файлы, открытые во внешних приложениях, будут удалены из системной временной папки, и ни один из скачанных файлов не появится в окне Менеджера загрузок.
-
Выберите пункт меню Tools и нажмите Start Private Browsing .
- При первом переключении в режим Приватного просмотра Firefox предупредит вас о том, что сохранит все открытые окна и закладки в них с тем, чтобы восстановить их после выхода из приватного режима. Нажмите на Start Private Browsing для продолжения работы.
- Поставьте галочку напротив пункта "Do not show this message again", если не хотите больше видеть данного предупреждения при следующей активации приватного режима работы.
Во время нахождения в режиме Приватного просмотра заголовок окна Firefox имеет суффикс (Private Browsing).
![c2865a810710523cf0602299e032059d-1244835471-43-4.PNG]()
Шаблон "windowsPic" не существует или не имеет одобренной версии.
Чтобы завершить сессию Приватного просмотра:
-
Выберите пункт меню Tools и нажмите Stop Private Browsing .
В закладке Options - Privacy есть настройка, позволяющая указать, что при своём старте Firefox будет автоматически запускать новую сессию Приватного просмотра.
На Панели меню в верхней части экрана щёлкните Firefox и выберите Настройки . Нажмите на кнопку меню и выберите Настройки Настройки . Нажмите на кнопку меню и выберите Настройки .
Эти прекрасные люди помогли написать эту статью:
![Illustration of hands]()
Станьте волонтёром
Растите и делитесь опытом с другими. Отвечайте на вопросы и улучшайте нашу базу знаний.
Приватный просмотр не сохраняет вашу информацию о просмотре, такую как куки и историю, и не оставляет следов после окончания сессии. В Firefox также есть Расширенная защита от отслеживания, которая запрещает скрытым трекерам собирать ваши данные на многочисленных сайтах и замедлять просмотр.
Важно: Режим приватного просмотра не делает вас анонимным в интернете. Ваш интернет-провайдер, работодатель или сами сайты могут собирать информацию о страницах, на которые вы заходите. Также Режим приватного просмотра не защищает вас от кейлогеров или шпионских программ, которые могут быть установлены на вашем компьютере. Для получения дополнительной информации прочитайте статью Распространённые мифы о Приватном просмотре.Оглавление
Есть два способа открытия нового приватного окна:
Откройте новое Приватное окно из меню Firefox
Домашная страница Приватного просмотра откроется в новом окне.
Откройте ссылку в новом Приватном окне
Совет: В верхней части окон Приватного просмотра будет отображаться фиолетовая маска.- Новые пароли и закладки, созданные вами во время работы в Режиме приватного просмотра, будут сохранены.
- Любые файлы, загруженные на ваш компьютер во время работы в Режиме приватного просмотра, будут сохранены.
По умолчанию Firefox настроен запоминать историю, но вы можете изменить этот параметр в Настройки Настройки Настройки Приватности Firefox:
На Панели меню в верхней части экрана щёлкните Firefox и выберите Настройки . Нажмите на кнопку меню и выберите Настройки Настройки . Нажмите на кнопку меню и выберите Настройки .
- Кроме того, вы можете выбрать Не будет запоминать историю из выпадающего меню, что эквивалентно тому, чтобы всегда находиться в режиме приватного просмотра.
- Вы всегда можете удалить недавнюю историю веб-сёрфинга, поиска и загрузок после посещения сайта.
- Прочитайте больше статей на эту тему: Пароли, формы, поиск и история - контроль над тем, что предлагает Firefox.
Эти прекрасные люди помогли написать эту статью:
![Illustration of hands]()
Станьте волонтёром
Растите и делитесь опытом с другими. Отвечайте на вопросы и улучшайте нашу базу знаний.
Как включить режим инкогнито в Мозиле?
Режим инкогнито Мозилла Фаерфокс можно открыть той же комбинацией, что и в Internet Explorer – CTRL + Shift + P. Есть и второй способ поставить его:
- Нажать на кнопку «Открыть меню» (справа сверху с тремя горизонтальными полосками).
- Выбрать пункт «Новое приватное окно».
![новое приватное окно мозилла]()
Режим инкогнито в Firefox выглядит так:
![Режим инкогнито Фаерфокс]()
Особенность “невидимки” в Мозиле – в наличии функции защиты от отслеживания. Браузер уберегает информацию о поведении пользователя от охочих до этих данных трекеров, которые используются некоторыми сайтами. Можно настроить защиту от отслеживания так, чтобы она была в состоянии “Вкл.” постоянно или убрать совсем. Но юзеры предпочитают оставлять её активной только в «привате».
В Mozilla версии 66 (как у меня) защиты от отслеживания нет, но есть функция «Блокировка содержимого». Суть та же, только возможностей настройки больше. Можно, например, выбрать стандартную настройку, при которой будут блокироваться только известные трекеры в приватных окошках, или строгую – в этом случае браузер начнёт «обрезать» все трекеры в любых окнах.
![Блокировка трекеров в Мозиле]()
О том, что блокировка активна, говорит наличие щита в адресной строке:
![Щит блокировка содержимого]()
Отключить режим инкогнито в Фаерфокс можно, просто закрыв приватное окошко сиреневого цвета!
Как сделать приватный режим в Mozilla постоянным?
Шаг 1. Проследуйте в настройки браузера (1) и скролльте до блока «История».
Шаг 2. Напротив слова «Firefox» находится выпадающее меню. В этом меню выберите вариант «Будет использовать ваши настройки хранения истории» вместо «Будет запоминать историю».
![история фаерфокс]()
Шаг 3. Проставьте галочки там, где их нет, и удалите, где они стоят. Должно выглядеть, как на рисунке ниже (1). Потом перезагрузите браузер (2).
![автоматический режим инкогнито firefox]()
После этого Мозилла запустится сразу в приватном режиме. И продолжит так запускаться, пока вы не вернете настройки к исходному виду.
Пользовался ли ты Firefox? Почему перестал? Расскажи в комментариях, что тебя побудило поменять браузер!
Читайте также: