Не выключается вентилятор на ноутбуке
На некоторых ноутбуках можно обнаружить неприятную и раздражающую особенность логики работы системы охлаждения: вентилятор каждую минуту останавливается и вскоре снова начинает крутиться. Такая логика задумана из хороших соображений, чтобы кулер крутился меньшее количество времени. Когда центральный процессор нагревается до определённой температуры, например, 54 градуса, вентилятор включается и работает до тех пор, пока процессор не остынет до нижнего температурного порога, например, до 48 градусов.
Всё бы и ничего, но при неграмотно реализованном охлаждении ноутбука получается так, что после остановки вентилятора, процессор нагревается до 54 градусов менее чем за минуту, и это даже если ноутбук простаивает без работы. Процесс повторяется, кулер заводится, и через 15-30 секунд снова затухает. Когда просто читаешь или пишешь текст, этот процесс начинает сильно раздражать.
Настройки БИОСа FAN Control
Выбирая различные настройки и пороги температур, нужно добиться приемлемой работы системы охлаждения. Не всегда BIOS позволяет настроить кулер так, как хотелось бы, либо вовсе не имеет настроек «FAN Control» . Тогда можно попробовать установить и настроить программу для регулирования оборотов кулера ноутбуков.
Уменьшение нагрева процессора
Если эти способы не помогают, то можно попытаться уменьшить нагрев процессора, чтобы хотя бы во время простоя компьютера, кулер не начинал включаться слишком часто. Откройте параметры электропитания Windows 7/8/10 через «Панель управления -> Оборудование и звук -> Электропитание» . Обратите внимание, какая схема электропитания у вас выбрана. Для меньшего нагрева процессора нужно выбрать «Сбалансированная (рекомендуется)» или «Экономичная» .
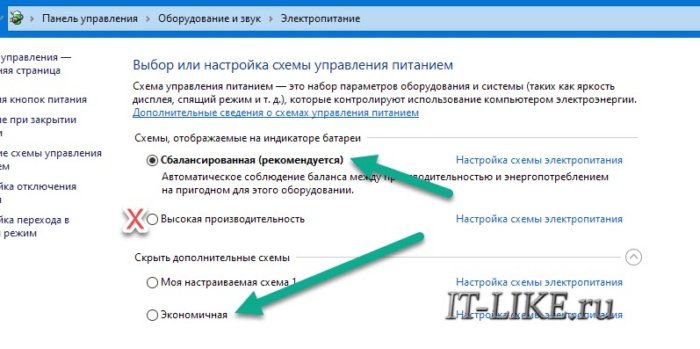
Профиль «Высокая производительность» постоянно держит частоту процессора на максимуме, даже когда он не используется. В других профилях тактовая частота повышается по мере необходимости. Реального снижения производительности при переходе, даже, на схему «Экономичная» вы вряд ли заметите.
Далее, открываем «Диспетчер задач» правой кнопкой по свободному месту на панели задач или через комбинацию «Ctrl+Alt+Del» :

На первой вкладке «Процессы» отсортируйте по столбцу «ЦП» (центральный процессор) и изучите в течении минуты какая программа потребляет вычислительные ресурсы.
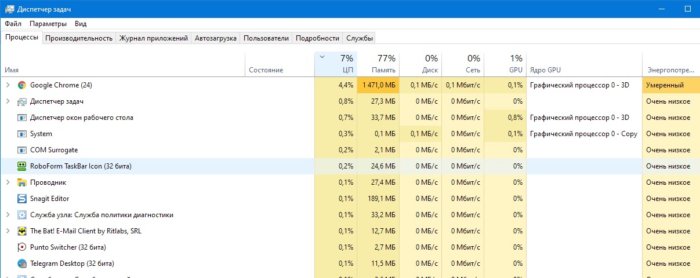
Периодический всплеск в несколько процентов загрузки CPU можно считать достаточным для разогрева процессора и включения вентилятора. Также обращайте внимание на другие показатели:
- GPU: нагрузка на видеокарту, в т.ч. встроенный в процессор видеочип. Должно быть не более 0.3%, кроме «Диспетчера окон рабочего стола» ;
- Диск: чтение и запись на диск. Постоянное удержание при простое более 1МБ/с это аномально и может приводить к дополнительному нагреву;
- Сеть: использование пропускной способности сети. Постоянное удержание при простое более 1Мб/ может приводить к дополнительному нагреву.
Теперь переходим на вкладку «Подробности» , сортируем процессы по столбцу «ЦП» и изучаем какой из них постоянно использует процессор. На этой вкладке более подробная информация о запущенных процессах.
Итак, если удалось определить прожорливый процесс, то узнаём, что это за программа или системная служба. Путь к exe-файлу можно увидеть через правую кнопку по процессу->свойства. Погуглите по имени процесса, почему он нагружает систему. Если этот процесс называется «svchost.exe» , то может быть запущено автообновление Windows, просто подождите минут 15.
Процесс «svchost» системный и может подразумевать под собой всё что угодно, эта тема заслуживает отдельной диссертации)). Загрузка процессора, и особенно GPU, не известной вам программой, может означать наличие в системе вируса или майнера криптовалют. Проверьте компьютер установленным антивирусом и одним из дополнительных антивирусных сканеров.
Перепрошивка BIOS
Может быть, ваша проблема известна и решение давно существует. Вам просто нужно обновить BIOS материнской платы. Обновление BIOS задача не для новичков, но на самом деле здесь нет ничего сложного, ведь весь процесс автоматизирован и защищён «от дурака» .
Зайдите на ОФИЦИАЛЬНЫЙ сайт производителя ноутбука и найдите модель ИМЕННО ВАШЕГО устройства по этикетке снизу, т.к. ноутбуки одной модели могут существенно отличаться по начинке. Смотрите на «MODEL NO» или что-то похожее, может даже серийный номер подойдёт для поиска в разделе «Драйверы и Загрузки» на сайте производителя.
Далее вам нужно найти обновление BIOS для вашей модели. Иногда, дают скачать приложение, которое автоматически обнаружит модель ноутбука и установит недостающие драйвера и новый BIOS. Далее нужно запустить программу-установщик BIOS и следовать инструкциям мастера перепрошивки.
Также, вы можете написать в службу поддержки производителя ноутбука и выразить претензию в отношении работы системы охлаждения. К сожалению, такая работа кулера, скорей всего, посчитается нормальной.
Перепаивание подключения вентилятора
Когда все способы испробованы, но ничего не помогает, остаётся прибегнуть к варианту кардинального решения проблемы: продайте ноутбук и купите более подходящий :). Шучу, будем разбирать корпус и перепаивать подключение кулера. Этот способ подходит радиолюбителям, либо тем, у кого есть доступ к радиолюбителю :).
Нам нужно сделать так, чтобы питание вентилятора никогда не отключалось полностью, т.е. чтобы он крутился всегда. Можно подавать совсем небольшое питание на вентилятор, достаточное для минимальных оборотов, на которых его вообще не слышно. Такой скорости вращения достаточно, чтобы ноутбук не нагревался в режиме чтения или простоя.
Вентиляторы подключаются тремя или четырьмя проводами:
- Питание
- Земля
- Датчик скорости вращения
- Управление оборотами (может не быть).
Нужно найти проводник подачи питания с помощью мультиметра, обычно он красный.
Что нужно сделать:
- Находим питание 3.3-5В на материнке
- Перерезаем посередине провод питания вентилятора, идущего от разъёма материнской платы;
- В разрыв цепи впаиваем пару диодов, резистор и новое питание
- Подбираем сопротивление резистора.

Самое сложное это первый пункт: нужно найти на плате пятачок с питанием 3.3-5 вольт, к которому можно подпаяться. При этом, это должна быть силовая линия, а не сигнальная, чтобы «потянуть» ток вентилятора. Поэтому начинать стоит с разъёма USB, он идеально подходит по напряжению питания и силе тока.
Единственная загвоздка может появится, если питание на USB есть всегда, даже после выключения ноутбука или ухода в режим сна. В этом случае, вентилятор будет крутиться даже при выключенном или спящем устройстве. Есть разные способы управления питанием USB в настройках BIOS и Windows, но иногда ничего изменить нельзя, тогда нужно найти другой пятачок на плате «методом тыка» с мультиметром.
Диод пропускает ток только в одну строну. Диод «D1» нужен для того, чтобы «родное» напряжение с разъёма вентилятора на материнской плате не попадало на новый источник питания. Диод «D2» , соответственно, нужен чтобы напряжение с USB или пятачка на плате не попадало на выход питания вентилятора на материнке. Диоды подходят практически любые на ток от 500 мА.
Резистор «R1» подбирается индивидуально так, чтобы напряжения хватило для минимальных оборотов кулера. При таких минимальных оборотах он даже не может запуститься с нуля, но, когда он уже крутится и материнка снимает напряжение, он остаётся вращающимся. Начините со 100 Ом и увеличивайте или уменьшайте сопротивление. Мощность резистора подберите индивидуально, чтобы он не грелся.
Получившийся «бутерброд» из диодов и резистора можно смотать изолентой или скотчем, изолировав элементы друг от друга. Теперь, когда напряжение питания от материнки пропадает, то начинает работать напряжение от нового источника питания и вентилятор не прекращает крутиться. Эта схема испробована мной лично. Резервное питание получилось 1.8В, при этом минимальное «родное» напряжение составляло 2.2В.
У схемы есть один минус: на диоде D2 падает 0.2-0.5В. Это означает, что максимальное напряжение с разъёма материнской платы теперь не может быть 5В. Но на поверку оказалось, что на вентилятор на максимальных оборотах подаётся не более 4В. При этом, мой ноутбук «видел» что кулер не крутился на ожидаемых оборотах и повышал напряжение питания, нивелируя падение на диоде. Из плюсов минуса 🙂 минимальные «родные» обороты немного снизились, стало меньше шуметь.
Если падение напряжения на диоде «D2» нежелательно, то используйте диод Шоттки, тогда падение составит всего около 0.1В. Тип диода D1 не имеет значения, т.к. мы используем резистор для дополнительного падения напряжения.
Интенсивная работа кулера указывает на перегрев системы (в частности в результате неправильной работы системы охлаждения), настройки энергопотребления или значения некоторых параметров BIOS. А ещё постоянная работа на высоких оборотах может быть штатным режимом системы охлаждения.
Если проблема обнаружилась после определённого срока эксплуатации, то наиболее вероятный вариант – повышенная нагрузка системы охлаждения из-за недостатка обслуживания. Чистки кулера и выхлопного радиатора с заменой термопасты будет достаточно для устранения проблемы.
Проблемы с настройками или версией BIOS
BIOS некоторых ноутбуков HP снабжен функцией постоянной работы вентилятора. Чтобы посмотреть её значение, необходимо перезагрузить устройство и, до начала загрузки операционной системы, несколько раз нажать F10. Затем:
- Перейти во вкладку System Configuration.
- Найти параметр Fan Always On.
- Убедиться, что его значение Disabled.
- Нажать F10 ещё раз и выйти с сохранением изменений.
После этого ноутбук перезагрузится и кулер должен заработать в стандартном режиме. Если этого не произошло, то необходимо проверить наличие более новой версии BIOS на странице загрузки программного обеспечения официального сайта поддержки пользователей HP.
Снижение нагрузки и удаление нежелательных процессов
Если система охлаждения в порядке (не засорена, а трубки радиаторов не повреждены), то проблема с постоянной работой кулера может быть связана с излишней нагрузкой на систему. Чтобы её исключить, необходимо выключить все ненужные фоновые приложения, службы и процессы. Или снизить качество графики в играх.
В обнаружении и удалении ненужных программ поможет диспетчер задач Windows, доступный по сочетанию клавиш Ctrl+Shift+Esc. Во вкладке процессы нужно отсортировать список по параметру нагрузки на центральный процессор (столбец ЦП). Затем внимательно посмотреть на список и завершить подозрительные процессы. Главное – не перепутать их с системными службами.

Отличным завершением процесса станет глубокий анализ системы при помощи средств используемого антивируса и проверка программами против нежелательного софта (к примеру, AdwCleaner).
Проблемы режима энергопотребления

В целом, при содержании системы охлаждения в порядке и своевременном обновлении программного обеспечения подобные проблемы будут обходить вас стороной.
Сравнительно часто, пользователи ноутбуков (реже ПК) сталкиваются с одной проблемой: при выключении устройства — оно продолжает работать (т.е. либо вообще не реагирует, либо, например, гаснет экран, а сам ноутбук работает дальше (можно услышать работающие кулеры и увидеть горящие светодиоды на корпусе устройства)).
Происходить такое может по разным причинам, я в этой статье хочу разобрать одни из самых распространенных. И так…
Чтобы выключить ноутбук — просто зажмите кнопку питания на 5-10 сек. Не рекомендую оставлять ноутбук в полу-выключенном состоянии на длительное время.
1) Проверка и настройка кнопок выключения
Большинство пользователей выключают ноутбук используя клавишу выключения на передней панельке рядом с клавиатурой. По умолчанию, она часто настроена не на выключение ноутбука, а на перевод его в спящий режим. Если вы так же привыкли выключать через эту кнопку — рекомендую первым делом проверить: какие настройки и параметры заданы для этой кнопки.
Для этого зайдите в панель управления Windows (актуально для Windows 7, 8, 10) по адресу: Панель управления\Оборудование и звук\Электропитание
Рис. 1. Действие кнопок питания
Далее, если вы хотите, чтобы ноутбук выключался при нажатие кнопки питания — установите соответствующую настройку (см. рис. 2).
Рис. 2. Настройка на «Завершение работы» — то есть выключении компьютера.
2) Отключение быстрого запуска
Второе, что я рекомендую сделать, если ноутбук не выключается — это отключить быстрый запуск. Делается это тоже в настройках электропитания в том же самом разделе, что и в первом шаге данной статьи — «Настройка кнопок питания». На рис. 2 (чуть выше), кстати, можно заметить ссылку « Изменение параметров, которые сейчас недоступны » — вот ее то и нужно нажать!
Далее требуется снять галочку напротив пункта « Включить быстрый запуск (рекомендуется) » и сохранить настройки. Дело в том, что эта опция часто конфликтует с некоторыми драйверами ноутбуков под управлением Windows 7, 8 (сталкивался лично на ASUS и Dell). Кстати, в этом случае, иногда помогает замена Windows на другую версию (например, Windows 8 заменить на Windows 7) и установка других драйверов для новой ОС.
Рис. 3. Отключение быстрого запуска
3) Изменение настроек электропитания USB
Так же очень частая причина неправильного выключения (а так же режима сна и гибернации) работа USB портов. Поэтому, если предыдущие советы не дали результата, рекомендую попробовать отключить экономию энергии при работе USB (это несколько снизит время работы ноутбука от аккумуляторной батареи, в среднем на 3-6%).
Для отключения данной опции, нужно открыть диспетчер устройств: Панель управления\Оборудование и звук\Диспетчера устройств (см. рис. 4) .
Рис. 4. Запуск диспетчера устройств
Далее в диспетчере устройств нужно открыть вкладку « Контроллеры USB «, а затем открыть свойства первого устройства USB в этом списке (в моем случае первая вкладка Generic USB, см. рис 5).
Рис. 5. Свойства контроллеров USB
В свойствах устройства откройте вкладку « Управление электропитанием » и снимете галочку напротив пункта « Разрешить отключение этого устройства для экономии энергии » (см. рис. 6).
Рис. 6. Разрешить отключение устройства для экономии энергии
Затем сохраняйте настройки и переходите ко второму устройству USB во вкладке « Контроллеры USB » (аналогично снимите галочки для всех устройств USB во вкладке « Контроллеры USB «).
После этого попробуйте выключить ноутбук. Если проблема была связана с USB — он начинает работать как и положено.
4) Отключение режима гибернации
В тех случаях, когда остальные рекомендации не дали должного результата, следует попробовать отключить режим гибернации полностью (многие пользователи даже не пользуются им, к тому же у него есть альтернатива — спящий режим).
Причем, важный момент, отключить гибернацию нужно не в панели управления Windows в разделе электропитание, а через командную строку (с администраторскими правами), введя команду: powercfg /h off
Рассмотрим более подробно.
В Windows 8.1, 10 достаточно щелкнуть правой кнопки мышки по меню «ПУСК» и выбрать « Командная строка (администратор) «. В Windows 7 командную строку можно запустить из меню «ПУСК», найдя в нем соответствующий раздел.
Рис. 7. Windows 8.1 — запуск командной строки с администраторскими правами
Далее введите команду powercfg /h off и нажмите ENTER (см. рис. 8).
Рис. 8. Отключение гибернации
Часто, такой простой совет помогает вернуть работу ноутбука к нормальному состоянию!
5) Блокировка выключения некоторыми программами и службами
Некоторые службы и программы могут блокировать выключение компьютера. Хотя, компьютер и закрывает все службы и программы в течении 20 сек. — без ошибок это происходит не всегда…
Однозначно определить точный процесс, который блокирует систему — не всегда просто. Если у вас до этого не было проблем с выключением/включением, а после установки каких-то программ появилась данная проблема — то определение виновника достаточно простое 🙂 К тому же, часто Windows, перед выключением, извещает о том, что такая-то программа еще работает и точно ли вы хотите ее завершить.
В случаях, когда наглядно не видно, какая программа блокирует выключение, можно попробовать посмотреть по журналу. В Windows 7, 8, 10 — он находится по следующему адресу: Панель управления\Система и безопасность\Центр поддержки\Монитор стабильности системы
Рис. 9. Монитор стабильности системы
Е сли ничего не помогло…
Очень часто именно из-за конфликта оных и происходит данная проблема. Лично много раз сталкивался с одной проблемой: ноутбук нормально работает с Windows 7, затем обновляешь его до Windows 10 — и начинаются проблемы. В этих случаях помогает откат на старую ОС и на старые драйвера (не всегда всё новое — лучше чем старое).
3) На одном ноутбуке Dell наблюдал подобную картину: после нажатия кнопки питания выключался экран, а сам ноутбук продолжал работать. После долгих поисков, было установлено, что все дело было в CD/DVD дисководе. После его отключения — ноутбук стал работать в нормальном режиме.
4) Так же на некоторых моделях Acer и Asus сталкивался с подобной проблемой из-за модуля Bluetooth. Думаю, что многие им даже не пользуются — поэтому рекомендую отключить его полностью и проверить работу ноутбука.
5) И последнее… Если пользуетесь различными сборками Windows — можно попробовать установить лицензию. Очень часто «сборщики» такое наделают :)…
Если вы столкнулись с ситуацией, когда постоянно работает вентилятор на ноутбуке на полной мощности, создавая сильный шум, то в большинстве случаев это знак, что с системой что-то не так. Проблема может быть связана с выходом из строя системы охлаждения, скоплением большого количества пыли, а также с сильной нагрузкой на систему, которая вызывает перегрев.

Способы решения проблемы
Если ноутбук новый, и вы заметили сильный шум от кулера с самого начала эксплуатации, возможно, это нормально для данного устройства. Но всё же проконсультируйтесь по поводу этого вопроса с сотрудниками торговой точки, где вы приобретали лэптоп.
Не сравнивайте уровень шума вентилятора одной модели ноутбука с другой. Ведь этот показатель зависит от величины лопастей кулера, мощности устройства и других характеристик, и поэтому может быть разным даже у похожих лэптопов.
Если шум от работы вентилятора появился после длительного использования, это сигнал возникновения проблемы, которая в большинстве случаев связана с накопление пыли в охладительной системе.
Чистка от пыли
Обычно требуется проводить профилактическую чистку ноутбука примерно один раз в год. Но учтите, чистка сопровождается частичным разбором корпуса лэптопа и системы охлаждения. Поэтому, если ранее вы не осуществляли самостоятельно подобных процедур или не обладаете специальными знаниями и умениями, доверьтесь в этом вопросе профессионалам и обратитесь в сервисный центр.
Ранее мы уже публиковали статью «Чистка ноутбука от пыли», поэтому, если вы решили проводить удаление пыли из корпуса ноутбука и системы охлаждения своими силами, рекомендуем с ней ознакомиться.
Проверка загруженности системы
Если чиста прошла успешно, но вентилятор продолжает всё время работать на полную мощность, то, скорее всего, одна/несколько из программ или служб сильно грузит центральный процессор, что провоцирует его перегрев. Для диагностики данной проблемы сделайте следующее:
- нажмите клавиши Ctrl+Alt+Delete и выберите строку «Диспетчер задач»;
- во вкладке «Процессы» просмотрите список активных программ;
- в случае обнаружения приложения, которое сильно грузит центральный процессор, вызовите по нему контекстное меню и нажмите «Снять задачу».
Замена кулера
Если после чистки, замены термопасты и смазки кулера уровень шума сохранился, возможно, неисправность связна с механическим повреждением охладительной системы. Часто это происходит из-за смещения оси вентилятора, повреждения лопастей или подшипников. Во всех перечисленных случаях самое разумное решение – это замена всего кулера.
Читайте далее

Компания Майкрософт всегда работала над защитой персональной информации пользователей. Но при этом, сами [. ]

Если вы столкнулись с проблемой, когда не работает мышка на ноутбуке, не спешите [. ]

С течением времени аккумулятор лэптопа утрачивает первоначальную ёмкость, что сказывается на продолжительности автономной [. ]

Если ваше устройство перестало реагировать на нажатие кнопки Power, удостоверьтесь, что причиной проблемы [. ]
Комментарии
спасибо! в первую очередь проверила загруженность системы. сняла одну задачу и проблема исчезла!
Читайте также:


