Отключается одна колонка на компьютере
И в задних выходах, и в передних. Пробовал и наушники, и с сабвуфером, и без - то же самое, без видимых причин пропадает один канал. Подскажите, где копать.
---
Отчет в Евересте слишком длинный, не знаю, что выбрать. Проще говоря - Аудио встроенное, в трее сидит IDT Audio.
Во 1-х: у вас сколько колонок подключено к компу включая наушники ОДНОВРЕМЕННО?
Во вторых: На сколько колонок настроен АУДИОВЫХОД? 2 колонки, 4 колонки или 2 колонки + саббуфер, или как-то ешо?
в 3-х при установки Кодак литле пака что указавали при вопросе об том какая у вас Акустика (вопрос номер 2) - Если Вы везде указывали по разному то возможен конфликт програм, достаточно их просто ререустановить.
Пример: У вас к компу пдключены 4 колонки+ микрофон, драйвер реалтек настроен на 4-колонки+микрофон а ВОТ кодак литтеле пак настроен на 2 колонки+ микрофон - Видите разницу? звуковая карта отрабатывает 4-х канальный звук (драйвера реалтек) , а кодаки 2-х канальный звук - тут может возникнуть конфликт или отключение некоторых колонок.
В общем сделайте ПРАВИЛЬНЫЕ настройки реалтек (в соответствие с количеством подключеных колонок и если есть микрофон незабудте) и переустановите Кодак литтле пак тока ВНИМАТЕЛЬНО читайте что он вам дает выбирать при установке (хоть и на англицком но там все понятно).
Извини. ТОчно не знаю что у тебя там. Как говорится-надо на месте смотреть. Удруга просто в системнике пошевелил контакт и заработало нормально. Попробуй. Посмотри провод, который идет от платы к выходу.
Бывает проблема как говорится не в программном обеспечении.
Удачи
Ну по тому что вы сообщили можно предположить только проблему с железом, маловато информации. Нет нужды гонять Эверест, все на поверхности, звук есть значит потоки не нарушены. Проверьте нет ли дублирующего гнезда ТЛФ или дополнительной фишки ТЛФ на материнке, очень часто бывает. Есле конечно у Вас не лэп-топ или ноутбук. Уточните, работают ли наушники при подключении непосредственно к компу.
Колонки – это сложная система акустики, которая позволяет обеспечить пользователю качественный звук и способствует максимальному погружению в атмосферу просматриваемого фильма и прослушиваемой музыки, а также помогает достигнуть реалистичности при прохождении компьютерной игры. К сожалению, иногда техника может дать сбой и перестать работать. Причин такой поломки много.
Главное – понять, насколько серьезна проблема, с которой вам пришлось столкнуться. Может, неисправность не так опасна и ее можно устранить своими силами, а может, имеет смысл обратиться и в центр поддержки. Для этого необходимо разобраться, какими бывают неисправности.
Виды неисправностей
Существует всего два вида поломок: сбои в программе и аппаратные неисправности.


Диагностика
С такой неприятной ситуацией, когда одна колонка играет, а другая нет, пользователи сталкиваются довольно редко. Чаще всего вся система акустики дает сбой, и звук перестает исходить сразу из двух колонок.
Чтобы принять верное решение относительно дальнейших действий, связанных с исправлением неполадок, стоит понять, какая неисправность постигла именно вашу акустическую систему.
Рассмотрим наиболее распространенные виды неисправностей.
- Наружные дефекты устройства и проводов, которые появляются в ходе их механического повреждения. При постоянном нахождении шнура в скрученном состоянии, он может перетереться или сильно перегнуться, а это приведет к его внутреннему повреждению.
- Поломка самих динамиков или отход от них проводов и микросхем. На корпусе устройства можно увидеть номинальное сопротивление. С помощью мультиметра следует измерить фактические показатели – если они будут отличаться от номинального, то поломка обнаружена и требуется замена самого динамика.
- Для проводных колонок: неверное подключение одной из колонок к USB разъему. Необходимо убедиться в том, что шнур, помеченный зеленым цветом и отвечающий за вывод звука, вставлен именно в нужный разъем компьютера, помеченный таким же цветом. Для беспроводных устройств: отсутствие Bluetooth сопряжения или слишком низкий заряд батареи.
- Проникновение в устройство посторонних предметов, таких как: пыль, грязь или даже камни. Отсутствие должного ухода за колонками и компьютером нередко вызывает перебои в их работе.


Данные виды неисправностей наиболее характерны для поломки одной из колонок. При более серьезном повреждении, касающегося системы или программного обеспечения, подключение всей акустической системы становится невозможным.
Способы устранения
- Проверка исправности колонок. Если есть такая возможность, то рекомендуется подсоединить их к другому компьютеру. Появившийся звук будет свидетельствовать о том, что колонки исправны, и поломка связана с компьютером.
- Осмотр состояния корпуса устройства и правильность подключения проводов. При обнаружении поломки оборудования, а также физических повреждений кабеля, следует произвести их замену.
- Выключение и включение колонок (в случае если внешних признаков поломки не было обнаружено).
- Обеспечение плотного присоединения проводов в соответствующие разъемы. Даже незначительное отхождение может привести к пропаже звука. Если речь идет о беспроводной акустической системе, то производится поиск оборудования на компьютере и сопряжение с ним.
- Произведение механической чистки всех элементов оборудования, особенно динамиков – протирка всех компонентов сухой ветошью.
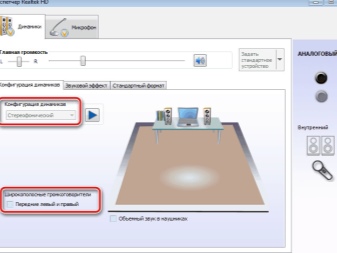
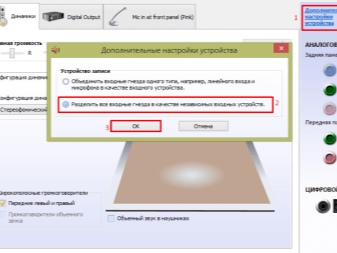
- Настройка драйвера. Обеспечить правильную работу драйвера поможет следующий порядок действий.
- «Панель управления».
- «Диспетчер устройств».
- Двойным нажатием левой кнопки мыши выбрать «Звуковые, игровые и видеоустройства».
- В появившемся меню правой кнопкой мышки выбрать установку «Обновить драйверы».
- В открывшемся диалоговом окне нажать на «Автоматический поиск обновленных драйверов».
- Проверка компьютера на наличие вирусов. Иногда вирусы способны сбить настройки компьютера, и колонки перестают работать. Если антивирус установлен, необходимо запустить полную проверку компьютера на наличие угроз, если нет – установить.
- Компьютерная перезагрузка. Нередко именно такая простая манипуляция помогает вернуть звук.
Если вышеперечисленные действия не смогли помочь, стоит обратиться за помощью к специалистам.
Подробнее смотрите далее.
![Не работает одна колонка на компьютере]()
В большинстве случаев проблемы с одной колонкой возникают из-за неполадок с самим устройством. В первую очередь необходимо проверить наружные механические повреждения шнура. Нередко провода перегибаются и заламываются, из-за чего пропадает звук из одной колонки.
![Не работает одна колонка на компьютере-012]()
![Не работает одна колонка на компьютере-001]()
Если с проводами все в порядке, понимающие в электронике люди могут разобрать неработающую колонку и проверить микросхему и отходящие от нее провода. При возможности с помощью ваттметра следует проверить фактические показатели сопротивления, сравнив их с номинальными, указанными на корпусе устройства. Можно также аккуратно очистить все внутренние компоненты от пыли и грязи.
Вариант 2: Настройка звука
Проверить работоспособность колонок можно на другом устройстве: телефоне или планшете. В случае с USB-колонками для мобильного устройства понадобится приобрести OTG-переходник. Если обе колонки работают, то неполадки кроются в настройках операционной системы:
-
Перейдите в «Панель управления». Для этого вызовите диалоговое окно «Выполнить» с помощью сочетания клавиш «Win + R», затем пропишите команду control или control panel .
![Не работает одна колонка на компьютере-02]()
![Не работает одна колонка на компьютере-03]()
![Не работает одна колонка на компьютере-04]()
![Не работает одна колонка на компьютере-05]()
![Не работает одна колонка на компьютере-06]()
В окне свойств динамиков можно перейти на вкладку «Дополнительно» и запустить проверку работоспособности устройства. В колонках должна прозвучать короткая мелодия.
Вариант 3: Использование фирменной утилиты
Большинство производителей звуковых карт предусматривают специальную утилиту, которая позволяет проверять и настраивать параметры аудио. На примере Realtek рассмотрим, как действовать в этом случае:
- В списке установленных приложений или с помощью поисковой строки Windows найдите программу «Realtek HD Audio Manager». Если у вас ее нет, скачайте с официального сайта и установите.
![Не работает одна колонка на компьютере-07]()
Интерфейс программы может различаться, в зависимости от версии. Но почти в каждой фирменной утилите предусмотрена настройка работы левой и правой колонки.
Вариант 4: Обновление драйверов
Устаревшие драйверы звуковой карты – еще одна причина, из-за которой в работе колонок могут наблюдаться сбои. Обновить ПО можно самостоятельно:
-
Откройте «Диспетчер устройств». В Windows 10 для этого щелкните правой кнопкой мыши по меню «Пуск» и выберите соответствующий пункт.
![Не работает одна колонка на компьютере-09]()
![Не работает одна колонка на компьютере-10]()
Для скачивания драйверов звукового оборудования необходим доступ к интернету. ПО загружается с официальных источников, в данном случае из репозиториев Microsoft.
У кого такой способ не работает, предлагаем воспользоваться ссылкой из Варианта 3 для использования альтернативных вариантов установки ПО.
Мы рады, что смогли помочь Вам в решении проблемы.![Закрыть]()
Отблагодарите автора, поделитесь статьей в социальных сетях.
Опишите, что у вас не получилось. Наши специалисты постараются ответить максимально быстро.![Закрыть]()
![Причины исчезновения звука на ПК и способы их устранения Ремонт компьютеров, Компьютерная помощь, Длиннопост]()
Знаю, что каждый из нас рано, или поздно столкнется, или уже сталкивался с различными проблемами вашего компьютера. Проблемы могут быть разные, как физическими, так и программными. В данной статье пойдет речь о проблеме со звуком на вашем ПК, проблема не частая, но очень распространенная. Советую вам прочесть эту статью, что бы в случае появление этой проблемы, самостоятельно ее решить, не прибегая к услугам специалистов. Осведомлен, значит вооружен. Пользователи часто жалуются на то, что у них нет звука на компьютере причин тому может быть множество, хотя в основном их модно поделить на 2 лагеря:
• Проблемы со звуком после установки/переустановки ОС.
• Пропажа звука без причин. (если до пропажи компьютер работал нормально).
Случаи бывают разные, но большинство можно решить способами, описанными в данной статье.
Главное – это не паниковать, т. к проблема не критического характера.
Пропажа звука после переустановки ОС:
В данном случае звук не работает, потому что драйвера на звуковую карту были неправильно установлены. Новички считают, что если микшер отображается на нижней панели, а звуковая карта есть в диспетчере задач, то драйвера точно установлены. Это не так.
Иногда сама система говорит о том, что установила драйвера, тем не менее, у многих пользователей не работает звук на компьютере.
Способы решения данной проблемы:
1. Обновить драйвера материнской платы. Именно материнской, а не звуковой. Чтобы их скачать нужно зайти на официальный сайт производителя и скачать драйвера для своей модели. Иногда с материнской платой в комплекте уже идет диск со всеми драйверами.
2. Если же модель материнской платы не известна, а узнать её модель не представляется возможной, то можно скачать драйверпак. Это софт, который сам устанавливает необходимые драйвера, а иногда чистит ПК от мусора и т. п. Данный способ не рекомендуется использовать на ноутбуках.
3. Драйвера для ноутбуков можно установить, скачав с официального сайта, как в случае с материнской платы.
Что делать, если просто так пропал звук на компьютере:
Если после выше, перечисленных, способов все еще нет звука на компьютере, то проблема кроется не в драйверах, а в самом компьютере.
Самые распространенные причины пропажи звука:
1. Неправильно подключение.
Шнур просто может выпасть из разъема, или его можно по ошибке подключить не туда.
Обычно над входами есть картинки микрофона и колонок, также они обозначаются розовым и зеленым цветами (бывают исключения).
В настройках звука нужно обязательно проверить, что компьютер использует для вывода звука. Возможно, это другое устройство, которое подключено к компьютеру. Если же все правильно, то нужно зайти в свойства динамиков и внимательно их изучить, отключив все ненужные эффекты.
3. Диспетчер устройств.
Нужно вызвать диспетчер устройств.
После чего найти в нём звуковую карту и 2 раза кликнуть по ней.
4. Windows Audio.
В поисковике Windows нужно найти данную службу, после чего удостовериться в том, что звуковая карта включается автоматически.
Если же после использования предыдущих способов все еще нет звука на компьютере, то стоить проверить состояние звуковой карты в BIOS. Она должна быть включена, искать нужно в разделах Entegrated Peripherals или Onboard Devices. Иногда настройки BIOS могут отличаться, при желании можно найти информацию в сети.
ПК – это довольно сложный механизм и чтобы хорошо обращаться с ним нужно уметь не только переустанавливать операционную систему. Так, одной из самых популярных проблем является пропажа звука, которая пугает новичков. Опытный пользователь не пугается таких проблем, т. к в большинстве случаев все не так критично. А вот новичкам будет полезно изучить данную статью.
А вот если устанавливаю ASIO4All, но через пару дней звук полностью пропадает (даже динамик в правом нижнем красным горит, хоть все драйвера мира установи)??
Ты зачем всё это написал?
![]()
Диск к ноутбуку SONY VPCSB3M1R
![Диск к ноутбуку SONY VPCSB3M1R Помощь, Компьютерная помощь, Ремонт компьютеров, Sony]()
Верю в силу Пикабу и надеюсь на чудо: нужна копия родного диска к ноутбуку Sony VPCSB3M1R. У официалов поддержка закончилась и компания сони не может помочь с копией диска. Вдруг у кого-то есть подобный диск. Буду благодарен!
![]()
Как мое рабочее место менялось с годами
в разное время рабочее место может выглядеть по разному.
у меня как то так менялось с годами )))![Как мое рабочее место менялось с годами Рабочее место, IT, Администрирование, Системное администрирование, Ремонт компьютеров, Компьютерная помощь, Длиннопост]()
![Как мое рабочее место менялось с годами Рабочее место, IT, Администрирование, Системное администрирование, Ремонт компьютеров, Компьютерная помощь, Длиннопост]()
![Как мое рабочее место менялось с годами Рабочее место, IT, Администрирование, Системное администрирование, Ремонт компьютеров, Компьютерная помощь, Длиннопост]()
![Как мое рабочее место менялось с годами Рабочее место, IT, Администрирование, Системное администрирование, Ремонт компьютеров, Компьютерная помощь, Длиннопост]()
![Как мое рабочее место менялось с годами Рабочее место, IT, Администрирование, Системное администрирование, Ремонт компьютеров, Компьютерная помощь, Длиннопост]()
![Как мое рабочее место менялось с годами Рабочее место, IT, Администрирование, Системное администрирование, Ремонт компьютеров, Компьютерная помощь, Длиннопост]()
![Как мое рабочее место менялось с годами Рабочее место, IT, Администрирование, Системное администрирование, Ремонт компьютеров, Компьютерная помощь, Длиннопост]()
![]()
Проблема с компьютером
Всем привет! Очень надеюсь на вашу помощь. Пишу сюда в первый раз. Компьютер покупался в 2015ом году в ДНС. До лета 2020го года проблем не было. Летом компьютер начал зависать намертво. Никаких взаимосвязей не обнаружил. Зависает в играх и даже просто в браузере при просмотре видео. Термопасту недавно менял. Полностью перебрал компьютер, никаких видимых дифектов не обнаружил
![Проблема с компьютером Компьютер, Проблема, Помощь, Поломка, Ремонт компьютеров, Компьютерная помощь, Компьютерное железо]()
Видеокарта gtx750ti. Запускал стресс тест минут на 20, не завис. Температура была хорошая 67-68 градусов.
Систему полностью снёс, это ничего не дало.
оперативную память ластиком почистил, в разные слоты вставлял.
Процессор AMD Fx(tm)-4300
Система находится на ssd диске. Но я ставил систему и на жёсткий диск, проблема не ушла.
Блок питания KCAS-600W 80Plus bronze
Оперативная память DDR3 1333 8Gb
Я очень надеюсь на вашу помощь!Работа Мастером по ремонту ПК
Добрый вечер. Отдельное приветствие моим 42 подписчикам. Уж отвлекла меня работа новая. Приношу свои извинения. Много было личных дел и незаурядиц, так что малость было не до постов. Долго думал о чём бы написать. И тут пришла мне в голову гениальная мысль. о своих работах, как многие и пишут. Да, довелось мне работать этим ремонтым специалистом по выездам. расскажу вам об этой работе изнутри.
Одним вечером, уволившись с места, где я подрабатывал сисадмином, решил, что это совсем неблагодраная работа. Рыскал пару вечеров на сайте объявлений вакансий. Ничего более примечательного, как Мастер по ремонту ПК, я не нашёл. Позвонмл, пригласили на собеседование. Деньги обещали по тем временам неплохие. Минимум 30к в месяц, лет так 5 назад это было очень хорошо, скажу я вам.
Суть собеседования. Пришёл, опросили что знаю, отвечал. Дали банальную анкетку с вопросами типо.
1- Что такое и как удалить Winlock?
2- Что такое Северный мост и за что он отвечает?
3- Что такое сокет и какие они бывают?
4- Ситуация: Клиент жалуется на медленную работу ОС, какие могут быть причины?
Ну и всё в этом роде. Кто хоть мало знаком с компами- думаю запросто ответит на данные вопросы.
Ладно, ответил я, попросили подождать. Прошло минут 10 ( я отошёл покурить да кофе попить ), звонят и говорят, мол, подходите. Пришёл и вот оно ура, одобрили, ну всё я думаю. вот они мои "Золотые Горы". Эхм-м-м-м-м.На первый выезд отправили меня с давно работающим в комании сотрудником. Приехали, зашли. Он как мастер, я как стажёр. Проблема у клиента была как раз таки в тормознутости системы+ надо было данные с неработающего ноута ( проблемы с матрицей ) перекинуть на стационарник. Ну у меня в уме сразу. посмотреть реестр, проверить HDD, посмотреть внутренности, взглянуть на температуру и т.д. Что делает мой мастер? Правильно. У вас тут всё жопно, надо сносить винду. Снёс, поставил новую+ драйвера. Вместо переноса данных тупо подсоединяет HDD от ноута к HDD стационарника. Вуаля, с вас 8900.
Причин может быть множество: мы постарались рассказать о всех.
![]()
![Не работают колонки на компьютере: что делать, если нет звука]()
«Почему не работают колонки?» — один из самых часто задаваемых пользователями ПК вопросов. Эта проблема требует комплексного подхода, ведь любая звуковая система состоит из множества компонентов. Каждый из них нужно уметь диагностировать, а сделать это в домашних условиях не всегда возможно. Кроме того, не стоит забывать и о программных сбоях, которые не всегда очевидны на первый взгляд. Тем не менее, мы постараемся рассказать обо всех известных причинах отсутствия звука в Windows 10.
Аппаратные проблемы
Первое с чего стоит начинать устранение любой неполадки — это визуальный осмотр. Безусловно, он редко помогает, но зачастую с его помощью можно исключить остальные потенциальные причины. Осмотрите устройство и кабели на предмет повреждений. И если они есть, то дальнейшая программная диагностика попросту окажется бесполезной. Тут выход один — дорога в сервисный центр. Однако учтите, что восстановление динамиков не всегда возможно. Зачастую проще купить новые колонки или наушники.
![]()
Также попробуйте заменить всевозможные элементы цепи на аналогичные. Например, подключите другие колонки или гарнитуру, которые точно работают. Таким образом, вы исключите вариант с поломкой порта или звуковой карты. Таким же образом можно подключить звуковое устройство к другому компьютеру, поменять интерфейс подключения, использовать дискретную, а не встроенную аудио-карту, сменить розетку (если вы используете периферию, которой требуется дополнительное питание) и так далее. Только после всех этих манипуляций стоит переходить к настройке операционной системы и поиску программных неполадок.
Настройка звука
Эта операция во многом зависит от конкретного устройства, которое вы используете. Один алгоритм может быть полезен для определенного типа колонок, но не подойдет для каких-то моделей гарнитур. Поэтому некоторые пункты с действиями могут отличаться, но по аналогии вы можете осуществить настройку и для вашего оборудования.
- В правом нижнем углу рабочего стола располагается системный трей. Нас интересует иконка с динамиком, которая по умолчанию отображается всегда. Нажмите по ней правой кнопкой мыши и выберите пункт "Открыть параметры звука».
- В открывшемся окне можно осуществить первоначальную настройку. А именно: выбрать устройство вывода и прибавить/убавить громкость. Но, зачастую, этого недостаточно для устранения нашей проблемы. Требуется более детальная кастомизация.
![]()
- В правой части того же окна выберите пункт «Панель управления звуком». Здесь у нас открывается больше опций для настройки. В разделе «Воспроизведение», который открывается первым по умолчанию, отображаются все устройства, подключенные к компьютеру, способные воспроизводить звук. Если нужного вам устройства нет в списке, то, вероятнее всего, причина кроется в неправильном подключении, аппаратной неисправности или отсутствии драйверов. О последней мы поговорим ниже. Если устройство есть, но оно отмечено серым цветом, то оно просто выключено. Включить его очень просто: нажимаем правой кнопкой по названию и выбираем соответствующий пункт.
![]()
- Затем два раза нажимаем левую кнопку мыши по выбранному устройству и переходим в меню подробной настройки конкретного оборудования. На вкладке «Уровни» выставляем все ползунки по своему усмотрению. Если у вас не работает одна колонка из двух, и вы уверены, что она физически не повреждена, то вам нужно зайти в меню «Баланс». Он может быть смещен только в одну сторону. Нужно выставить ползунок посередине.
- В остальных вкладках «Пространственный звук» и «Дополнительно» рекомендуется выключить все опции, потому что они могут конфликтовать с настройками драйвера или другого ПО.
![Нет звука в Zoom – что делать?]()
Если после вышеперечисленных манипуляций у вас работают колонки и при этом не работают наушники, то, вероятнее всего, вы неправильно подключаете одно из устройств. Убедитесь, что штекер воткнут в коннектор для воспроизведения звука, а не для микрофона. Если устройства подключены в нужные гнезда, но используются разные аудио-карты (например, одна встроенная, а другая дискретная), то причиной отсутствия звука может стать отсутствие драйверов. Они не всегда нужны для интегрированной карты, но обязательны для дискретной.
Установка драйверов
Этот пункт актуален только для владельцев дискретной аудио-карты. Необходимое программное обеспечение для встроенных звуковых карт уже есть в базе операционной системы и устанавливается при первом запуске ОС. Владельцам встроенных карт мы также рекомендуем регулярно устанавливать системные апдейты, поскольку они исправляют множество багов. Установку или обновление драйверов можно выполнить двумя способами. Первый — через диспетчер устройств. Второй — через установщик официального производителя. Мы рекомендуем второй вариант, поскольку так минимизируются шансы возникновения конфликтов между ПО.
![]()
Функционал установленного софта может сильно разниться от производителя к производителю. В основном драйверы предназначены для того, чтобы комплектующая функционировала должным образом и лишь добавляют несколько ползунков, которые никак не конфликтуют с настройками звука в самой ОС. Но некоторые программы позволяют даже менять назначение портов (при условии, что железо позволяет). То есть, можно использовать входной коннектор, как выходной и наоборот. Или же использовать один разъем, как комбинированный, который подойдет для гарнитуры со встроенным микрофоном.
![Как подключить переднюю панель компьютера к материнской плате]()
К сожалению, у нас под рукой не оказалось наглядного примера. Поэтому за подробностями детальной настройки вашей звуковой карты лучше обратить к официальному разработчику. Стоит также упомянуть, что вышеописанные функции зачастую возможны только при правильно подключенных проводах передней панели (если вы хотите использовать именно её).
Установка кодеков
Если у вас успешно воспроизводятся фильмы и музыка на различных сайтах, но звук отсутствует при попытке включения какого-либо медиа-файла непосредственно на компьютере, дело может быть в отсутствии кодеков. Кодеки — это специальные программы, способные декодировать данные или сигнал. В нашем случае речь идет об аудио-файлах.
Читайте также:


































