Как импортировать файлы в zmodeler
1. Необходимые программы
B. Графический редактор (Photoshop/Paint Shop Pro)
A. Выбор желаемого автомобиля
B. Поиск его чертежей
C. Изменение размеров и кадрирование (обрезание) чертежа
3. Автомобиль
A. Изображения автомобиля
B. Другие материалы по автомобилю (технические характеристики и прочее)
4. Начало работы с Zmodeler
A. Открытие Zmodeler
B. Загрузка чертежей
5. Моделирование автомобиля
A. Создание первых частей
B. Движение граней
C. Объединение модели
РУКОВОДСТВО
Примечание
Руководство проводится на примере 2000 Nissan Cube Z10.
1. Необходимые программы
Zmodeler - это 3D программа, совершенно простая и удобная в использовании.
B. Графический редактор (Photoshop/Paint Shop Pro)
A. Выбор желаемого автомобиля
Выберите автомобиль, самолёт, поезд или что-нибудь другое, что хотите смоделировать. Или же
можете использовать авто из этого руководства.
B. Поиск его чертежей
Рекомендация: SMCars (необходима регистрация)
C. Изменение размеров и кадрирование (обрезание) чертежа
После того, как Вы нашли нужный чертёж, его нужно обрезать так, как надо.
1. Откройте графический редактор.
2. Откройте с помощью него ваш чертёж.
4. Выделите как можно ближе к корпусу автомобиля [Посмотреть рисунок]
5. Повторите пункты 1-4 для всех сторон (спереди, сзади, слева, сверху)
Пример откадрированных чертежей:
3. Автомобиль
A. Изображения автомобиля
B. Другие материалы по автомобилю (технические характеристики и прочее)
4. Начало работы с Zmodeler
A. Открытие Zmodeler
Откройте программу Zmodeler (файл zmodeler.exe)
B. Загрузка чертежей
Загрузите чертежи так, как показано на рисунке:
Посмотреть рисунок
Нажмите клавишу "Add" и выберите нужный откадрированный чертёж. Проделайте это
со всеми сторонами, убедитесь, что размеры рисунков чертежей подходят.
5. Моделирование автомобиля
A. Создание первых частей
1. В главной панели нажмите Create -> Surfaces -> Flat и на виде Top протяните какую-нибудь
форму любого размера вдоль крыши.
2. Создание крыши. Перейдите Create -> Faces -> Strip.
- Кликните по форме, которую только что сделали
- Создайте грань ниже средней линии крыши (должно быть около 5 рядов)
- Удалите первую созданную грань
- Продвигайте дальше грани оси Z и X к линии вершин
- У Вас должно получиться что-то вроде этого:
Посмотреть рисунок
B. Движение граней
1. Перейдите в режим просмотра левой стороны ("Left")
2. Выберите Modify -> Move на оси Y
3. Двигайте полигоны к крайней линии крыши, выстраивайте их вершина к вершине с середины авто
4. Не бойтесь передвигать некоторые вершины на оси Z для изгиба крыши вправо. С левой стороны должно
выглядеть так:
Посмотреть рисунок
5. Закончите крышу, окончательный вариант:
Посмотреть рисунок
С. Объединение модели
Теперь настала пора посмотреть, как это будет выглядеть с обоими сторонами вместе.
1. Create -> Objects -> Copy на оси X - скопируйте первую половину.
2. Modify -> Mirror на оси X - отобразите зеркально вторую половину.
3. Modify - > Reorient - переориентируйте вторую половину.
4. Modify -> Move - двигайте вторую половину так, чтобы она перекрыла первую.
5. Перейдите в режим 3D просмотра, у Вас должно получиться что-то вроде этого:
Посмотреть рисунок
Поздравляю! Вы создали крышу автомобиля. Теперь вы можете создать остальные части,
используя эту технологию.
Как вы уже поняли, в этой статье речь пойдет о Zmodeler, а конкретно о Zmodeler2.

zmodeler2
Почему стоит обратить внимание на эту программу:
-достаточно простое оформление
-маленький вес программы (всего около 9мб.)
-поддержка фильтров импорта/экспорта некоторых игровых форматов
Минусы:
-Регистрационный ключ стоит $45
-Не подходит для создания сложных объектов
Cкачать zmodeler2 вы можете на официальном сайте, или найти в сети версию с кряком
Кстати, для запуска zmodeler вам необходимо установить некоторый необходимый софт
Интерфейс программы.

Основное меню:
File (файл) - стандартное меню для сохранения, открытия файлов, создание нового файла, импорта/экспорта и совмещения файлов (merge).
Все файлы zmodeler имеют формат .z3d, и открываются в любой версии программы. С помощью совмещения файлов (merge) можно совместить несколько файлов .z3d, что бывает достаточно удобно в некоторых случаях.
View (рабочее пространство) - меню для настройки элементов рабочего пространства. Подробнее в следующей статье настройка интерфейса.
Options (опции) - различные настройки программы.
Edit (правка) - свойства выделенного объекта, отменить действие/повторить действие.
Help (Помощь) - информация о программе.
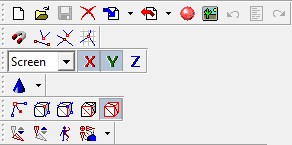
Панель инструментов:
- редактор материалов и менеджер текстур. В первом можно настраивать материалы, во втором список всех текстур которые используются для создания материалов.
- выбор осей, относительно которых будет модифицирован объект.
- включение/отключение режима привязки (к ребрам, вершинам, сетке окна).
- меню создания примитивов.
- выбор режима работы с объектом (на уровне: вершин, ребер, полигонов, объекта)
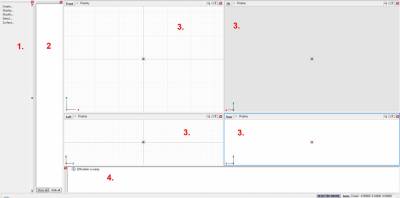
Окна программы:
На этом мы закончим первый урок. Как видите ничего сложного в zmodeler2 нет. В следующем уроке мы настроим интерфейс программы и поменяем локализацию на русскую.
ВНИМАНИЕ. ПРОЧИТАЙ ВСЁ ОТ НАЧАЛА ДО КОНЦА. (конечно ты можешь параллельно и пробовать это делать и в ZModeler)
1) ну для начала скачай эту прогу (ZModeler 2.2.1 build-957)
В ней можно импортировать модель (открывать любой формат(который там естественно имеется), например GTA SA *.dff или GTA IV *.wft или NFS *.bin либо же популярный 3D формат *.3ds (а также другие фильтры, сам по ходу увидишь=)
Так же можно экспортировать (сохранять в те же файлы, что я перечислял при импорте)
P.S. там русский язык

2) Страшного в этой программе ничего нет.
Когда ты её скачаешь расположи окна так :
Заметь ещё: в каждых 4 окнах стоят свои виды (спереди, сверху, справа, 3D) первоначально лучше сделай так (как на скрине) сделать это очень просто, щёлкни по этому названию.
Так же во время моделирования ты можешь изменить их как тебя будет удобно
Немного объясню о том что они означают:
I) 3D окно - просмотреть свою модель в 3D (это окно служит просто для просмотра, изменять там ничего невозможно)
II) Перспектива - редактирование модели в 3D (это очень удобно для соединения вершин полигонов с другими вершинами), но для создания любого объекта это окно лучше не использовать (будет криво )
III) Изометрия - ХЗ зачем он нужен
IV) Сверху, спереди, слева, справа, снизу. - тут и объяснять не надо всё говорит за себя.
Так же лучше убрать опорную точку (располагается по центру, фиолетово цвета) она бывает мешается)
Убрать можно там где находиться выбор вида окна (Опции вида) нажми туда и в конце окна где опорная точка убери с неё галку

Добавлено (07.07.2010, 09:20)
---------------------------------------------
Теперь познакомлю тебя с необходимыми окнами (функциями)
(смотри цвета)
Объясню по порядку:
1) создать новую модель
2) открыть (только *.z3d) формат ZModeler
3) сохранить (только в *.z3d) формат ZModeler
4) выйти из ZModeler
5) импорт файла (открыть разные форматы)
6) экспорт файла (сохранить в разные форматы)
7) редактор материалов (создавать текстурные материалы)
8) менеджер текстур (туда загружаются все используемые изображения (текстуры, чертежи и др.) )
9) отмена действия
10) история (что ты делал за эту сессию в ZModeler)
11) повтор действия
12) переход в режим манипуляторов
13) переход в режим вершин
14) переход в режим рёбер
15) переход в режим полигонов
16) переход в режим объекта
(обо всём этом по позже)
Создание примитивов (это отдельно)
17) экранные. (вместе с XYZ) честно говоря я не знаю зачем это
18) включает привязку (если работает только эта функция то она не работает)
19) 20) 21) привязки (там подписанно какие)
ОБЯЗАТЕЛЬНО! нужно выбрать (18) просто привязка, потом выбрать что нужно тебе (19,20,21)
22) 23) 24) 25) работа со скелетом (это нужно для создания педов) пока это можно пропустить!
Выбор функций данного окна:
Лупа - увеличить это окно (или уменьшить(клик правой кнопкой мышки)), так же можно увеличивать колёсиком
Рука - перемещения по окну
Кружок и квадратик - ХП
Стрелка - увеличить окно (уменьшить окно)
Меню различных функций:
Просто сам всё просмотри, там всё понятно
Окно объектов модели:
отображает все объекты используемые моделью
Начнём с примитивов:

Зайди туда, и выбери "BOX" (квадрат)
Создай его как на скрине:

Обрати внимание на подчёркнутые красные линии.
дальше:
перемести его (на 2 деления в лево) и создай копию
1) перемещение: модификации/переместить
2) копия объекта: создать/копию
Затем перейди в перспективу:
посмотри что получилось
Далее объединяем эти 2 квадрата
1) модификация/объединить
кликаем на один (любой) квадрат (зажимать кнопку не надо)
и видим что начинает тянуться стрелка.
дотянитесь до другого квадрата и опять кликните мышкой
всё, теперь это один объект!
Затем переходим в режим полигонов
(построим пару полигонов, между квадратами)
кликаем по квадрату (не важно какому, они теперь являются одним объектом) и видим, что на углах появились красные точки (это называется вершины полигонов)
1) Создать/Полигон. /Веером
нажми на эту вершину:
и ведём к этой вершине:
кликаем, и ведём к этой вершине:
мы видим что получился полигон (треугольный) затем нажимаем правую кнопку и построение полигонов заканчивается.
теперь переходим в режим полигонов, и заходим в:
Модификации/Геометрия. /Отсоединить (нажми на квадратик возле Отсоединить) убираем галку с разрешить перетаскивание

дальше выбери любой квадрат и любой полигон:
как тут:
жмём, он отсоединяется и становиться новым объектом
переходим в режим объектов, жмём по тому полигону правой кнопкой (который отсоединил):
Редактировать/удалить
P.S. если ты не можешь нажать на ту вершину, то в окне с объектами (внизу) убери галку с первого "box", удали полигон и заново включи тот объект.
Переименуй его во что за хочешь

перейди снова в режим вершин, и перемещай их как захочешь (просто так)
примерно вот что получиться:
ВНИМАНИЕ. ПРОЧИТАЙ ВСЁ ОТ НАЧАЛА ДО КОНЦА. (конечно ты можешь параллельно и пробовать это делать и в ZModeler)
1) ну для начала скачай эту прогу (ZModeler 2.2.1 build-957)
В ней можно импортировать модель (открывать любой формат(который там естественно имеется), например GTA SA *.dff или GTA IV *.wft или NFS *.bin либо же популярный 3D формат *.3ds (а также другие фильтры, сам по ходу увидишь=)
Так же можно экспортировать (сохранять в те же файлы, что я перечислял при импорте)
P.S. там русский язык

2) Страшного в этой программе ничего нет.
Когда ты её скачаешь расположи окна так :
Заметь ещё: в каждых 4 окнах стоят свои виды (спереди, сверху, справа, 3D) первоначально лучше сделай так (как на скрине) сделать это очень просто, щёлкни по этому названию.
Так же во время моделирования ты можешь изменить их как тебя будет удобно
Немного объясню о том что они означают:
I) 3D окно - просмотреть свою модель в 3D (это окно служит просто для просмотра, изменять там ничего невозможно)
II) Перспектива - редактирование модели в 3D (это очень удобно для соединения вершин полигонов с другими вершинами), но для создания любого объекта это окно лучше не использовать (будет криво )
III) Изометрия - ХЗ зачем он нужен
IV) Сверху, спереди, слева, справа, снизу. - тут и объяснять не надо всё говорит за себя.
Так же лучше убрать опорную точку (располагается по центру, фиолетово цвета) она бывает мешается)
Убрать можно там где находиться выбор вида окна (Опции вида) нажми туда и в конце окна где опорная точка убери с неё галку

Добавлено (07.07.2010, 09:20)
---------------------------------------------
Теперь познакомлю тебя с необходимыми окнами (функциями)
(смотри цвета)
Объясню по порядку:
1) создать новую модель
2) открыть (только *.z3d) формат ZModeler
3) сохранить (только в *.z3d) формат ZModeler
4) выйти из ZModeler
5) импорт файла (открыть разные форматы)
6) экспорт файла (сохранить в разные форматы)
7) редактор материалов (создавать текстурные материалы)
8) менеджер текстур (туда загружаются все используемые изображения (текстуры, чертежи и др.) )
9) отмена действия
10) история (что ты делал за эту сессию в ZModeler)
11) повтор действия
12) переход в режим манипуляторов
13) переход в режим вершин
14) переход в режим рёбер
15) переход в режим полигонов
16) переход в режим объекта
(обо всём этом по позже)
Создание примитивов (это отдельно)
17) экранные. (вместе с XYZ) честно говоря я не знаю зачем это
18) включает привязку (если работает только эта функция то она не работает)
19) 20) 21) привязки (там подписанно какие)
ОБЯЗАТЕЛЬНО! нужно выбрать (18) просто привязка, потом выбрать что нужно тебе (19,20,21)
22) 23) 24) 25) работа со скелетом (это нужно для создания педов) пока это можно пропустить!
Выбор функций данного окна:
Лупа - увеличить это окно (или уменьшить(клик правой кнопкой мышки)), так же можно увеличивать колёсиком
Рука - перемещения по окну
Кружок и квадратик - ХП
Стрелка - увеличить окно (уменьшить окно)
Меню различных функций:
Просто сам всё просмотри, там всё понятно
Окно объектов модели:
отображает все объекты используемые моделью
Начнём с примитивов:

Зайди туда, и выбери "BOX" (квадрат)
Создай его как на скрине:

Обрати внимание на подчёркнутые красные линии.
дальше:
перемести его (на 2 деления в лево) и создай копию
1) перемещение: модификации/переместить
2) копия объекта: создать/копию
Затем перейди в перспективу:
посмотри что получилось
Далее объединяем эти 2 квадрата
1) модификация/объединить
кликаем на один (любой) квадрат (зажимать кнопку не надо)
и видим что начинает тянуться стрелка.
дотянитесь до другого квадрата и опять кликните мышкой
всё, теперь это один объект!
Затем переходим в режим полигонов
(построим пару полигонов, между квадратами)
кликаем по квадрату (не важно какому, они теперь являются одним объектом) и видим, что на углах появились красные точки (это называется вершины полигонов)
1) Создать/Полигон. /Веером
нажми на эту вершину:
и ведём к этой вершине:
кликаем, и ведём к этой вершине:
мы видим что получился полигон (треугольный) затем нажимаем правую кнопку и построение полигонов заканчивается.
теперь переходим в режим полигонов, и заходим в:
Модификации/Геометрия. /Отсоединить (нажми на квадратик возле Отсоединить) убираем галку с разрешить перетаскивание

дальше выбери любой квадрат и любой полигон:
как тут:
жмём, он отсоединяется и становиться новым объектом
переходим в режим объектов, жмём по тому полигону правой кнопкой (который отсоединил):
Редактировать/удалить
P.S. если ты не можешь нажать на ту вершину, то в окне с объектами (внизу) убери галку с первого "box", удали полигон и заново включи тот объект.
Переименуй его во что за хочешь

перейди снова в режим вершин, и перемещай их как захочешь (просто так)
примерно вот что получиться:
Читайте также:


