Ошибка dll при установке origin
Ориджин отличается высокой стабильностью, но иногда с клиентом возникают неполадки. Одной из причин такой ситуации может быть конфликт системных задач и самого клиента. Последнее особенно часто случается после обновления Ориджин.
Узнать почему Ориджин не запускается можно при помощи диагностики системы, которая должна проводиться несколькими способами.
Безопасный режим
Чтобы запустить систему в безопасном режиме необходимо отключить запуск всех не системных служб. После этого необходим запустить клиент и проверить его работоспособность. Также можно провести диагностику систему при помощи безопасного режима, активировать который можно через BIOS — речь о функции Safe Mode.
Очистка кэша Ориджин
Клиент не запускается, как правило, после обновления. Кроме этого, встречаются ошибки и во время процесса обновления клиента. Если Ориджин не запускается необходимо очистить кэш клиента.
После удаления устаревших файлов, которые остались после предыдущей версии клиента, проблема почему Ориджин не запускается, скорее всего, станет неактуальной. Нужно удалить папки кэша Ориджин
Найти эти папки можно по следующим адресам:


Если Ориджин не запускается помочь может удаление всех файлов, которые находятся по следующим адресам:
Очистка кэша DNS
Из-за посещения большого количества страниц кэш клиента также может быть переполнен. Сбои при соединении клиента могут свидетельствовать о том, что DNS перегружен. Вопрос почему Ориджин не запускается часто решается после очистки DNS кэша.
Для очистки кэша DNS необходимо ввести следующие команды в командной строке Windows:

Антивирусное программное обсечение
Антивирусное программное обеспечение иногда блокирует как запуск так и обновления клиента.
Оптимизация системы
Еще одним решением проблемы с запуском Ориджин может послужить очистка системы от временных и устаревших файлов, например — при помощи утилиты CCleaner.
Несовместимость клиента и операционной системы
Одновременное обновление системы и клиента
Обычно проблем в работе Ориджин не возникает, но если установка была произведена некорректно или была нарушена целостность установочных файлов, то клиент может не запускаться вовсе
Таким образом, решить почему Ориджин не запускается не так сложно как может показаться на первый взгляд…
Ошибка Origin 0xc000007b — способы решения
Во время запуска Origin, пользователи начали массово сталкиваться с ошибкой 0xc000007b. Для решения этой проблемы давайте обратимся к официальным источникам от EA. В этой статье мы рассмотрим причины возникновения и способы решения данной проблемы.
Причина возникновения ошибки Origin 0xc000007b
В файловой системе используются специальные файлы которые отвечают за работу и взаимодействие с программой Origin. Все дело в их синхронизации с определенными .dll файлами. Они носят в себе технический характер и являются обязательным для корректной работы.
Основной причиной возникновения неполадки может являться повреждение файлов системы, что приведет к отображению 0xc000007b. Данные поврежденные файлы взаимодействуют с клиентом Origin.
Второй причиной может послужить — повреждение реестра Windows. Обычно это случается из за действия различного рода вредоносных программ.
Третья причина — это некорректная установка драйверов. Они могут быть какие-угодно. Вплоть до установки флешки. Все это влияет на системный реестр, который мог быть повреждён.
Последняя причина — обновления для Windows. Ряд исправлений и обновлений, а так же их неправильная установка, сбой связи во время инсталла — мог привести к повреждению важных для системы файлов.

Способы решения Origin 0xc000007b
Как нам советует EA — мы попробуем действовать согласно официальной инструкции. Если не получится в одном шаге, мы переходим к другому.
Способ 1. Установите или обновите microsoft visual c++ х64 и х86. Сделать это можно из самого клиента по пути С:Program Files (86)Origin. Данный путь является стандартным и в нем уже находится специальная библиотека Visual C++. Попробуйте установить ее и запустить клиент.
Способ 2. Скачайте и перенесите официальную библиотеку с сайта microsoft — по ссылке. После скачивания переносим по пути выше и пробуем Способ 1.
Читать еще: Учимся поворачивать видео в VLC Media PlayerСпособ 3. Для очистки и исправления системного рееста, давайте воспользуется программой Ccleaner. После ее установки, исправьте все проблемы с реестром и запускайте клиент Origin.
Способ 4. Полное удаление Origin через «установку и удаление программ Windows» и повторная его установка с сайта. Когда начнете установку, установите галочку «Сообщать о моей конфигурации оборудования». Это поможет специалистам увидеть проблему и выпусить fix.
Способ 5. Полностью удалите драйвера вашей видеокарты при помощи программы DDU. После скачайте и установите их с официальных источиников:
Это позволит избежать конфликта неверной установки драйверов.
Способ 6. Полностью заменить файлы из системной папки /windows/system32 и /windows/syswow64. Файлы для замены можно найти из этого архива.
Способ 7. Обновите ПО NetFramework. Это очень важный момент, т.к. он и является источником запуска и чтения системных программ. Для начала лучше полностью его удалить по инструкции.
Способ 8. Удаление файлов Origin которые влияют на работу через proxy. Файлы находятся по пути С:Program Files (86)Origin. Названия файлов igoproxy64.exe и igoproxy.exe.

Аналогичная ошибка возникает при запуске игр из Origin
После решения проблем с запуском клиента, данная проблема может возникнуть и при запуске игр. Для ее решения есть специальный способ диагностики разработанный EA.
Для этого следуем инструкции:
- Идем в пункт меню Origin
- Выбираем «Настройки приложения»
- Переходим в раздел «Диагностика»
- В самом низу можно найти «Безопасный режим». Вот его нам и требуется включить.
Единственным минусом будет скорость скачки обновлений и безопасном режиме. Она будет составлять не более 50кб / сек.
Заключение
Решение данной ошибки с Origin достаточно простое, способов так же много. Выбирайте оптимальный для вас вариант и приступайте к диагностике. Обычно пользователям хватает первых трёх пунктов, но выполнения всех гарантированно приведет к положительному результату.
5 способов исправления ошибки 327682:11 в Origin
Пользователи достаточно активно сообщают о появлении ошибки с кодом 327682:11. Проблема появляется при попытке установить игру, которую опубликовала EA. Большая часть случаев относится к играм Origin, скачанным с официального магазина. При этом ошибка появляется во всех актуальных версиях Windows, начиная с «семёрки».
Из-за чего появляется ошибка 32768211?
По результатам исследования самой проблемы и способов её исправления удалось понять несколько причин неполадки. Среди потенциальных виновников неисправности…
Способ 1: переустановка Origin и повторная загрузка игры
Подавляющее большинство пользователей, столкнувшихся с проблемой, сообщили, что им помогла переустановка Origins. Изначально стоит удалить все файлы Origins, в том числе и остаточные, а затем установить клиент заново. Перед повторной инсталляцией игры лучше сменить путь для установки.
Чаще всего ошибка 327682:11 не появляется после завершения действий инструкции:
Читать еще: Добавляем новую страницу в документе MS WordСпособ 2: запуск Origin с правами администратора
Неоднократно сообщалось, что выдача больших привилегий приложению Origin помогает в борьбе с ошибкой 32768211. Есть высокая вероятность, что для переопределения или изменения части файлов нужны именно права администратора. Система блокирует попытку воспользоваться защищённым файлом, как следствие – появляется ошибка 32768211. В случае, если сценарий применим в данной ситуации, нужно всего лишь настроить ярлык игры на запуск с правами администратора.
Инструкция по выполнению:
- Полностью закрыть Origin (проверить, что нет свёрнутого значка в трее).
- Свернуть все открытые окна других приложений, чтобы был виден рабочий стол.
- Нажать ПКМ по исполняемому файлу приложения и выбрать «Свойства».
- В настройках файла перейти на страницу «Совместимость» и поставить флажок напротив «Выполнять эту программу от имени администратора».
- Кликнуть на кнопку «Применить» для сохранения конфигурации.
- Заново открыть приложение и повторить попытку загрузки игры, которая ранее закончилась ошибкой 32768211.
Способ 3: загрузка в безопасном режиме
Если скачивание или установку блокируют системы безопасности, лучшее решение – переход в безопасный режим. Обычно такое решение помогает системе зарезервировать процесс и защитить от вмешательства сторонних утилит.
Руководство к действию:
- Открыть клиент приложения двойным кликом мыши.
- В основном меню Origin нажать на название учётной записи в углу слева и перейти в «Настройки приложений».
- В разделе параметры приложений перейти в раздел «Диагностика» и прокрутить страницу вниз до раздела «Устранение неполадок».
- Активировать переключатель, отвечающий за загрузку в безопасном режиме.
- После появления строки «изменения сохранены» закрыть клиент.
- Кликнуть ПКМ по файлу и активировать элемент «Запуск от имени администратора».
- Повторить попытку загрузки игры.
Способ 4: отключение брандмауэра в процессе скачивания игры
Если читатель выполнил уже так много действий и всё ещё не добился ожидаемого результата, то помочь может выключение брандмауэра. Скорее всего, средство защиты блокирует загрузку, но в случае его отключения всё пройдёт гладко. Способ подтвердил эффективность как в случае со встроенным брандмауэром Windows, так и прочими антивирусами.
Метод отключения брандмауэра Windows (что-то подобное стоит выполнить и со сторонним антивирусом):
- Полностью выйти из клиента Origin.
- Нажать комбинацию клавиш Windows + R, вставить ms-settings: windowsdefender и нажать Enter.
- Из раздела «Безопасность Windows» перейти на вкладку «Области защиты» и выбрать «Брандмауэр и защита сети».
- Нажать на значок активной сети.
- На следующем экране отключить элемент брандмауэра в «Защитнике Windows». Скорее всего потребуется подтвердить действие в системе контроля учётных записей.
- После выключения брандмауэра открыть исходный клиент и повторить попытку загрузки игры.
- Если всё начало работать правильно, стоит выполнить шаги 2-5, но на этот раз для включения системы защиты.
Способ 5: запуск EAProxyInstaller с правами администратора
Иногда проблему вызывает конкретный исполняемый файл EAProxyInstaller. Его вызывает основной файл приложения. Этот второстепенный элемент для нормальной работы требует права администратора.
- Открыть проводник и перейти в директорию, куда установлен Origin. По умолчанию это C:Program Files (x86)Origin, но может отличаться.
- Из списка файлов найти элемент EAProxyInstaller.exe.
- Сделать клик правой кнопкой мыши и выбрать «Свойства».
- В разделе «Совместимость» установить галочку напротив пункта «Запуск от имени администратора».
- Кликнуть по кнопке «Применить» для сохранения изменений.
- Запустить само приложение Origins с правами администратора.
Исправление ошибки 327682: 11 при загрузке игр Origin
Некоторые пользователи Windows увидят ошибку 327682: 11 при попытке установить игру опубликовано EA. В большинстве случаев ошибка сообщается в играх Origin, загруженных из магазина. Код ошибки не является исключительным для конкретной версии Windows, поскольку он доступен в Windows 10, Windows 8.1 и Windows 7.
Читать еще: Способы устранения ошибки 0xe8000065 в iTunes
Вот несколько способов решения проблемы, в надежде, что это поможет кому-то еще.
1. оставить клиента Origin
2. Откройте диспетчер задач (Ctrl + Alt + Del) и остановите все процессы, связанные с источником (у вас должна быть возможность сортировки по алфавиту, чтобы упростить поиск).
3. Перейдите в C: Program Files (x86) Origine и определите Origin.exe в качестве администратора (щелкните правой кнопкой мыши> Свойства> Совместимость).
4. Перейдите в C: Program Files (x86) Оригинальные игры Star Wars Battlefront 2 и установите файл.exe в качестве администратора.
5. Откройте брандмауэр Windows, выполнив поиск брандмауэра на панели управления.
6. Выберите Разрешить приложение через брандмауэр.
Исправление обновления декабря 2019:
Мы рекомендуем вам попробовать этот новый инструмент. Он исправляет множество компьютерных ошибок, а также защищает от таких вещей, как потеря файлов, вредоносное ПО, сбои оборудования и оптимизирует ваш компьютер для максимальной производительности. Это исправило наш компьютер быстрее, чем делать это вручную:

(дополнительное предложение для Advanced System Repair Pro -> Cайт | Лицензионное соглашение | Политика Kонфиденциальности | Удалить)
7. выберите Изменить настройки.
8. выберите Разрешить другие приложения вниз.
9. Перейдите к ОБАМ каталогам выше и разрешите каждый из них (если вы этого еще не сделали).
10. перезагрузите компьютер
11. происхождение заряда
12. Щелкните правой кнопкой мыши по игре и выберите «Восстановить».
Запуск EAProxyInstaller с правами администратора
Оказывается, что другим потенциальным автором, который мог бы быть ответственным за появление ошибки 32768211, является другой исполняемый файл (EAProxyInstaller), вызываемый из основного файла. Несколько пользователей, столкнувшихся с той же проблемой, сообщили, что смогли решить эту проблему, убедившись, что EAProxyInstaller.exe работает с правами администратора.
- Откройте проводник и перейдите к исходному местоположению. По умолчанию вы можете найти его в следующем месте:
C: Программные файлы (x86) Origine
- Когда вы попадете туда, прокрутите список файлов и найдите EAProxyInstaller.exe.
- Когда вы видите это, щелкните правой кнопкой мыши и выберите Свойства в контекстном меню.
- В меню «Свойства» выберите вкладку «Совместимость» в верхней части экрана, затем установите флажок, связанный с «Запустить эту программу от имени администратора».
- Нажмите «Применить», чтобы сохранить изменения.
- Запустите Origins с правами администратора (метод 4) и попробуйте загрузить игру, которая не удалась раньше.
Удаление файлов кэша из Origin

Эта проблема может быть вызвана файлами кэша Origin. Попробуйте очистить файлы из кэша, чтобы посмотреть, сможете ли вы решить эту проблему. Вот как это сделать:
1) Закройте источник, когда он работает. Нажмите «Происхождение» в строке меню, затем нажмите «Выход», чтобы закрыть его.
2) На клавиатуре нажмите клавишу с логотипом Windows и одновременно нажмите R, чтобы открыть диалоговое окно «Выполнить». Затем введите% ProgramData% и нажмите Enter.
3) Во всплывающем окне дважды щелкните папку «Origin», чтобы открыть ее.
4) Удалите все файлы и папки в этой папке, кроме папки LocalContent.
5) На клавиатуре нажмите клавишу с логотипом Windows и одновременно нажмите R, чтобы открыть диалоговое окно «Выполнить». Затем введите% AppData% и нажмите Enter.
Удаление Origin
Удалите клиентские файлы Origin:
- Выберите «Компьютер» в меню «Пуск».
- Выберите диск C :.
- Выберите папку Program Files. В 64-битных системах это называется Program Files (x86).
- Щелкните правой кнопкой мыши на папке «Origin» и выберите «Удалить».

CCNA, веб-разработчик, ПК для устранения неполадок
Я компьютерный энтузиаст и практикующий ИТ-специалист. У меня за плечами многолетний опыт работы в области компьютерного программирования, устранения неисправностей и ремонта оборудования. Я специализируюсь на веб-разработке и дизайне баз данных. У меня также есть сертификат CCNA для проектирования сетей и устранения неполадок.

Установка Microsoft Visual C++
Ошибка MSVCP140.dll при установке Ориджин связана с отсутствием или повреждением этого файла, как мы объяснили выше. Он входит в библиотеку Visual C++, поэтому мы можем попробовать полностью переустановить программу.
Сначала проверим, установлены ли у вас пакеты Microsoft Visual C++. Если какие-то данные будут найдены, нужно их полностью удалить! Внутри могут находиться битые, повреждённые файлы, которые мешают нормальной работе компьютера.
- Кликаем правой кнопкой мышки по свободному пространству на строке «Пуск» ;
- переходим к панели управления;
- в списке находим раздел «Программы и компоненты» ;

- Ищем любое упоминание Visual C++ в перечне установленных приложений;
- Если находим – выделяем и жмём на значок «Удалить» .

Первый шаг сделан, но ошибка MSVCP140.dll в Ориджин сама собой не исчезнет. Теперь нам нужно узнать разрядность операционной системы (если уже знаете, пропустите этот шаг).
- Вернёмся к панели управления и найдём вкладку «Система».
- Откроются системные свойства – пролистайте до раздела «Тип системы».
- Здесь указана интересующая нас цифра – 32-бит или 64-бит.

А теперь завершающий шаг – переходим на официальный сайт Майкрософт и скачиваем нужную версию пакета обновлений! Установите Visual C++ по инструкции, которая появится на экране – и тогда ошибка Origin MSVCP140.dll будет решена!

Ошибка MSVCP140.dll при установке Origin исчезнет, если мы включим компонент – давайте сделаем следующее:
- Нажмите на строку «Пуск» и перейдите к панели управления;
- Найдите на открывшемся экране вкладку «Программы и компоненты» ;
- Слева находим раздел «Включение и отключение компонентов Windows» ;

До сих пор появляется ошибка «Origin не удаётся продолжить выполнение кода MSVCP140.dll»? Остался ещё один вариант решения проблемы!
Обновление ОС
Такие трудности могут возникать из-за отсутствия обновлений операционной системы – но прибегать к этому способу решения стоит только тогда, когда испробованы первые два. Если у вас не устанавливается Origin (MSVCP140.dll) на Windows 10, нужно проверить наличие обновлений и загрузить их при необходимости.
- Нажмите на кнопку «Пуск» и перейдите к параметрам;
- Войдите в раздел «Обновление и безопасность» ;

- Откройте «Центр обновления Windows» через панель слева;
- Нажмите на кнопку «Проверить наличие…»

Теперь вы вооружены – если Origin при установке выдаёт ошибку MSVCP140.dll, сможете быстро переустановить библиотеку данных, включить нужный компонент или обновить операционную систему. Не сомневайтесь, это поможет.
Покупка игр из магазина Origin выполняется через одноименный клиент. Как правило, пользователи скачивают его дистрибутив через интернет с официального сайта разработчика, но иногда все же прибегают к дискам. Во втором случае чаще всего не устанавливается приложение Origin на компьютер с ОС Windows 10. Для решения проблемы необходимо определить причину ее возникновения, а затем обратиться к рекомендациям специалистов платформы.
Почему не устанавливается Origin
К сожалению, нельзя выделить одну причину возникновения неполадок с клиентом «Ориджин», и быстро решить проблему.

В случае, когда установочный файл не запускается, пользователь имеет дело с целым рядом факторов:
- отсутствие необходимых библиотек Windows;
- последствие неправильного удаления предыдущей версии клиента;
- использование поврежденного инсталлятора;
- воздействие вредоносного ПО;
- конфликт нескольких процессов компьютера.
Понять, что вызвало сложности с запуском установочного пакета, бывает крайне сложно. Но это все равно не помешает решить проблему при условии соблюдения всех требований инструкции.
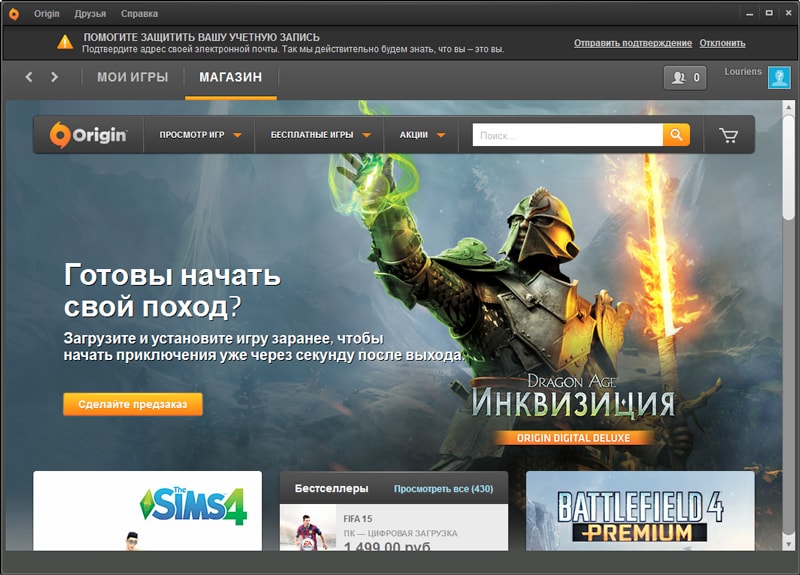
Как устранить проблему
Неполадки, связанные с Origin, решаются путем определения причины возникновения ошибки и обратным действиям, позволяющим избавиться от проблемы. В том случае, когда вам не удается самостоятельно установить фактор, повлиявший на процесс установки клиента, рекомендуется двигаться от наиболее частых причин к редким. Это позволит сэкономить время, а также решить проблему, вне зависимости от того, что ее вызвало.

Проблемы с библиотеками
Наиболее частой причиной появления ошибки при попытке установить Origin становится отсутствие необходимого пакета библиотек Visual C++. Косвенным подтверждением подобной догадки могут служить проблемы с другими приложениями. Но даже если ранее никакие сложности замечены не были, рекомендуется поочередно установить пакет библиотек следующих лет:

Загрузить дистрибутив можно через официальный сайт Microsoft. Далее следует запустить каждый EXE-файл и следовать инструкциям, которые будут появляться на экране. Чтобы сэкономить время, стоит обратиться к пакету, собирающему в себе все версии Visual C++. Правда, подобные сборки являются делом рук любителей, а потому есть шанс наткнуться на вирусы, скачивая дистрибутив с пиратского сайта.
Бывает, что проблема не касается библиотек Microsoft. Убедиться в этом можно путем проверки, установлены ли указанные версии на компьютере по умолчанию. Для проверки необходимо открыть «Параметры», а затем перейти в раздел «Приложения». Если здесь будут представлены все версии Visual C++, то повторно устанавливать библиотеки не нужно.

Некорректное удаление клиента
Если ранее вы уже использовали «Ориджин», а проблема появилась при попытке заново установить клиент, проверьте директорию инсталляции. Допустим, предыдущую версию вы устанавливали на диск «D». В таком случае не рекомендуется переключаться на «C», поскольку сохранения остались в другом разделе.

Одновременно с этим стоит позаботиться об удалении остаточных файлов, которые могут быть расположены в одной из следующих директорий:
- ProgramData\Origin;
- Пользователи\[Имя]\AppData\Local\Origin;
- Пользователи\[Имя]\AppData\Roaming\Origin;
- ProgramData\Electronic Arts\EA Services\License;
- Program Files\Origin;
- Program Files (x86)\Origin.
Скорее всего, указанные папки «Ориджина» располагаются на диске «C», но, опять же, все зависит от того, как вы устанавливали предыдущую версию клиента.

Неисправность установщика
Важно. На сайте «Ориджин» есть установочный пакет для разных версий ОС. При скачивании обратите внимание не только на поколение Windows, но и на ее разрядность.

Технические неполадки
Наконец, проблема может быть связана с причинами технического толка. Ниже представлен их список, а также рекомендации по устранению соответствующих неполадок:
- Вирусы. Проверьте компьютер на предмет наличия вредоносного ПО. Сделать это можно как встроенными средствами Windows 10, так и при помощи антивирусов от сторонних разработчиков.

- Мусор. Захламленность накопителя – еще одна из возможных причин появления проблем с установкой Origin. Скачайте и установите на компьютер CCleaner, а затем избавьтесь от мусора при помощи вкладки «Очистка».

- Реестр. Даже после удаления остаточных файлов упоминания о предыдущей версии клиента могли остаться в реестре. Избавиться от них также можно через CCleaner.

- Проблемы со скачиванием. Если установка производится через дистрибутив, скачанный с официального сайта разработчиков, то нужно убедиться, что загрузка была завершена на 100 %.
- Конфликтные процессы. Чтобы не испытывать сложностей с установкой Origin, рекомендуется отключить все процессы (кроме Microsoft) через меню «Конфигурация системы». Его можно найти средствами системного поиска.
Воспользовавшись указанными рекомендациями, вы решите проблему установки. Если же она продолжит давать о себе знать – обратитесь в службу поддержки Origin для получения дальнейших инструкций.
Проверьте наличие обновлений Windows. Если у вас есть неустановленные обновления, ошибка может возникать по этой причине.
- Откройте папку с установленной игрой, которая обычно находится в директории C:\Program Files (x86)\Origin Games\НАЗВАНИЕ ИГРЫ.
- Например, директория по умолчанию для Battlefield 4 — C:\Program Files (x86)\Origin Games\Battlefield 4.
- Откройте папку _Installer.
- Откройте папку vc.
- Если в ней всего одна папка, то откройте ее и перейдите к шагу 4.
- Если же папок несколько, сначала откройте самую старую. Папки называются годами, так что если вы увидите папки vc2013 и vc2015, сначала откройте vc2013. Проделайте два следующих шага со старой папкой, а потом повторите все действия с новой.

Установив или исправив обе версии файла vcredist.exe, вы сможете запустить игру.
Нужна помощь с другими ошибками Origin?
Ошибка "Файл Msvcp100.dll отсутствует"
- Ознакомьтесь со статьями с сайта Microsoft о загрузке новейших поддерживаемых пакетов Visual C++.
- Найдите необходимую вам версию.
- Для того, чтобы определить версию, воспользуйтесь приведенной ниже таблицей.
- Следуйте инструкциям, чтобы загрузить пакет VC++ и любые другие файлы, необходимые для вашей версии.
- Выберите vcredist_x64.exe, если у вас64-разрядная версия Windows, или vcredist_x86.exe, если у вас 32-разрядная версия Windows.
- Узнайте свою версию:
- Нажмите на пункт Компьютер или Мой компьютер правой кнопкой мыши.
- Выберите раздел Свойства.
- Во вкладке Система вы увидите 64- или 32-разрядную версию операционной системы.
*Загрузить Universal C Runtime можно на веб-сайте службы поддержки Microsoft.
Чтобы узнать больше о своем компьютере, научитесь получать отчет MSInfo и отчет DxDiag.
Ошибка 0xc000007b
Если на вашей Windows 10 возникает ошибка 0xc000007b, а пакеты VC++ любой версии не устанавливаются, проблема может быть в том, что в Windows 10 по умолчанию отключен компонент NET Framework.
Как включить NET Framework:
- Откройте Панель управления.
- Для этого откройте меню Пуск и найдите в нем раздел "Панель управления".
- Нажмите Удаление программы под заголовком Программы.
- Выберите Включение или отключение компонентов Windows.
- Нажмите на + около всех опций NET Framework — обычно это 3.5 и 4.6 — и проставьте галочки. x64 и x86 для 2010 и 2013.
После этого ошибка должна быть устранена, а Origin — нормально работать на вашем компьютере.
Читайте также:
- Узнайте свою версию:


