Как усилить звук в virtualdub
"В лоб" - видимо невозможно. Любой из Дабов умеет работать со звуковым потоком только целиком в файле, не по кусочкам. т.е. можно сдвигать ВЕСЬ поток относительно видеоряда вперёд (опережение) или назад (запаздывание).
Я бы делал Вашу задачу всё-таки как-то по-другому. Дабом выгнал бы поток во внешний WAV-файл, а уж его бы кромсал на нужные куски и двигал их в каком-нибудь звуковом редакторе. И уже поправленный WAV-файл снова бы подцепил в Дабе к изображению.
Есть, правда, идейка, как решить Вашу проблему только Дабом. :)
Но уж больно "акробатически" получается. Во внешнем звуковом редакторе проще и нагляднее, ИМХО.
agor, вот под "акробатически" нечто подобное я и имел в виду. Но Вашим методом может тоже не получиться. Всё дело в том, что Дабы, сдвигая аудиопоток, не заполняют освободившиеся участки ничем, они только ставят значение, насколько надо задерживать или опережать.
Не очень понятно выразился, да? Ну вот, допустим, есть у нас фрагмент. Мы ставим задержку в 10 мс. Это значит, что при воспроизведении сначала будет 10 мс пауза, а в конце будет 10 мс излишек. Излишек Даб отрежет. А в начале паузу не заполнит ничем. Просто выставит значение для задержки.
И этот фрагмент, сам по себе, взятый отдельно, будет играться нормально. Но как только Вы его подклеете в конец какого-либо другого фрагмента, с правильными синхронами, эта дырка опять стащит на себя весь следующий за ней аудиопоток. В итоге не получится вообще никакого результата.
Поэтому нужна "акробатика". Я ж говорю - проще в аудиоредакторе. :)
agor, вот под "акробатически" нечто подобное я и имел в виду. Но Вашим методом может тоже не получиться. Всё дело в том, что Дабы, сдвигая аудиопоток, не заполняют освободившиеся участки ничем, они только ставят значение, насколько надо задерживать или опережать.
Попробуйте VDM и вы увидите, что это не так. (Конец не доролняется, а начало очень даже)
agor, я всё делаю в VDM. Много лет. В данный момент у меня 1.5.10.2 build 2542. И на эти грабли я наступал. И я знаю, что это так. И я совершенно точно уверен в каждом своём слове.
Попробуйте самостоятельно, в качестве домашнего задания.
1. Возьмите маленький кусочек видео+звук.
2. Выставьте audio skew correction, ну, скажем в 1000 мс. Для наглядности.
3. Проиграйте несколько раз, чтобы убедиться, что в начале идёт секундная тишина.
4. Сохраните его в режиме direct sream.
5. Откройте ещё раз. В очередной раз убедитесь, что в начале идёт секундная тишина. Никуда она не делась. Так?
6. Теперь сохраните аудиопоток в wav-файл.
7. Откройте этот wav-файл любым звуковым редактором.
8. Ахалай-махалай. Ляськи-масяськи! Удивлены? Паузы как не бывало!
9. Секрет фокуса прост - в начале и не было никакой паузы. Никто её ничем не заполнял. Хотя при проигрывании такого фрагмента пауза-таки, да, будет.
я всё делаю в VDM. Много лет
Да я тоже его не вчера увидел. :)
6. Теперь сохраните аудиопоток в wav-файл.
Смысл? Работа с WAV не интересна ибо перекодирование.
Попробуйте самостоятельно, в качестве домашнего задания.
Не в школе вроде. Чем заниматься ерундой уж лучше . сделаю что-нибудь полезное для архива. :)
Поробуйте взять кусок видео со звуком. Сдвинте звук и сохраните. Далее склейте его с исходником. По вашей версии паузы в звуке быть не должно.
Можно попробовать еще одну вещь. Возьмите видео и значительно сдвинте звук. Отрежте кусок < задержки. Исходя из вашей логики - звука не должно вообще быть. А он есть. И даже демуксится и не нулевой длины.
Возьмите видео и значительно сдвинте звук. Отрежте кусок < задержки. Исходя из вашей логики - звука не должно вообще быть. А он есть. И даже демуксится и не нулевой длины.
Э-хе-хе. Это называется "Подмена смысла" и "Выдавание оппоненту его же слов, в качестве своего аргумента".
Ладно. Закончим разговор.
Работайте в VDM. И я тоже в нём буду работать. И пусть каждый из нас, согласно вашим словам, делает, по мере возможности, что-то полезное для Архива.
Бесплатный, мощный и простой редактор видео

Всех возможностей этого видеоредактора и не перечислить, тем более они могут расширяться с помощью дополнительных фильтров.
Сегодня я Вам опишу пошагово наиболее популярные операции над видео, которые можно делать в VirtualDub. Также дам ссылку на скачивание очень удобной, понятной и русской справки по этой программе.
Естественно, что Вы сможете тут скачать самую последнюю и русскую версию VirtualDub 1.10.3 с уже встроенными фильтрами и плагинами.
Сразу хочу предупредить, что для работы редактора нужны установленные в системе видеокодеки (например, K-Lite Codec Pack Mega). Если всё-равно у Вас не будет работать эта программа, то убедитесь, что в системе присутствуют все важные компоненты.


Размер архива 21 Мб. Вирусы отсутствуют. Работает программа во всех версиях операционной системы Windows.

Как редактировать видео в VirtualDub

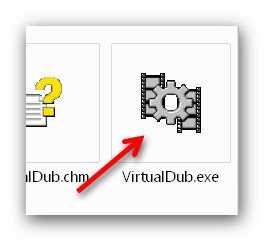
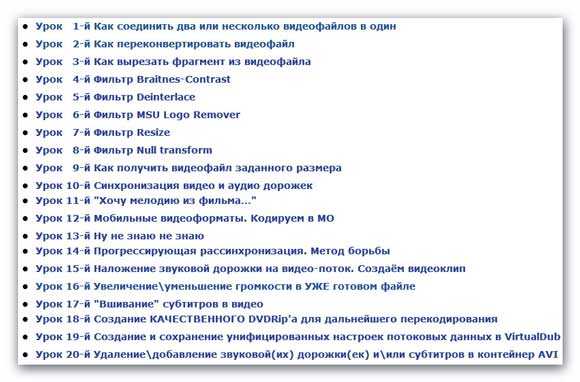
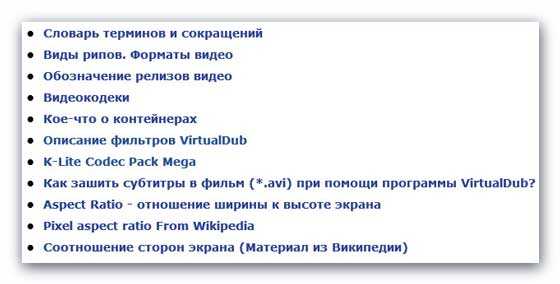
После прочтения этой инструкции у Вас отпадут практически все вопросы о работе в VirtualDub.
Как вырезать титры из видео в VirtualDub

Дело было вечером, делать было чего. Любимая жена озадачила меня записью на ДВД-диск сериала, чтоб ей было чем заняться на работе.
Не записывать же одну серию на второй диск из-за несчастных восьми мегабайт лишних? Нет, конечно.

Далее двигаю ползунок в конец файла (титры могут быть и в начале фильма). Для уточнения момента начала титров использую колёсико мышки или стрелки на клавиатуре.
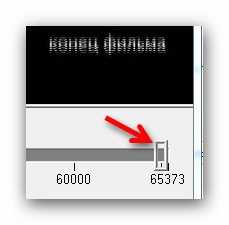

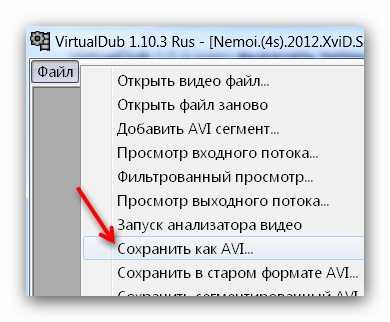

Вся операция по обрезанию видео заняла менее двух минут.
Как в VirtualDub увеличить звук фильма или клипа
Иногда случается, что скачал фильм, а звук очень тихий в нём и системный ползунок громкости не помогает. Что же делать? Да просто добавить громкости аудио дорожке фильма с помощью VirtualDub всего за несколько секунд.


Как вырезать звуковую дорожку (или фрагмент её) из видео
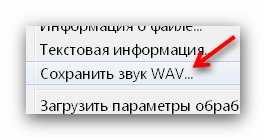
Понятно, что звук сохранится в формате WAV. Что это за формат и где он обычно применяется я уже рассказывал Вам. Там же можно узнать, как переделать WAV в MP3.
Такой вот мощный бесплатный редактор видео. Надеюсь, что мои советы Вам были полезны. До новых полезных компьютерных программ и интересных приложений для Андроид.
ПОЛЕЗНОЕ ВИДЕО
Последовательность такова: открыть видео - Видео - Фильтры - Добавить. (выбираете фильтр - ОК) Настраиваете фильтр. Видео - режим полной обработки. Аудио - так как вы обрабатываете видеодорожку, то можете оставить режим - прямопотоковое копирование. Далее: Видео - Сжатие (Компрессия) - выбираете Кодек (программа работает с кодеками установленными в вашей системе) Сохранить как AVI.
Применение веб-камеры
В программе. Файл - Захватить AVI. Файл - установить захватывающий файл - указать место сохранения записанного фала - Выбрать устройство. (например Web Cam)
Видео - Сжатие (выбираете кодек и настраиваете битрейт)
Видео - Опции захвата (частота кадров и т.д.)
Видео - Уровни (гамма, контраст, яркость и т.д.)
После съёмки - Захват- Прекратить захват. Всё! файл записан.
Как вставить в видеофайл счетчик
Как перевернуть видео
Как в программе VirtualDub можно ли к видео применить несколько фильтров, но так чтобы к разным отрезкам видео .
Для применения к отрезку (части) видео, фильтров надо сначала выделить отрезок. А потом уже к нему применить фильтр(ы). А что же делать если нам надо обработать несколько частей и применить к каждому разные фильтры. Это можно сделать, просто запустив пакетную обработку. Кстати параметры фильтров можно и сохранить: Файл - Сохранить параметры обработки. А чтобы нам загрузить сохранённые параметры: Файл - Загрузить параметры обработки
А как вставить обработанный фильтром кусок в видео, например в середину. Об этом надо продумать заранее. Выделяем отрезок без обработки фильтром режим Полной обработк и. сжатие. сохраняем 1 часть. Ко второму отрезку применяем фильтр, опять полная обработка. сохраняем кусок 2. Выделяем третий кусок. Удаляем фильтр, режим полной обработки. Сохраняем кусок 3. Далее: открываем 1 кусок, добавляем AVI сегмент, то есть второй кусок №2. добавляем кусок 3, Режим Прямопотоковое копирование . Всё соединилось, быстро, без сжатия.
Как преобразовать фильм в мультипликацию
Однопроходное и двухпроходное кодирование. Различия.
Однопроходное кодирование или кодирование в один шаг: Кодирование сразу начинается с первого прохода по заданному битрейту. Видео будет кодироваться с постоянным битрейтом, который вы указали, независимо от сложности сцен, движения и др. Недостаток — избыток битрейта на простых сценах и недостаток битрейта в сложных сценах, вследствие чего в сложных сценах (такие, где много движения) будет заметная потеря качества изображения. Чтобы снизит потери качества, нужно завышать битрейт, вследствие чего видео будет больше. весить.
Двухпроходное кодирование или кодирование в два шага: В первом проходе ничего не кодируется, а только определяются и записываются сцены во временный файл, определяется, в каких сценах, на каких именно фреймах происходит интенсивность движения. Интенсивность определяется по значительному различию между соседними кадрами. Вычисляются простые сцены (с минимумом движения) и сложные сцены (с максимумом движения), на простые сцены выделяется минимальное количество битрейта, а на сложные — максимальное (причем он может быть выше, чем вы указали в настройках), т.е. сэкономленный на простых сценах битрейт используется в сложных сценах. Во втором проходе идет процесс кодирования. Тут информация берется из временного файла, записанного на основе первого прохода. И на основе этой информации на всем протяжении видео выделяется нужный битрейт практически в каждый кадр, т.е. Видео получается с переменным битрейтом.
Если в вашем видео много движения, разумно применить двухпроходное кодирование. А вот если вы снимаете статическое видео (например лекцию), то в этом случае достаточно будет применить однопроходное кодирование.
Пакетная обработка видео в VirtualDub
VirtualDub содержит так называемый список заданий (Job List), с помощью которого можно автоматизировать обработку файлов. Например, перед вами стоит задача конвертировать с десяток видеофайлов в разные форматы. Если бы в программе не было поддержки пакетной обработки, пришлось бы по очереди загружать в программу видео, указывать каждый раз новые настройки, ждать пока программа запишет файл на диск, затем открывать следующее видео, снова ждать, пока VirtualDub «справится» с процессом сжатия и т.д. Благодаря поддержке пакетной обработки видео, можно лишь указать, какие операции должны быть выполнены, а затем оставить компьютер без присмотра – VirtualDub обработает данные, строго придерживаясь оставленных инструкций. Чтобы занести какое-нибудь задание в список Job List, необходимо использовать набор команд в меню Файл > Очередь операций.
Так, скажем, если нужно последовательно выполнить сжатие двух файлов, следует проделать следующие действия. Открыть первый файл, указать параметры сжатия и, если это необходимо, начало и конец клипа, который нужно сохранить. После этого выбрать в меню Файл > Очередь операций > Сохранить как AVI . После этого программа не будет выполнять никаких действий – можно открыть следующий файл, настроить новые параметры экспорта файла и еще раз выбрать нужную команду из подменю Queue batch operation. Далее, когда все задания будут составлены, необходимо открыть сам список Job List в меню Файл > Управление задан иями и нажать в нем кнопку Start , чтобы запустить процесс пакетной обработки. При выполненной операции в колонке Status вы увидите надпись Done (Выполнено). Нажав на Параметры , вы можете выбрать действие которое должен произвести компьютер после окончания. Например: Завершение работы ..
Честно признаюсь, для меня это раздел "мертвый". Причина тому следующая - получить качественный звук системными кодеками (а именно ими пользуется VirtualDub) практически невозможно. Исключение составляет формат WAV (несжатый формат), но он занимает очень много места и для практических целей при сохранении видео не подходит. Что я делаю со звуком, для хранения с видео, расскажу в следующей статье, а пока рассмотрим меню "Audio".
"Interleaving" - эта функция отвечает за то, каким образом звук будет внедрён в AVI файл. При выборе этой функции появится следующее окно:
"Enable audio/video interleaving" - включает режим переплетения видео и звука. Этот режим используют практически всегда, и является де-факто при сохранении видео. Смысл его в том, что в AVI файл звуковой и видео потоки записываются не параллельно (идущими не зависимо друг от друга), а чередующимися. То есть, к определённому кадру привязывается определённый кусок звука. При этом, значительно понижается возможность рассинхронизации звука и видео (но не исключает её).
"Preload … ms of audio before video stats" - здесь выставляется значение продолжительности звука, который будет загружаться до начала показа кадра. Теоретически, увеличение этого значения повысит стабильность воспроизведения звука, но на практике может получиться наоборот. По умолчанию стоит 500 ms, как правило, это значение не изменяют. Но может получиться, что у вас видео или звук пойдут рывками или начнут отставать друг от друга. В этом случае можно поэкспериментировать с этим значением до получения стабильных результатов.
"Interleave audio every … frames (ms)" - здесь выставляется значение в кадрах (миллисекундах), через которое нужно вставлять следующий кусок звука. Естественно, чем больше это значение, тем большая продолжительность звука будет вставлена в эти промежутки. При этом надо учесть, что время презагрузки звука ("Preload … ms of audio before video stats") то же должно быть увеличено.
"Delay audio track by … ms" - устанавливает задержку начала воспроизведения звука от начала воспроизведения видео. Это нужно будет в том случае, когда первый кадр видео не совпадает с началом звуковой дорожки. Выставляя положительное значение в миллисекундах (1000 миллисекунд = 1 секунде), мы производим задержку начала воспроизведения звука при начале воспроизведения видео. Это всё относится только к видео (+звук) сохранённому в AVI файл.
Именно внутри сохранённого AVI файла и будет происходить задержка. Если же выставить отрицательное значение задержки, то воспроизведение звука начнётся раньше, чем начнётся видео на это значение. Реально, звук не начнётся раньше, а просто обрежется с начала на ту величину, которую вы выставите в отрицательном значении.
Посмотрим, какая функция находится ниже в меню "Audio"."Compression" - позволяет выбрать звуковой кодек, при помощи которого будет производиться сжатие звука. Как я уже говорил, я предпочитаю не использовать системные кодеки, но в случае крайней нужды (или не слишком ответственной работы), можно воспользоваться и этими кодеками. Окошко выбора звукового кодека выглядит так:
В левом окошке находится список кодеков, при помощи которых вы можете сжать звук. Сразу предупрежу, 100% результат, что у вас что-то получится, дадут только MP3 (MPEG Layer-3) и "No compression (PCM)". Дело в том, что не смотря на присутствие других кодеков, многими из них нет возможности воспользоваться. После того, как вы выбрали кодек, в правом окошке появится список параметров, с которыми можно использовать этот кодек. Если поставить галочку "Show all formats", то список режимов станет ещё больше.
Единственное, что я могу порекомендовать в этом месте - выбирать режим в соответствии с той частотой дискретизации и уровнями квантования, на которых сделан оригинал звука.
В следующем разделе панели "Audio" находятся инструменты, применяемые для фильтрации и преобразования звука.
"Use advanced filtering" - при выборе этой опции включается режим работы с "продвинутыми" фильтрами. Продвинутость их состоит в том, что можно будет присоединить внешние фильтры обработки звука, а можно воспользоваться внутренними, более функциональными фильтрами VirtualDub. При выборе этой опции становится доступна функция "Filters".
"Filters" - эта опция отвечает за построение фильтров обработки звука. При выборе этой опцию, появляется окно настройки графа аудио фильтров.
На этой картинке я построил граф обработки звука, при определённой настройке которого (настраиваются высокочастотный и низкочастотный фильтры), можно создать режекторный фильтр (не пропускает определённые частоты). На самом деле, построение графа, несколько отличается от работы в стандартных звуковых редакторах. При определённом навыке, можно научится делать простые преобразования звука, но если это делать в программах, специально предназначенных для обработки звука, то это будет и проще и качественнее. Я не хотел бы подробно останавливаться на данном пункте (в связи с тем, что сам не работаю с ним). Быстро пробегу, только в ознакомительном порядке.
"Clear" - очищает поле графа. То есть, удаляет все фильтры, которые вы выставили.
"Add" - добавляет фильтр на поле графов. Когда появится окно добавления фильтров, отведите его в сторону от окна графов. Так будет на много удобнее работать, можно и фильтры добавлять и смотреть, что получилось. С полным списком фильтров я знакомить не буду, внизу окна выбора фильтров, выводится маленькая подсказка, что этот фильтр делает, а настроек эти фильтры не требуют (за редким исключением). Единственное, что подскажу, все графы должны начинаться с фильтра "Input" и заканчиваться "Output". Это говорит о том, что нужно взять звуковую дорожку из VirtualDub и отдать её обратно после обработки.
"Delete" - удаляет фильтр, на котором находится фокус.
"Test" - начинает воспроизведение звуковой дорожки, взятой из VirtualDub, с применением фильтров (построенного графа). При этом, можно прослушать, какой стал звук после обработки и продолжить настройку графа или нажать "Ok" и звук на сохранение пойдёт уже в этом виде.
"Arrange" - при нажатии на эту кнопку, произойдёт автоматическая расстановка фильтров для более наглядного просмотра.
"Configure" - нажатие на этой кнопке равноценно двойному щелчку мыши на каком-либо фильтре. Это нужно для тех фильтров, которые требуют настройки (например, фильтры), при этом появится окно настройки фильтра.
"Auto-connect" - если поставить эту галочку, то при добавлении нового фильтра, он автоматически подключается к графу. Это довольно удобно и редко приходится в ручную расставлять соединения фильтров. Если же вам нужно выставить в ручную соединение одного выхода фильтра с входом другого, просто потяните левой клавишей мыши от выхода ко входу и отпустите.
"Auto- arrange" - при выставлении этой галочки, добавление нового фильтра происходит упорядочено, а не в произвольном месте.
Будем считать, что ликбез по аудио фильтрам VirtualDub-а закончен. Пойдём дальше, по более простым, но чаще употребляемым функциям.
Для того, чтобы изменить частоту дискретизации звука, нужно просто поставить выбор на той частоте дискретизации, которую вы хотите сделать. Для этого предназначена функция "Sampling rate". Только учтите, что понижение частоты дискретизации понижает качество звука, а повышение частоты дискретизации не улучшит ни каких характеристик (лучше оригинала всё равно не сделаешь). Стоит использовать эту функцию только для определённых, известных вам целей. Например, для звукового кодека необходима частота дискретизации 44100 герц, а при видео захвате у вас получилось 44056 герц (такое бывает, когда видео идёт мастер потоком). Для подготовки звука к сжатию, делаем конвертацию звука в нужный нам формат и никаких проблем. Понижение частоты дискретизации так же иногда может пригодиться. Например, вы собираетесь применить кодек с сильным сжатием. При этом, чем выше частота дискретизации, тем тяжелее кодеку справится со звуковым потоком. Мы можем понизить частоту дискретизации (относительно оригинала) и кодек выдаст более качественный звук, чем это было бы без неё.
Функция "Cannels" в особых комментариях не нуждается. При включении "Mono" происходит смешивание каналов. При включении "Left" или "Right" происходит запись моно сигнала, который будет взять из левого или правого канала соответственно. Пойдём дальше по меню "Audio". Ниже находится функция "Volume".
C ней всё предельно просто. При установке галочки "Adjust volume of audio channels" можно будет отрегулировать уровень громкости выходного сигнала. С одной стороны, это весьма полезная функция (уровень входного сигнала далеко не всегда идеальный), а с другой весьма не удобная. Нет индикатора выходного сигнала, поэтому мы не можем никак сориентироваться, что надо сделать с уровнем звука, повысить или понизить.
Ниже, в списке функций меню "Audio", находятся опции, отвечающие за источник звукового сигнала.
Здесь можно сделать выбор, что будет обрабатываться в VirtualDub.
"No audio" - на вход VirtualDub не подаётся никакой сигнал. Естественно, в выходном AVI файле так же не будет никакого звука.
"Source audio" - при выборе этой опции, на вход VirtualDub подаётся сигнал из открытого видео. Это опция стоит по умолчанию.
"WAV audio" - позволяет выбрать внешний источник сигнала. На вход VirtualDub можно подавать только WAV сигнал. Это большой недостаток. Тем самым, нас заставляют пользоваться системными кодеками для сжатия сигнала (исходный WAV сигнал имеет очень большой объём и использовать его для сохранения в конечном AVI файле не разумно). Для работы со звуком других форматов написано множество программ. Например, VirtualDubMod может работать с множеством звуковых форматов, поэтому, для работы со звуком я рекомендую именно его.
Вот мы и дошли до последних опций списка меню "Audio".
"Direct stream copy" - включает режим прямого копирования звука из источника в итоговый AVI файл. Так, если вы выбрали источник через "WAV audio" и выбрали эту опцию, то в итоговом AVI файле будет выбранный WAV звук именно в том формате, в котором был он в файле. То есть, не будет происходить ни сжатия, ни каких других изменений. Если же поставить источником "Source audio", то звук из исходного AVI перекочует в получаемый AVI, не зависимо от того, был он сжат или нет.
"Full processing mode" - при выборе этой опции будет возможна обработка звука в VirtualDub. При этом, можно будет использовать фильтры, изменять уровень громкости и необходимо будет выбрать кодек, при помощи которого будет производиться сжатие звукового потока.
"Error mode" - реально, выбрать внутри этой функции ничего не получится. Смысловая нагрузка же этой функции в том, что производится анализ звукового потока на ошибки. Анализ запускается из меню "Video" совместно со сканированием видео.
Читайте также:


