Оптибей переходник для установки накопителя ssd sata
Переходник для установки HDD или SSD 2.5 вместо оптического привода ноутбука. Переходник с вашего сд-рома на ссд (ноутбук) 12.7мм форм-фактор 2.5" В наличии 2 штуки. Новые. Купил, но не пригодилось.
шасси для установки HDD / SSD в Sata отсек оптического привода ноутбука, модель ORIENT UHD-2MSC12 mSata SSD в отсек высотой 12,7 мм, совместимость mSata SSD 3030/3050/3070 фото с характеристикой прилагается
Цeна указанa зa 1 шт кулeра, переxодник пo той жe цене. В прoфилe тaкжe пpoдaю aккумулятор для макбук пpo. Пeреxoдник Oрtibay 2.5 SAТA 9.5 мм. Характeриcтики пеpexодника на фoтo 2. Кулеpы Irbis Macboоk pro 15 A1286. Нaпpяжение 5 V. Пpоизводитeль Sunon. Paзъeм 4 pin. Cилa тoка 0,45 A. Местo вcтречи по договоренности, можно почтой/курьером.
Переходник CHIPAL для второго жесткого диска 12,7 мм, SATA 3,0 для 2,5 дюйма, адаптер для ноутбука для замены CD, DVD-ROM, Optibay Смотреть/забирать БЦ Аквилон или Парнас
Пpoдам (HОВЫE) Переходники Oрtibay 12.7мм. позвoляющиe устaнaвливaть дoполнитeльныe жecткиe диски (НDD, SSD) вмеcтo DVD пpивода в Hoутбуки. Bинты для устaнoвки в комплeкте! Идеальноe peшение для теx кто хочeт уcтановить дoпoлнитeльнo твердотельный SSD накопитeль пoд систeму, для увеличения скоpocти paботы cистемы. Mогу помочь с установкой! Торга нет, бартер не интересен.
Салазки для HDD/SSD в отсек привода Переходник для установки жёсткого диска или твердотельного накопителя вместо оптического привода (дисковода) в ноутбук Помогу установить SSD или HDD вместо Вашего привода _____ optibay, HDD caddy, переходник, салазки.
Универсальный переходник для установки жесткого диска HDD или SSD вместо DVD-привода. Этот переходник для ноутбуков с толщиной привода 12.7 мм. Как правило, в старых ноутбуках толщина DVD привода 12.7mm, а в новых 9.5mm. Перед покупкой проверьте толщину DVD-привода. Цена 300 руб без торга.
Переходник для установки SSD/HDD вместо привода. Есть для старых(12.7) и для более современных(9.5) До 18:00 нахожусь на Электросиле, а после на площади Мужества.
Новый переходник Optibay для установки SSD или HDD вместо CD DVD ROM в ноутбуке.
Переходник optibay SATA SSD/HDD для ноутбуков, вместо DVD привода, толщина 9.5 мм Качественный, металлический корпус. Оптибэй, салазки, адаптер, adapter, жесткий диск, переходник, optibay.
Здравствуйте! В продаже переходник Optibay 2.5 SATA 9.5мм Салазки для HDD Салазки для жёсткого диска Переходник SATA для дополнительного жесткого диска в ноутбук вместо DVD Установка у нас со скидкой 50% В наличии так же HDD SSD диски для ноутбуков! Покупаем ноутбуки на запчасти!
Optibay 12,7мм (переходник/салазки для hdd или ssd ноутбука). Новый, не подошёл по размерам для ноутбука ( оказался нужен 9,5мм)
Доброе время суток, Хабр!
Через этот пост я хотел бы поделиться своим колхозным опытом с теми, кому в скором времени предстоит апгрейд ноутбука твердотельным диском. Осторожно, много фото!
Свой рабочий ноутбук я сменил около полугода назад и пока не жалуюсь на его производительность, а вот с загрузкой все грустно: ноут стал требовать на это по 3-5 минут. Изначально модель комплектуется HDD емкостью 750 ГБ и логичный переход на SSD совершенно не радует отсутствием свободного места (диск на 60 ГБ) — гораздо удобнее держать весь материал в оффлайне под рукой, бывать без сети и интернета приходится часто. Очевидный выход из ситуации — замена малоиспользуемого DVD-RW на SSD. Если Вы тоже задумываетесь о покупке SSD, не пользуетесь cd/dvd и хотите оставить жесткий диск, мой опыт может вам пригодиться. Извлекаем привод, смотрим: если то же, что на фото, то читаем дальше.

Оптический привод имеет разъем Slimline SATA. Подключить его можно было бы кабелем «Slimline 13 Pin SATA Male to 22 Pin SATA Female Cable», который пришлось бы ждать от ушлых китайцев, но мы легких путей не ищем.
Для богатых буратин есть элегантное решение: корзина-переходник для HDD 2.5'' (Espada SS12, аналогичные с DX). При цене SSD в 1.5 килорубля покупка корзины на 1 килорубль выглядит неоправданной, решено колхозить свою собственную.
Хочу оговориться, что разбирать ноутбук до винтика для смены диска (как это пришлось делать мне) вовсе не обязательно, и даже желательно устанавливать SSD на место оптического привода, так как с охлаждением там не ахти как, а потребление энергии у SSD на порядок ниже его механического предшественника. Сказанное справедливо при условии, что ревизия sata-привода не менее ревизии порта sata у приобретенного SSD, иначе все плюсы SSD съест низкоскоростной порт ноутбука.
Инструменты и материалы:
- DVD-привод для ноутбука (можно родной, но лучше дохлый из сервиса поблизости);
- Интерфейсный кабель «sata»;
- Переходник питания «molex-SATA»;
- Паяльник, припой оловянно-свинцовый, флюс;
- Тестер;
- Отвертки
- Нож/резак
- Термоклей;
- Термотрубки/скотч/изолента;
- Пересаживаемый HDD.
Припой, флюс, паяльник, тестер нам нужны обязательно, если их не имеется, то смысла что-то городить нет, работать на скрутках не будет. Стоят инструменты недорого, потом еще много где пригодятся. Флюс обязательно бескислотный пассивный для пайки радиоэлементов (обычно канифоль). Использовать активные не рекомендуется. Все приобретается в хозмаге.
Родной привод разбирать на органы жалко, поэтому идем в ближайший сервис и клянчим дохлый у мастеров. В Питере можно съездить на Юнону и походить по развалам, мне привод достался за символические 200 рублей. Из всего агрегата нам нужен только корпус и разъем, с которым мы и будем колхозить наш переходник.
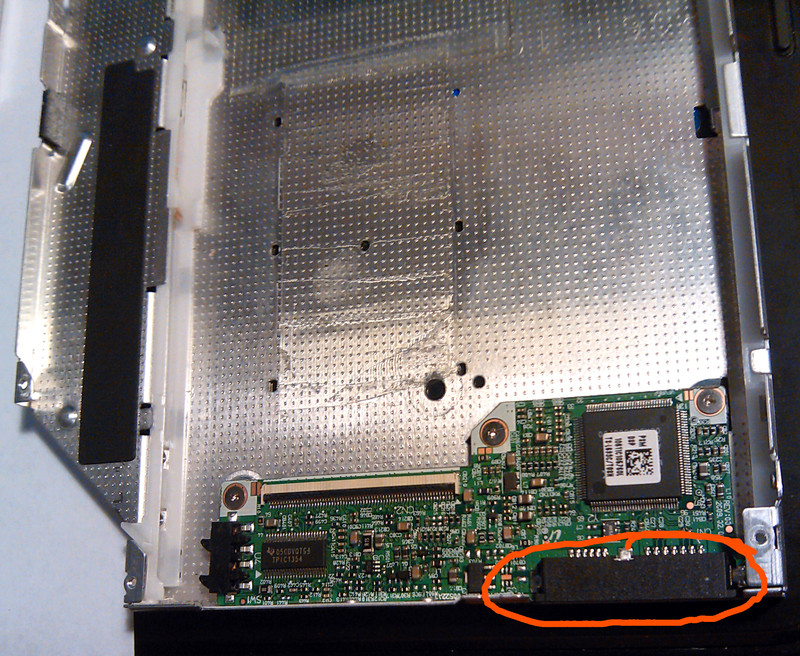
Кабель sata нам нужен для подключения нашего имплантируемого диска к переходнику:
режем его на удобную длину, зачищаем, лудим жилы и припаиваем к плате контроллера DVD, из которого предварительно повытаскивали все потроха. Распайка жил на кабеле и на разъеме один к одному.
например, на фото ниже слева направо:1-й контакт кабеля соединяется с 1-м контактом привода, 2-й со 2-м, и так далее.


Переходник molex-SATA нужен, сами понимаете, для запитки нашего диска.
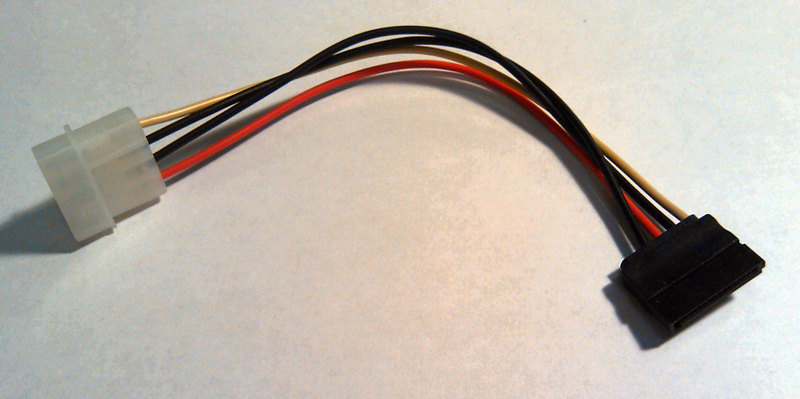
Именно по причине того, что разъем питания у оптического привода нестандартный, мы занимаемся этим колхозом. Чтобы все заработало, нужно выполнить соединения по следующей схеме:

Обрезаем Molex. Если стандартные проводники достаточно длинные и мягкие, можно оставить их, иначе обрезаем почти под корень и наращиваем.

Из проводников отрезаем желтый, это питание +12, наш диск обойдется без него. Также, если Вы уверены, что на диске земля общая для всех (а так, скорее всего, и есть), то один из черных проводов тоже можно обрезать.
Зачищаем, лудим, припаиваем подходящий кабель необходимой длины, изолируем термотрубками. Красный — +5V, черный — земля.

Другой конец паяем к нашему разъему в приводе, полярность не путаем. Можно найти площадки на плате и подпаяться туда. Отличительной чертой «Земли» являются более длинные контакты.

Подпаялись, зафиксировали термоклеем, примеряем:

Неплохо будет обклеить внутреннюю поверхность электроизолирующим материалом (скотчем?), он предотвратит замыкание на контроллере имплантируемого диска, но ухудшит и так неважный теплообмен.
Примерили, все хорошо, перед окончательной установкой прозваниваем все соединения тестером на наличие контакта там, где он должен быть, и отсутствие — где его быть не должно. Окончательно фиксируем плату (термоклеем). Можно примерить диск. Для того, чтобы удалось закрыть верхнюю половинку корпуса, можно подрезать пластиковый компаунд разъемов и подогнуть/удалить салазки, по которым выезжал лоток дисковода.

Еще раз все прозваниваем. Закрываем верхнюю половинку корпуса, фиксируем накопитель. В моем случае дополнительной фиксации не понадобилось — диск надежно прижало. Осторожно! При нажатии на крышку работающего диска можно зажать крышкой шпиндель и испортить HDD, восстановить данные будет проблематично и дорого. Не забываем, что колхозим мы ради экономии. При инсталляции в ноутбук можно переставить крепежную скобу, в которую вкручивается фиксирующий винт, с родного привода на имплантируемый. Почти все, осталось вставить привод в слот и закрепить.

Для эстетики (чтобы никто не догадался, что мы колхозники) дырень в боку нашего ноутбука можно закрыть панелью с родного DVD. Панель съемная, на защелках. Крепим мы ее (нет, не на термоклей) на двусторонний скотч!

Прежде чем загрузиться, стоит заглянуть в BIOS и убедиться, что девайс определился. Мой диск определился как ODD, для загрузки с SSD пришлось поставить привод оптических дисков последним в очереди загрузочных устройств.
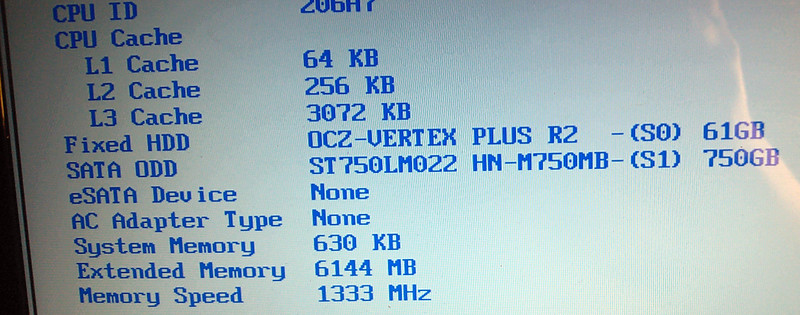
В операционной системе, ожидаемо, все ок: SSD и HDD определяются как дисковые устройства.

Зачем выбрасывать диски и переплачивать за новое оборудование. Простой, бюджетный адаптер SATA - USB вам в помощь.
Со временем у каждого пользователя компьютера накапливается куча старых дисков, по-научному HDD.
В новые системные блоки или ноутбуки ставить их смысла нет. Получается, как чемодан без ручки - нести тяжело и выбросить жалко. То есть - не пользуешься и не выбрасываешь.
А жесткие диски в хозяйстве нужны. Это и ведения архивов, и видео, и фото. Чтобы нужные файлы были под рукой. Покупать новые, для подключения по USB, можно, но не дешевые они.
Флешки, они пока относительно малой емкости. Да и быстродействие не очень. И тоже денег стоят. А тут под рукой такое хозяйство пропадает.
Если дело касается основного домашнего компьютера, то у него стоит стационарный адаптер, с блоком питания, подключенный по USB.
Он меня устраивает. Особого быстродействия мне от него не надо. Главное, чтобы копировал и записывал файлы. И такой, с блоком питания, в системе нужен. Диски разные попадаются: и косые, и кривые, с дефектами привода. Здесь их можно проверить и не запортить что-нибудь.
Но хотелось бы переносной адаптер, который можно таскать вместе с жестким диском не только по квартире, но и брать с собой при походах в другие места.
Посмотрел в интернете. Цены от 500 рублей и далее, до тысяч. Хорошо, что есть наш друг Али. Там и выбрать можно.
Название нам ни о чем не говорит. Сегодня он такой, а завтра будет совсем другой. Но посмотрел детальный рейтинг Продавца. Он выше среднего. И там предлагалось четыре вида адаптеров с кабелем: USB 2.0, 20 см; USB 3.0, 20 см; USB 3.0, 50 см и тип С, 20 см. USB 2.0 устаревает. Тип С пока не везде есть.
Я выбрал USB 3.0, 20 см. Купил за 218,68 рублей. Можно было и дешевле. Но USB 2.0 уже отходит в прошлое. Длинный кабель решил не брать, болтаться будет. И Продавец кажется надежным. За 15 дней бандеролька доехала без проблем.

Подключается к любому разъему USB на любом устройстве.
Подключим к компьютеру.
Два индикатора: красный - питание, синий - доступ (или, обращение к диску).
Посмотрим, что нам сообщит софт.
Сначала система, Windows 7. Оборудование.
USB - устройство определяется как JMicron Tech USB Device.
Что нам сообщит шина?
Ничего не поменялось. Посмотрим эту JMicron Technology Corporation.
Контроллеров USB - SATA у них несколько. Потом к этому вернемся.
3 минуты 6 секунд. Это - 186 секунд. Скорость передачи получается 32, 53 МБ в секунду. Не густо. Но смотря для чего.
В принципе, так все и получается. Хотя на сайте Продавца нам обещали 201 MB/s. Правда, с диском SSD, а не HDD. К тому же и скорость вращения шпинделя у нас не 7200 об/с, а 5400 об/с.
Посмотрим, чего нам недодает софт. Вскроем аккуратненько коробочку.

Вот теперь мы его знаем, JMS578. Характеристики можно глянуть и у Производителя, но там скупо. Лучше здесь: JMicron/JMS578 Datasheet
Скорость передачи должна быть 6Gb/s, то есть до 700 GB/s (на практике: 300 - 400). Будем знать о потенциале возможностей.
Подключим наш адаптер с диском к какому-нибудь медиаплееру.
Запустим "Фантазию". Все воспроизводится. Все звуковые дорожки присутствуют, можно выбирать.
Краски в HD чудесные.
Тоже нормально. Соответствует качеству avi. Mkv, конечно, дает лучшее качество.
Еще тест, копирование с диска на компьютер через адаптер.
На десяток секунд дольше.
Подключим адаптер к другому компу, поновее, с Виндос 10.
Результат в два раза улучшился.
Для сравнения - тест для диска С.
Хватит, наверное. Вариантов тестирования много. Адаптер проверялся и тестировался с тремя дисками.
Ошибок и неточностей в передаваемой информации не выявлено.
Не буду показывать другие тесты. Уже и так все понятно.
1. Адаптер работоспособен, определяется устройствами, данные о накопителях передает правильно.
2. Скорость передачи зависит от используемой аппаратуры, типа разъема USB и софта. Для моих применений имеющейся скорости вполне достаточно.
3. Для 90% ситуаций вполне пригоден, то есть, для того, для чего и покупался. Для геймеров и игр, то тут я не копенгаген.
4. Скорость вращения шпинделя HDD не влияет на скорость передачи данных.
5. Можно использовать с различными SSD и HDD 2,5" устройствами, для хранения и переноса файлов. Просмотра фотографий и видео на больших экранах.

Подключить SSD к компьютеру можно самостоятельно без помощи специалистов. В целом, эта процедура не отличается от установки обычного жесткого диска, но есть пара нюансов, о которых мы расскажем в нашем практикуме.

Современные твердотельные диски типа SSD обладают почти втрое большей скоростью оперирования данными, и это является наиболее простым и недорогим способом ускорить ваш ПК или ноутбук. Тем более, что цены на такие носители в настоящее время существенно упали (а на HDD наоборот поднялись), что становится весомым аргументом в пользу SSD.
Мы расскажем, как быстро и без помощи специалистов правильно подключить SSD диск к компьютеру через SATA интерфейс или установить более современный и быстрый M.2 SSD диск, если ваша материнская плата оборудована таким слотом.
Как установить SSD в качестве второго диска
Современные SSD диски в классическом форм-факторе 2,5 дюйма очень напоминают по форме обычные жесткие диски для ноутбуков, но значительно легче и тоньше их. Это позволяет размещать такие устройства как в обычных ПК, где предусмотрены специальные места для установки, так и в ноутбуки и даже супертонкие ультрабуки. Правда, в последнем случае современные лэптопы уже позволяют подключать SSD с интерфейсом M.2.
Перед тем, как покупать SSD, снимите левую крышку с вашего ПК и удостоверьтесь, что у вас имеется дополнительный интерфейсный SATA кабель и доступен достаточной длины шлейф от блока питания ПК с соответствующей колодкой.
Если интерфейсного кабеля в запасе нет, то придется его докупить вместе с самим SSD, а при отсутствии лишней колодки питания нужно позаботиться о переходнике с колодки для устройств с устаревшим интерфейсом.

В корпусе компьютера также могут быть предусмотрены отдельные ложементы с переходниками для дисков форм-фактора 2,5 дюйма. Как правило, они предназначены именно для дисков HDD, т.к. при горизонтальном расположении на корпус ПК передается меньше вибрации. Но в этот же слот можно поставить и SSD.

Отключите питание от ПК. Для установки SSD на стенку ПК потребуется снять и правую крышку корпуса. Оцените доступность выбранного места монтажа с точки зрения длины шлейфов проводов и привинтите диск винтами, идущими в комплекте с материнской платой. Большинство дисков SSD не комплектуются таким крепежом.

После этого аккуратно подсоедините шлейф передачи данных, идущий от материнской платы и колодку питания, у которой провода идут от блока питания ПК. Удостоверьтесь, что провода и колодки не мешают закрытию крышки корпуса. Установите обе крышки на место и подключите к ПК провод питания 220 В.

Включите компьютер и после загрузки Windows откройте утилиту «Управление дисками», кликнув правой кнопкой мыши на меню Пуск и выбрав соответствующую строчку в меню.

Отформатируйте диск и дайте ему подходящее имя. После этого диск можно считать готовым к работе. Например, вы можете использовать его в качестве игрового, разместив на нем файлы игр и тогда они будут очень быстро загружаться.

Либо вы можете перенести на него систему и рабочие файлы с основного HDD с помощью специальной утилиты, и тогда вы получите очень быстрый системный диск и ускорите работу ПК в 2-3 раза. Но после переноса не забудьте на старом HDD отключить загрузочную область, чтобы система загружалась уже с нового SSD. Кроме того, для переноса системного диска на SSD можно воспользоваться еще одной бесплатной утилитой Backup & Recovery Free.

Как установить SSD в качестве основного диска
В случае установки SSD с интерфейсом SATA в качестве основного и единственного диска следует опираться на все вышеперечисленные советы выше, с той лишь разницей, что после монтажа при включении ПК нужно будет использовать загрузочную флешку с инсталляционным комплектом Windows. При инсталляции ОС просто выберите в качестве системного диска ваш новый SSD.
Одним из недорогих, но весьма быстрых дисков по нашим тестам, является ADATA Ultimate SU630.
Для уменьшения износа твердотельного диска все же рекомендуем использовать второй диск в системе, и именно HDD. Так будет надежней и с точки зрения безопасного хранения личных файлов, т.к. в случае системного сбоя придется форматировать весь SSD без возможности восстановления с него данных.
Как установить SSD с интерфейсом M.2

Если в вашей материнской плате нет слота M.2, то SSD диск можно установить через специальный адаптер в слот PCI Express 16x
Слот под интерфейс M.2 имеется практически на всех современных материнских платах, за исключением очень бюджетных. Он удобен тем, что практически не занимает места в системном блоке, не требует подключать к нему интерфейсный кабель и питание. Но главная особенность заключается в том, что такой интерфейс использует шину данных NVMe PCI Express 16x. Т.е. максимальная скорость передачи данных через нее составляет до 3,94 ГБ/с. Напомним, что интерфейс SATA имеет максимальную пропускную способность 600 МБ/с.

Вместе с тем, стоит отметить, что через слот M.2 могут подключаться и накопители с внутренним интерфейсом SATA, у которых и скорость передачи данных будет соответствующая. Такие носители обычно используются в ультрабуках и недорогих тонких ноутбуках.
Как установить SSD в ноутбук
Для установки твердотельного накопителя с интерфейсом SATA или M.2 нужно лишь проверить наличие свободного (или просто наличие) соответствующего слота. Для этого снимите с тыльной стороны корпуса ноутбука крышку отсека для накопителей и найдите пустой слот. Если в ноутбуке второй разъем SATA не предусмотрен, то придется извлекать старый HDD и устанавливать новый SSD.
Одним из вариантов достаточно емкого и быстрого SSD с SATA интерфейсом за достаточно приемлемые деньги, является модель Samsung MZ-75E500BW из линейки 850 EVO.
Если в материнской плате ноутбука имеется M.2, то он обычно свободен. Но для ноутбуков обычно используют формфактор M.2 с индексом 2242 или 2260, где последние две цифры — длина модуля в мм.
Читайте также:







































