Файл недоступен при работе с файлом произошла ошибка попробуйте обновить страницу
Причин такого странного поведения может быть много. Документы Google не могут загружать файлы для начинающих из-за ненадежного подключения к Интернету, виновного расширения Chrome, плохого кеша и т. Д. Давайте начнем.
1. Проверьте подключение к Интернету.
Как вы, возможно, уже знаете, Документы Google живут в Интернете. Для экономии работы требуется постоянное подключение к Интернету. Для бесперебойной работы с Документами Google рекомендуется хорошее подключение к Интернету. Используйте Speedtest или проверьте маршрутизатор, чтобы убедиться, что Интернет работает нормально.
В Windows 10 вы можете открыть приложение «Настройки» (используйте сочетание клавиш Windows + I). Перейдите в Сеть и Интернет> Статус и убедитесь, что там написано «Вы подключены к Интернету».
Если проблема не в подключении к Интернету, проблемы с загрузкой файлов в Документах Google могут возникнуть по следующим причинам.
2. Очистите кеш и файлы cookie из Google Chrome.
По умолчанию многие люди предпочитают использовать Документы Google в Google Chrome. Одна из основных причин заключается в том, что Chrome поддерживает использование Документов Google в автономном режиме.
В Chrome поврежденный кеш может испортить вам жизнь. Очистить кеш почти всегда безопасно, так что нет причин не попробовать. Если в вашем Google Chrome перегружены данные о просмотре, это может замедлить работу браузера, что приведет к проблемам с открытием файлов в Документах Google.
Шаг 1: Откройте Google Chrome, нажмите на трехточечное меню вверху.
Шаг 2: Перейдите к Дополнительные инструменты> Очистить данные просмотра.
Шаг 3: В следующем меню перейдите в раздел «Дополнительно» и выберите файлы кэша и файлов cookie для удаления.
Затем перезапустите браузер Google Chrome и проверьте, решены ли проблемы с Документами Google или нет.
3. Отключите расширения Chrome.
Расширения играют жизненно важную роль в экосистеме Chrome. Используя расширения, можно добавить дополнительные функции к базовому интерфейсу и функциям Chrome. Однако некоторые из них могут не поддерживаться активно и могут быть устаревшими или несовместимы с Документами Google.
Если у вас установлено несколько расширений Chrome, может быть сложно определить, какое из них вызывает проблему.
Шаг 1: Откройте Google Chrome, нажмите на трехточечное меню вверху.
Шаг 2: Перейдите в Дополнительные инструменты> Расширения.
Шаг 3: Откроется меню расширений. Нажмите на кнопку «Удалить» и удалите расширения Chrome.
4. Сбросьте все настройки Chrome.
Сброс настроек браузера может помочь, потому что бывают случаи, когда неправильная настройка может в конечном итоге вызвать проблемы с Chrome и его функциями, особенно если вы включаете бета-функции.
Шаг 1: Запустите Chrome и откройте Настройки.
Шаг 2: Прокрутите вниз и нажмите «Дополнительно», чтобы открыть все настройки.
Шаг 3: Прокрутите вниз до раздела «Сброс и очистка» и нажмите «Восстановить исходные значения по умолчанию».
Откроется окно с предупреждением о том, что все настройки Chrome будут сброшены. Просто выберите «Сбросить настройки», чтобы продолжить.
Просто помните, что это отключит все ваши расширения, очистит временные данные и сотрет все файлы cookie. Однако это не повлияет на закладки, историю и сохраненные пароли.
5. Выйдите из учетной записи Google и войдите снова.
Документы Google не могут загружать файлы. Это может быть связано с ошибкой аутентификации учетной записи на вашей стороне. Перейдите в правый верхний угол браузера Chrome и выберите учетную запись. Выйдите из текущей учетной записи и снова войдите, используя учетные данные для входа.
6. Используйте сканер вредоносных программ Chrome.
Если ни один из вышеперечисленных приемов не помог, в вашей системе могло быть вредоносное ПО, которое мешает работе Chrome и Google Docs. Хорошая новость в том, что Google интегрировал антивирусный сканер, который просканирует ваш компьютер и обнаружит любые проблемы.
Шаг 1: Откройте Chrome и перейдите в Настройки.
Шаг 2: Прокрутите вниз и нажмите «Дополнительно», чтобы открыть все настройки.
Шаг 3: Прокрутите вниз до раздела «Сброс и очистка» и нажмите «Очистить компьютер».
Это откроет окно, в котором вы можете запустить сканирование вредоносных программ Chrome. Просто нажмите кнопку «Найти», чтобы начать сканирование.
7. Проверьте серверы Google.
Документы Google не загружают файлы для вас, возможно, из-за серверной ошибки Google. Вы можете посетить детектор и ищите Google. Если вы заметили огромные всплески от пользователей, сообщающих о проблемах с Google, вы ничего не можете сделать, но подождите, пока проблемы будут решены.
Начните снова использовать Google Документы
Документы Google, не загружающие файлы, могут стать настоящей головной болью в процессе работы. Выполните описанные выше действия по устранению неполадок и устраните проблему с загрузкой файлов в Документах Google на ходу.
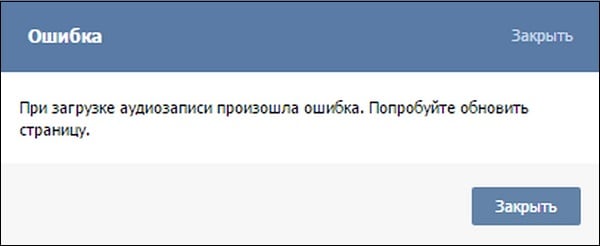
Предыстория появления ошибки
28 апреля 2017 года администрация «Вконтакте» провозгласила переход социальной сети на новый аудио функционал. Был кардинально переработан музыкальный раздел, улучшена система рекомендаций по поиску музыки, появились новые обложки альбомов.

Суть и причины дисфункции
Также в довольно редких случаях причиной дисфункции «При загрузке аудиозаписи произошла ошибка» может быть следующее:

- Случайный сбой вашего ПК;
- Некорректно работающий браузер;
- Нестабильная работа плагинов к VK (VKSaver, VKMusic, VK Plugin и так далее);
- Неверный протокол сетевого подключения;
- Проблемы с работой Adobe Flash Player.
Как я уже писал выше, в большинстве случаев это проблема самих разработчиков, которые не до конца проработали новый функционал аудиораздела ВК. Наилучшим решением здесь будет просто подождать пару дней, или написать письмо в техническую поддержку VK c описанием вашей проблемы.
- Если вы встретились с данной ошибкой впервые, тогда попробуйте просто перегрузить ваш компьютер;
- Попробуйте использовать другой браузер для прослушивания аудиокомпозиций ВК;
- Отключите (удалите) браузерные плагины для работы с «Вконтакте». Перейдите в настройки вашего браузера, затем в дополнения (расширения), найдите там плагины к VK и отключите (удалите) их;
- Отключите протокол интернета версии 6 на вашем ПК. Перейдите в «Панель управления» — «Сеть и Интернет» — «Центр управления сетями и общим доступом». Кликните на «Изменение параметров адаптера», найдите в списке подключений ваше интернет-подключение, наведите курсор на него, и кликните правой клавишей мыши. В появившемся меню выберите «Свойства». В открывшемся окошке свойств снимите галочку рядом с «Протокол интернета версии 6», нажмите на «Ок», и перезагрузите ваш компьютер.

Отключите шестую версию протокола
Заключение
Однако недавно многие пользователи сообщали о том, что приложение работает некорректно и отображает ошибку «В Документах Google обнаружена ошибка. Пожалуйста, попробуйте перезагрузить страницу». Мы обсудим некоторые причины, которыми может быть вызвана эта ошибка, и предоставим вам возможные решения для ее устранения.

Почему не работает Google Docs?
Данная ошибка может быть вызвана множеством причин.
- Кэш и Cookies. Кэш и Cookies хранятся в браузере, уменьшая время загрузки приложения, а также время загрузки сайта. Но иногда они могут и вызвать проблемы с загрузкой определенных сайтов.
- Расширения. Некоторые плагины или расширения мешают работе браузера при загрузке какого-либо сайта и, следовательно, вызывают проблему.
- Программное обеспечение. В некоторых случаях определенное программное обеспечение, находящееся на вашем компьютере, может мешать работе браузера и создавать проблемы при загрузке веб-сайтов, тем самым вызывая проблемы с загрузкой Google Docs.
- Браузер. Иногда браузер может столкнуться с проблемами при подключении к сайту из-за какой-то случайной ошибки в самом себе.
- Брандмауэр. Бывают моменты, когда брандмауэр Windows может мешать вашему браузеру и препятствовать подключению к некоторым веб-сайтам.
Теперь, когда у вас есть общее представление о природе возникновения проблемы, будем искать способы ее решения.
Решение 1: Очистка кэша и файлов cookie
Кэш и файлы cookie хранятся в браузере, чтобы сократить время загрузки приложения, а также загрузки сайтов. Иногда они могут претерпеть некоторые изменения и вызвать проблемы с загрузкой определенных сайтов. На этом этапе мы удалим кэш и файлы cookie для вашего браузера.
Для Chrome
Для Firefox
- Нажмите на кнопку «Меню» в правом верхнем углу.
- В меню «История» выберите пункт «Очистить историю».
- В раскрывающемся меню «Временной диапазон для очистки» выберите «Все время»
- Выберите все варианты ниже.
- Нажмите «Очистить сейчас», чтобы очистить файлы cookie и кэш.
Для Microsoft Edge
Решение 2: Отключение расширения
Некоторые плагины или расширения мешают работе браузера при загрузке сайтов. Далее вы узнаете, как отключить все расширения в браузере, чтобы убедиться, что никакое из них не мешает браузеру.
Для Chrome:
- Нажмите на значок «Дополнительно» в правом верхнем углу.
- Выберите «Дополнительные инструменты» и нажмите «Расширения» в появившемся списке.
- Теперь отключите все активные расширения, не затрагивая «Google Docs Offline».
Для Firefox:
- Нажмите на значок «Меню» в правом верхнем углу.
- Выберите пункт «Дополнения» из появившегося списка.
- Нажмите на кнопку «Расширения» слева.
- Теперь выберите все расширения по одному и нажмите «Отключить».
Для Microsoft Edge:
- Нажмите на кнопку «Меню» в правом верхнем углу.
- Нажмите «Расширения» в появившемся списке.
- Выберите все расширения по одному и нажмите «Отключить».
Решение 3: Закрытие другого программного обеспечения
В некоторых случаях программное обеспечение вашего компьютера может мешать работе браузера и вызывает проблемы загрузки некоторых веб-сайтов. Поэтому попробуйте отключить все программы, которые могут работать на заднем фоне, и проверьте, были ли устранена проблема с неработающим Google Docs. Вы можете попробовать запустить антивирус и убедиться, в том что на вашем компьютере не обнаружено вредоносное ПО, которое мешает подключению к сайтам.
Решение 4: Смена браузера
Некоторые из браузеров иногда сталкиваются с проблемами подключения к тем или иным сайтам. Попробуйте открыть Google Docs на каком-то ином обозревателе, доступном на вашем компьютере, и посмотрите, измениться ли что-то. Если же проблема исчезла, то это означает, что что-то не так с вашим основным браузером.
Решение 5: Открытие доступа в брандмауэре
Возможно, брандмауэр Windows создал вашему браузеру препятствия к подключению к определенным веб-сайтам.
От автора: недавно мне довелось столкнуться с ошибкой в браузере Google Chrome при работе с отправкой данных методом POST. При этом меня крайне удивило, что браузер этот – Google Chrome… браузер, от которого, казалось бы, ожидать подобный баг можно было в последнюю очередь.
Детали учебника
Тема: PHP
Сложность: Средняя
Урок: Видео версия (.mp4)

Бесплатный курс по PHP программированию
Освойте курс и узнайте, как создать динамичный сайт на PHP и MySQL с полного нуля, используя модель MVC
В курсе 39 уроков | 15 часов видео | исходники для каждого урока
Время: 00:29:01
Размер архива: 56 Mb
Ошибка в Google Chrome решается довольно просто. Достаточно воспользоваться возможностями функции header() и, после получения данных, перезапросить нужную страницу, т.е. произвести редирект. Тем самым POST-данные сбросятся, и при последующем обновлении страницы браузер не будет предлагать что-либо повторно отправлять на сервер.
В общем-то, это стандартное решение, которое абсолютно ожидаемо работает во всех браузерах… кроме Google Chrome нескольких последних версий. Там проблема F5 сохраняется после редиректа.
Итак, смотрим видео с разъяснениями данной проблемы и ее решениями.
К слову, в версии 26.0.1410.43 этот баг в Хроме уже исправлен


На этом урок по решению ошибки в Google Chrome окончен, надеюсь вы всё поняли.

Бесплатный курс по PHP программированию
Освойте курс и узнайте, как создать динамичный сайт на PHP и MySQL с полного нуля, используя модель MVC
Читайте также:


