Определить ip по dns
Любой веб-мастер может столкнуться с тем, что необходимо проверить айпи-адрес того или иного сайта, причем далеко не всегда - собственного. Существует много способов это сделать, и о наиболее удобных и информативных из них мы поговорим далее.
Простейшие способы того, как определить айпи-адрес сайта
Наиболее простым и очевидным вариантом является использование командной строки в Windows или Unix-системе. Причем используемые вами команды могут быть разными, и результаты их ввода также отличаются. Кроме того, можно использовать whois-сервис, позволяющий получить онлайн любую информацию о сайте и его владельце. Давайте же рассмотрим эти способы по порядку.
Как узнать айпи сайта через командную строку?
Определить айпи адрес при помощи командной строки можно с использованием трех команд - ping, tracert и nslookup.
Для открытия командной строки в любой Windows-системе нужно:
- Нажать «Пуск».
- Выбрать пункт «Выполнить».
- Набрать в поле ввода cmd.
После этого откроется командная строка. Альтернативным вариантом ее вызова является сочетание клавиш Win+R и ввод cmd.
Для вызова аналогичной по своим функциям консоли в Unix-системе необходимо:
- Нажать «Приложения».
- Выбрать пункт «Стандартные».
- Нажать «Терминал».
После этого открывается строка терминала. Альтернативным способом является нажатие Alt+F2.
В открытой командной строке или консоли нужно ввести одну из перечисленных выше команд в формате: [команда] [адрес сайта], где [команда] - нужная вам команда, а [адрес сайта] - доменное имя нужного сайта.
От того, при помощи какой команды вы решите проверить ping сайта, зависит результат:
Эта команда инициирует обмен пакетами с выбранным узлом, и с ее помощью можно не только проверить ping, но и определить айпи-адрес, который будет указан в квадратных скобках после доменного имени сайта.
При помощи этой команды проверяется целостность пути от вас до выбранного узла. Нужный вам IP-адрес будет указан в последней строке, которая соответствует конечному узлу.
Эта команда используется для отправки различных запросов на указанный сервер, таким образом позволяя выполнить поиск заданного адреса на сервере имен. В результате вы получаете айпи-адрес нужного вам сервера или сайта.
Как проверить DNS сайта и получить его айпи? Используем whois-сервис
Использование whois-сервиса для многих может показаться проще и удобнее. К тому же, этот способ узнать айпи сайта онлайн предоставляет немало прочей полезной информации о веб-ресурсе и его владельце. Как правило, эти данные содержат в себе:
Это поле отображает информацию о том, кто владеет интересующим вас доменным именем - контактные данные, номер телефона, адрес электронной почты и прочее.
Именно это поле содержит IP-адрес интересующего вас сайта и информацию о компании-хостере, которая обслуживает указанный вами веб-ресурс. Также вы можете проверить DNS сайта, так как эти данные здесь тоже есть.
Использовать такой сервис очень просто: достаточно ввести адрес интересующего вас сайта в строку поиска, и спустя пару минут вы получите всю информацию. Так что если вы не знаете, как проверить настройки DNS, воспользуйтесь сервисом от RigWEB с интуитивно понятным интерфейсом и быстрым отображением необходимых вам данных.
Также наш whois-сервис покажет, свободен ли указанный вами домен, чтобы в случае его незанятости вы смогли сразу же его зарегистрировать на свое имя. А после его регистрации вы легко сможете арендовать у нас хостинг в нужном объеме, чтобы создать свой сайт и пользоваться полным спектром услуг надежного и стабильного хостинг-провайдера.
Если же у вас все еще остались вопросы относительно того, как узнать айпи-адрес сайта или же любые другие, связанные с созданием и ведением веб-проектов на нашем хостинге - задайте их нашей техподдержке. Специалисты RigWEB с радостью окажут вам оперативную консультативную помощь в рамках своей компетенции и подскажут вам выход из сложившейся ситуации.
В случае, если вам потребуются дешевые выделенные сервера по акции - у нас есть специальные предложения. Переходите по ссылке и выберите нужный вам сервер в соответствии с представленными характеристиками.
Создавайте и развивайте свои сайты с уверенностью в качестве услуг выбранного вами хостера!
Все компьютеры, подключенные к Интернету, имеют IP-адрес, чтобы найти их через Интернет другими машинами.
Этот IP-адрес состоит из нескольких номеров для удобства в вычислительных целей.
Но эти IP-адреса не являются юзер-френдли для человека, а это означает, что людям нелегко или невозможно зппомнить IP-адреса всех важных для них машин.
Поэтому в качестве решения для этой цели была введена новая концепция под названием Domain Names.
Они просты и легко запоминаются, поскольку они являются словами с алфавитными символами.
Каждое имя домена сопоставляется с IP-адресом.
Служба DNS выполняет преобразование между этими доменными именами и IP-адресами.
Когда вы вводите имя домена в свой веб-браузер, если ваш маршрутизатор не располагает достаточной информацией для преобразования имени домена в IP-адрес, он использует помощь DNS-сервера для выполнения этого преобразования, подключившись к одному из доступных DNS-серверов.
Чтобы найти IP-адрес DNS-сервера, который используется вашим маршрутизатором, можно использовать один из приведенных ниже методов.
Способ 1. Использование графического интерфейса маршрутизатора
Для машин Windows:
1.1. Если вы используете машину Windows, откройте командную строку, набрав «cmd» в строке поиска Windows.

1.2. Введите «ipconfig», чтобы просмотреть информацию о сети.
Там вы сможете увидеть данные адреса шлюза по умолчанию в разделе «Сведения о беспроводной локальной сети».
В этом случае это 192.168.1.1
Для Linux-машин:
1.3. Если вы используете машину Linux, откройте терминал.
например, на машине Ubuntu.
Терминал можно открыть, выполнив поиск на панели поиска.
Здесь есть 2 IP-адреса, а один с самой низкой метрикой выбран в качестве IP-адреса по умолчанию, который в этом случае равен 10.8.0.1
2. Затем введите этот IP-адрес в адресную строку вашего веб-браузера, и вам будет предложено ввести имя пользователя и пароль, чтобы получить доступ к веб-интерфейсу вашего маршрутизатора
3. Затем на вкладке «Статус» вы сможете просматривать информацию DNS вашего маршрутизатора

Способ 2. Использование команд Windows
Эта команда предоставляет вам информацию о поиске DNS.
Чтобы просмотреть их, вы можете ввести в командной строке:
Первые 2 строки вывода предоставляют вам данные DNS-сервера.
Как вы можете видеть, 192.168.8.1 является DNS-адресом в соответствии с указанным выше выводом.
Способ 3: Использование команд Linux
В дистрибутивах Linux данные DNS могут быть извлечены из команд «host» или «dig»
Поэтому данные DNS-сервера можно просмотреть, как показано ниже:
Согласно вышеприведенному выводу, 10.0.10.11 является IP-адресом DNS-сервера.
Как показано выше, эта команда предоставляет вам IP-адрес DNS-сервера, который используется вашим маршрутизатором.
Однако в некоторых случаях вы можете определить IP-адреса DNS-серверов, которые необходимы вашему компьютеру для использования, а затем их также можно передать на ваш маршрутизатор.
В соответствии с вышеизложенным приоритет присваивается 10.0.80.11, и только если он не может получить соответствующую информацию, данные передаются в 10.0.80.12 для выполнения DNS-запроса.
Способ 4. Возьмите дамп пакетов и просмотрите данные DNS.
Чтобы взять пакетный дамп текущего сетевого трафика, можно использовать команду tcpdump.
Он широко используется пользователями Linux для устранения неполадок в сети.
Чтобы просмотреть сетевой трафик, выполните команду ниже в от рута отдельной вкладки в терминале
tcpdump -n -s 1500 -i eth0 udp port 53
Затем на другой вкладке генерируйте трафик DNS с помощью команды host или dig, как показано ниже.

IP-адрес и домен взаимосвязаны: по одному можно найти другой. Например, фаервол блокирует некий ресурс, и вы видете его IP-адрес, не привычный для обычного пользователя. Сегодня мы расскажем несколько способов узнать IP по домену и наоборот.
Взаимосвязь доменного названия и IP
Когда пользователь вводит в браузерной строке название сайта, формируется DNS-запрос к ближайшему серверу. В ответ устройство получает IP для перехода на ресурс. Если же ответа на этом DNS-сервере нет, то запрос отправляется в другой сервер, и так до тех пор, пока IP не будет найден.
По этой системе работает любой софт, имеющий доступ в интернет.
Что такое DNS
DNS — система доменных имен, от английского Domain Name System. Она занимается их преобразованием в IP-адрес. Первоначально для этого был создан специальный файл hosts, но с развитием технологий он потерял свою эффективность.
Как настроить DNS и привязать домен к IP
Обратите внимание! DNS-серверы по всему миру обновляются примерно в течение 24 часов. Только после их обновления ресурс будет доступен для поиска в глобальной сети.
Динамический IP не подходит для привязки домена. Вам понадобится доменное имя второго уровня и статический адрес.
Выберите регистратора. Каждый из них предоставляет подробную инструкцию по работе именно с их интерфейсом. В них будет путь к настройкам, в которых надо проставить галочку «Использовать сервера регистратора», а дальше указать соответствие адресов и названий.
Как узнать доменное имя по IP-адресу и IP по домену
Без сервисов

Отметка «Не заслуживающий доверия ответ» говорит о том, что проверка идет не через публичный DNS, например, шлюз, wi-fi роутер. Этим ответам можно доверять, потому что обычно локальные DNS получают ответы из внешних проверенных сервисов.
Через сервисы
-
.
- В строке поиска введите цифры.
- Ознакомьтесь с полученной информацией.
Например, если ввести любой IP в диапазоне 5.255.255.0 - 5.255.255.255, то мы узнаем, что он принадлежит Яндексу.
Таким же образом можно узнать IP-адрес сайта по домену: во втором пункте нужно указать название.
Где можно получить информацию об IP-адресе или домене
Любой сайт, который предоставляет покупку доменов, тоже имеет раздел WhoIs. Вы можете воспользоваться любым из них, осуществить поиск по имеющимся сведениям и получить результат. Вот несколько примеров:
Дополнительные сведения есть в разделе истории доменного имени.
Подводим итоги
Узнать IP по доменному имени можно быстро и без дополнительного софта. Введите в командной строке команду nslookup домен. Другой способ — открыть сервис WhoIs, который может как отдельно работать, так и внутри отдельного сайта-регистратора.

Когда бренд интересен подписчикам.
Когда ваш контент нравится.
Когда про вас не забывают.
Когда ваш сайт посещают.
Кроме того, эта команда используется для поиска и устранения проблем с DNS. В данном руководстве мы рассмотрим наиболее типичные примеры ее применения.
Синтаксис команды nslookup
Наиболее распространенные опции и типы аргументов мы рассмотрим ниже в соответствующих примерах.
Получение IP-адреса домена
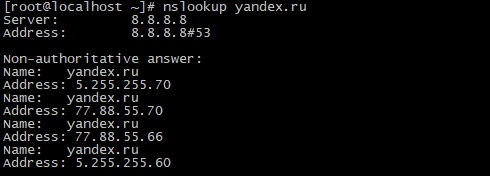
Авторитативный и неавторитативный ответы
В приведенном результате присутствует фраза «Non- Authoritative Answer» (неавторитативный ответ).
Авторитативным считается ответ от DNS-сервера, на котором есть полная информация о зоне домена. Во многих случаях на DNS-серверах такой информации нет, они хранят кэш с результатами прошлых запросов, на которые был получен авторитативный ответ. Когда такой сервер получает запрос, он осуществляет поиск в файле кэша и при наличии необходимых данных отправляет их как неавторитативный ответ, как в рассматриваемых нами примерах.
Запрос записи MX
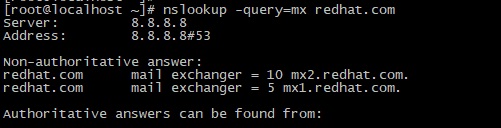
Запрос записи NS
Запись NS (Name Server, сервер имен) содержит соответствие доменного имени DNS-серверу, авторитативному для заданного домена. Ее можно получить при помощи опции -query=ns:
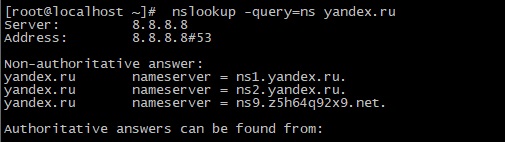
Запрос записи SOA
Запись SOA (Start of Authority, начальная запись зоны) содержит информацию о зоне домена, адрес его администратора, серийный номер и т.д. Ее можно получить при помощи опции -query=soa:
Просмотр всех имеющихся записей DNS
При помощи опции -query=any мы можем просмотреть все записи DNS, которые у нас есть для заданного доменного имени:
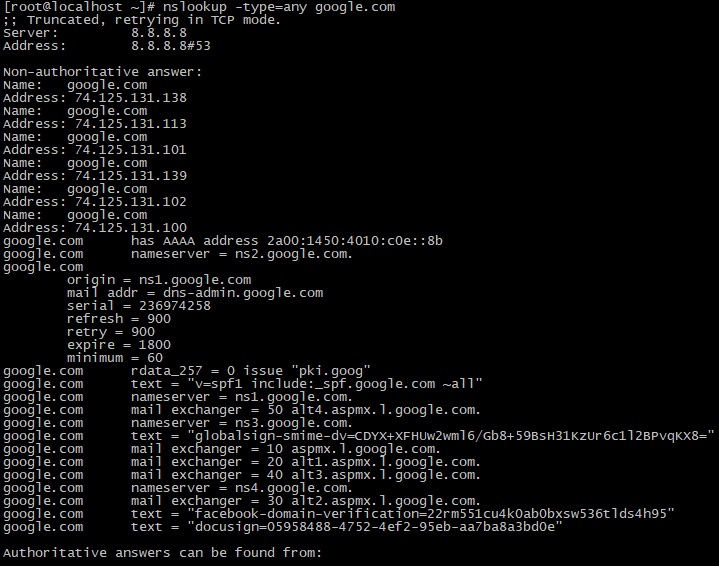
Обратный поиск DNS
Если вместо имени указать в качестве аргумента IP-адрес, будет выполнен обратный поиск DNS:

Использование конкретного DNS-сервера

Изменение номера порта
По умолчанию DNS-серверы используют порт 53, но при необходимости можно указать другой номер порта посредством опции -port:
Изменение интервала ожидания ответа
Интервал ожидания ответа по умолчанию можно изменить, указав желаемое значение в секундах с опцией -timeout:
Режим отладки
При помощи опции -debug вы можете включить режим отладки:
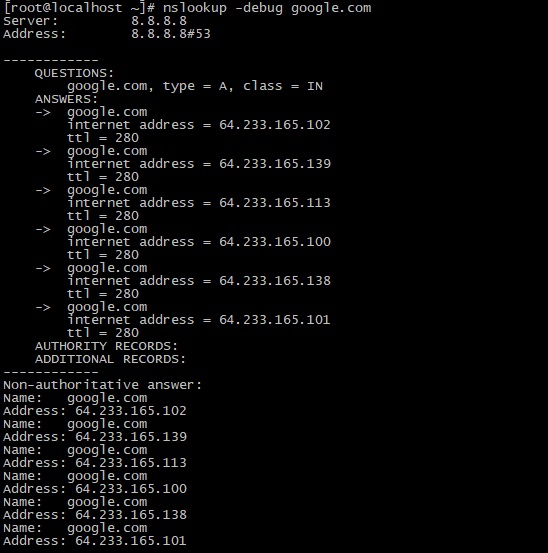
В режиме отладки при поиске выводится информация о пакетах.
Интерактивный режим
Для входа в интерактивный режим запустите команду nslookup без опций. Далее можно вводить необходимые имена или адреса, а также устанавливать парметры при помощи команды set, например, следующие команды интерактивного режима:
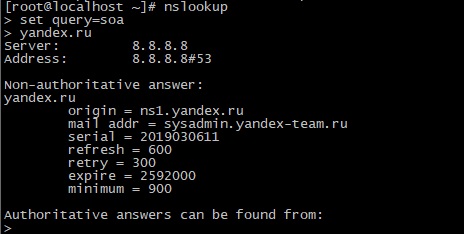
возвращают результат, аналогичный команде
Конечно, при поиске записей для одного имени использовать интерактивный режим бессмысленно. Но при необходимости работы с большим количеством записей он очень удобен, так как позволяет работать в режиме диалога.
Заключение
Мы рассмотрели основы работы с командой nslookup, а также основные типы записей DNS. Для более подробной информации о команде и ее опциях можно обратиться к соответствующей man-странице.
Если вы нашли ошибку, пожалуйста, выделите фрагмент текста и нажмите Ctrl+Enter.
В данном материале мы разберем сразу две большие темы. Научимся определять параметры dns и ip адреса для нашего домашнего интернет подключения. И познакомимся с инструментами, которые позволят узнать те же параметры, только уже для сайта, работающего в сети интернет.
Для чего это используется
По сути, мы будем работать только с ip адресом. С той лишь разницей, что находить его будет для разных сетевых узлов. Ведь адрес DNS сервера - это его ip. Их кстати может быть несколько - об этом нужно помнить. Вспоминаем теоретическую часть. Ip адресом называют уникальный идентификатор узла в сети, в основе работы которой лежит протокол IP. К таким относятся практически все современные сети, начиная от самых малых, и заканчивая сетью Интернет. Ip адрес необходим для обеспечения нормальной передачи данных по протоколу ip. С его помощью реализуется механизм адресации, благодаря которому, становится понятным, куда и какие данные нужно передавать.
Вы всегда можете отключить уведомления в Твиттере, чтобы на Ваш ip не приходил спам. Прочитать инструкцию.
Как узнать ip и dns адреса домашнего компьютера
Сделать это можно несколькими способами. Давайте рассмотрим основные.
Утилита ipconfig
Она есть в составе всех операционных систем Microsoft Windows. Нажмите Win+R , затем наберите cmd и нажимайте Enter . Запуститься командная строка. Здесь вам нужно набрать

И щелкнуть Enter . Будет выведена вся информация касательно подключенных сетевых адаптеров и созданных соединений. Нас интересует тот, который отвечает за подключение к Интернет. Необходимо знать его наименование. Посмотреть можно в панели управления, в разделе " Центр управления сетями ". Поскольку на том компьютере, за которым я работаю, используется беспроводной доступ в интернет, нам нужно выбрать в списке Wi-Fi адаптер. Он так и называется " Адаптер беспроводной локальной сети. ". Вся информация проиллюстрирована на рисунке выше. В списке параметров нас интересуют два значения - IPv4 адрес и DNS-серверы . Это и есть те параметры, которые мы искали.
Читайте также:


