Операционная система не позволяет изменить требуемый файл origin

Лаунчер Origin не устанавливается на ваше устройство, и вы не можете начать играть, общаться, получать обновления? Досадно, особенно, если вы уже купили парочку игр и хотите пройти их как можно скорее. Не будем тратить время на размышления, сразу перейдем к решению проблемы.
Некорректное удаление
Эта часть ответа на вопрос, почему не устанавливается Origin на Windows 10, предназначена для пользователей, которые ранее уже пользовались лаунчером. Проблемы такого рода могут возникнуть, если не все файлы программы были удалены – они мешают нормальной повторной загрузке.
Именно поэтому при удалении лучше пользоваться специальным ПО (например, CC Cleaner), которое поможет очистить систему и уберет все ненужные более файлы и данные. Или чистить реестр самостоятельно – но только если вы обладаете нужными знаниями и не боитесь нарушить работу устройства.
Если Ориджин на Windows 10 не устанавливается по причине некорректного удаления прошлой версии программы, нужно проверить устройство на наличие остаточных файлов.
Откройте следующие папки:
- C:ProgramData
- C:Пользователи[Имя пользователя]AppDataLocal
- C:Пользователи[Имя пользователя]AppDataRoaming
- C:ProgramDataElectronic ArtsEA ServicesLicense
- C:Program Files
- C:Program Files (x86)
Если внутри директорий есть папки или файлы с названием «Origin» – вот причина ошибка при установке Origin во второй раз! Нужно удалить все эти файлы и/или папки полностью . А после этого возобновить попытку загрузки лаунчера – все должно получиться.
Кроме того, вы можете открыть «Этот компьютер» через проводник и запустить поиск по ключевому слову (поисковая строка находится наверху справа). Система выдаст релевантные результаты – все найденные файлы и папки также надо будет удалить. Обратите внимание, что процесс может быть очень длительным и трудозатратным.
Проблемы с библиотеками
Думаете, почему же я не могу установить Origin на Windows 10? Если причина не в остаточных файлах, стоит взглянуть на библиотеки Visual C++, особенно, если лаунчер – это не единственная «пострадавшая» программа.
Иногда библиотеки данных начинают работать некорректно, отсюда сбои в работе и загрузке ПО. Хорошо, что мы можем быстро загрузить недостающую информацию и избавиться от ошибки, из-за которой Ориджин не устанавливается.
Вам нужно загрузить библиотеки следующих лет:
Найти весь контент можно на официальном сайте Microsoft в разделе «Центр загрузок».

Просто нажмите на скачанный файл правой кнопкой мышки и выберите пункт «Запуск с правами администратора» , этого достаточно.
Если мы не ошиблись и Ориджин не устанавливается на Виндовс 10 из-за отсутствия библиотек, этот метод поможет. После завершения инсталляции необходимо перезапустить компьютер! Сам ярлык лаунчера также стоит открывать только с правами администратора.
Лучше нажать на него правой кнопкой мышки, перейти к меню «Свойства» и поставить галочку в строке «Запуск от имени администратора» в разделе «Совместимость». Вот и все!
Проблемы с установщиком
Это наименее вероятный вариант развития событий, почему не получается установить Origin. Тем не менее, уделить ему внимание все-таки следует. Если вы загрузили программу запуска давно или скачали ее со стороннего сайта, информация может пригодиться.
Во-первых, вообще не рекомендуем пользоваться неофициальными ресурсами. Последнее обновление лаунчера, которое будет работать стабильно, можно найти только на официальном сайте – это гарантия отсутствия вирусов и иных вредоносных программ в исходном коде.
Просто зайдите на официальный сайт, перейдите во вкладку с загрузками и найдите свою операционную систему. Нажмите на кнопку скачивания, чтобы получить самый свежий файл со всеми изменениями, исправлениями, дополнениями. Старый же установщик предварительно стоит удалить!

Что еще можно сделать, если Origin на Windows 10 не устанавливается? Попробуйте отключить антивирус (только на время инсталляции). Также стоит запустить сканирование устройства на наличие вирусов – может быть, вам мешает вредоносное ПО. Нелишним будет закрыть все ненужные программы, особенно те, которые потребляют много ресурсов – например, торрент-трекеры или работают в фоновом режиме (например, Скайп или Зум).
Теперь вы не скажете: «Мне не удается установить Origin»! Перед вами самые действенные и полезные советы, лайфхаки, инструкции – все инструменты для того, чтобы возобновить нормальную загрузку лаунчера. Любимые игры уже совсем близко!

Всем привет! Каждый юзер знает, что если не устанавливать обновления каких-либо программ вовремя, то их работа будет некорректной или вовсе не будет осуществлятся. Итак, сегодня мы расскажем вам о трёх способах обновления приложения Ориджин.
Прежде чем обновлять прочтите это!

Итак, если вы проверили качество подключения к сети и с данным пунктом проблем нет, то тогда нужно перейти к ручному обновлению. Итак, давайте приступим.
1 метод- Функция постоянного обновления автоматически.
1) Зайдите в свой клиент в программе, после перейдите в свой профиль.


2 метод- Очиста кэш-файлов.
В случае, если автоматическое обновление программы у вас включено, но обновления всё равно не устанавливается, то вам следует очистить кэш-файлы вашего клиента. Всё дело в том, что с накоплением кэш-файлов программа начинает замедлять свою работу и если их слишком много, то она больше не будет обновлятся.
Итак, давайте же рассмотрим, как очистить кэш-файлы ориджина:
1) Для начала вам нужно закрыть ваш клиент, если вы держите его открытым.
2) Далее найдите папку с файлами ориджина на вашем диске.
3) После того, как вы нашли данную папку вы увидите три другие папки, содержимое которых вы должны удалить.
С:ProgramDataOrigin (не путайте с ProgramFiles!)
UserName- это название вашего профиля в ориджине.

Важно! Для того, чтобы отыскать данные архивы вам нужно включить возможность просмотра скрытых элементов приложения.
4) После включите программу и ожидайте, пока не завершится проверка документов.
Кстати, очищать кэш-файлы ориджина рекомендуется не реже, чем раз в два месяца. После того, как проверка файлов завершится должна начаться загрузка обновления. Если же данный способ вам не помог, то переходим к следующему.
3 метод- Удаление и установка нового клиента.
Данный метод является довольно таки радикальным, но помогает в ста процентах случаев. Так же, мы советуем пользоваться им только тогда, когда вы испробовали предыдущие два метода и они не смогли вам помочь. Итак, давайте приступим:
1) Первым шагом вам нужно удалить все данные о программе с данного компьютера. Делается это довольно просто, поэтому заострятся на этом мы не будем.
2) После чего вам нужно перейти по ссылке, которую мы оставим ниже, загрузить другую версию ориджина и инсталлировать её на свой компьютер.

Итак, как вы видите, обновление ориджина- это довольно таки несложная процедура. Хоть и ориджин не отличается удобством использования, вышеизложенные способы наверняка помогут вам.
Всем мир!
Как обновить Origin

Если вовремя не обновлять клиент Origin, можно столкнуться с некорректной работой приложения или же и вовсе с его отказом запускаться. Но в таком случае пользователь не сможет использовать программы, которые требуют запуска через официальный клиент. В данной статье мы рассмотрим, как обновить Ориджин до последней версии.
Как обновить Ориджин
Как правило, Origin следит за актуальностью своей версии и обновляется самостоятельно. Данный процесс не требует вмешательства пользователя. Но иногда по каким-либо причинам этого не происходит и начинают возникать различные проблемы.
Способ 1: Проверка подключения к сети
Возможно, у вас просто нет подключения к сети, поэтому клиент не может загрузить обновление. Подключите интернет и перезапустите приложение.

Способ 2: Включение автоматического обновления
Приложение может не искать обновления самостоятельно, если при установке или же в настройках вы убрали галочку с пункта «Автообновление». В таком случае можно снова включить автообновление и забыть о проблеме. Рассмотрим, как это сделать:
-
Запустите приложение и зайдите в свой профиль. В панели управления вверху окна кликните на раздел «Origin», а затем выберите пункт «Настройки приложения».

Здесь, во вкладке «Приложение», отыщите раздел «Обновление программы». Напротив пункта «Обновляйте Origin автоматически» переведите переключатель во включенное положение.
Способ 3: Чистка кэша
Помочь решить проблему может и полная очистка кэша программы. Чем дольше вы пользуетесь Origin, тем больше файлов хранит в себе кэш. Со временем это начинает замедлять работу приложения, а иногда и может вызывать различные ошибки. Рассмотрим, как избавиться от всех временных файлов:
- Закройте Ориджин, если он у вас открыт.
- Теперь необходимо удалить содержимое следующих папок:
C:UsersUser_NameAppDataLocalOriginOrigin
C:UsersUser_NameAppDataRoamingOrigin
C:ProgramDataOrigin (не путать с ProgramFiles!)
где User_Name — ваше имя пользователя.
Внимание!
Вы можете не найти эти директории, если не включено отображение скрытых элементов. Как просмотреть скрытые папки, можно узнать в следующей статье:
Вообще, данную процедуру рекомендуется проводить раз в пару месяцев, чтобы избежать различных неполадок. После очистки кэша должно начаться обновление приложения. В противном же случае, переходим к следующему пункту.
Способ 4: Переустановка клиента
И, наконец, способ, который помогает практически всегда — переустановка программы. Данный метод можно использовать, если ни один из указанных выше не помог и клиент неисправен или же вам просто неохота разбираться с причинами неполадки.
Для начала необходимо полностью удалить Ориджин с компьютера. Сделать это можно как через само приложение, так и с помощью дополнительного ПО. На нашем сайте ранее была опубликована статья на эту тему:

После деинсталляции загрузите последнюю версию программы с официального сайта и заново инсталлируйте ее, следую инструкциям Мастера установка. Такой метод выручает большинство пользователей и помогает избавиться практически от любой ошибки.
Отблагодарите автора, поделитесь статьей в социальных сетях.
Как обновить Origin
Origin — это приложение для вашего ПК или Mac. Вы можете использоваться его для загрузки, управления и игры в свои игры, находясь где угодно.
Загрузите Origin для Mac или ПК и займитесь наполнением своей библиотеки.
Минимальные требования для Origin
Примечание: Origin не поддерживает ноутбуки Chromebook, поскольку они не используют систему Microsoft Windows или Mac OS X.
Кроме того, каждая игра обладает собственными системными требованиями. Как найти минимальные требования для конкретной игры:
По завершении загрузки Origin следуйте инструкциям мастера установки, чтобы скорее приступить к игре.
Во время установки возникли проблемы?
Проверьте технические характеристики
Если вы используете ПК, убедитесь в том, что Origin запущен от имени администратора. А затем добавьте файлы Origin.exe и OriginClientService.exe в список исключений вашего антивируса и брандмауэра.
Проверьте подключение к Интернету
- Убедитесь, что вы подключены к Интернету через кабель Ethernet или по Wi-Fi.
- Если подключение есть, попробуйте перезапустить маршрутизатор. Выключите маршрутизатор, выдерните шнур из розетки на 15 секунд, заново включите питание и включите сам маршрутизатор.
- Как только вы подключитесь к Интернету, ещё раз загрузите и установите Origin.
Как удалить Origin и попробовать установить заново
Если проблема возникла во время установки, придётся начать заново, но сначала необходимо удалить все установленные файлы.
- Найдите папку с установочными файлами Origin.
- По умолчанию она находится в C:Program Files (x86)Origin.
- Нажмите правой кнопкой мыши на папку Origin и выберите «Удалить», а затем «Да».
- Заново загрузите установщика Origin для ПК.
- Откройте установщик и следуйте инструкциям.
- Найдите загруженный файл Origin.dmg и перетащите его в корзину.
- Откройте папку «Программы» в Finder, найдите программу запуска Origin и тоже перетащите её в корзину.
- Очистите корзину.
- Заново загрузите установщика Origin для Mac.
- Откройте установщик и следуйте инструкциям.
Приложение Origin следит за актуальностью своей версии. Это означает, что при входе в Origin вы автоматически получите последнее доступное обновление.
Origin не будет обновлён автоматически, если будет запущен в момент загрузки обновления. Чтобы начать устанавливать обновление, надо будет всего лишь перезапустить Origin.
Не хотите, чтобы обновления устанавливались автоматически? Вот как отключить эту функцию:
- Откройте «Настройки приложения».
- Найдите раздел «Обновление программы».
- Переключите пункт «Автоматическое обновление игр» в положение Off.
Ориджин
Программа подходит для систем любой разрядности и поддерживает Windows 7, Windows 8, Windows 10.
Зачем нужна программа
Origin — это платформа цифровой торговли, онлайн-игр и защиты DRM, разработанная компанией Electronic Arts. Используя Ориджин, пользователи покупают релизы для ПК в сети и через мобильные приложения. Качайте купленные игры, используя приложение Origin, ранее известное как EA Download Manager, EA Downloader и EA Link. В 2012 Electronic Arts добавила в Origin функцию хранения сэйвов в облаке на серверах компании, автоматическую установку патчей, достижения и награды, а также кроссплатформенные релизы.
Ориджин обладает многими социальными функциями, управление профилем, возможностью играть по сети с друзьями, создание чатов, а также стриминг через Twitch. Пользователь в несколько кликов может поделиться своей игровой библиотекой в любимых соцсетях и интегрировать Facebook, Xbox Live, PlayStation Network и Nintendo Network. Будучи пользователем Mac, скачайте и установите Origin для OS X, поддержка ведется с 8 февраля 2013. Если вы пользователь ПК, скачайте и установите Origin на Windows 10, Windows 8 и Windows 7.
Прекрасные игры для ПК
RPG из вселенной фэнтези, убойные шутеры или реалистичные симуляторы. Любой геймер найдет в Origin что-то на свой вкус.
Магазин
Совершая покупки в магазине Origin, не беспокойтесь понравится релиз или нет. Любой покупатель сможет вернуть деньги в рамках программы «Гарантии отличной игры». Batman Arkham, Dragon Age, Sims 4 или Fifa 16, выбор представленных в Ориджин релизов удовлетворит самого требовательного геймера.
Бесплатно
Скачивайте демоверсии для оценки перед покупкой и получайте игры в «подарок от Origin». В рамках акции подарка Ориджин, получите полную версию игры навсегда и бесплатно. Цель Origin открыть геймерам новые горизонты, поэтому не забывайте проверять акцию, бесплатные игры постоянно меняются.
Как производить покупки
В магазине Ориджин геймеры свободно выбирают и приобретают релизы, изданные Электроник Артс. В отличие от покупки диска или лицензионного ключа, купленная игра немедленно привязывается к пользовательскому аккаунту Origin и скачивается через приложение.
Origin гарантирует вечную доступность загрузок после покупки и бесконечный лимит скачивания на все релизы. Пользователи также могут добавлять некоторые релизы Electronic Arts вручную путем ввода CD ключа с розничных копий или цифровых копий из других сервисов дистрибуции. Тем не менее добавление ключей с дисков, которые продаются в розницу в Ориджин ограничивается релизами от 2009 года и далее. Ключи, выпущенные раньше, не будут работать, даже если игра доступна для покупки через Origin. Чтобы использовать старый лицензионный ключ напишите в поддержку.
Приложение Origin является самообновляющейся программой, позволяющей пользователям скачивать и устанавливать игры, пакеты расширения, упаковки контент-бустеров и патчи, изданные Electronic Arts. Дизайн приложения Origin напоминает конкурента Steam, в нем присутствует наложение, чат, список друзей и групповой чат.
Платформа, созданная для цифровой торговли
С легкостью покупайте, загружайте и играйте в компьютерные игры при помощи Origin. Ориджин автоматически проверяет и устанавливает нужные обновления, хранит файлы в облаке и обладает многими полезными функциями.
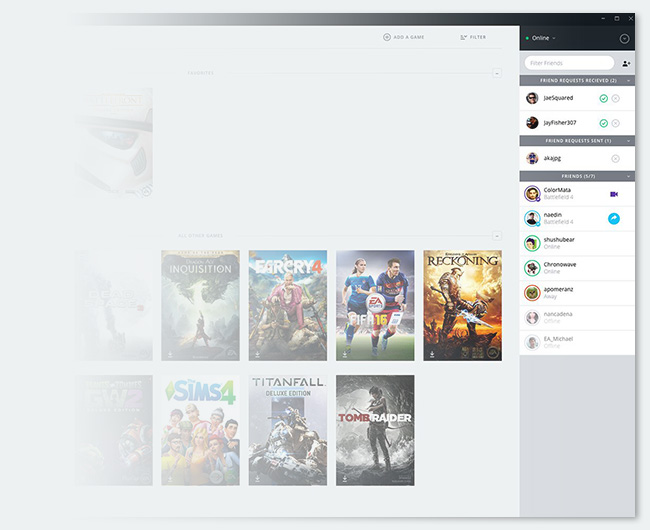
Увеличенная скорость загрузки
Благодаря мощным серверам Origin, игры качаются с сумасшедшей скоростью. Благодаря технологии оптимизации вы можете играть в новые игры пока они скачиваются.
Режим Офлайн
В отличие от других платформ Origin умеет запускать синглплеерные игры без доступа к интернету, например, если вы в долгом путешествии, Ориджин не потребует подключения к интернету, чтобы начать игру.
Облачные сохранения
Origin поддерживает функцию хранения файлов сэйвов на облаке, что является крайне удобной функцией, если пришлось играть на другом компьютере или компьютер сломался, сэйвы останутся в сохранности.
Объединённая библиотека
В библиотеке Origin хранятся не только игры, купленные во внутреннем магазине, но и добавляются релизы с других платформ, для удобства хранения в одном месте.
Зачем нужен клиент
Впервые сервис был запущен в конце 2005 года и носил название EA Downloader. В ноябре 2006 года произошел ребрендинг и сервис сменил имя на EA Link, платформа обзавелась трейлерами и системой загрузки игр, демоверсий и дополнений. В сентябре 2007 года сервис снова претерпел изменения, объединив в себе комбинацию EA Store и EA Download Manager. Геймеры совершали покупки через сайт EA Store и программу EA Link, а затем скачивали их на компьютер через EA Download Manager.
В июне 2011 года магазин и приложение были объединены в платформу Origin, а созданные аккаунты в предыдущих системах автоматически перенесены в Ориджин. Первым релизом Ориджин стала Battlefield 2: Special Forces, а позже были добавлены и остальные продукты издателя.
Покупка игр из магазина Origin выполняется через одноименный клиент. Как правило, пользователи скачивают его дистрибутив через интернет с официального сайта разработчика, но иногда все же прибегают к дискам. Во втором случае чаще всего не устанавливается приложение Origin на компьютер с ОС Windows 10. Для решения проблемы необходимо определить причину ее возникновения, а затем обратиться к рекомендациям специалистов платформы.
Почему не устанавливается Origin
К сожалению, нельзя выделить одну причину возникновения неполадок с клиентом «Ориджин», и быстро решить проблему.

В случае, когда установочный файл не запускается, пользователь имеет дело с целым рядом факторов:
- отсутствие необходимых библиотек Windows;
- последствие неправильного удаления предыдущей версии клиента;
- использование поврежденного инсталлятора;
- воздействие вредоносного ПО;
- конфликт нескольких процессов компьютера.
Понять, что вызвало сложности с запуском установочного пакета, бывает крайне сложно. Но это все равно не помешает решить проблему при условии соблюдения всех требований инструкции.
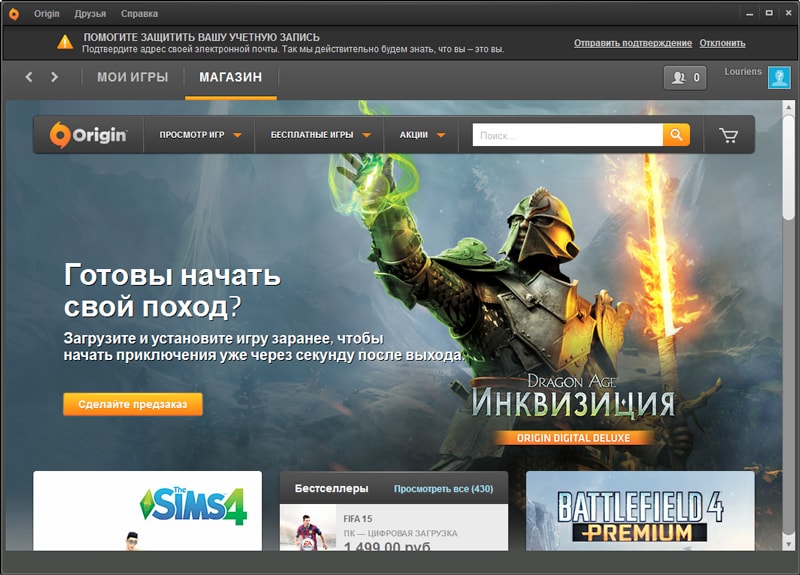
Как устранить проблему
Неполадки, связанные с Origin, решаются путем определения причины возникновения ошибки и обратным действиям, позволяющим избавиться от проблемы. В том случае, когда вам не удается самостоятельно установить фактор, повлиявший на процесс установки клиента, рекомендуется двигаться от наиболее частых причин к редким. Это позволит сэкономить время, а также решить проблему, вне зависимости от того, что ее вызвало.

Проблемы с библиотеками
Наиболее частой причиной появления ошибки при попытке установить Origin становится отсутствие необходимого пакета библиотек Visual C++. Косвенным подтверждением подобной догадки могут служить проблемы с другими приложениями. Но даже если ранее никакие сложности замечены не были, рекомендуется поочередно установить пакет библиотек следующих лет:

Загрузить дистрибутив можно через официальный сайт Microsoft. Далее следует запустить каждый EXE-файл и следовать инструкциям, которые будут появляться на экране. Чтобы сэкономить время, стоит обратиться к пакету, собирающему в себе все версии Visual C++. Правда, подобные сборки являются делом рук любителей, а потому есть шанс наткнуться на вирусы, скачивая дистрибутив с пиратского сайта.
Бывает, что проблема не касается библиотек Microsoft. Убедиться в этом можно путем проверки, установлены ли указанные версии на компьютере по умолчанию. Для проверки необходимо открыть «Параметры», а затем перейти в раздел «Приложения». Если здесь будут представлены все версии Visual C++, то повторно устанавливать библиотеки не нужно.

Некорректное удаление клиента
Если ранее вы уже использовали «Ориджин», а проблема появилась при попытке заново установить клиент, проверьте директорию инсталляции. Допустим, предыдущую версию вы устанавливали на диск «D». В таком случае не рекомендуется переключаться на «C», поскольку сохранения остались в другом разделе.

Одновременно с этим стоит позаботиться об удалении остаточных файлов, которые могут быть расположены в одной из следующих директорий:
- ProgramData\Origin;
- Пользователи\[Имя]\AppData\Local\Origin;
- Пользователи\[Имя]\AppData\Roaming\Origin;
- ProgramData\Electronic Arts\EA Services\License;
- Program Files\Origin;
- Program Files (x86)\Origin.
Скорее всего, указанные папки «Ориджина» располагаются на диске «C», но, опять же, все зависит от того, как вы устанавливали предыдущую версию клиента.

Неисправность установщика
Важно. На сайте «Ориджин» есть установочный пакет для разных версий ОС. При скачивании обратите внимание не только на поколение Windows, но и на ее разрядность.

Технические неполадки
Наконец, проблема может быть связана с причинами технического толка. Ниже представлен их список, а также рекомендации по устранению соответствующих неполадок:
- Вирусы. Проверьте компьютер на предмет наличия вредоносного ПО. Сделать это можно как встроенными средствами Windows 10, так и при помощи антивирусов от сторонних разработчиков.

- Мусор. Захламленность накопителя – еще одна из возможных причин появления проблем с установкой Origin. Скачайте и установите на компьютер CCleaner, а затем избавьтесь от мусора при помощи вкладки «Очистка».

- Реестр. Даже после удаления остаточных файлов упоминания о предыдущей версии клиента могли остаться в реестре. Избавиться от них также можно через CCleaner.

- Проблемы со скачиванием. Если установка производится через дистрибутив, скачанный с официального сайта разработчиков, то нужно убедиться, что загрузка была завершена на 100 %.
- Конфликтные процессы. Чтобы не испытывать сложностей с установкой Origin, рекомендуется отключить все процессы (кроме Microsoft) через меню «Конфигурация системы». Его можно найти средствами системного поиска.
Воспользовавшись указанными рекомендациями, вы решите проблему установки. Если же она продолжит давать о себе знать – обратитесь в службу поддержки Origin для получения дальнейших инструкций.

Всем привет! Если вы фанат игровой студии Electronic Arts, то наверняка знакомы с клиентом Ориджин, так как все проекты данной компании располагаются именно на нём. Но иногда при установке данной игровой площадки возникают проблемы и ошибки, которые мы и попытаемся сегодня решить.
Парадоксально, но зачастую ошибки при установке возникают только при установке с носителя, который вы купили у официального дилера компании. Если же вы загрузили установщик площадки с официального сайта компании, то наверняка с вашим компьютером есть какие-либо проблемы.
Возможно, это заражённость вирусами или просто возникающие процессы, которые мешают корректной работе установщика. Данной обширной темы мы сегодня не коснёмся, так как вероятность проблем с компьютером пользователя довольно низкая. Мы затронем 3 самых популярных фактора, которые вызывают проблемы с установкой клиента «Origin».


4) Теперь просто перезагрузите компьютер.
После этого установщик игровой платформы должен заработать. Стоит отметить, что его так же стоит активировать от лица администратора.
В 80-и процентов случаев данный метод помогает избавится от ошибки, но если проблема не исчезла, то ознакомьтесь со следующими методами.
Фактор 2- Неполное удаление программы
Данная неполадка актуальна как и со скачанным из интернета установщиком, так и с дисковым носителем. Обычно данную неполадку вызывает установленная ранее версия программы Origin, которая была удалена с вашего компьютера не полностью.
Так же возникновению данной неполадки способствует установка на другой локальный носитель. То есть, если ранее программа была установлена на диск С, а теперь вы захотели совершить установку на диск D, то данная неполадка и будет вашей преградой.
Наиболее оптимальным решением данной проблемы будет установка приложения на тот же самый диск, на котором оно было изначально.
C:ProgramDataOrigin
C:Пользователи[Имя пользователя]AppDataLocalOrigin
C:Пользователи[Имя пользователя]AppDataRoamingOrigin
C:ProgramDataElectronic ArtsEA ServicesLicense
C:Program FilesOrigin
C:Program Files (x86)Origin
Каждую из вышеуказанных папок нужно полностью деинсталлировать с жесткого диска. После их полного удаления следует ещё раз перепроверить наличие остаточных файлов.


После того, как вы завершили описанную выше процедуру перезагрузите компьютер и вновь попытайтесь запустить установщик приложения. Если и это не помогло, то вам следует ознакомится с последним способом устранения данной ошибки.
Фактор 3- Некорректная работа инсталлятора
В случае, когда ни один из вышеописанных способов не помог вам устранить данную неполадку, то скорее всего дело в старой либо просто некорректно загруженной версии установщика программы.
Так же дело может быть в самом диске, который повреждён либо просто является бракованным. Но давайте же перейдём к способу решения данной проблемы.
А способ решения всего один- установка клиента «Origin» с официального сайта компании.

Перед установкой данного клиента вам стоит удалить всю информацию о предыдущих версиях установщика, а так же остаточные файлы. После загрузки данной версии установщика запустите его и следуйте инструкциям мастера установок. Когда установка будет завершена вновь предпримите попытку установки желаемой игры.
Естественно, прежде чем устанавливать игру убедитесь в том, что клиент работает исправно на 120%. Когда «Ориджин» работает корректно, то ваш компьютер его сразу же опознает и подключает установку.
У данного способа есть небольшой изъян- он не сможет вам подойти если скорость вашего интернета довольно низкая. Но и эту проблему так же можно решить.
Для этого просто загрузите установщик с устройства, на котором интернет быстрее, к примеру, можно попросить друга. После чего перекиньте загруженный установщик на облачное хранилище и уже оттуда запустите его.
Когда вы захотите поставить какую-нибудь игру, то её так же нужно будет загружать в облако. Конечно же, это не очень удобно, но для вас это единственный способ устранить возникшую неполадку.
Итак, как вы видите, устранить проблему с установкой игровой платформы «Ориджин» относительно просто. Надеемся, что данная статья смогла помочь вам.
Всем мир!
Читайте также:


