Как убрать замок с вай фая на ноутбуке
В каждой статье по настройке роутера, или в инструкции по смене паролей, я советую записывать где-то пароль, который вы устанавливаете на свой домашний Wi-Fi. Или устанавливать такой пароль, который вы точно не забудете, но при этом, он должен быть достаточно надежным. Как вы понимаете, это мало кто делает, я честно говоря тоже ничего не записываю:) А пароль, это такая штука, что если его забыли, то вспомнить очень сложно, перепробуешь кучу вариантов и ничего не подойдет. А тут как раз нужно подключить к своему Wi-Fi новое устройство. В этой статье я расскажу вам, что нужно делать в таких случаях. Как вспомнить забытый пароль от Wi-Fi сети, где посмотреть его в настройках компьютера, или самого роутера. Постараюсь подробно написать о всех нюансах, возможных проблемах и ничего не упустить.
Как можно узнать забытый пароль от своего Wi-Fi:
- Посмотреть пароль в настройках компьютера, если вы уже подключались (или подключены) к сети, пароль от которой нам нужно узнать.
- Посмотреть пароль в настройках Wi-Fi роутера.
- Сделать сброс настроек роутера, настроить его заново и задать новый пароль.
Начнем мы с самого простого, это конечно же с компьютера. Если у вас есть ноутбук (или ПК с адаптером) , который уже был подключен к вашему Wi-Fi, или на данный момент подключен, то скорее всего у нас получится посмотреть в настройках пароль, который мы успешно забыли.
Смотрим забытый пароль от Wi-Fi на компьютере: Windows 7, 8, 10
Многие спрашивают, где найти этот пароль на компьютере? В Windows 7, Windows 8 и Windows 10 это сделать не сложно, а вот у XP есть свои заморочки. Давайте сначала рассмотрим более новые версии Windows. На семерке и восьмерке все практически одинаково.
Если у вас "десятка", то переходим по ссылке и следуем инструкции.
Внимание! Ваш компьютер, с которого вы хотите вспомнить ключ к сети, должен быть подключен к этой сети. Если он подключался к ней раньше, тоже подойдет. Если у вас нет такого компьютера, то переходите сразу к разделу, где мы будем смотреть пароль в настройках маршрутизатора.И еще один момент: если вы не хотите лазить по настройкам, то можете попробовать все сделать программой WirelessKeyView, о которой я писал немного ниже.
Зайдите в Центр управления сетями и общим доступом.
Сева выбираем Управление беспроводными сетями.
Вы увидите список всех сетей, к которым вы раньше подключались. Найдите сеть, от которой нужно вспомнить пароль, нажмите на нее правой кнопкой мыши и выберите Свойства.
В новом окне переходим на вкладку Безопасность, ставим галочку возле пункта Отображать вводимые знаки и в поле Ключ безопасности сети смотрим наш пароль.
Давайте сразу рассмотрим возможные проблемы, с которыми вы можете столкнуться.
Что делать, если нет пункта "Управление беспроводными сетями", или после установки галочки не отображается пароль?
Это очень популярные проблемы. Управления беспроводными сетями скорее всего может не быть из-за того, что у вас вообще не настроен Wi-Fi на компьютере (в таком случае посмотреть пароль этим способом точно не получится) . Или, я где-то читал, что такое может быть из-за домашней версии Windows. Что делать, если нет "Управления беспроводными сетями"? Можно посмотреть пароль через роутер, об этом читайте ниже, или же попробуйте сделать так:
У вас все получится при одном условии: вы должны быть подключены к сети, от которой хотите посмотреть пароль.
Если же после установки галочки "Отображать вводимые знаки" пароль не появляется, тогда попробуйте посмотреть его в настройках маршрутизатора. Или, попробуйте с другого компьютера, если есть такая возможность.
Как найти пароль от Wi-Fi в Windows XP? Используем программу WirelessKeyView
Как я уже писал выше, с XP немного сложнее. В принципе, там тоже можно все посмотреть, но не так просто как на Windows 7. Поэтому, я советую вам не лезть в эти дебри, а воспользоваться бесплатной программой WirelessKeyView. Которая, кстати, так же отлично работает и в более новых версиях Windows. Что делает небольшая программка WirelessKeyView? Она отображает все сети, к которым раньше подключался компьютер, на котором вы ее запустили. Ну и конечно же, она отображает сохраненные пароли к этим сетям.
Все очень просто. Скачиваем программу, можно с официального сайта http://www.nirsoft.net/utils/wireless_key.html. Открываем архив и запускаем файл "WirelessKeyView.exe". Откроется программа, ищем там свою сеть (по имени) , и в поле Key (Ascii) смотрим пароль к ней. Выглядит это вот так:
Согласитесь, все очень просто и понятно. Даже на Windows 7 и 8 можно не заморачиватся с поиском пароля в настройках. Очень хорошая программка, спасибо ее разработчикам. Единственное, это ваш антивирус может на нее ругаться. Наверное, из-за ее немного шпионского предназначения.
Где в настройках роутера находится пароль от Wi-Fi?
Еще один проверенный способ. Если в настройках маршрутизатора можно установить пароль, то его там можно и посмотреть. А если даже и не получится, то можно задать новый пароль. Если у вас не получилось посмотреть ключ в настройках компьютера, нет подключенного по Wi-Fi компьютера, и программа WirelessKeyView тоже подвела, то остается только сам роутер. Ну, или сброс настроек, но это уже крайний случай.
Чем еще хорош этот способ, так это тем, что зайти в настройки можно даже с телефона, или планшета. При условии, что они уже подключены. Просто на мобильном устройстве пароль не посмотреть, по крайней мере как это сделать, я не знаю. Хотя, возможно уже есть какие-то программки для Android (но там скорее всего понадобятся Root права) .
Думаю, что лучше всего отдельно показать, как посмотреть пароль на маршрутизаторе конкретного производителя. Рассмотрим самые популярные фирмы.
Смотрим ключ к Wi-Fi сети на Tp-Link
Начнем мы как обычно, с маршрутизаторов Tp-Link. Нам нужно зайти в настройки. Подключаемся к роутеру по кабелю, или по Wi-Fi (что очень вряд ли, ведь пароль вы не знаете:)) . В браузере отрываем адрес 192.168.1.1 (возможно 192.168.0.1) и указываем имя пользователя и пароль. По умолчанию - admin и admin.
Что бы посмотреть установленный ключ, перейдите на вкладку Wireless (Беспроводной режим) - Wireless Security (Защита беспроводного режима). В поле Wireless Password (Пароль PSK) будет указан пароль.
Так, с Tp-Link разобрались, идем дальше.
Вспоминаем пароль на роутерах Asus
Все примерно так же. Заходим в настройки, если не знаете как, то смотрите подробную инструкцию. Адрес используется такой же - 192.168.1.1.
В настройках, сразу на главном экране есть пункт Состояние системы, там и указан пароль. Просто установите курсор в поле "Ключ WPA-PSK". Вот так:
Кстати, возможно вам еще пригодится инструкция по смене пароля на Asus.
Узнаем забытый пароль на D-Link
Как это сделать, я уже писал в статье: Как сменить пароль на Wi-Fi роутере D-Link? И как узнать забытый пароль. Но, не мог не написать об этом здесь, ведь D-Link-и очень популярны. Значит, нам так же нужно зайти в настройки, и перейти на вкладку Wi-Fi - Настройки безопасности. В поле "Ключ шифрования PSK" вы увидите сам пароль.
Дальше у нас ZyXEL.
Смотрим пароль на ZyXEL
Зайдите в настройки своего маршрутизатора ZyXEL Keenetic, как это сделать, я писал здесь. Перейдите на вкладку Wi-Fi сеть (снизу) и в поле "Ключ сети" вы увидите сам пароль, который установлен на данный момент, и который вы забыли.
Если забыли пароль на роутере Tenda
Значит на маршрутизаторах Tenda точно так же заходим в панель управления, переходим на вкладку Wireless settings — Wireless Security и в поле "Key" смотрим пароль.
На маршрутизаторе Linksys
Давайте, еще рассмотрим устройства компании Linksys. Все делаем по схеме: заходим в панель управления, переходим на вкладку Беспроводная сеть - Безопасность беспроводной сети. В поле "Идентификационная фраза" указан пароль к Wi-Fi сети.
Вот и все, как видите, ничего сложного.
Что делать, если ничего не помогло?
Думаю, что остается только один способ, это сделать сброс всех настроек и паролей вашего роутера и настроить все заново. Настроить сможете по инструкциям, которые найдете на нашем сайте в разделе "Настройка роутера".
Я постарался собрать на этой странице все возможные способы, которыми можно восстановить забытый пароль от Wi-Fi. Если у вас что-то не получилось, или какие-то моменты из статьи не очень понятны, то напишите об этом в комментариях, разберемся. Ну и конечно же, буду благодарен за новую и полезную информацию по этой теме.
Отменяя пароль для подключения к точке доступа Wi-Fi, вы создаете много рисков со стороны безопасности и конфиденциальности данных. В статье вы узнаете, как снять пароль с Вай-Фай роутера и определите для себя, стоит ли это того.
Инструкция
Снять пароль, и по совместительству защиту, просто. После инструкции вы узнаете последствия и способы защиты подключенных устройств к сети без ключа безопасности.
- В адресной строке браузера введите адрес доступа к настройкам роутера. Обычно это IP адрес 192.168.1.1 или 0.1 в конце.
- Пропишите логин и пароль (admin, admin). Вся информация указана на корпусе маршрутизатора.
- Перейдите в раздел Wi-Fi или беспроводной режим. Откройте раздел с «защитой».
- Выберите вариант «Отключить защиту».
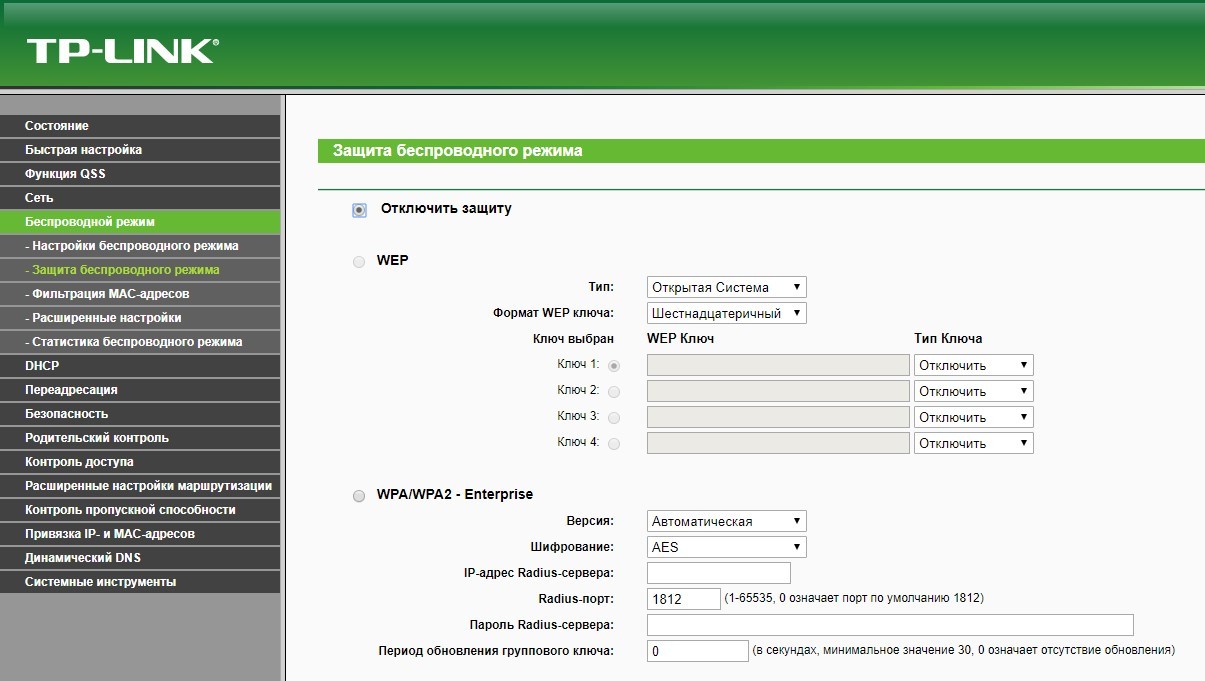
- Жмите «ОК».
- Перезагрузите маршрутизатор для применения изменений.
Как отключить пароль на роутере D-Link, рассказывается в следующем видео:
После этого рекомендуется ознакомиться с последствиями и возможными рисками!
Точка доступа без защиты: особенности
Основное удобство подключения к Wi-Fi без защиты – не требуется пароль. Но есть и обратная сторона медали:
- Подключиться может любой пользователь. Если активирована функция открытого вещания роутера (видимость названия Wi-Fi сети), любое устройство в зоне доступа сможет подключиться к ней. Это создаст дополнительную нагрузку на роутер.
- Если вход в учетную запись роутера стоит по умолчанию (admin, admin), любой подключившийся к локалке человек сможет зайти в веб-панель и изменить параметры так, как ему вздумается. Опытные злоумышленники могут использовать Wi-Fi без защиты в собственных «черных схемах» или «прослушивать» ваш трафик.
- Халяву любят все, поэтому ждите приток множества устройств и нагрузку на маршрутизатор, с последующим падением Download и Upload.
Но есть решения, позволяющие оставить точку доступа без защиты и защитить по крайней мере свои данные.
Закрытие конфиденциальной информации
Есть такой параметр в маршрутизаторах, как гостевой доступ. Гостевая сеть позволяет отделить Wi-Fi без защиты от основной сети. То есть, любой подключившийся гаджет к Wi-Fi без пароля сможет выйти в интернет, но не увидит все ваши устройства, подключенные к основной сети.
Данная функция должна поддерживаться маршрутизатором!
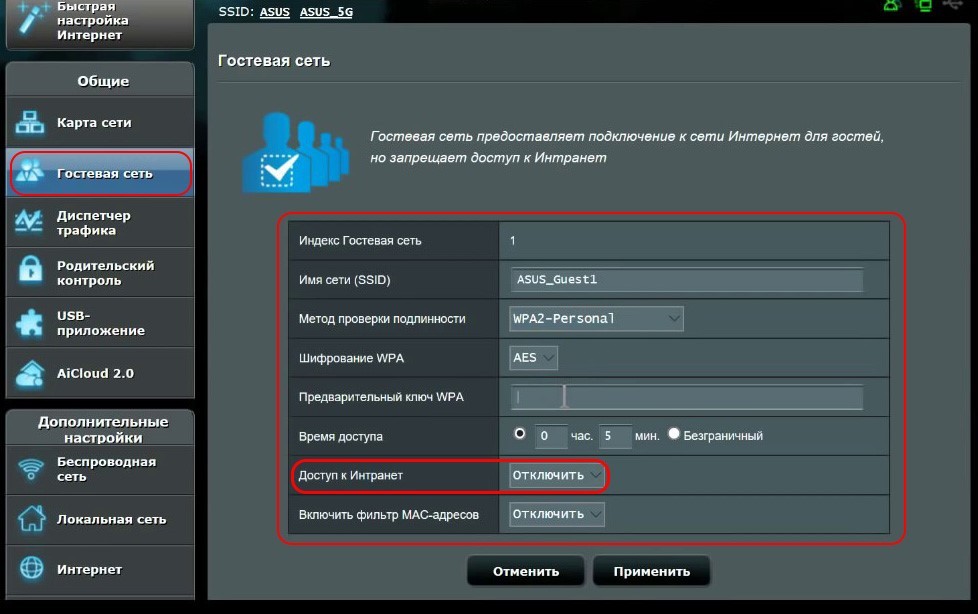
Если же подобной функции в роутере нет, а создать сеть без пароля необходимо, на компьютерах с операционной системой Windows нужно выбрать соответствующие параметры сети:
- Нажмите + I и перейдите в раздел «Сеть и Интернет».
- В разделе Wi-Fi нажмите «Изменить свойства подключения».
- Переместите указатель с частной на «Общедоступные».
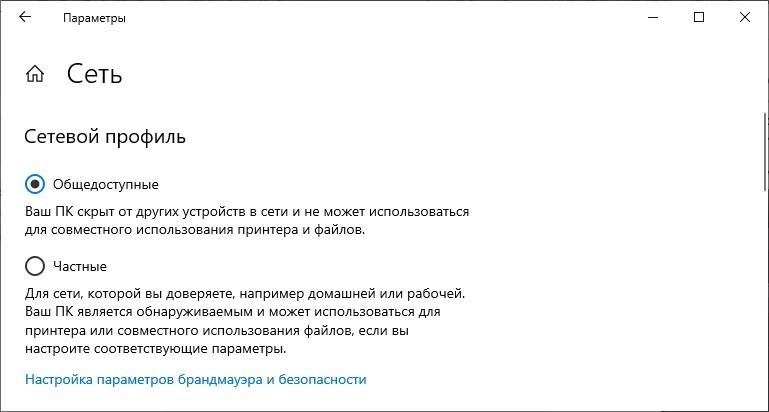
В настройках роутера изменить стандартные логин и пароль:
- В веб-интерфейсе роутера откройте раздел «Системные инструменты».
- Переместитесь к окну «Пароль».
- Обновите данные со стандартных на персонализированные.
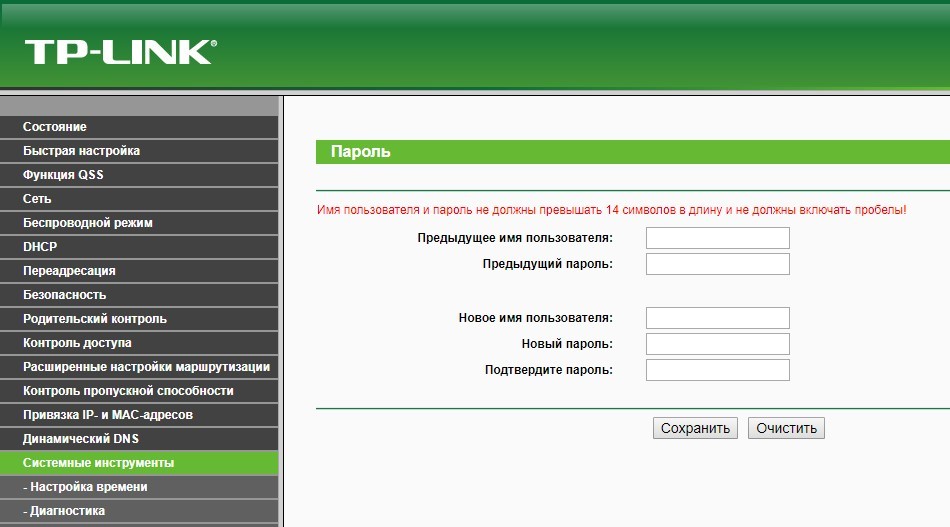
При проведении рисковых операций (например, оплата заказа и ввод реквизитов карты) включите VPN и проводите их через нее.
Альтернативы авторизации без пароля
Способы подключения к точке доступа без ввода ключа безопасности описаны в следующем видео:
Есть две альтернативные настройки для подключения устройств к Wi-Fi без ввода пароля: установка фильтра по MAC-адресу и соединение по WPS.
Фильтр по MAC-адресу разрешает авторизовать устройства в сети без ввода пароля, если однажды ввести их MAC-адрес в фильтр разрешенных устройств. Чтобы это сделать:
- В настройках роутера откройте «Беспроводной режим».
- Зайдите в раздел «Фильтрация MAC-адресов».
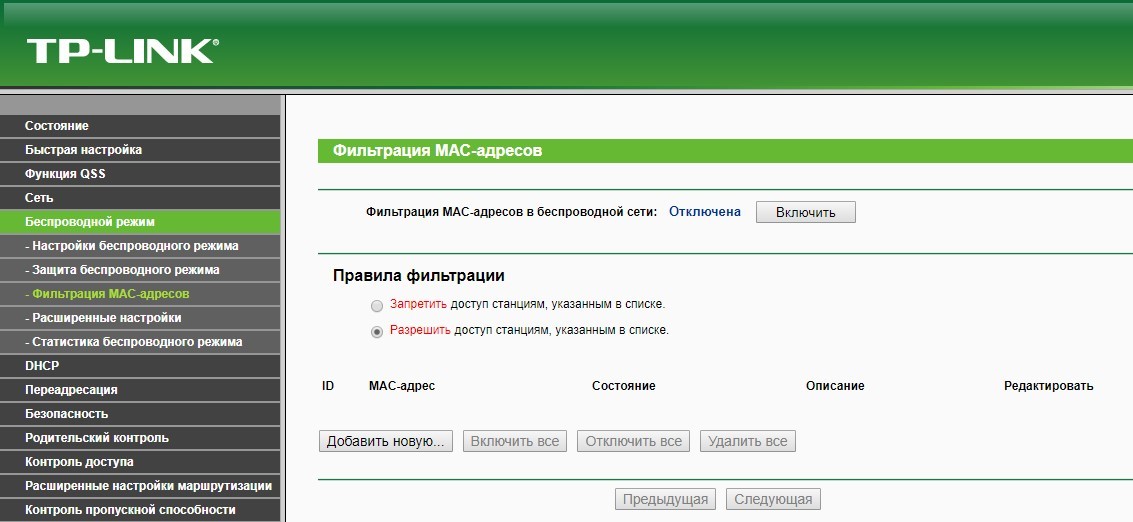
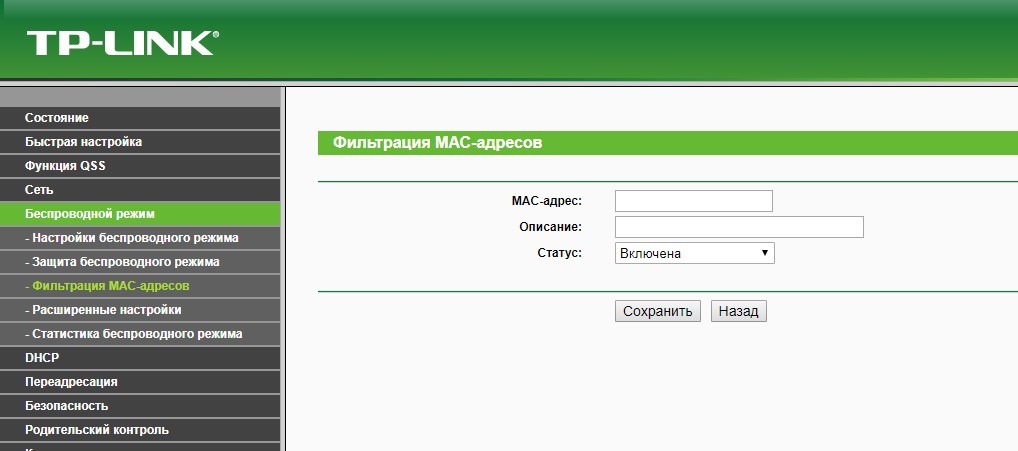
- Правила фильтрации выберите «Разрешить».
- Саму фильтрацию включите.
Найти MAC адреса можно так:
- В Windows зайдите в командную строку и введите getmac /v /fo list. Выведутся все используемые адаптеры и подвязанные к ним MAC-адреса. Вам нужен MAC-адрес Wi-Fi адаптера.
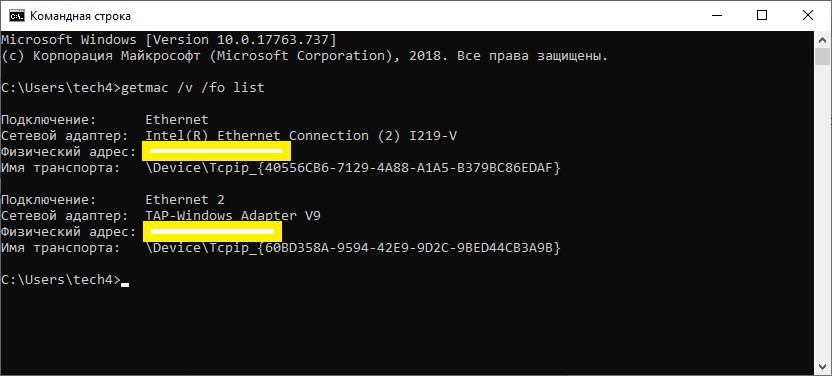
- В смартфоне Android зайдите в настройки и пролистайте до последнего пункта «Система» – «О телефоне». Перейдите в раздел «Общая информация» и обратите внимание на строчку «Mac-адрес Wi-Fi».
WPS позволяет подключаться к защищенной сети с паролем через специальную функцию. Чтобы это сделать, нужно нажать на кнопку WPS на самом роутере и в течение двух минут активировать эту функцию на самом устройстве.
В Windows 10 это делается так:
- Найдите нужную сеть и нажмите присоединиться.
- На маршрутизаторе нажмите
- Ждите соединения и пользуйтесь подключенной сетью.
- Откройте поиск сетей Wi-Fi и перейдите в «Настройки Wi-Fi».
- Выберите раздел «WPS-соединение».
- Нажмите соответствующую кнопку на роутере и ожидайте подключения.
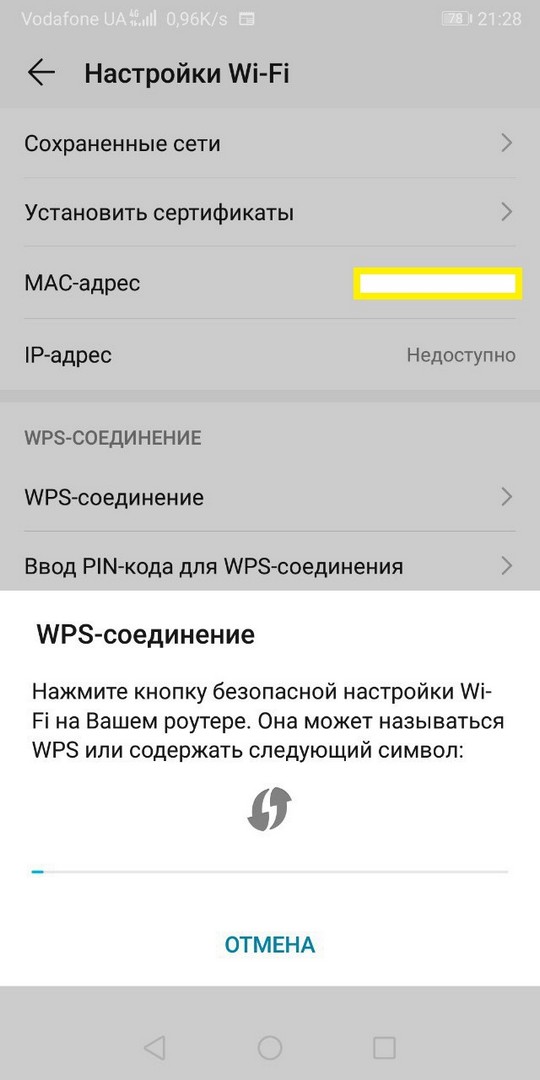
- Готово. Используйте защищенную сеть по назначению.
Заключение
Чтобы удалить пароль Вай-Фай, достаточно отключить в параметрах роутера защиту. Но при этом желательно подумать о том, как осуществится защита сети и подключенных к ней устройств. Есть способы обеспечения безопасности в открытой Wi-Fi сети и альтернативные методы подключения к Wi-Fi без пароля.
При подключении к защищенной вай-фай сети система обязательно потребует ввести пароль безопасности. Чтобы иметь возможность выходить в интернет из-под запароленного подключения, необходимо знать, что такое ключ сети Wi-Fi и где его взять.

Ключ безопасности необходим каждому устройству для входа в вай-фай сеть
Что такое ключ безопасности сети Wi-Fi
Важная составляющая системы защиты беспроводного подключения и передаваемых данных — ключ безопасности сети Wi-Fi, что это такое разобраться несложно.
По сути это пароль для входа в сеть через конкретную точку доступа. Он может быть прописан в маршрутизаторе по умолчанию, либо же задан пользователем вручную.
Какие бывают способы защиты и виды шифрования
Для защиты данных, которые передаются по сети, вся информация шифруется на выходе, и обратно переводится в понятный для человека вид, когда доходит до целевого устройства. В настройках любого маршрутизатора можно выбрать протокол шифрования, подходящий для пользователя.

Протоколы шифрования данных отличаются между собой по степени защиты
- WEP (Wired Equivalent Privacy) — самый первый метод проверки подлинности, который появился еще в 90х годах прошлого века. В настоящее время он практически не используется, и некоторые современные устройства уже могут его и не поддерживать. Уязвимость протокола в том, что через определенные интервалы времени защита ненадолго прерывается и в течение этих «пауз» подобрать пароль к сети на современном оборудовании не составит труда. К тому же, WEP передает части ключа доступа одновременно с пакетами данных и при помощи специального программного обеспечения их легко перехватить.
- WPA (Wi-Fi Protected Access) — более надежный протокол безопасности, который совместим со всеми современными операционными системами и типами устройств.
- WPA2 — усовершенствованная версия WPA, которая поддерживает более современные типы шифрования и позволяет пользователю задавать пароль для своей сети любой длины и сложности. На данный момент, это самый совершенный способ защиты вай-фай подключения.
- WPS (возможность подключения к Wi-Fi одним нажатием кнопки на корпусе маршрутизатора) — самая современная технология, которая не требует от пользователя запоминать пароль сети. Однако ее уязвимость в том, что ключ безопасности при этом состоит всего из 8 знаков, и если злоумышленникам станет известно хотя бы 4 из них, то полностью подобрать секретную комбинацию они смогут менее, чем за сутки.
Обратите внимание! Для защиты корпоративных или иных сетей, через которые передается важная информация, использовать протокол WPS не рекомендуется.
Как узнать ключ безопасности
Поскольку надежные вай-фай пароли состоят из случайных комбинаций символов, то зачастую может случиться так, что сам владелец сети забудет ее ключ безопасности. Если имеется возможность доступа к маршрутизатору или подключенному к данной точке доступа смартфону или ноутбуку, то узнать заветную комбинацию не составит труда.
С помощью роутера
Посмотреть пароль, сохраненный на роутере, можно только если под рукой имеется устройство, подключенное к этой же Wi-Fi сети. Для этого необходимо:
- набрать в адресной строке браузера ip-адрес устройства;
- ввести логин и пароль от маршрутизатора в соответствующие поля и зайти в меню настроек;
- открыть разделы «Сеть», затем — «Безопасность» (названия пунктов могут отличаться в зависимости от модели роутера);
- нажать кнопку или активировать галочку «Показать пароль» (Display key).
Обратите внимание! Ip-адрес маршрутизатора и данные для входа можно узнать в инструкции к устройству, либо из наклейки на корпусе.

С помощью компьютера
Узнать пароль через компьютер или ноутбук с ОС Виндовс, в котором активировано автоматическое подключение к данной точке доступа можно за несколько шагов:
- Кликнуть правой кнопкой мыши на значок подключения и выбрать строку «Открыть параметры сети и интернет».
- Перейти в раздел «Настройка параметров адаптера».
- Правым кликом по значку своего подключения активировать контекстное меню и перейти в раздел «Свойства».
- Во вкладке «Безопасность» активировать галочку «Отображать вводимые знаки».
На телефоне
Найти забытый код через мобильное устройство можно только при помощи телефона или планшета под управлением Андроид, с полными правами доступа, для этого:
- переходят по пути data/misc/wifi;
- находят папку wpa_supplicant.conf;
- открывают ее при помощи текстового документа или браузера;
- в строке PSK будет находиться искомый пароль.
На корпусе маршрутизатора
Если владелец сети не менял код доступа, то узнать его можно в инструкции к маршрутизатору или посмотрев наклейку на задней стороне корпуса устройства.
Дополнительные способы
Узнать заветную комбинацию при помощи компьютера реально, даже если устройство на данный момент не подключено к «забытой» вай-фай сети, для этого можно воспользоваться специальным программным обеспечением, например, WirelessKeyView.
Как изменить ключ безопасности
Чтобы поменять пароль на любом маршрутизаторе, необходимо зайти через браузер в меню его настроек (по умолчанию ip-адрес обычно 192.168.1.1 либо 192.168.0.1) и ввести логин/пароль для доступа: admin/admin (если пользователь не менял данные). Далее ход процесса будет немного отличаться в зависимости от модели роутера.
Важно! Поскольку пара admin/admin известна практически всем, и позволяет зайти на любой маршрутизатор, рекомендуется поменять данные для входа и обязательно записать их в надежном месте в бумажном виде.
Путь смены пароля для роутеров Asus: «Состояние системы» / «Метод проверки подлинности» / «Ключ WPA-PSK».
TP-Link
Чтобы поменять ключ доступа на устройствах TP-Link, необходимо в настройках открыть System Tools/Password.
D-Link
После входа в настройки роутера D-Link рекомендуется поменять язык интерфейса на русский, чтобы не запутаться в пунктах меню.
Далее следует пройти путь: «Расширенные настройки»/«Система»/«Пароль администратора».
ZYXEL
В настройках модемов ZyXEL для смены пароля необходимо перейти на вкладку «Сеть Wi-Fi» и указать новую комбинацию в строке «Ключ сети».
Важно! Перед тем как подтвердить замену пароля кнопкой «Применить» (Save), необходимо проверить его и записать (желательно на бумаге).
Порядок действий при сбросе до заводских настроек
Сбросить пароль до заводских настроек можно двумя методами:
- Аппаратным — нажатием и 10-секундным удерживанием кнопки Reset на устройстве (чаще всего это можно сделать разогнутой крепкой или тонкой спицей). Перед началом процедуры рекомендуется отключить от модема все кабели, кроме питания.
- Программный сброс возможен только в случае, если имеется возможность зайти в интерфейс роутера. Найти кнопку для восстановления исходных данных можно в разделе «Заводские настройки» (Factory Defaults).
Обратите внимание! После сброса придется заново настраивать и подключать интернет.
Как создать сложный пароль
Пользователь, который знает, что такое ключ сети Wi-Fi должен понимать, что безопасность подключения и передаваемой информации полностью зависит от сложности ее пароля. Надежный код должен обязательно состоять из прописных и строчных букв, цифр и спецсимволов, расположенных в случайном порядке.
При этом шифр не должен содержать логических слов или предложений, либо простых последовательностей (например, 111111 или qwerty). Такую комбинацию можно придумать самостоятельно, либо получить при помощи специальных онлайн-генераторов.

Правильно подобранный пароль не позволит злоумышленникам проникнуть в сеть
Обратите внимание! Не стоит использовать в качестве пароля личные данные, такие, как даты, фамилии или номера телефонов.
Зная, что такое ключ безопасности сети вай-фай, как его определить на пользовательском устройстве и изменить на более защищенный (и применив данную информацию на практике), можно не сомневаться в том, что никто посторонний не получит доступа к личной сети и передаваемым через нее данным.
Здравствуйте!
«И на старуху бывает проруха. »
Как правило, пароль от Wi-Fi сети бывает нужен не так уж и часто: подключили устройство один раз к сети, а затем оно самостоятельно находит сеть и соединяется с ней.
Тем не менее, сбрасывать настройки Wi-Fi роутера и настраивать все заново — совсем не обязательно. Пароль можно узнать в настройках подключений в Windows (если у вас какой-то из ноутбуков/нетбуков все еще соединяется с Wi-Fi) , в логах смартфона, или в настройках самого роутера.

Где найти пароль от своей Wi-Fi сети
В настройках сетевого подключения Windows (на работающем устройстве)
Как правило, многие "обнаруживают", что не помнят свой пароль, когда хотят подключить к сети новое устройство. То бишь, у большинства пользователей к Wi-Fi был уже ранее подключен ноутбук, а значит в его настройках можно найти пароль от сети (если, хорошо покопаться ☝).
Как это сделать (приведу универсальный способ, работает во всех современных версиях Windows 7/8/10) :
- сначала необходимо нажать сочетание Win+R (должно открыться окно "Выполнить") ;
- далее введите команду ncpa.cpl и нажмите Enter (этим мы откроем все сетевые подключения Windows) .

Открываем сетевые подключения - команда "ncpa.cpl"

Смотрим состояние беспроводной сети

Открываем ее свойства

Отображать видимые знаки (см. пароль)
В настройках Wi-Fi роутера
Собственно, почему бы не посмотреть пароль там, где он непосредственно задается? То есть в настройках маршрутизатора! ✔
Кстати, если вы не подключены к Wi-Fi сети не на одном из устройств, то соедините роутер с ПК (или ноутбуком) сетевым кабелем. Таким образом, можно будет войти в его настройки даже в том случае, если вы не знаете пароля от Wi-Fi.
Схема подключения к интернету через роутер
Далее, как правило, достаточно ввести IP-адрес в адресную строку браузера (и нажать Enter) для доступа в веб-интерфейс роутера.
IP-адрес вставлен в адресную строку Internet Explorer
У каждой модели устройства, IP может быть свой. Наиболее распространенные:
- 192.168.1.1 (Tp-Link, Asus, Zyxel, Роутер от Ростелекома (Sagemcom) и др.);
- 192.168.0.1 (D-Link, Tp-Link (иногда) и др.).
- 192.168.10.1 (TRENDnet и др.).
Если веб-интерфейс не открывается, рекомендую ознакомиться со статьей, ссылку на которую привожу ниже.
Войдя в настройки маршрутизатора, вам останется найти раздел "Беспроводной режим" и посмотреть в нем пароль. Кстати, в разных роутерах этот раздел может называться по-разному.
Приведу ниже несколько примеров.
TP-Link : необходимо открыть вкладку: "Беспроводной режим -> Защита беспроводного режима -> Пароль" (см. скрин ниже) .

TP-Link - настройки режима безопасности
Роутер от Ростелеком: раздел "Настройка WLAN -> Безопасность -> WPA пароль" . См. скриншот ниже .
Вкладка безопасность - роутер от Ростелеком
Tenda : здесь все проще некуда - "Настройки беспроводной сети -> пароль беспроводной сети" .

Tenda - настройки беспроводной сети
Отмечу, что пароль здесь можно не только посмотреть, но и изменить его на тот, который будет удобен вам, который вы не забудете с течением времени.
Правда, после смены пароля, нужно будет пере-подключить все устройства к этой сети заново. В принципе, зная пароль, это делается очень быстро.
В настройках смартфона (Android)
Если ваш смартфон когда-нибудь подключался к Wi-Fi сети, от которой вы забыли пароль, то в его настройках - этот пароль можно посмотреть (устройство на Android запоминает и хранит пароли от Wi-Fi, чтобы в следующий раз, при подключении, вам не пришлось вводить его заново).
Расположены эти логи в файле wpa_supplicant.conf (в нем содержится название сети, пароль, тип шифрования и т.д.) . Полный путь к файлу привожу ниже (чтобы открыть его, необходимы root права).
/data/misc/wifi/wpa_supplicant.conf

Открыл wpa_supplicant.conf (ssid - название сети, psk - пароль)
Ей правда тоже для работы нужны root права (без них, по-моему, вообще нельзя в Android посмотреть сохраненные пароли) .

WiFi Key Recovery - пример работы приложения
Как подключиться к Wi-Fi без ввода пароля
Этот способ актуален для тех пользователей, у кого на Wi-Fi роутере есть спец. кнопка WPS ( прим. : эта технология позволяет подключаться к Wi-Fi сети без ввода пароля, просто один раз нажав на эту кнопку).
Кстати, не могу не отметить, что по умолчанию WPS в роутере включен, но некоторые пользователи иногда его отключают (так вот, этот способ будет актуален, если у вас WPS включен!).
На скрине ниже показано несколько моделей роутеров с разной компоновкой кнопки WPS.

Кнопка WPS на разных моделях роутеров (варианты компоновки)
Теперь пару слов о подключении:
Если у вас всё так — то после подойдите к роутеру, нажмите на WPS и удерживайте ее 1-2 сек.
Вы так же можете подключиться к этой сети, нажав соответствующую кнопку на Wi-Fi роутере

PS
1) Еще один вариант выйти из положения: если у вас есть ноутбук, на котором есть доступ к интернету (например), то вы можете создать и начать раздавать Wi-Fi с помощью него (т.е. расшарить сеть). По сути, создать еще одну Wi-Fi сеть с доступом к Интернету. Как это сделать, расскажет статья, ссылка на которую, ниже.
2) Если ничего из вышеперечисленного вам не помогло, остается только произвести сброс параметров роутера, и заново создать Wi-Fi сеть (разумеется, с новым паролем).
Для сброса на роутерах есть специальная кнопка (Reset). Как правило, для сброса достаточно зажать ее на 5-10 сек. (возможно, потребуется карандаш или спица).
Преимущества сложного пароля очевидны. Чтобы подобрать пароль из десяти символов в разном регистре, с числами и спецзнаками злоумышленнику понадобится не один десяток лет. Но у сложных паролей есть один недостаток — их трудно запомнить. Как правило, их записывают на листок и благополучно забывают, а пароль сохраняется в компьютере или смартфоне.
Но в случае, когда пароль нужно ввести снова начинаются проблемы. Мало того, что вспомнить пароль не представляет возможным, так ещё и клочок бумаги с записанными символами бесследно исчез. К счастью, восстановить пароль от сети вполне возможно. Воспользуйтесь описанными ниже способами.
Нужен пароль от подключенного Wi-Fi
Если вам нужно узнать пароль от Wi-Fi, которому вы подключены в данный момент, сделать это крайне просто. Зайдите в классическую панель управления и найдите там пиктограмму центра по управлению сетями и доступом.
Кликните по вашему вай-фай подключению в открывшемся меню. Откроется панель состояния, где можно увидеть время подключения, его скорость и другие параметры. Всё это нам не понадобится. Кликните по кнопке свойств беспроводной сети, которая располагается под пунктом с качеством сигнала. Пароль сохранён во вкладке безопасности. Просто поставьте галочку в отображении введённых знаков. Запишите пароль и на этот раз постарайтесь сохранить его.
Узнать пароль без соединения в Wi-Fi
Подключиться к домашней сети можно и без пароля, но для этого вам понадобится физический доступ к нему. Найдите на задней панели роутера кнопку WPS, после чего вы сможете подключиться к своей точке без пароля. Убедитесь, что вы нажали именно кнопку WPS — индикаторы роутера должны замигать особым образом, сигнализируя о включении функции.
После подключения воспользуйтесь описанным выше способом, чтобы узнать свой старый пароль. WPS отключится сам.
Проводное подключение к роутеру
Если указанные выше способы по разным причинам не работают, придётся подключаться к роутеру напрямую. Для этого вам понадобится кабель. Один конец подключаем к роутеру, а другой к компьютеру, после чего в браузер нужно ввести адрес вашего роутера. Как правило, это 192.168.0.1 (или 1, вместо 0).
Чтобы войти в админ панель роутера, нужно ввести пароль. Если вы не вводили никаких данных, попробуйте комбинацию из слова «admin» в качестве пароля и логина. Увидеть пароль от сети можно в настройках соединения Wi-Fi. Этот способ работает в том случае, если вы помните пароль от панели управления роутером. Но, как правило, его благополучно забывают даже быстрее, чем от вай-фай. Если вы не помните пароль от панели роутера, сбросьте его до заводского состояния.
Читайте также:


