Очистить кэш скайп для бизнеса

Ошибка интеграции с Outlook

Если проблема действительно для вас, возможно, почтовые ящики, размещенные в Exchange Server 2010 с обновлением Skype для бизнеса клиента, апрель 2017 года. Это конкретное обновление не поддерживает папку « Skype для бизнеса Контакты » в Outlook. Основная причина этой проблемы заключается в том, что клиент пытается создать папку « Skype для деловых контактов » в почтовом ящике Exchange пользователя и завершается неудачно. Есть два решения для этого.
Очистить кеш Skype для бизнеса
Иногда кеш вызывает проблему, и лучше всего ее очистить, чтобы все было бесплатно и обновлялось. Следуйте инструкциям ниже:
- Нажмите Win + R, а затем введите папку% localappdata% \ Microsoft \ Office \ 16.0 \ Lync \ . Нажмите Ввод.
- Удалите в нем папку профиль sip .
- Перейдите в папку Tracing , удалите все файлы, но не папки.
Восстановление Microsoft Office и приложений
Office поставляется со встроенным средством устранения неполадок, которое может восстановить Office. Это позволит убедиться, что файлы, которые отсутствуют или повреждены, будут заменены рабочей копией.
Миграция на более высокий Exchange Server
Если это действительно проблема с сервером Exchange, вы можете перенести почтовые ящики на сервер Exchange более высокого уровня.
Отключите создание папки « S kype for Business Contacts» .
Technet предлагает вам попробовать добавить нижеприведенную политику для проверки и посмотреть, работает ли она. Назначьте его одному пользователю и посмотрите, решит ли он проблему. После применения политики пользователю нужно подождать несколько минут, выйти из клиента и Outlook и повторить попытку.
Проверьте, в порядке ли EWS и MAPI Status
Вам необходимо открыть информацию о конфигурации и проверить, имеют ли MAPI и EWS статус OK. Если нет, либо конфигурация для них обоих изменилась, либо конфигурация на вашем клиенте неверна. Вам нужно будет спросить вашего администратора для правильной конфигурации.
Переустановите клиент Skype для бизнеса (SFB):
Если восстановление Office не было подключено к сети, попробуйте переустановить SFB-клиент и Outlook-клиент. Вы можете скачать здесь.
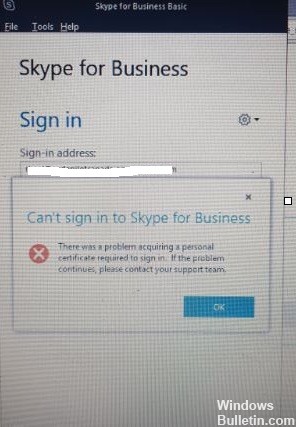
Эта проблема может быть вызвана конфликтами программного обеспечения или сертификата.
В чем причина этой ошибки Windows?
Эта проблема может возникнуть, если выполняется одно или несколько из следующих условий:
Программное обеспечение устарело.
- Клиент Lync устарел.
- Мастер подключения для Microsoft Online Services устарел.
- Сертификаты не могут быть куплены или подтверждены.
- Персональный сертификат Skype для онлайн-бизнеса или кэшированные учетные данные повреждены или устарели.
- Часть цепочки сертификатов ненадежна, а цепочка сертификатов не проверена.
Очистить кеш Skype для бизнеса
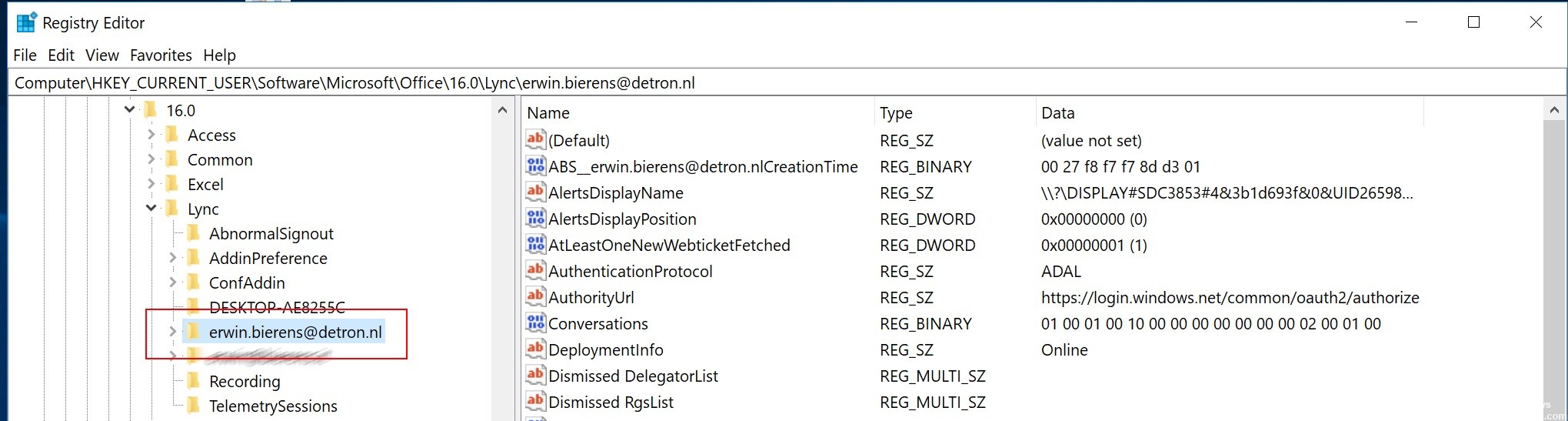
- Перейдите в «C: \ Users \ AppData \ Local \ Microsoft \ Office \ 16.0 \ Lync» и удалите папку Session Initiation Protocol (sip) для каждого пользователя.
- Перейдите в «C: \ Users \ Erwin \ AppData \ Local \ Microsoft \ Office \ 16.0 \ Lync \ Tracing \» и удалите все файлы. НЕ УДАЛЯЙТЕ НИКАКИХ ФАЙЛОВ.
- Откройте редактор реестра (Пуск + R -> Введите regedit -> Enter), перейдите в «HKEY_CURRENT_USER \ Software \ Microsoft \ Microsoft \ Microsoft \ office \ 16.0 \ Lync» и удалите папку из расширяемого профиля sip пользователя (содержащего его адрес электронной почты для подключения к Skype):
- Очистить кеш Skype
Удалить RSA
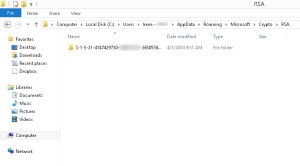
При удалении кэша Lync (или Skype) мы также должны удалить RSA (ключ шифрования). Для этого:
Оставьте Lync / Skype.
Перейдите в «C: \ Users \ Users \ AppData \ Roaming \ Microsoft \ Crypto \ RSA.
Вы увидите одну или несколько папок (защищает, сколько пользователей вошли в свою учетную запись на компьютере). Удалить все папки.
Ноябрьское обновление 2021:
Теперь вы можете предотвратить проблемы с ПК с помощью этого инструмента, например, защитить вас от потери файлов и вредоносных программ. Кроме того, это отличный способ оптимизировать ваш компьютер для достижения максимальной производительности. Программа с легкостью исправляет типичные ошибки, которые могут возникнуть в системах Windows - нет необходимости часами искать и устранять неполадки, если у вас под рукой есть идеальное решение:

Автоматически удалять учетные данные Skype для бизнеса
Чтобы удалить учетные данные из Skype для бизнеса, просто откройте их и нажмите «Удалить мои учетные данные», когда вас встретит экран входа в систему. Все сохраненные сертификаты / адреса электронной почты / пароли пользователей будут удалены Skype и Lync. Затем попробуйте подключиться снова. Если это проблема с данными пользователя, хранящимися в Lync, есть надежда, что удаление этой проблемы решит ее за вас.
CCNA, веб-разработчик, ПК для устранения неполадок
Я компьютерный энтузиаст и практикующий ИТ-специалист. У меня за плечами многолетний опыт работы в области компьютерного программирования, устранения неисправностей и ремонта оборудования. Я специализируюсь на веб-разработке и дизайне баз данных. У меня также есть сертификат CCNA для проектирования сетей и устранения неполадок.
Некоторые пользователи Windows 10 сообщили о проблеме при попытке войти в систему с помощью Skype для бизнеса (Office 365).
Вот как один пользователь описывает эту проблему:
Эта проблема может быть вызвана конфликтами программного обеспечения или сертификата.
Решения для устранения проблем с сертификатом входа в Skype
1. Удалить информацию для входа

- В окне входа в Skype для бизнеса нажмите Удалить информацию о моем входе.
- Это удалит ваш сохраненный пароль, сертификаты и настройки подключения
- Затем вы должны ввести информацию об учетной записи и посмотреть, сможете ли вы войти в систему.
2. Очистить кеш DNS
Откройте командную строку (Запуск от имени администратора)> введите следующую команду и нажмите Enter:

ipconfig/flushdns
Дождитесь завершения процесса и закройте CMD.
3. Внести изменения через редактор реестра

- Нажмите клавишу с логотипом Windows + R на клавиатуре> введите regedit и нажмите Enter, чтобы открыть редактор реестра.
- Найдите следующий путь реестра:
4. Выполните некоторые шаги по устранению неполадок для Lync 2010 и Lync 2013
Если вы все еще используете Lync, вот как вы можете решить эту проблему:
- Найдите папку с данными приложения:
- Удалите папку, содержащую информацию, связанную с вашим адресом электронной почты
- Перезапустите Lync и попробуйте войти в систему с помощью Skype для бизнеса.
Если вы используете Lync 2010, удалите личный сертификат, выполнив следующие действия:
- Нажмите клавишу с логотипом Windows + R на клавиатуре> введите certmgr.msc и нажмите Enter
- В диспетчере сертификатов нажмите, чтобы развернуть Личные >Сертификаты .
- Нажмите для сортировки по столбцу Выдано >, чтобы найти проблемы с сертификатом на сервере связи
- Проверьте, существует ли сертификат и не истек ли он
- Удалить сертификат> попробуйте войти в Skype для бизнеса.
Если ничего не помогло, попробуйте обратиться в Центр поддержки на официальной веб-странице Microsoft и сообщите им об этой проблеме.
Дайте нам знать в разделе комментариев, если вы нашли эту статью полезной.
Популярный мессенджер Skype используют многие пользователи как для бизнеса, так и для личного общения. В этой инструкции мы рассмотрим как очистить историю Скайп и ускорить его работу. Ранее мы уже писали обзор об альтернативах известной программы, но если все-таки Skype вам более по душе и удалять его совсем не хочется, тогда попробуйте его усовершенствовать с помощью этих простых способов.
Те, кто используют Skype в повседневной работе, очень часто жалуются на его медленность. Например, часто обрывается связь во время звонка, тормозит видео или пропадает звук. Подобные проблемы то появляются, то исчезают. Но все же есть методы с помощью которых можно улучшить работу Skype, но прежде всего проверьте скорость и стабильность вашего интернета, ведь часто проблема скрывается именно в нем. Если нет качественного подключения, то сбоев в работе программы не избежать.

Также важную роль играет производительность ПК, на котором установлен мессенджер. Даже если программа не употребляет много ресурсов компьютера, то на старых устройствах могут быть поставлены и другие программы, из-за которых происходят сбои в работе Скайп. Если вы работаете со скайпом и важно, чтобы не было перебоев, то лучше в данный момент отключить другие программы, которые запущены на компьютере.
Как ускорить Skype?
На практике часто программы начинают работать медленно, когда скапливается много ненужного хлама, например, сохраненные медиафайлы, переписки и тп. Для того, чтобы удалить папки с медиа, следуйте инструкции:
1. Перейдите в панель управления, выберите “Параметры папок”, внизу списка (на вкладке вид) поставьте отметку как на скриншоте ниже (этим вы включите показ скрытых директорий):
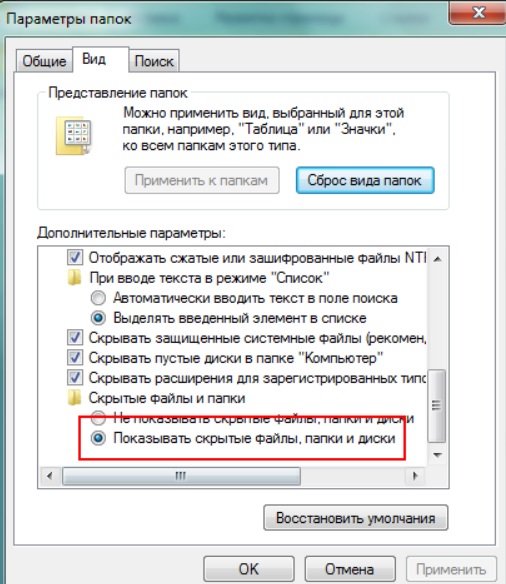
2. Далее в папке пользователя на ПК открываем специальную папку AppData, выбираем Roaming и необходимую папку Skype. В данном фолдере есть все файлы по аккаунтам, которые вы создавали. Но сейчас открываем только тот логин, который используется в настоящее время. Открываем вашу папку и там есть раздел с медиа. Именно в этой папке хранится хлам, пересмотрите, что вам точно не нужно и удалите его.

Как быстро очистить Skype
Данная процедура также может ускорить работу программы. Желательно чистить список контактов от ненужных пользователей, поэтому вовремя их удаляйте и не накапливайте большие списки. Для удаления контакта наведите на него курсор правой кнопкой выберите необходимый пункт Профиля в меню и удалите контакт.

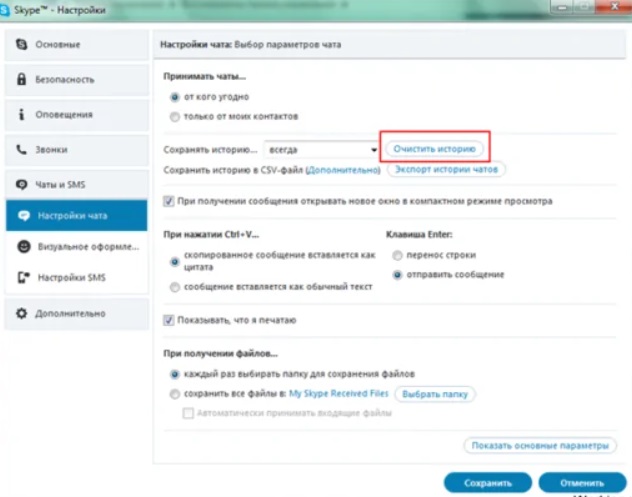
Во вкладке “Чаты и SMS” нажмите “Открыть дополнительные настройки”. Вы увидите функцию очистки истории. После очистки Сохраните изменения.
Если описанные выше советы не помогли, возможно причина его медленной работы вовсе не в сохраненной информации.
- с помощью Диспетчера задач остановите другие программы, которые запущены на ПК;
- если тормозит именно видео во время разговора, попробуйте отключить от Интернета другие подключенные устройства;
- пусть ваш собеседник также сделает проверку своей программы Скайп;
- сброс настроек иногда также помогает улучшить работу программы;
- удаление файлов %APPDATA%\Skype\shared.xml и %APPDATA%\Skype\[ваш логин в skype]\config.xml может помочь ускорить работу программы;
- на старых устройствах лучше не обновлять программу и устанавливать более старые версии;
- также вы можете полностью удалить скайп, а потом загрузить заново и обновить его настройки;
- если скайп используется на мобильном, то может помочь перезагрузка системы.
Кроме всего этого вы можете написать в тех.поддержку Скайп, для этого перейдите в раздел Помощь.

Microsoft интегрировала Skype , службу голосовой и видеосвязи, в свой почтовый клиент Outlook для настольных компьютеров с обновлением Skype 6.1 для Windows. Это обновление включает в себя возможность звонить на любой мобильный или стационарный телефон в Outlook , а также встроенный онлайн-статус и контактную информацию в карточках контактов Outlook . Однако у некоторых пользователей возникает ошибка интеграции Outlook с Skype при попытке его использования.
Однако со всеми технологиями могут возникнуть проблемы с интеграцией, такие как ошибка интеграции Outlook с Skype.
Если у вас возникают проблемы с использованием обоих приложений в Windows, вам нужно сделать несколько вещей, чтобы улучшить интеграцию между Skype и Outlook, включая:
- Настройте свою учетную запись на настольных клиентах для Outlook и Skype
- Убедитесь, что учетная запись настроена через Exchange. Для этого перейдите в Outlook> Файл> Информация> раскрывающиеся настройки учетной записи> нажмите Настройка учетной записи и убедитесь, что тип учетной записи Exchange
- Установите последнее обновление для Skype и Outlook. Если есть несоответствие версий, убедитесь, что переустановка выполнена, чтобы они оба были в одной версии
- Убедитесь, что sip, SMTP и UPN одинаковы
1. Предварительные проверки
Если вы получаете ошибку интеграции Outlook с Skype, проверьте следующее, прежде чем пытаться найти решение для устранения неполадок:
- Вы используете самый современный клиент
- Microsoft Outlook работает и настроен на использование правильного профиля
- Что ваше системное время точно. Если время на вашем компьютере отличается от времени на сервере, на котором вы пытаетесь войти, вход может быть неудачным. Установите время вашего компьютера как можно ближе к правильному местному времени.
- Убедитесь, что ваш брандмауэр не блокирует IP-адреса или порты, которые использует онлайн-служба Exchange.
2. Быстрые исправления Outlook / Skype
- Перенос почтовых ящиков пользователя на более позднюю версию Exchange Server 2013/2016
- Отключить создание папки « Skype для деловых контактов »
- Подождите около 5 минут, выйдите из клиента и Outlook и повторите попытку.
- Попробуйте использовать другой компьютерный тест, если есть такая же проблема, также вы можете попробовать проверить, есть ли у других пользователей такая же проблема
- Если проблема возникла только на конкретном компьютере, выполните чистую загрузку
- Если вы не можете просмотреть историю разговоров, нажмите Ctrl и щелкните правой кнопкой мыши значок Skype для бизнеса на панели задач. Откройте информацию о конфигурации, затем проверьте, в порядке ли статус EWS и MAPI
- Переустановите клиент Skype для бизнеса и клиент Outlook
- Изменение менеджера персональных данных с Microsoft Exchange или Microsoft Outlook на None
3. Проверьте, правильно ли работает служба автообнаружения в Office
4. Очистить кеш Skype для бизнеса

- Щелкните правой кнопкой мыши Пуск и выберите « Выполнить».
- Введите % localappdata% \ Microsoft \ Office \ 16.0 \ Lync folder.
- Удалить папку профиля sip
- Перейдите в папку Tracing и удалите все ее файлы, но оставьте папки нетронутыми
5. Удалите поврежденный раздел реестра Outlook
Ошибка интеграции Outlook со Skype может возникнуть, если раздел реестра Outlook поврежден, поэтому, когда другие приложения пытаются использовать интерфейс MAPI, они не могут получить информацию, требуемую из реестра. Чтобы решить эту проблему, удалите поврежденный раздел реестра Outlook и выполните операцию обнаружения и восстановления .
- Нажмите Пуск и нажмите Выполнить
- Введите regedit и нажмите клавишу ВВОД
- В редакторе реестра найдите следующий подраздел реестра: HKEY_LOCAL_MACHINE \ Software \ Clients \ Mail \ Microsoft Outlook
- Выберите подраздел и нажмите Удалить
- Нажмите Да .
- Закройте редактор реестра.
- Запустите Outlook.
- В меню Справка выберите пункт Диагностика Office .
- Следуйте инструкциям на экране для завершения ремонта.
Читайте также:


