Протокол безопасности не подходит xbox one
Консоли Xbox подключаются к службе Xbox Live для таких функций, как онлайн-игры, потоковое видео и другие, но это происходит только тогда, когда соединение работает хорошо.
К сожалению, из-за различных технических проблем, иногда ваш Xbox не может подключиться к Wi-Fi или другим интернет-соединениям, которые вы можете использовать, и это может помешать вам подключить вашу консоль к сети или Xbox Live.
Обычно, когда Xbox не подключается к Wi-Fi или к вашей беспроводной сети, на экране Xbox появляется ошибка, предлагающая цикл питания для вашего маршрутизатора или шлюза для устранения проблемы. Но если администратор маршрутизатора недавно изменил пароль Wi-Fi, вам придется обновить консоль, чтобы избежать подобных сбоев в будущем.
Вот список решений, которые вы можете использовать, когда Xbox не будет подключаться к WiFi.
ИСПРАВЛЕНИЕ: Xbox не будет подключаться к WiFi
- Перезапустите тест сетевого подключения
- Выключите и включите консоль и сетевое оборудование
- Отключите сторонние гарнитуры
- Убедитесь, что маршрутизатор передает правильный SSID
- Подтвердите пароль WiFi
- Проверьте другие беспроводные помехи
- Проверьте фильтрацию MAC
- Изменить беспроводной канал
- Проверьте ширину беспроводного канала
- Проверьте низкий уровень беспроводного сигнала
- Проверьте ваше соединение в другом месте
1. Перезапустите тест сетевого подключения.

- Открытое руководство
- Выберите Настройки .
- Выберите Все настройки .
- Выберите Сеть .
- Выберите Настройки сети . Любые известные сбои появятся в середине экрана.
- Выберите Проверить сетевое подключение в правой части экрана Настройки сети . Если тест пройден успешно, ваша консоль подключится к Xbox Live. Если нет, средство устранения неполадок с сетевым подключением попытается определить проблему.
2. Выключите и включите консоль и сетевое оборудование.
Отключите кабель питания от задней панели маршрутизатора, модема или шлюза на несколько минут. Если у вас есть маршрутизатор и модем, отключите их кабели питания, а затем перезапустите консоль Xbox One, выполнив следующие действия:
Примечание . Если вам будет предложено обновить программное обеспечение консоли, выберите Да .
3. Отключаем сторонние гарнитуры
Эти гарнитуры могут вызывать активные помехи, поскольку они вещают на той же частоте, что и беспроводные маршрутизаторы. Чтобы найти проблемную гарнитуру, сделайте это:
- Отключите питание от беспроводной гарнитуры.
- Проверьте подключение к Xbox Live. В случае успеха ваша консоль подключится к Xbox Live
4. Убедитесь, что маршрутизатор передает правильный SSID
Убедитесь, что ваша консоль подключается к правильному SSID, затем снова проверьте подключение Xbox Live. Если это решение сработало, ваша консоль подключится к Xbox Live.
В противном случае вам может потребоваться проверить консоль в другом месте, проверить проблемы с подключением маршрутизатора или найти новую.
5. Подтвердите пароль WiFi
Чтобы подтвердить пароль для беспроводной сети с помощью компьютера под управлением Windows 7 или Windows 8, который уже подключен к сети, выполните следующие действия.

- Нажмите Начало
- Выберите Панель управления .
- Нажмите Сеть и Интернет .
- Нажмите Центр управления сетями и общим доступом .
- Нажмите Управление беспроводными сетями .
- Нажмите правой кнопкой мыши имя вашей беспроводной сети и выберите Свойства .
- Перейдите на вкладку Безопасность и установите флажок Показать символы . После того, как вы подтвердили правильный пароль для вашей беспроводной сети, снова протестируйте подключение к Xbox Live
Примечание . Если параметр Показывать символы недоступен, вы не сможете войти в систему с учетной записью администратора на компьютере.
6. Проверьте другие беспроводные помехи
Существует два типа помех: активные и пассивные. Активные включают электронные устройства, которые передают беспроводной сигнал или вызывают электромагнитные помехи, в то время как пассивные происходят, когда беспроводной сигнал проходит через объекты, вызывая слабый и преломленный сигнал.
Удалите такие устройства, как микроволновые печи, кондиционеры, духовки, телевизоры с электронно-лучевой трубкой, радионяни, другие беспроводные сети, беспроводные телефоны и беспроводные динамики между консолью и маршрутизатором, чтобы минимизировать такие помехи.
Другие объекты, такие как стекло, свинец, медные трубы, бетон, изоляция, зеркала, оружейные сейфы, шкафы, плитка и штукатурка, следует отбрасывать, однако беспроводной сигнал также ухудшается на расстоянии.
После того, как вы определили наилучшую конфигурацию линии прямой видимости для ваших устройств и устранили как можно больше причин помех, проверьте подключение Xbox Live.
7. Проверьте фильтрацию MAC
Беспроводные маршрутизаторы могут предотвратить несанкционированный доступ к сети с помощью функции, называемой фильтрацией MAC-адресов. Однако фильтрация MAC-адресов также может препятствовать подключению консоли к Xbox Live. Если он включен, добавьте MAC-адрес консоли в список авторизованных маршрутизаторов или временно отключите фильтрацию MAC-адресов на своем маршрутизаторе, чтобы проверить, не мешает ли фильтрация MAC-адресов вашей консоли подключиться к Xbox Live.
Чтобы добавить MAC-адрес консоли в список авторизованных маршрутизаторов, сделайте следующее:

- Получите MAC-адрес вашей консоли
- На Xbox Home перемещайтесь влево, пока не дойдете до Пинов .
- Выберите Настройки .
- Выберите Сеть .
- Выберите Расширенные настройки .
- Запишите свой беспроводной MAC-адрес.
- Добавьте MAC-адрес вашей консоли в список авторизованных MAC-адресов вашего маршрутизатора.
- Чтобы изменить настройки фильтрации MAC-адресов на маршрутизаторе, см. Документацию к маршрутизатору или веб-сайт производителя оборудования.
- Если вы измените настройки фильтрации MAC-адресов, перезапустите маршрутизатор, прежде чем пытаться подключиться к Xbox Live.
8. Измените беспроводной канал
Беспроводной маршрутизатор может транслировать по нескольким различным каналам. Если другая близлежащая беспроводная сеть вещает по тому же каналу, или если есть беспроводные помехи от устройств, вы можете испытывать слабый уровень сигнала от вашей беспроводной сети. Чтобы решить эту проблему, попробуйте изменить канал, на котором вещает ваш маршрутизатор.
Примечание. Большинство беспроводных маршрутизаторов имеют ширину канала 20 или 40 МГц, доступную в качестве настраиваемой опции. Xbox One предпочитает настройку 20 МГц.
После изменения беспроводного канала проверьте подключение к Xbox Live.
9. Проверьте ширину беспроводного канала
Беспроводной маршрутизатор может вещать на каналах различной ширины. Большинство беспроводных маршрутизаторов имеют ширину канала 20 МГц или 40 МГц, доступную в качестве настраиваемой опции. Консоль Xbox One предпочитает настройку 20 МГц.
Чтобы решить проблему с подключением, сначала убедитесь, что ваш беспроводной маршрутизатор настроен на вещание с настройкой 20 МГц. После того, как вы проверили, что ваш беспроводной маршрутизатор настроен на ширину канала 20 МГц, проверьте соединение с Xbox Live.
10. Проверьте низкий уровень беспроводного сигнала
Слабый беспроводной сигнал может означать, что Xbox не будет подключаться к WiFi. Вы можете проверить уровень сигнала беспроводной сети на консоли Xbox One, выполнив следующие действия:

- Открытое руководство
- Выберите Настройки .
- Выберите Все настройки .
- Выберите Сеть .
- Выберите Настройки сети . Любые известные сбои появятся в середине экрана.
- Выберите Подробная статистика сети .
- Уровень вашего беспроводного сигнала указывается в процентах в разделе Подробное состояние сети . Уровень сигнала ниже 20% считается низким и может вызвать проблемы с подключением к Xbox Live.
Вы также можете попробовать использовать проводное соединение с маршрутизатором, прямое соединение с модемом или напрямую подключиться к модему, а затем протестировать соединение с Xbox Live.
11.Проверьте ваше соединение в другом месте
- Отключите консоль Xbox и все сопутствующие аксессуары.
- Перейдите с Xbox и аксессуарами в другое место, где вы можете подключиться к альтернативной сети. Это определит, связана ли ошибка с вашей сетью или с вашей консолью.
- В другом месте повторно подключите консоль Xbox и все сопутствующие аксессуары.
- Перезапустите консоль и проверьте подключение Xbox Live в новом месте, попытавшись подключиться к альтернативной сети.
Если ваш Xbox подключается в другом месте, вам следует подумать о замене маршрутизатора и устранить проблемы с сетью.
Дайте нам знать, если какое-либо из этих решений помогло, оставив комментарий в разделе ниже.
Не удается подключиться к вашей беспроводной сети
При настройке части домашней сети Wi-Fi Xbox One связывается с устройством широкополосного маршрутизатора (или другого сетевого шлюза) для доступа в Интернет и Xbox Live. Эта ошибка появляется, когда игровая приставка не может установить соединение Wi-Fi. Экран ошибок Xbox One рекомендует отключить и включить питание маршрутизатора (шлюза) устройства, чтобы обойти эту проблему. Если администратор маршрутизатора недавно изменил сетевой пароль Wi-Fi (ключ безопасности беспроводной сети), Xbox One следует обновить новым ключом, чтобы избежать будущих сбоев подключения.
Не удается подключиться к вашему DHCP-серверу
Большинство домашних маршрутизаторов используют протокол DHCP (Dynamic Host Configuration Protocol) для назначения IP-адресов клиентским устройствам. В то время как домашняя сеть в принципе может использовать ПК или другое локальное устройство в качестве своего DHCP-сервера, маршрутизатор обычно служит этой цели. Xbox One сообщит об этой ошибке, если не сможет договориться с маршрутизатором через DHCP.
Экран ошибок Xbox One рекомендует пользователям включать и выключать питание маршрутизатора, что может помочь с временными сбоями DHCP. В более экстремальных случаях, особенно когда одна и та же проблема затрагивает несколько клиентов, кроме Xbox, может потребоваться полный сброс настроек маршрутизатора до заводских настроек.
Не удается получить IP-адрес
Эта ошибка появляется, когда Xbox One может связаться с маршрутизатором через DHCP, но не получает взамен никакого IP-адреса. Как и в случае с ошибкой сервера DHCP, приведенной выше, на экране ошибки Xbox One рекомендуется перезагрузить маршрутизатор, чтобы устранить эту проблему. Маршрутизаторы могут не выдавать IP-адреса по двум основным причинам: все доступные адреса уже используются другими устройствами или маршрутизатор неисправен.
Администратор может (через консоль маршрутизатора) расширить диапазон IP-адресов домашней сети, чтобы иметь дело со случаями, когда для Xbox нет доступных адресов для
Не удается подключиться с автоматическим IP-адресом
Xbox One сообщит об этой ошибке, если сможет подключиться к домашнему маршрутизатору через DHCP и получит IP-адрес, но подключение к маршрутизатору через этот адрес не работает. В этой ситуации экран ошибок Xbox One рекомендует пользователям настроить игровую консоль со статическим IP-адресом, который может работать, но требует тщательной настройки и не решает основную проблему с автоматическим назначением IP-адреса.
Не удается подключиться к Интернету
Если все аспекты подключения Xbox к маршрутизатору работают правильно, но игровая приставка все еще не может подключиться к Интернету, возникает эта ошибка. Обычно ошибка возникает из-за общего сбоя в домашней интернет-службе, например из-за временного сбоя на стороне поставщика услуг.
DNS не разрешает имена серверов Xbox
Подключите сетевой кабель
Отключите сетевой кабель
Если Xbox One настроен для беспроводной сети, а в консоль также подключен кабель Ethernet, появляется эта ошибка. Отключение кабеля позволяет избежать путаницы с Xbox и позволяет его интерфейсу Wi-Fi нормально функционировать.
Есть аппаратная проблема
Существует проблема с вашим IP-адресом
Вы не подключены
Ваш протокол безопасности не будет работать
Ваша консоль заблокирована
Модификация (вмешательство) в игровую консоль Xbox One может заставить Microsoft навсегда запретить ей подключаться к Xbox Live. Кроме обращения в команду Xbox Live Enforcement и раскаяния за плохое поведение, с этим Xbox One нельзя ничего сделать, чтобы восстановить его в Live (хотя другие функции все еще могут работать).
Мы не уверены, что не так
Получите ваш Xbox онлайн снова быстро, чтобы вы могли вернуться в игру
Xbox One поставляется с встроенным Wi-Fi, но он не всегда работает. Существует множество обстоятельств, которые могут помешать подключению Xbox One к Wi-Fi, в том числе помехи и помехи, проблемы с сетью и даже поврежденная или несовместимая прошивка маршрутизатора или модема.
Причины, по которым Xbox One не будет подключаться к Wi-Fi
Когда Xbox One не подключается к Wi-Fi, проблему обычно можно сузить до трех основных причин:
- Расстояние и помехи . Большинство проблем Wi-Fi в Xbox One вызвано слишком большим удалением консоли от беспроводного маршрутизатора или слишком большими помехами на той же частоте, что и маршрутизатор. Эти проблемы могут быть устранены путем перемещения консоли или маршрутизатора, удаления источника помех или переключения на другой тип подключения.
- Проблемы с сетевым оборудованием: Многие проблемы с подключением к Wi-Fi вызваны сетевым оборудованием, таким как маршрутизаторы и модемы. Обычно вы можете решить эти проблемы, включив и выключив свое сетевое оборудование.
- Проблемы с Xbox One: Возможно, на вашей консоли возникла аппаратная или программная проблема. Если беспроводная карта вышла из строя, вы ничего не можете сделать. Если это проблема с программным обеспечением, то обычно помогает выключение питания.
Каждая из этих основных категорий включает в себя несколько различных основных причин с несколькими различными решениями. Если вы подозреваете проблему определенного типа, то это лучшее место для начала процедуры устранения неполадок. Если вы не уверены, просто начните с самого начала и пройдите до конца.
Улучшите свой беспроводной сигнал
Беспроводные сети удобны, но они менее надежны, чем проводные сети. Соединение, которое работает нормально в один день, может перестать работать на следующий, и причина обычно связана с новыми препятствиями или источниками помех.
Если вы недавно приобрели или перенесли какое-либо электрическое оборудование, способное создавать помехи для беспроводного соединения, это может быть причиной того, что ваш Xbox One не подключится к Wi-Fi. Если вы переместили свой Xbox One, маршрутизатор или поместили какие-либо крупные объекты между ними, это также может быть проблемой.
Если ваша сеть даже не отображается, когда вы пытаетесь подключить ее к Wi-Fi, то это то, где вам нужно начать.
Вот как улучшить беспроводной сигнал, чтобы помочь вашему Xbox One подключиться:
Переместите Xbox One или беспроводной маршрутизатор так, чтобы они были ближе друг к другу.
Если вы не можете переместить свой Xbox One и маршрутизатор так, чтобы они были близко друг к другу, попробуйте изменить их положение, чтобы устранить большие препятствия.
Твердые объекты, такие как стены, потолки, книжные полки и другие крупные предметы мебели, могут ослабить беспроводной сигнал. Внешние стены и стены ванной комнаты обычно более трудны для проникновения беспроводных сигналов.
Попробуйте установить как маршрутизатор, так и Xbox One как можно выше, чтобы уменьшить помехи.
Удалите или отключите источники помех, такие как беспроводные телефоны, домофоны и микроволновые печи.
Попробуйте переключить сеть Wi-Fi на другой канал.
Если вы используете сеть Wi-Fi 5 ГГц, попробуйте переключиться на 2,4 ГГц.
В то время как 5 ГГц могут обеспечить более высокие скорости, сети 2,4 ГГц имеют лучшую дальность.
Если вы не можете получить сильный беспроводной сигнал в той области, где вы используете Xbox One, вам может помочь удлинитель Wi-Fi.
Выключите и включите ваше сетевое оборудование и Xbox One
Проблемы с вашим сетевым оборудованием и Xbox One могут вызвать проблемы с подключением к Wi-Fi, и в этом случае выключение или выключение одного или другого устройства обычно позволяет восстановить соединение. Если ваш Xbox One раньше подключался к Wi-Fi, а теперь нет, возможно, это именно то, что вам нужно.
Вот как отключить питание вашего Xbox One и сетевого оборудования:
Отключите модем и маршрутизатор от источника питания.
Подключите модем и маршрутизатор обратно.
Выключите Xbox One.
Полностью выключите консоль, нажав и удерживая кнопку питания на передней панели Xbox One не менее 10 секунд.
Отключите Xbox One от питания.
Оставьте свой Xbox One отключенным как минимум на одну минуту.
Подключите свой Xbox One обратно.
Включите Xbox One и проверьте соединение Wi-Fi.
Проверьте настройки Xbox One Wi-Fi
Когда ваш Xbox One отказывается подключаться к вашей сети Wi-Fi, первое, что вы должны сделать, это убедиться, что вы пытаетесь подключиться к правильной сети и вводите правильный пароль.
Затем вам нужно будет проверить, видит ли ваш Xbox One вашу сеть, и убедиться, что вы пытаетесь подключиться к нужной. Если вы пытаетесь подключиться к правильной сети и вводите правильный пароль, но процесс все равно не удается, возможно, проблема в микропрограмме вашего маршрутизатора.
Этот процесс потребует от вас входа в маршрутизатор, чтобы проверить имя вашей сети Wi-Fi, известной как идентификатор набора услуг (SSID), и пароль для вашей сети. Если у вас нет доступа к маршрутизатору, вам потребуется помощь администратора сети или человека, который настраивал вашу беспроводную сеть.
Вот как убедиться, что ваш Xbox One подключен к правильной беспроводной сети:
Откройте настройки маршрутизатора на компьютере и проверьте SSID и пароль.
Если вы не можете понять, как получить доступ к маршрутизатору и найти SSID и пароль WiiFi, вот несколько полезных советов:
- Как получить доступ к маршрутизатору в качестве администратора.
- Как найти и изменить свой пароль Wi-Fi.
Запишите SSID и пароль.
Включите свой Xbox One.
Выберите Настроить беспроводную сеть .
Найдите SSID , который вы записали на первом шаге, и выберите его.
Если вы не видите SSID вашей сети в этом списке, возможно, ваш Xbox One слишком далеко от вашего маршрутизатора. Используйте другое устройство, чтобы убедиться, что ваша беспроводная сеть работает, а затем попробуйте переместить Xbox One и маршрутизатор ближе друг к другу.
Введите пароль, который вы записали на первом этапе.
Проверьте, подключен ли ваш Xbox One к вашей сети Wi-Fi.
Что еще может помешать подключению Xbox One к беспроводной сети?
В случаях, когда Xbox One может видеть беспроводную сеть, к которой вы пытаетесь подключиться, и используется правильный пароль, но консоль по-прежнему не подключается к сети, существует несколько потенциальных проблем, которые могут быть в вине.
Если ваш интернет-провайдер (ISP) обновляет ваш маршрутизатор или модем новой микропрограммой, и существует какой-то тип конфликта, который не позволяет вашему Xbox подключиться к вашей сети, вы ничего не можете сделать.
Возможно, вам удастся обновить собственное встроенное программное обеспечение, если у вас есть ваше оборудование, но вам, как правило, необходимо обратиться к вашему провайдеру за помощью.
Выберите Расширенные настройки .
Выберите Альтернативный MAC-адрес .
Выберите Очистить .
Выберите Перезагрузить .
Перезагрузите Xbox One и проверьте, можете ли вы подключиться к беспроводной сети.
Переключиться на проводное соединение Ethernet
Преимущество использования Ethernet-соединения состоит в том, что проводные соединения намного надежнее беспроводных. Если вы играете в конкурентные игры на Xbox Live, то даже самое мощное соединение Wi-Fi может поставить вас в невыгодное положение из-за задержки.
Если у вас нет абсолютно никакой возможности подключиться через Ethernet, вы можете попробовать набор сетевых адаптеров Powerline. С помощью сетевого адаптера вы можете использовать электрические провода в вашем доме в качестве проводной сети, поэтому вам не нужно прокладывать отдельный кабель Ethernet от маршрутизатора до Xbox One.
Не удается подключиться к беспроводной сети
Важно помнить, что на устройстве должны быть установлены наиболее свежие версии прошивок и самые актуальные драйвера. Обычно при наличии проблем в их работе, производитель выпускает новую версию, в которой все баги исправлены. Это одна из причин, зачем требуется устанавливать последнюю версию драйвера.

Не удается подключиться к DHCP-серверу
Эта проблема обычно возникает из-за неправильных настроек модуля беспроводного соединения, из-за чего «Иксбокс» не подключается к вай-фай. Для ее исправления нужно сделать следующее:
- Зайти в настройки роутера.
- В соответствующее поле ввести адрес DHCP.
- Подтвердить ввод и выйти из настроек.
После того как будет проведена перезагрузка, соединение должно заработать.
Обратите внимание! В Xbox One имеется встроенная диагностика. Если нужно, она проводит анализ неисправностей и определяет предположительную причину проблемы.
Не удается получить IP-адрес
Если в домашней сети недостаточный диапазон используемых IP-адресов, то администратор может его расширить.
- Зайти в настройки роутера. Для этого в браузере набрать его IP-адрес и перейти по нему. Затем ввести логин и пароль и подтвердить ввод.
- Найти раздел, в котором устанавливаются параметры локальной сети.
- Там указать начальный и конечный адрес пула адресов устройств. Нужно увеличить максимальный IP-адрес.
После этого диапазон внутренних адресов станет больше, и причина неисправности будет устранена.
Обратите внимание! В некоторых случаях источником проблемы является аппаратная неисправность маршрутизатора. В этом случае придется обратиться к специалистам сервисного обслуживания для проведения ремонта.
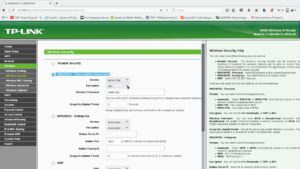
Не удается подключиться с автоматическим IP-адресом
Для установления связи со Всемирной паутиной IP-адрес может предоставляться в автоматическом режиме или вводиться непосредственно пользователем. Чтобы подключение было успешным, нужно точно знать, какой из указанных вариантов должен быть применен, в противном случае соединение не будет установлено.
Обратите внимание! При наличии такой проблемы стоит уточнить, какие требования у провайдера и, если необходимо, ввести нужный IP-адрес самостоятельно.
Иногда такая ошибка возникает из-за работы домашней сети. В этом случае работа DHCP сервера происходит в нормальном режиме, IP-адрес выдается, но соединение при этом отсутствует.
Чтобы решить эту проблему, нужно выполнить такие действия:
- Зайти в настройки роутера, набрав в браузере его IP-адрес и введя логин и пароль.
- Перейти в раздел CHCP.
- Посмотрев список подключённых устройств, найти MAC-адрес приставки и скопировать его.
- Зайти в пункт установки статического адреса, нажать кнопку «Добавить новый» и вставить скопированный адрес.
- Подтвердить предложенный IP-адрес.
После этого проблема должна быть устранена.
Причины почему Xbox 360 не подключается к Wi-Fi
Возможно, домашняя сеть работает правильно, но связь с Интернетом отсутствует. Это означает, что проблема связана с провайдером, который обеспечивает доступ ко Всемирной паутине. Вот наиболее распространенные причины такого рода.
DNS не разрешает имена серверов Xbox
Если имеют место проблемы временного характера, то может помочь обычная перезагрузка роутера. Для этого достаточно выключить его, а затем включить.
Иногда это может быть временная неисправность на серверах поставщика Интернета. В такой ситуации перезагрузка не поможет, но с течением времени проблема может быть устранена сама собой.
Обратите внимание! В некоторых случаях пользователи производят самостоятельную настройку DNS серверов Интернета.
Подключение сетевого кабеля
Иногда нет связи только потому, что не подключен сетевой кабель от провайдера. В этом случае нужно проверить его разъем.

Отключить сетевой кабель
Есть аппаратная проблема
Если Xbox не видит ни одной беспроводной сети, наиболее вероятная причина в поломке аппаратного модуля. Проверить это можно с помощью другого беспроводного устройства (например, смартфона).
Рекомендуется провести перезагрузку Xbox One, и проверить, возникнет ли эта проблема вновь.
Чтобы подключить приставку, можно попробовать восстановить заводские настройки по умолчанию. Если проблема была в том, что выставлены неверные параметры, то она может быть таким образом исправлена.
Также может помочь перепрошивка и переключение с сетевого соединения на вай-фай или наоборот.
Если ни один из способов не исправил ситуацию, рекомендуется обратиться в сервисный центр для ремонта приставки. Возможно проведение самостоятельной замены неисправной платы или антенны в Иксбокс, однако это нужно делать только тем, кто обладает нужными знаниями и навыками.
Существует проблема с IP-адресом
Может быть так, что сеть подключена, но при этом Интернет не работает. В этом случае рекомендуется следующий порядок действий:
- Проверить, если Xbox One не видит сеть Wi-Fi, то действительно ли имеется соединение с Интернетом. Для этого подключают другое устройство и проверяют с него доступ к Всемирной паутине.
- Запустить браузер на Xbox и проверить наличие соединения с Интернетом.
- В настройках установить автоматическое определение адресов IP и DNS.
- Если через модем нет возможности получить нужные настройки, IP и DNS нужно вписать в настройки самостоятельно.
Важно! Если эти меры не приводят к положительному результату, в настройках рекомендуется подключить DMZ или UPnP.
Приставка не подключена к Сети
Если не работает подключение к нужной беспроводной сети, то вероятная причина — работа роутера в другом частотном диапазоне. Xbox One работает с Wi-Fi на частотах 2,4 и 5 GHz. Большинство домашних сетей использует первую из них. При этом может возникнуть проблема подключиться на 12 и 13 каналах.
- Открыть настройки роутера.
- При установке номера канала указать диапазон, куда нужно подключать устройства, 1-11 или «Авто».
- Подтвердить настройки и выйти.
- Затем выполнить перезапуск роутера.

Как известно, Xbox 360 может работать в стандартах G или N. При установке территориальных настроек будет выбран тот или другой вариант. Если указана Российская Федерация, то будет использоваться первый из них. Для Европы активируют стандарт N. Вот почему Хбокс 360 не видит сеть Wi-Fi.
Если при проводном подключении проблема осталась, она может быть связана с неисправностью линии подключения или сетевой платы.
Протокол безопасности не работает
Иногда бывает так, что приставка знает о наличии сети, видит ее, но вай-фай отключается на Xbox. Распространенная причина в этом случае относится к проблемам с паролем или сложностям с шифрованием.
- Зайти в настройки беспроводного адаптера.
- Рекомендуется заново установить пароль, содержащий латинские буквы и цифры.
- Установить метод шифрования: «WPA2 Personal (PSK) + AES».
- Подтвердить ввод и выйти из настроек.
После этого рекомендуется произвести перезапуск роутера.

Эта проблема возникает в ситуации, когда протокол безопасности роутера несовместим с тем, который использует консоль. Вот почему Xbox One не подключается к Интернету.
Консоль заблокирована
Эта блокировка происходит при несанкционированной модификации консоли. В этом случае Xbox Live не подключается к Интернету.
Если ваш Xbox One не подключается к Wi-Fi, вы мало что можете сделать на консоли. Без сетевого подключения невозможно играть в многопользовательские онлайн-игры, загружать новые игры или даже видеть, какие друзья находятся в сети.
В следующий раз, когда ваш Xbox не будет подключаться к Интернету, ознакомьтесь с этими исправлениями, чтобы вернуть свою систему в оперативный режим.
1. Перезагрузите Xbox и сетевое оборудование.
Каждый раз, когда вы сталкиваетесь с какой-либо проблемой с компьютером или другим электронным устройством, перезагрузка должна быть вашим первым шагом по устранению неполадок. Это легко сделать и часто помогает решить вашу проблему, поэтому вам следует сначала попробовать, прежде чем углубляться в более подробные исправления.
Сначала нажмите кнопку питания на модеме и маршрутизаторе, чтобы выключить их. Если у них нет специальной кнопки питания, просто отключите их.
Выключив модем и маршрутизатор, чтобы полностью перезагрузить Xbox One, удерживайте кнопку Xbox на геймпаде на мгновение, чтобы открыть меню «Питание». Выберите « Перезагрузить консоль»> «Перезагрузить», чтобы перезагрузить систему. При необходимости вы можете нажать и удерживать кнопку Xbox на передней панели консоли около 10 секунд, чтобы вместо этого принудительно завершить работу.
После того, как сетевые устройства были выключены на несколько минут, снова подключите модем и дайте ему полностью загрузиться. После того, как все индикаторы станут нормальными, снова включите маршрутизатор и дайте ему полностью включиться.
Теперь попробуйте снова выйти в Интернет. Если ваш Xbox One по-прежнему не подключается к Wi-Fi, переходите к следующему шагу.
2. Запустите тест подключения Xbox и отсоедините гарнитуры.
Ваш Xbox One имеет встроенный тест подключения, который вы можете запустить, чтобы получить больше информации о состоянии вашей сети. Чтобы получить к нему доступ, нажмите кнопку Xbox на своем геймпаде , чтобы открыть Гид, затем нажмите RB, чтобы перейти к вкладке « Профиль и система », обозначенной изображением вашего профиля.
Оттуда выберите « Настройки»> «Основные»> «Настройки сети»> «Проверить сетевое соединение» .
Кроме того, если вы используете беспроводные гарнитуры Xbox One сторонних производителей, отключите их и повторите попытку. Служба поддержки Xbox объясняет, что они транслируются на той же частоте, что и беспроводные маршрутизаторы, что может вызывать помехи.
3. Проверьте сведения о Wi-Fi.
Затем вы должны убедиться, что ваш Xbox имеет правильный идентификатор сети и пароль, сохраненные для вашего домашнего Wi-Fi. Есть вероятность, что вы неправильно ввели пароль или администратор сети изменил учетные данные без вашего ведома.
Перейдите в « Настройки»> «Основные»> «Настройки сети»> «Настроить беспроводную сеть», чтобы снова пройти этапы настройки сети. Убедитесь, что ваша сеть Wi-Fi отображается, и еще раз проверьте, правильно ли вы вводите пароль.
Если за сеть отвечает кто-то другой, спросите его, изменил ли он пароль. Вы также можете найти свой пароль Wi-Fi на ПК с Windows 10 , если он у вас в настоящее время подключен.
Если вы по-прежнему не можете подключиться к Xbox One, проверьте, можете ли вы подключиться к Wi-Fi с другими устройствами, такими как ноутбук или телефон. Если вы не можете подключиться к Интернету ни с одним другим устройством, узнайте, как диагностировать проблемы с домашней сетью, для получения более общей помощи.
4. Повысьте уровень сигнала Wi-Fi.
Многие переменные могут повлиять на качество работы Wi-Fi вашего Xbox One или даже помешать ему подключиться к Wi-Fi. Взгляните на приведенное ниже и исправьте их (насколько это возможно), чтобы решить проблему:
- Убедитесь, что ваш Xbox One находится как можно ближе к маршрутизатору . Производительность Wi-Fi снижается с увеличением расстояния, поэтому, если ваш Xbox One постоянно отключается от маршрутизатора или не подключается вообще, перемещение их ближе друг к другу должно повысить надежность.
- Перемещайте объекты, которые мешают сигналам Wi-Fi . Наличие вашего Xbox One в подвале, окруженном бетонными стенами, является проблемой, поскольку толстые поверхности ухудшают сигналы Wi-Fi. Если поблизости есть радионяня или аналогичные беспроводные устройства, переместите их, чтобы уменьшить помехи. Вы должны стараться сохранять максимально возможную прямую видимость между Xbox и маршрутизатором.
- Уменьшите другую сетевую активность . Если другие устройства в вашей сети выполняют потоковую передачу, загрузку и другие действия, связанные с интенсивным использованием сети, производительность вашей сети Xbox может пострадать или вообще не работать. Остановите все второстепенные действия на компьютерах и других сетевых устройствах, отключив их, если это возможно.
После внесения этих изменений вернитесь на страницу настроек сети и выберите параметр « Проверить скорость сети и статистику», чтобы увидеть мощность беспроводной сети , скорость загрузки и потерю пакетов . Это даст вам представление о качестве соединения Wi-Fi вашего Xbox.
Для получения дополнительной помощи в этой области прочтите наши советы по оптимизации приема Wi-Fi дома и о том, как повысить скорость вашего маршрутизатора . Там вы узнаете дополнительные советы, например, об изменении беспроводного канала.
5. Проверьте статус Xbox Live.
Есть вероятность, что проблемы с сетью Xbox One связаны не с домашним Wi-Fi, а с самой Xbox Live. Иногда в Xbox Live могут возникать перебои, из-за которых вы не можете пользоваться его услугами.
См. Последнюю информацию на странице состояния Xbox . Вы увидите зеленую галочку, если все работает правильно. Если вы видите желтый предупреждающий символ или красный крестик, вам нужно подождать, пока команда Xbox не исправит их.
6. Проверьте настройки вашего маршрутизатора.
На этом этапе, если ваш Xbox One по-прежнему не подключается к Wi-Fi, вам следует изучить параметры вашего маршрутизатора и посмотреть, есть ли какие-либо настройки, препятствующие выходу вашей консоли в Интернет.
Запишите это, а затем выполните действия, описанные в нашем руководстве по ограничению трафика маршрутизатора, чтобы узнать, не заблокировано ли сетевое подключение Xbox вашим маршрутизатором. Для устранения неполадок вы можете использовать параметр « Альтернативный MAC-адрес» на консоли Xbox, чтобы ввести новый адрес и посмотреть, решит ли это проблему.
В обычных случаях вам не нужно менять тип безопасности, чтобы подключить Xbox к сети. Но если он работает с другим протоколом шифрования, вам следует проверить наличие обновлений прошивки на вашем маршрутизаторе. Если доступных обновлений нет, подумайте о замене маршрутизатора и приобретении маршрутизатора, поддерживающего современные стандарты.
7. Попробуйте проводное подключение для Xbox One.
Если ваш Xbox One по-прежнему не подключается к сети с помощью Wi-Fi, попробуйте, наконец, подключиться с помощью кабеля Ethernet. Проводные соединения намного надежнее, поскольку они не подвержены всем проблемам с подключениями Wi-Fi.
Если возможно, переместите Xbox One достаточно близко к маршрутизатору, чтобы можно было подключить их с помощью кабеля Ethernet. Если это не вариант, вам нужно либо купить длинный кабель Ethernet, либо использовать адаптеры Powerline , которые позволят вам запустить соединение Ethernet по существующей проводке в вашем доме.
Если проводное соединение работает, проверьте наличие обновлений Xbox One (« Настройки»> «Система»> «Обновления» ), пока вы в сети, что может решить вашу проблему с Wi-Fi. В любом случае, на данный момент вы знаете, что какая-то странная проблема не позволяет вашему Xbox One подключиться к Wi-Fi.
Попробуйте обновить прошивку маршрутизатора, если вы еще этого не сделали. Если это не сработает, вам следует обратиться в службу поддержки Xbox за дополнительной помощью. Возможно, потребуется заменить роутер.
Наконец, если проводное подключение к маршрутизатору не работает, попробуйте подключить Xbox One напрямую к модему с помощью кабеля Ethernet. Если это работает, значит, у вас проблема с маршрутизатором, выходящая за рамки Wi-Fi. Вам нужно будет обновить, сбросить или заменить маршрутизатор.
Что делать, если Xbox не подключается к Wi-Fi
Читайте также:


