Объяснить разницу между отключением компьютера и управлением питания
Операционные системы Microsoft Windows включают функцию питания, называемую спящий режим, которая сохраняет содержимое рабочего стола и содержимое оперативной памяти (ОЗУ) перед закрытием ОС. После следующей загрузки функция спящего режима восстанавливает рабочий стол, как это было в конце предыдущего сеанса. Это отличается от выключения ПК, которая сбрасывает содержимое RAM и закрывает все программы и файлы. После загрузки после стандартного отключения рабочий стол является нетронутым. Если вы хотите продолжить работу над предыдущим проектом, программы и связанные с ними файлы должны быть снова открыты вручную.
Хотя гибернация пригодится на настольных компьютерах, но в основном это было вызвано потребностями пользователей ноутбуков. Разработанная для обеспечения того, что бы работа в мобильных средах не была потеряна в результате отказа батареи, спящий режим контролирует состояние батареи. До истощения батареи все программы и файлы автоматически сохраняются и система выключается. Когда ноутбук загружается, рабочий стол автоматически восстанавливается, и все программы открываются там, где они были оставлены, вся незавершенная работа и процессы остаются не тронутыми.
В то время как безопасность от сбоя батареи является ключевым преимуществом настройки спящего режима, она также полезна во многих других ситуациях. Например, использование спящего режима вместо Shut Down на ноутбуке позволит сэкономить заряд батареи, если пользователь начнёт работу там, где он или она остановился. Неоправданно закрывая программы и файлы, только чтобы снова открыть их при следующей загрузке, теряется полезная энергия аккумулятора.
Спящий режим также может экономить время, когда пользователь прерывается, будь то на ноутбуке или на рабочем столе, дома или в офисе. Например, представьте себя в середине исследовательского проекта с несколькими открытыми окнами браузера, текущим документом и справочной таблицей. Вдруг вас приглашают на импровизированную встречу, или пришло время забрать детей из школы. При использовании hibernate все открытые программы и документы (плюс содержимое ОЗУ) сохраняются одним щелчком мыши. В следующий раз, когда вы включите компьютер, все будет загружено снова.
Другой функцией питания операционной системы Windows является режим ожидания. В этом режиме аппаратные устройства переходят в маломощное состояние, чтобы экономить электроэнергию или заряд батареи, но в систему и оперативную память всё ещё подаётся небольшое количество энергии. Чтобы войти в режим ожидания, можно нажать клавишу «Сон» на клавиатуре, совместимой с Microsoft, или выбрать «Stand By» в меню «Выключение Windows». Чтобы вывести систему из режима ожидания, можно нажать клавишу «Пробуждение» или использовать мышь. Эти параметры настраиваются в настройках базовой системы ввода-вывода материнской платы (BIOS).
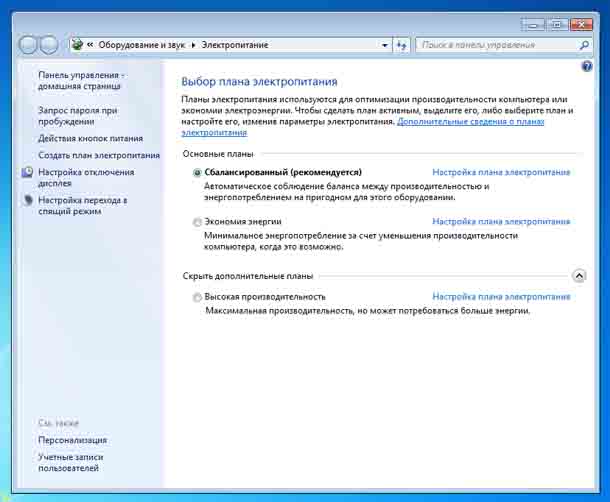
Параметры Hibernate и Stand By доступны на панели управления в Windows в разделе «Электропитание». Их также можно получить в Windows 7, щёлкнув на «Пуск», и ввести в поле выполнить «Электропитание» (без кавычек), далее выбрать «Электропитание», щёлкнуть по нему, и вы попадёте в Выбор плана электропитания.

Standby или спящий режим – режим экономии заряда батареи ноутбуков и экономии энергии, потребляемой персональным компьютером.
«В ноутбуке отключается вся электроника, которая не влияет на сохранность текущего состояния системы: отключается экран и подсветка клавиатуры, снижается или даже отключается потребление на периферии, но остается питание на компонентах, которые отвечают за сохранность данных -- процессор, память и прочее», — комментирует руководитель отдела мобильных ПК компании Acer Павел Василенко.
На ПК в спящем режиме также экономится энергия, но в случае скачков электроэнергии возможно выключение ПК и потеря данных из оперативной памяти.
Главная особенность спящего режима — компьютер может сохранять запущенные приложения и задачи в том состоянии, в котором они были на момент перехода в сон. А выход из режима Standby на современных компьютерах происходит практически мгновенно. И это очевидное преимущество для пользователя, в сравнении с выключением и включением ПК, когда приходится ждать загрузки системы и заново запускать все нужные программы.
Режимов Standby может быть несколько (это прописывается в настройках BIOS) и в зависимости от этих режимов меняется список отключаемых компонентов.
Самые щадящие режимы оставляют, например, проигрыш медиафайлов, звук и продолжают поддерживать работу WiFi и Bluetooth (в этом случае продолжается передача данных по беспроводным сетям). Более строгие могут быть очень близки к режиму гибернации.
Гибернация
«Вы как будто замораживаете состояние системы, берете слепок оперативной памяти и полностью копируете его на жесткий диск. При этом режиме компьютер отключает блок питания и электропитание. Но когда вы шевелите мышку, то он берет информацию с жесткого диска и сразу загружает в оперативную память», — объясняет профессор кафедры вычислительных систем СибГУТИ Сергей Мамойленко.
Это позволяет получить эффект быстрого запуска приложений, также как после спящего режима. А риски потери данных ниже.
Но если спящий режим и отключение в меню «Пуск» есть, то гибернация чаще всего отсутствует.
Чтобы добавить этот пункт в меню «Пуск» в Windows 10, в режиме администрирования (пользователь должен быть с правами администратора) надо выбрать раздел «Система», затем «Питание и спящий режим».
В настройках спящего режима установить «Никогда» для параметров экрана «При питании от сети отключать через» и параметров сна «При питании от сети переходить в спящий режим через».
Далее перейти в «Дополнительные параметры питания» и «Действие кнопок питания». Здесь кликнуть на «Изменение параметров, которые сейчас недоступны» и установить нужные режимы, в которые будет переходить компьютер при нажатии кнопок выключения и сна.
После этого можно включить отображение пункта «Режим гибернации» в меню завершения работы.
Выключение
«Когда нажимаете "Завершение работы" происходит завершение всех программ, полное сохранение на диск данных, память обнуляется, компьютер полностью выключается и не потребляет электроэнергию», — говорит Мамойленко.
Когда компьютер включается, все приложения загружаются в оперативную память с жесткого диска загружаются, то есть все запускается заново, поэтому включение — длительный процесс. Именно из-за этой длительности многие предпочитают режим гибернации.
Эксперт опроверг мнение, что надо обязательно выключать компьютер, чтобы техника не «уставала».
«Техника может круглосуточно работать. Отключение на ночь — это лишь экономия электроэнергии и защита от скачков энергии», — заключил собеседник.
Каждый из нас ежедневно включает и выключает свой компьютер, но какой из режимов лучше: гибернация, спящий режим, либо полноценное выключение? В этой статье мы рассмотрим каждый из этих вариантов, и Вы сможете определиться, какой из них использовать каждый день.
Содержание:
Как настроить параметры выключения
Первое, что Вы должны сделать, чтобы убедиться, что вам доступны все варианты отключения компьютера – нажать на соответствующую кнопку, которая расположена непосредственно над кнопкой «Пуск».

Если при нажатии на кнопку питания Вы не видите какой-либо из режимов, выполните следующие шаги:
- Нажмите на кнопку «Пуск»;
- Нажмите на кнопку «Параметры», которая расположена над кнопкой питания;
- Выберите раздел «Система»;

- Выберите пункт «Питание и спящий режим»;
- Нажмите на строку «Дополнительные параметры питания»;

- Нажмите на строку «Действия кнопок питания»;
- Нажмите на строку «Изменение параметров, которые сейчас недоступны»;
- Установите галочку напротив пункта «Режим гибернации». Если напротив других режимов также не стоят галочки, поставьте их;
- Нажмите на кнопку «Сохранить изменения».

Если Вы все сделали правильно, теперь при нажатии на кнопку питания Вам будут доступны все варианты отключения компьютера.
Что такое спящий режим

Спящий режим можно назвать постановкой всего процесса «на паузу». При активации данного режима устройство продолжает работать и потреблять электроэнергию, однако значительно меньше, чем в обычном режиме. В спящем режиме у компьютера или планшета выключается экран, системы охлаждения, а также жесткие диски, и другие накопители, а на процессор, оперативную память, и другие компоненты подается минимальное напряжение. Для того, чтобы возобновить работу и выйти из спящего режима, достаточно нажать какую-либо кнопку на клавиатуре, либо сенсорном экране. После этого в течение нескольких секунд Вы увидите операционную систему в том же виде, в каком она была, когда Вы «усыпили» свой компьютер.
В каких случаях стоит использовать спящий режим
Даже если Вы не включите ваш компьютер на следующий день, и его аккумулятор сядет, в случае, если на устройстве активирован гибридный спящий режим, система автоматически сохранит данные во всех запущенных приложениях, после чего компьютер полностью выключится.
Как отключить спящий режим Windows 7 и 10
Опция сна экономит расход энергии. Это может доставить юзеру некоторые неудобства. В ПК функция не всегда целесообразна, поскольку из-за отключения экрана на несколько минут может произойти потеря данных. Чтобы вывести ПК из состояния сна, нужно только пошевелить мышкой или дотронуться до тачпада.
Опция сна легко деактивируется. Для ее настроек необходимы права администратора. Функция деактивируется в “Панели управления” и “Параметрах, которые сейчас недоступны”. В первом случае Вам нужно выбрать пункт “Электропитание” и зайти в “Настройки”. Во втором случае Вам просто нужно убрать галочку.
В 10-й версии ОС активация функции происходит путем нажатия соответствующей кнопки в меню выключения. Чтобы отключить спящий режим Windows 10, нужно войти в “Параметры” или “Панель управления”. В первом случае нужно войти в “Систему”. Найти нужный пункт и нажать “Никогда” в блоке “Сон”.
В “Панели управления” (она находится в меню “Пуск”) выберете “Электропитание”. Появится несколько пунктов, среди которых задается режим электропитания, используемый на Вашем ПК. Их несколько. Для каждого типа электропитания настройки выполняются отдельно. В них нужно задать “Никогда”.
После погружения в сон компьютер может не включиться. Это происходит, если в настройках мыши и клавиатуры не задан соответствующий пункт. Проблема легко решается. Войдите в “Диспетчер устройств”, выберете пункт “Мышь” и поставьте галочку в нужном пункте. Аналогичную манипуляцию проделайте с клавиатурой.
Что такое гибридный спящий режим
Во большинстве компьютеров имеется функция автоматического перехода в спящий режим при недостаточном уровне заряда батареи. В этом случае устройство автоматически сохраняет все необходимые файлы на жестком диске, и «засыпает». В случае подсоединения компьютера к источнику питания, он автоматически «просыпается». Эта функция называется Гибридный спящий режим.
Если в вашем устройстве под управлением операционной системы Windows 10 данная функция отключена, Вы можете включить ее, выполнив следующие действия:
- Нажмите на кнопку «Пуск»;
- Нажмите на кнопку «Параметры», которая расположена над кнопкой питания;

- Выберите раздел «Система»;
- Выберите пункт «Питание и спящий режим»;

- Нажмите на строку «Дополнительные параметры питания»;
- Нажмите на строку «Настройка схемы электропитания» напротив выбранного вами плана питания;

- Нажмите на строку «Изменить дополнительные параметры питания»;
- Нажмите на «+» возле пункта «Сон»;

- Нажмите на «+» возле пункта «Разрешить гибридный спящий режим»;
- Выберите «Вкл»;


После включения данного режима Вы можете не беспокоиться о том, что в случае разряда батареи вашего ноутбука или планшета Вы потеряете важные для вас данные.
Что такое гибернация

На первый взгляд режим гибернации очень похож на спящий режим, однако на самом деле все гораздо сложнее. В режиме гибернации устройство полностью выключается и обесточивается, а на жесткий диск, либо на флэш-накопитель записывается точная копия оперативной памяти компьютера в момент выключения. При включении устройства все эти данные обратно восстанавливаются в оперативную память.
Как правило, процесс восстановления из режима гибернации занимает чуть больше времени, чем включение из режима сна (около 10 секунд), однако это в любом случае намного быстрее, чем обычная загрузка Windows.
В каких случаях стоит использовать гибернацию
Режим гибернации является отличным выбором для пользователей ноутбуков и планшетов, которые не знают, когда они смогут подсоединить свое устройство к источнику питания. Также этот режим может пригодиться пользователям настольных компьютеров, которые беспокоятся за потребление электроэнергии.
После загрузки из режима гибернации, так же, как и в случае со спящим режимом, Вы можете продолжить работу с того места, на котором она была завершена, однако при этом об оставшемся заряде батареи можно не беспокоиться.
Как включить гибернацию в Windows 7. Пошаговая инструкция
Для активации “зимней спячки” (так переводится название функции с английского) в 7-й версии ПО от Microsoft нужно преодолеть следующие шаги:
- Зайдите в “Пуск”;
- Нажмите “Выполнить”;
- Выберете строку “Открыть”;
- Задайте cmd;
- Кликните “Ок”;
- Появится командная строка, в которой нужно ввести powercfg /h on. Нужный “сон” может быть заблокирован “Гибридным спящим режимом”. В таком случае его нужно деактивировать. Для этого в выберете “Открыть”. Появится командная строка, в которую вводится запись: “powercfg.cpl”. Подтвердите действие, нажав “Ок”;
- В открывшемся меню нужно зайти в настройки;
- Нужно войти в “Дополнительные параметры”;
- Выберете “Электропитание”. Там деактивируется гибридный режим.
Чтобы деактивировать режим, зайдите в “Пуск”, нажмите “Выполнить”, выберете поле “Открыть” и задайте cmd. После нажатия “Ок” должно открыться окно. В нем вводится powercfg /h off. После подтверждения действия путем нажатия Enter опция будет деактивирована. Запуск и деактивация опции не вызовут больших трудностей. С этим справится даже новичок в компьютерной сфере. Вам всего лишь нужно следовать нашей инструкции.
Как включить и отключить гибернацию Windows 10
В случае деактивации функции вышеописанным способом, удалится файл hiberfil.sys. В будущем у Вас не получится запустить режим. Кроме того, юзер не сможет быстро запустить ОС с помощью нажатия на клавишу мыши или кнопки. Стоит отметить, что в некоторых случаях hiberfil.sys удаляется вручную. Об этом подробнее будет рассказано ниже.
Как видите, разница между активацией опции в последних версиях операционной системы не сильно заметна.
Как удалить и уменьшить файл hiberfil.sys
Как говорилось выше, без данного файла режим “глубокого сна” невозможно запустить. Он имеет довольно внушительный размер и расходует до 100% ОЗУ. Избавившись от него, можно существенно ускорить работу ПК. Для сжатия hiberfil.sys в командной строке нужно задать “powercfg/h/type/reduced”. Для возвращения первоначального размера вместо reduced вводится full. Любой пользователь может и вовсе удалить файл гибернации Windows 10. Для этого в проводнике выберете Delete. В большинстве случаев файл удаляется автоматически после деактивации функции. В редких случаях это не происходит. Тогда необходимо удаление вручную. При этом опцию гибернации необходимо отключить. В противном случае hiberfil.sys будет автоматически восстановлен. Как говорилось выше, избавление от файла приведет к отсутствию возможности быстро запускать операционную систему. Учитывая размер данных, это не существенное неудобство. Удаление hiberfil.sys целесообразно, если он мешает или замедляет работу ОС и устройства в целом.
В каких случаях стоит полностью выключать компьютер
Какими бы удобными не были спящий режим и режим гибернации, в некоторых случаях компьютер все же лучше отключать полностью, например, если Вы перевозите его в багажном отделении самолета, либо не планируете использовать в течение длительного времени.
Как правильно выключить компьютер
Полное отключение компьютера целесообразно только, если он не будет долго использоваться. На пару часов лучше оставить его в спящих режимах.
Чтобы выключить ПК, нужно зайти в меню “Пуск” и выбрать пункт “Завершение работы”. Предварительно нужно закрыть все окна. Не стоит вынимать вилку из розетки до завершения работы операционной системы. Это может привести к плачевным последствиям таким, как потеря данных и прекращение функционирования ОС. Иногда не удается зайти в “Пуск”. Например, компьютер завис. Тогда существуют альтернативные способы прекращения работы:
- короткое нажатие на кнопку включения на процессоре;
- одновременное нажатие клавиш Alt и F4.
Что касается ноутбука, то существует еще и третий альтернативный способ выключения. Крышку можно просто захлопнуть, после чего он перейдет в “сон”. Спустя какое-то время лэптоп отключится. Это стандартное поведение гаджета. После запуска ОС все данные будут возвращены в то состояние, в котором они пребывали до закрытия крышки.
Все люди используют свои компьютеры для решения разных задач и относятся к ним по-всякому. Одни предпочитают всегда выключать свой компьютер, не используя спящий режим и даже не зная, что такое гибернация, тогда как другие заставляют их работать круглосуточно и без выходных.
Многие считают, что выключать компьютер на ночь не обязательно: в конце концов, частые перезапуск основных компонентов компьютера изнашивает систему. С другой стороны, постоянное использование также способствует износу компьютера. Выбрать меньшее из двух зол может быть непросто.

Разница между отключением, спящем режимом и гибернацией
Решение в первую очередь зависит от режима использования компьютера. Может показаться, что каждый из трех режимов практически одинаково отключает компьютер, особенно когда дело касается ноутбука. Однако это не так. Существую принципиальные различия.
Вы можете запустить спящий режим, чтобы сэкономить заряд батареи и впоследствии быстро запустить компьютер с того места, где вы остановились. Он всегда будет готов к использованию.
Примечание! В ноутбуках все намного проще. Если вы закрываете крышку ноутбука, не выключив его, он сам перейдет в режим гибернации, когда заряд аккумулятора достигнет критической точки. Так он сохранит все ваши файлы и запущенные программы.
Об отключении компьютера
Можно использовать энергосберегающие функции и сократить эту цифру вдвое. Например, вы можете отключить питание монитора и жесткого, когда они не используются, но это не избавит вас от затрат впустую.
Главный аргумент тех, кто не выключает компьютер практически никогда, заключается в его износе. Например, когда чип CPU работает, он может нагреваться, и когда вы выключите компьютер, он остывает. Расширение и сжатие от тепла, может оказывать некоторое влияние на паяные соединения, удерживающие чип на месте, и на микроскопические детали самого чипа. Многие считают, что выключение и включение создают дополнительный стресс. Однако это касается только старых компонентов и механических деталей, которых больше нет в современных системах.

Но вот три момента, позволяющих взглянуть на это с другой стороны:
- На самом деле аппаратное обеспечение очень надежное, об этом уже позаботились производители.
- Ни один человек не держит компьютер включенным 24 часа в сутки. Современные телевизоры во многом схожи с компьютером и имеют те же компоненты. У телевизоров, нет проблем, связанных с включением и выключением.
- Вы можете приобрести дополнительную гарантию на несколько лет, на часть из тех средств, которые вы сэкономите в то время, пока он выключен. Вы в любом случае останетесь в плюсе по сравнению с теми, кто не выключает компьютер.
Тем не менее, бывают случаи, когда лучше оставить компьютер включенным. Это единственные веские причины не выключать компьютер:
- Вы используете ПК в качестве сервера или хотите иметь возможность удаленного доступа к нему.
- Есть обновления, проверки на вирусы или другие действия, которые вы хотели бы совершить, в свое отсутствие.
Как выключать компьютер
Выключить компьютер можно двумя способами:
- через кнопку пуск;
- через кнопку на системном блоке.
- жесткий диск компьютера вращается со скоростью тысячи раз в минуту;
- в Windows есть много файлов для чтения и записи;
- Windows может читать и записывать данные в системный реестр.

Во время нормального отключения происходят следующие процессы:
- Windows закрывает все файлы, которые использовались системой;
- закрывается доступ к системному реестру;
- жесткий диск осторожно останавливается.
Нажатие кнопки питания резко отключает компьютер, понятно, что он не успевает правильным образом закрыть все программы и компоненты и сохранить все изменения. Любые файлы системного реестра, теперь могут иметь неполные или поврежденные данные, потому что вы не позволили ему закончить этот процесс правильно. Это также может привести к повреждению жесткого диска.

Сон или гибернация
Перед тем, как завершить работу, вам придется сохранить все файлы и закрыть программы, а при следующем включении снова запускать их и ждать пока компьютер полностью загрузится. Сон и гибернация в свою очередь позволяют вам сохранять текущую сессию без риска потери важных файлов и запущенных процессов.
Вы можете настроить автоматический переход к режиму гибернации на вашем компьютере или ноутбуке. Сделать это весьма просто.


Шаг 3. Теперь перейдите к электропитанию. Там содержатся все настройки, которые касаются планов электропотребления и выключения.

Шаг 4. Теперь перейдите к настройкам отключения ноутбука при закрытии крышки. Измените их по своему усмотрению и не забудьте сохранить новые настройки.

Итак, выключение компьютера не вредит ему настолько сильно, чтобы перестать это делать. Единственной стоящей альтернативой отключению питания является гибернация, однако даже в этом случае компьютер время от времени будет нуждаться в перезагрузке.
Ответ зависит от того, как вы используете свой компьютер. Если вы используете свой компьютер более одного раза в день, оставьте его включенным на день. Также если вы работаете с компьютером утром и ночью, вы также можете оставить его включенным на ночь. Если же вы пользуетесь им всего несколько часов один раз в день, выключайте его.
Читайте также:


