Как сделать чтобы файлы удалялись в корзину
Случались ли у вас, что вы удалили файл, но потом захотели его восстановить, и уже не обнаружили его в корзине? В этой статье мы рассмотрим основные причин почему удаленные файлы не отображаются в корзине Windows.
Содержание:
В современном мире компьютером пользуется просто огромное количество людей. Некоторые выполняют на нем свою работу, некоторые развлекаются, но так или иначе на компьютере хранится огромное количество важных данных и з каждым годом оно только увеличивается. Статистически, 83,25% пользователей используют операционную систему Windows. Причин такого выбора много, ведь система прошла огромный путь и развивалась на протяжении долгих лет, предоставляя своим пользователям большое количество удобных функций, одной из которых является «Корзина». Ее главным предназначением является обеспечение возможности восстановления файлов, если пользователь передумал их удалять. Однако, часто случается, что пользователь удалил файл и не может его найти в корзине. Основные причины, из-за чего такое случается перечислены ниже
Файл был удален с использованием клавиши «Shift»
В проводнике Windows пользователь может произвести удаление файлов тремя способами: при помощи мышки, при помощи клавиши «Delete» и при помощи комбинации клавиш «Shift + Delete»
Если нужно вернуть файл из корзины, то для этого достаточно либо переместить его в нужное место при помощи перетаскивания, либо дважды на нем щелкнуть и выбрать «Восстановить»
В то же время Windows предоставляет возможность удаления файлов минуя корзину при помощи комбинации клавиш «Shift + Delete». Это удобно, если пользователь уверен, что файлы ему больше никогда не понадобятся, и он не хочет тратить лишнее время на очистку корзины и т.д. Однако, если он случайно нажмет «Shit» во время удаления – данные не будут отображаться в корзине и файл будет потерян.
Стоит также отметить, что если в Windows 10 используются настройки по умолчанию – то при нажатии клавиши «Delete» файл будет сразу же перемещен в корзину без запроса на подтверждение удаления. Это не всегда удобно и если пользователь хочет включить запрос на удаление – ему следует выполнить несколько простых шагов:
Шаг 1: Щелкните правой кнопкой мыши по иконке Корзины и выберите «Свойства»
Шаг 2: В открывшемся окне поставьте галочку напротив «Запрашивать подтверждение на удаление» и нажмите кнопку «ОК»
Теперь при удалении файлов всегда будет отображаться запрос на удаление.
Отключено перемещение файлов в Корзину
Еще одной частой причиной, из-за которой пользователи не находят удаленные файлы в «Корзине» является отключение функции перемещения файлов в корзину Windows. К счастью это легко проверить. Для этого следует:
Шаг 1: Откройте свойства Корзины как описано в предыдущем пункте.
Шаг 2: Проверьте не включена ли функция «Уничтожить файлы сразу после удаления не помещая их в корзину» которая отвечает за непосредственное удаление файлов.
Если она включена – выберите «Задать размер» и укажите желаемый размер корзины либо оставьте значение по умолчанию. Для подтверждения нажмите «Применить»
Стоит отметить, что не стоит указывать слишком маленький размер корзины, несмотря на то, что она занимает место на диске, поскольку это сильно усложнит восстановление файлов. Все дело в том, что когда корзина начинает заполнена – она навсегда удаляет старые файлы, чтобы освободить место для новых. Соответственно, если размер корзины будет очень маленьким – она быстро переполнится и уничтожит файл (или группу файлов) с более старой датой. Нередко случались ситуации, когда пользователи в целях экономии устанавливали очень маленький размер корзины и теряли возможность восстановления файлов из корзины, потому что там уже хранились другие данные.
Если вы хотите увеличить свободное место на диске – вы можете прочесть статью «8 способов как освободить место на системном диске»
После того, как все будет настроено – вы можете проверить работает ли все должным образом. Для этого удалите любой ненужный файл и проверьте будет ли он отображаться в корзине.
Размер удаляемого файла превышает размер Корзины
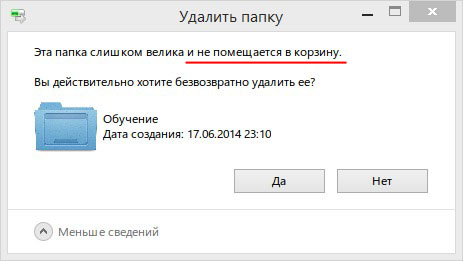
В такой ситуации есть несколько вариантов решения этой проблемы: либо изменить размер корзины, как это описано выше, либо сохранить файл где-то в другом месте, или же, если вы уверены, что информация вам больше никогда не пригодится – удалить файл навсегда.
Наличие скрытых файлов и папок, которые блокируют работу Корзины
Иногда пользователи могут не найти удаленные файлы и папки в корзине из-за того, что она работает не правильно. Причиной тому является наличие скрытых файлов и папок, к которым нет доступа, и они блокируют корректную работу всей корзины. Возникать они могут по разным причинам, но результат всегда один и тот же – удаленные файлы не отображаются в корзине Windows.
К счастью решить ту проблему достаточно просто. Для этого нужно включить отображение скрытых файлов и папок в проводнике Windows и вручную удалить все скрытые файлы и папки.
Шаг 1: Откройте папку «Этот ПК» дважды щелкнув на соответствующем значке на рабочем столе. В открывшемся окне выберите вкладку «Вид» и поставьте галочку возле пункта «Скрытые элементы»
Шаг 2: Щелкните на «Параметры» и выберите «Изменить параметры папок и поиска»
Шаг 3: В открывшемся окне снова выберите «Вид», снимите флажок с «Скрывать защищенные системные файлы (рекомендуется)» и нажмите кнопку «ОК»
Восстановление поврежденной Корзины при помощи командной строки
Часто удаленные фалы не отображаются из-за действий вирусов, которые могут модифицировать файлы в корзине, изменять права доступа (как в предыдущем пункте этой статьи) и т.д. К сожалению, не всегда получается восстановить работоспособность корзины простой очисткой. Если все вышеперечисленные методы не сработали – можно попробовать удалить поврежденную корзину, а при следующей загрузке операционная система создаст ее заново. Для этого следует:
Шаг 1: Щелкните правой кнопкой мыши на кнопке «Пуск» и выберите «Выполнить» (также можно использовать комбинацию клавиш «Win + R»)
Шаг 2: В открывшемся окне введите «cmd» и щелкните «OK»
Шаг 3: Введите команду «rd /s /q C:\$Recycle.bin» и нажмите «Enter» для ее выполнения.
После окончания удаления корзины перезагрузите компьютер. Корзина будет заново создана и готова к работе.
Что делать если из Корзины пропали важные данные?
Многие пользователи целиком и полностью полагаются на возможности своего компьютера, игнорируя при этом все методы защиты данных такие как резервное копирование, использование облачных сервисов и т.д. К сожалению, нередко это приводит к потери информации. Нередко случается, что пользователи удаляют нужный файл, но потом не могут его найти по причинам, которые рассматривались в этой статье. Поэтому мы настоятельно рекомендуем создавать резервные копии важных данных дабы избежать потери информации в будущем.
Если же случилось так, что вы потеряли важную информацию – главное не паниковать. Лучше всего в такой ситуации использовать профессиональное ПО для восстановления данных – RS Partition Recovery. Эта программа лучшая на рынке на сегодняшний день и благодаря использованию современных алгоритмов восстановления данных превосходит своих конкурентов в разы.
Кроме того, интерфейс RS Partition Recovery прост и понятен – соответственно она отлично подходит как для начинающих пользователей, так и для профессионалов. Кроме того, RS Partition Recovery поддерживает ВСЕ современные файловые системы, что делает ее невероятно мощным инструментом.
Итак, для того, чтобы восстановить утерянные данные следует:
Шаг 1. Установить и запустить программу RS Partition Recovery.
Универсальное решение для восстановления данных
Шаг 2. Выберите носитель или раздел диска, с которого необходимо восстановить данные.
Шаг 3. Выберите тип анализа.
Быстрый анализ стоит использовать, если файлы были удалены недавно. Программа проведет анализ и отобразит данные доступные для восстановления.
Полный анализ позволяет найти утерянные данные после форматирования, перераспределения диска или повреждения файловой структуры(RAW).
Шаг 4. Просмотр и выбор файлов для восстановления.
Шаг 5. Добавление файлов для сохранения в "Список Восстановления" или выбор всего раздела для восстановления.
Стоит отметить, что в качестве места для записи восстановленного файла лучше всего выбрать другой диск или раздел чтобы избежать перезаписи файла.
Начнется процесс восстановления вашего файла. Как только он завершится ваш файл будет снова доступен для дальнейшего использования.

При удалении файлов и папок с флешки они удаляются не в корзину, а «полностью», что для некоторых пользователей может быть не самым подходящим вариантом. Однако, при желании, это поведение Windows 10 и Windows 11 можно изменить.
В этой инструкции о том, как включить корзину на флешке с помощью редактора реестра, а также о том, как удалить корзину при необходимости.
Включение корзины на флешке в редакторе реестра
Для того, чтобы корзина была включена для всех дисков, включая съёмные USB накопители, потребуется создать параметр реестра, который отвечает за список дисков, файлы с которых удаляются в корзину:

- Нажмите клавиши Win+R на клавиатуре (Win — клавиша с эмблемой Windows), введите regedit в окно «Выполнить» и нажмите Enter.
- В редакторе реестра перейдите к разделу (при его отсутствии, создайте его: используйте меню по правому клику на «папки» в левой панели редактора):
- В правой панели редактора реестра нажмите правой кнопкой мыши, выберите пункт «Создать» — «Параметр DWORD 32 бита» и задайте имя RecycleBinDrives для него.
- Дважды нажмите по параметру и измените его значение на ffffffff (в шестнадцатеричной системе счисления) и примените настройки.
- Перезагрузите компьютер.
Теперь на подключаемых к компьютеру или ноутбуку флешках будет создаваться скрытая системная папка $RECYCLE.BIN или «Корзина», а файлы с флешки будут удаляться именно в неё, при условии, что их размер не выходит за рамки общего размера корзины. Восстановить файлы из корзины на флешке можно используя корзину на рабочем столе Windows 10 и Windows 11.
Если открыть свойства корзины через значок на рабочем столе, вы сможете задать её максимальный размер не только для локальных дисков, но и для подключенных флешек.
Часто ли Вам приходится восстанавливать удаленные файлы из Корзины? Уверен, что нет. Но когда это происходит, Вы благодарны разработчикам Windows за то, что они предусмотрели такую возможность.
Тем не менее, в Корзину попадают только файлы с внутренних запоминающих устройств компьютера (жестких дисков, SSD). Данные с флешек и других съемных носителей удаляются мимо нее, и поэтому вернуть их обратно значительно сложнее.
Однако, в статье речь пойдет не о восстановлении файлов на флешке, а о том, как заставить компьютер удалять их с нее в Корзину.
Порядок действий:
1. Открыть Редактор реестра Windows.
Напомню, что с этой целью на клавиатуре нужно нажать комбинацию клавиш Win+R, в открывшемся окне напечатать команду regedit , после чего нажать клавишу Enter.
Подробнее об использовании комбинаций с клавишей Win можно узнать здесь.

2. В Редакторе реестра отрыть ветку:
HKEY_CURRENT_USER\Software\Microsoft\Windows\CurrentVersion\Policies\Explorer
Неопытным пользователям напомню, что для этого в левой части Редактора двойным щелчком левой кнопки мышки нужно открыть раздел "HKEY_CURRENT_USER", в нем - раздел "Software", в нем - "Microsoft", и так, пока не доберетесь до раздела "Explorer".
Папки "Explorer" в разделе "Policies" может не оказаться. В таком случае ее необходимо создать. С этой целью нужно правой кнопкой мышки щелкнуть по разделу "Policies" и в открывшемся контекстном меню выбрать "Создать" ⇒ "Раздел", после чего присвоить новосозданному разделу название "Explorer".

3. В разделе "Explorer" создать Параметр DWORD (32 бита) с названием RecycleBinDrives и значением ffffffff (в шеснадцатеричном формате).
Неопытным пользователям разъясню, как это сделать:
• щелкнуть правой кнопкой мышки по разделу "Explorer" и в появившемся контекстном меню выбрать "Создать" ⇒ "Параметр DWORD (32 бита)";

• присвоить новосозданному параметру, который появится в правой части Редактора, название RecycleBinDrives . Для переименования по параметру нужно щелкнуть правой кнопкой мышки и выбрать пункт "Переименовать";
• дважды щелкнуть левой кнопкой мышки по этому параметру. В появившемся окне выбрать шеснадцатеричную систему исчисления, после чего в поле "Значение" напечатать ffffffff. Затем нажать кнопку "ОК".

Вот и все. Редактор реестра можно закрыть.
Чтобы изменения вступили в силу, компьютер необходимо перезагрузить. Если после этого зайти в свойства Корзины, картина будет приблизительно такой.

Как видите, на моем компьютере Корзина добавилась не только на флешку (Диск Е:), но и на другие съемные устройства, в частности, на дисковод А: (для дискет 3,5).
Необходимо учитывать, что компьютер после описанных выше изменений будет удалять файлы в Корзину со всех подключаемых к нему флешек. Но если с какой-то из них удалить файл на другом компьютере, на котором эти изменения не сделаны, в Корзину он не попадет.
Многие знают, что удалённые данные можно относительно просто восстановить с помощью специальных программ, даже если вы очистили «Корзину». Так что когда Windows 10 предупреждает, что объекты стираются «без возможности восстановления», она несколько преувеличивает.
Тем не менее удалить файлы безвозвратно всё-таки можно. Вот как это сделать.
Как стереть удалённые файлы с жёсткого диска
Если записать поверх удалённых с жёсткого диска данных какой‑нибудь цифровой мусор, восстановить файлы станет невозможно. Для порядка можно повторить цикл перезаписи несколько раз: это увеличит надёжность стирания. Сделать это могут, например, следующие программы.
Recuva
Платформы: Windows.
Популярное приложение для восстановления потерянных данных, которое может также их безвозвратно стирать. Установите Recuva и запустите анализ диска. Затем выберите файлы, которые хотите удалить окончательно, щёлкните по ним правой кнопкой мыши и нажмите «Надёжно переписать выбранные».
В меню «Настройки» → «Дополнительно» → Secure deletion можно указать, сколько раз переписывать данные: 1, 3, 7 или 35 циклов.
CCleaner
Платформы: Windows, macOS.
Ещё одно приложение, которое уже установлено на многих компьютерах. Его можно применить, когда вы хотите стереть все когда‑либо удалённые с диска файлы одним махом. Нажмите «Инструменты» → «Стирание дисков», выберите нужный диск и количество перезаписей, затем щёлкните «Стереть». В версии CCleaner для macOS нужно нажать «Инструменты» → «Освобождение места».
Eraser
Платформы: Windows.
А вот это уже не многофункциональный комбайн, а специализированное приложение, заточенное исключительно под стирание ненужных данных. Установите его, а затем щёлкните файл правой кнопкой мыши и выберите Eraseк → Erase. Кроме того, продвинутые пользователи смогут создавать регулярно выполняемые задачи по автоматической очистке нужных областей жёсткого диска.
BleachBit
Платформы: Windows, Linux.
Программа с открытым исходным кодом, которая умеет работать как в Windows, так и в Linux. Нажмите «Меню» → «Очистить свободное место» и укажите, какую именно папку следует очистить.
Permanent Eraser
Платформы: macOS.
Эта утилита для macOS крайне проста: она окончательно уничтожает файлы в «Корзине», и только. Установите, запустите её и подтвердите, что хотите удалить данные, нажав OK.
Как стереть удалённые файлы с SSD‑диска
Твердотельные накопители (SSD) отличаются по устройству от традиционных жёстких дисков. Поэтому упомянутые программы перезаписи для них не подходят. В принципе, некоторые приложения могут всё-таки начать переписывать SSD без предупреждения, но это сократит срок его службы, так что такой метод однозначно не рекомендуется.
Воспользуйтесь другими способами.
Специальные утилиты от производителя SSD
Некоторые производители SSD предлагают собственные программы для ухода за накопителем, которые могут в том числе и безопасно стирать данные. Например, такие, как Memory and Storage Tool от Intel, Magician от Samsung, Seatools от Seagate или Dashboard от SanDisk.
Введите в Google «производитель SSD + erase tool» и поищите, есть ли соответствующий инструмент на сайте создателя вашего диска.
Опция Secure Erase материнской платы
Иногда материнская плата может обладать встроенным инструментом для безопасного стирания SSD. Перезагрузите компьютер и войдите в BIOS, а затем поищите опцию Secure Erase. Учтите, что таковая имеется не на всех моделях.
Шифрование и последующее форматирование диска
Этот способ можно применить, если вы не нашли ни утилиты для своего твердотельного накопителя, ни соответствующего пункта в BIOS материнской платы.
Зашифруйте свой SSD‑диск, а затем отформатируйте его. Это удалит все файлы без возможности восстановления.
Читайте где хранятся, как просмотреть и найти удаленные файлы в «Корзине». Способы их восстановить или необратимо уничтожить.Удаление файлов – довольно распространенное действие, которое помогает пользователям очищать ненужные файлы и освобождать дополнительное пространство на разнообразных устройствах хранения. Процесс удаления действительно важен и необходим, иначе очень быстро любое хранилище будет заполнено, и место для хранения, действительно важных данных, будет отсутствовать. Мы уверены, что каждый компьютерный пользователь применял этот способ для очищения дополнительного свободного места.

Введение
Получив необычайно широкое распространение, современные компьютерные устройства прочно вошли в наш ежедневный обиход. Мы используем их для своих повседневных целей: начиная с решения офисных задач, применения в профессиональной сфере и заканчивая организацией досуга и времяпровождением за различными играми.
Независимо от вида компьютерного устройства, будь то стационарный персональный компьютер, переносной ноутбук, мобильный смартфон или планшет – главным условием его полноценного функционирования выступает обязательное наличие современного программного обеспечения.
В полной мере раскрывает все внутренние возможности компьютерных устройств наиболее популярное, на сегодняшний день, программное обеспечение от корпорации «Microsoft» – операционная система «Windows». Она позволяет с легкостью обрабатывать огромные массивы данных за доли секунды, не вызывая сбоев и неполадок системы, и имеет приятный интерфейс.
Естественно, для выполнения всех поставленных задач, в «Windows» присутствуют специальные системные файлы, задействованные для корректной работы операционной системы и установленных приложений. Дополнительно, находится достаточно много пользовательских файлов, используемых для работы и развлечений. Все файлы занимают на пользовательском устройстве хранения определенный объем. И по мере надобности, пользователь осуществляет их обработку и перемещение, а в случае утраты дальнейшей потребности в таких файлах, выполняет их удаление.
Удаление файлов – довольно распространенное действие, которое помогает пользователям очищать ненужные файлы и освобождать дополнительное пространство на разнообразных устройствах хранения. Процесс удаления действительно важен и необходим, иначе очень быстро любое хранилище будет заполнено, и место для хранения, действительно важных данных, будет отсутствовать. Мы уверены, что каждый компьютерный пользователь применял этот способ для очищения дополнительного свободного места.
Тем не менее, как это часто бывает, по ошибке или другой причине, пользователи могут случайно удалить и полезные файлы. И в этом случае немедленно встает вопрос, а куда именно перемещаются удаленные файлы. Особенно актуален этот вопрос для пользователей, которые удалили случайно файл с важной и необходимой информацией. И они начинают задумываться, где он находится, и можно ли его безопасно восстановить.
Итак, что происходит, когда вы удаляете файл с жесткого диска? Где его найти, какие действия с ним можно выполнить и как его восстановить? На эти вопросы мы и постараемся ответить в нашей статье.
Куда перемещаются удаленные файлы и как их восстановить
Примечание: Процесс удаления файлов с разных видов устройств хранения может отличаться. Поэтому мы собираемся показать вам, где окажутся удаленные данные исключительно после их удаления с жесткого диска или флэш-накопителя.
Следующая информация будет полезна, если вас в настоящий момент интересует, куда удаляются ваши файлы (изображения, фотографии, видео файлы, различные виды документов и т.д.). Мы поговорим о местоположении удаленных файлов в основном для двух ситуаций. Затем мы покажем возможные способы восстановления таких файлов при помощи встроенной функции операционной системы «Windows» и стороннего программного обеспечения.
В самой последней версии операционной системы «Windows 10», как и в самых ранних ее версиях, присутствует стандартный предустановленный инструмент, отвечающий за удаление и хранение удаленных, выбранных пользователем, файлов. Он именуется «Корзина» («Recycle Bin» в английской версии) и представляет собой определенную зарезервированную область пространства на жестком диске персонального компьютера, на котором временно располагаются удаленные файлы.
Удаление файлов с жесткого диска
Вариант 1: Обычное удаление файлов с использованием «Корзины»
Когда вы планируете удалить файл с внутреннего или внешнего жесткого диска, вы часто выбираете один из следующих способов:
а). Выбираете файл и нажимаете кнопку «Удалить» на клавиатуре.
б). Выбираете файл, затем щелкаете по нему правой кнопкой мыши и, во всплывающем меню, нажимаете раздел «Удалить».
После выполнения любого из указанных действий система в обязательном порядке откроет окно «Удалить файл», в котором она попросит подтвердить, действительно ли вы хотите переместить указанный файл (или группу файлов) в «Корзину» или нет.

Очевидно, что файл, который вы выбрали для удаления, будет немедленно перемещен в «Корзину», как только вы нажмете кнопку «Да». Теперь ваш файл удален. Если ситуация изменилась и вам необходимо вернуть ваш файл обратно, то, на этом этапе, процесс восстановления файла не вызовет у вас никаких затруднений до тех пор, пока вы не очистите «Корзину». Но о таком варианте мы поговорим немного позже.
Как выполнить восстановление удаленного файла из «Корзины»
Откройте «Корзину», используя способ, который вы предпочитаете (например, дважды щелкните иконку «Корзина», расположенную на рабочем столе). Теперь выберите нужный файл (файлы) / папку (папки), который вы хотите восстановить, и щелкните по нему правой кнопкой мыши. Затем во всплывающем меню выберите из списка действий раздел «Восстановить». Или нажмите кнопку «Восстановить выделенные объекты», расположенную в разделе «Восстановление» вкладки «Средства работы с корзиной».

Затем выделенный файл (или папка) будут возвращены в место своего первоначального хранения, в котором файл располагался перед удалением. И теперь вы можете перейти туда, чтобы проверить результат восстановления.
Вариант 2: Безвозвратное удаление файла
Если вы хотите безвозвратно удалить файл / папку, то вы, в основном, будете использовать следующие способы:
а). Откройте проводник файлов «Windows» или другой файловый менеджер и выберите требуемый файл / папку, а затем одновременно нажмите сочетание клавиш «Shift» и «Delete» на клавиатуре.

б). Откройте «Корзину», щелкните правой кнопкой мыши нужный файл / папку и, во всплывающем меню, выберите раздел «Удалить».

с). Щелкните на рабочем столе правой кнопкой мыши по иконке «Корзина», а затем в контекстном меню выберите раздел «Очистить корзину».

После этого, определенный файл или папка будут полностью удалены, и вы не можете обнаружить его нигде на компьютере обычными средствами «Windows». Однако файл, удаленный одним из описанных способов, не исчезает навсегда. Собственно, содержимое файла остается на месте, только соответствующая информация помечается системой как невидимая и файл перестает отображаться. Таким образом, удаленный файл можно легко вернуть, если у вас есть в наличии профессиональный инструмент для восстановления удаленных файлов.
Как выполнить восстановление безвозвратно удаленного файла
В таком случае вам будет необходимо воспользоваться программным обеспечением для восстановления удаленных файлов сторонних производителей. Во всемирной компьютерной информационной сети «Интернет» представлено большое количество разнообразных инструментов для восстановления, обладающих различными характеристиками и возможностями. Они удобны в использовании, не занимают много места (также существуют инструменты для восстановления данных не требующие обязательной установки на ваш компьютер) и быстро восстанавливают высокий процент удаленных файлов.
Вы можете воспользоваться бесплатными приложениями или установить платную версию программы для восстановления данных. В первом случае вы не несете дополнительных финансовых расходов и получаете продукт, полностью готовый к использованию. Основным недостатком такого выбора является ограниченный объем восстанавливаемых данных и очень низкий процент восстановления файлов, годных к использованию.
При использовании платной версии вы получаете весь набор внутренних инструментов программы, позволяющих восстанавливать удаленные данные в полном объеме. Мы предпочитаем использовать программу «Hetman Partition Recovery» – главный продукт от компании «Hetman Software». Она успешно восстанавливает безвозвратно удаленные файлы, данные, очищенные сторонним программным обеспечением, и утерянные после очистки «Корзины». Процент восстановления удаленных файлов достаточно высок, программа работает в режиме пошагового помощника и не вызывает затруднений даже у начинающего пользователя.
Удаление файлов с флэш-накопителя
Если файл, находящийся на флэш-накопителе, вам не нужен, то, естественно, вы его удалите. Тем не менее, к своему удивлению вы обнаружите, что одно и то же окно подсказки «Удалить файл» отображается независимо от того, какой метод вы используете для удаления файла: выбираете раздел «Удалить» во всплывающем меню, нажимаете кнопку «Удалить» на клавиатуре или выполняете совместное одновременное нажатие клавиш «Shift» и «Delete» на клавиатуре для безвозвратного удаления.

Как становиться понятно из приведенного изображения, любой файл, удаленный с «USB-накопителя», обходит «Корзину» и очищается навсегда.
Для восстановления удаленных файлов с флэш-накопителя «USB» используется абсолютно тот же алгоритм, что и для восстановления безвозвратно удаленных файлов с жесткого диска. Программа для восстановления данных с легкостью решает и такие задачи.
Что такое необратимое (безвозвратное) удаление
Вам приходилось слышать фразы «необратимое удаление» или «безвозвратное удаление» достаточно часто, но знаете ли вы, что именно будет происходить с вашим удаленным файлом? И если ответ на вопрос вам не известен, то не беспокойтесь, все предельно просто.
Общий смысл удаления
Для начала нам необходимо объяснить способ хранения файла (данных) на жестком диске компьютера. Фактически, все данные в файлах или папках хранятся в иерархической структуре.
Большие файлы будут разбиты на отдельные сегменты данных перед сохранением, после чего они будут храниться в нескольких ячейках памяти. Это происходит непосредственно в момент сохранения их на жестком диске компьютера, флэш-накопителе или любых других устройствах хранения.
Затем система создает параметры с указанием местоположения, размера и другой необходимой информации об этом файле. Когда мы открываем файл на компьютере, система действует в соответствии с записанными параметрами, чтобы извлечь данные.
Другими словами, файл при хранении делится на две части – содержимое и параметры. Как обычное удаление, так и безвозвратное удаление будут стирать только соответствующие параметры файла, поэтому система не будет распознавать его содержимое после удаления. Файл больше не будет отображаться в проводнике файлов «Windows» или других менеджерах файлов из-за отсутствия параметров, но останется доступным для восстановления профессиональными программами.
Стереть файлы полностью, когда это необходимо
Когда вам действительно нужно уничтожить некоторые конфиденциальные или личные данные, то необходимо перейти к месту хранения содержимого файлов, и перезаписать его несколько раз, используя случайные данные. После такой перезаписи файлы будут потеряны навсегда, и никто не может их восстановить.
Для этой цели нужно воспользоваться любым бесплатным приложением стороннего разработчика, которые в изобилии представлены в информационной сети «Интернет». Алгоритм их использования довольно прост и понятен, и не сможет вызвать у вас особых затруднений.
Сортировка удаленных файлов в «Корзине»
Когда «Корзина» содержит большое количество удаленных данных, найти определенный файл бывает довольно сложно. Для облегчения работы пользователя, в «Корзине» присутствуют все основные элементы сортировки, которые доступны и в обычном проводнике файлов «Windows». Используя их, вы можете отсортировать данные «Корзины» по исходному расположению, дате удаления, размеру, типу элемента и т.д.
Основными элементами сортировки, которые могут вас заинтересовать, являются «Исходное расположение» и «Дата удаления». Откройте «Корзину», дважды щелкнув иконку на рабочем столе, и в ленте главного меню окна перейдите на вкладку «Вид». В разделе «Структура» выберите способ отображения удаленных файлов «Таблица». Все элементы будут отображаться в табличном варианте с подробными сведениями о каждом из них. Или нажмите вместе сочетание клавиш «Ctrl + Shift + 6» для быстрого перехода к отображению удаленных файлов в виде таблицы напрямую.

При нажатии на название любого столбца правой кнопкой мыши вы сможете вызвать всплывающее контекстное меню, в котором указан перечень всех возможных столбцов таблицы, которые вы можете добавить или, наоборот, отключить от показа в таблице удаленных файлов.

Выбрав раздел «Подробнее», в самом низу меню, вы откроете окно «Выбор столбцов в таблице», в котором сможете настроить параметры отображения столбцов по своему усмотрению.

При наведении курсора мыши на название столбца «Исходное положение» появляется черная стрелочка вложенного меню, напрямую зависящего от количества мест, из которых было произведено удаление файлов, находящихся в «Корзине». Как видно на изображении ниже, в нашем примере их два. Вы можете выполнить сортировку по любому из представленных параметров.

Аналогичная ситуация возникает при использовании следующего столбца «Дата удаления». Нажмите черную стрелку, появляющуюся при наведении курсора мыши на название соответствующего столбца, и откройте окно с параметрами сортировки. Выберите нужный параметр, и сортировка будет выполнена немедленно.

Дополнительно, вы можете нажать левой кнопкой мыши по названию требуемого столбца, и в таблице будет выполнена сортировка по алфавиту в столбце «Исходное расположение» и по времени удаления файлов в столбце «Дата удаления» в прямом или обратном порядке (при повторном нажатии).
Полную версию статьи со всеми дополнительными видео уроками читайте в нашем блоге.
Читайте также:


