Общая ошибка при установке сертификата в хранилище эцп
В статье освещены основные проблемы при работе с сертификатами (ключами) ЭЦП НУЦ РК:
-невозможно зайти в кабинет налогоплательщика, в egov.kz и др. сервисы еПравительства РК.
В основе правильной работы большинства сервисов электронного правительства РК лежит установка утилиты NCA Layer, которая также содержит корневые сертификаты удостоверяющего центра. Поэтому, даже если какой-либо портал (например ЭСФ или кабинет налогоплательщика) не использует в работе данную утилиту, мы все же рекомендуем установить (обновить) ее.
ШАГ 1. Проверьте утилиту NCA Layer.
Необходимо проверить обновление утилиты, а также запущена ли она.
Значок этой уттилиты отображается в области уведомлений системы (возле значка переключения языков).
![]()
Значок выглядит так:
Если область уведомлений свернута то так:

В ДОПОЛНЕНИЕ ВАЖНО!
Если Вы используете Кабинет Налогоплательщика, то также в NCA Layer необходимо установить Модуль knpplugin.
Если Вы используете сайт Электронные счет-фактуры, то Вам необходимо установить модуль ЭСФ в NCA Layer
ШАГ 2. Проверяем настройки сертификатов и браузера
Выберите вариант браузера, с которым Вы работаете.
Если Вы используете Google Chrome, то дополнительные настройки не требуются.

Откройте браузер Mozilla Firefox
Зайдите на официальный сайт >>> НУЦ РК <<<, чтобы установить корневые сертификаты.
Прокрутите вниз страницы и скачайте корневые сертификаты.
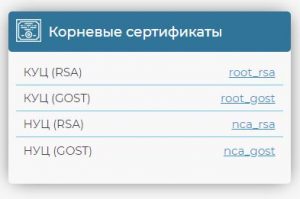


Закрываем браузер Firefox , открываем заново и пробуем воспользоваться сервисом электронного правительства.
Вы можете также посмотреть короткое видео, как быстро проверить все настройки ЭЦП в компьютере (данное видео устарело, но в целом верно отражает настройки).
Не удалось решить проблему? Обращайтесь к нам через форму обратной связи.

Такую ошибку несложно устранить без вызова специалиста или обращения в службу поддержки. Алгоритм действий, направленных на решение этой проблемы, приводится ниже.
Что может послужить причиной такой ошибки

- установка сертификата впервые;
- экспортирование данных на внешний носитель;
- попытка просмотра ключей в контейнерах ключей;
- загрузка информации на компьютер извне.
В целях устранения ошибки обычно бывает достаточно произвести корректную ручную переустановку сертификата.
Решение ошибки: отсутствие электронного сертификата в контейнере закрытого ключа
Для начала запускаем «КриптоПро» нажатием кнопки «Пуск». Затем выбираем «Настройку», в возникающем на мониторе окне заходим в опцию панели управления, далее «сервис – установить личный сертификат».

Далее, через кнопку «обзор» указываем путь, где сохранен открытый ключ – файл с расширением *.cert или *.crt

Жмём «Далее», в мастере установки сертификата мы увидим путь, который указывали до нашего сертификата.

Нам отображается информация, содержащаяся в открытом ключе на пользователя, жмём «далее»

В следующем окне можно воспользоваться двумя путями поиска нужного контейнера закрытого ключа:
- «найти контейнер автоматически
- вручную через «обзор»
В первом случае КриптоПро на основе данных из открытого ключа подберет закрытый, в случае с ручным поиском нужно будет знать название закрытого ключа, чтобы выбрать его для установки

Самый простой вариант выбрать автоматический поиск, затем после «обнаружения» необходимого контейнера, мы увидим заполненную строчку с его именем и после жмём «Далее»

Личный сертификат пользователя всегда устанавливается в хранилище «Личное», можно выбрать как вручную, так и КриптоПро может сделать это за вас по умолчанию, затем подтверждаем установку цепочки сертификатов и жмём «Далее»

В случае успешной установки КриптоПро выдаст окно с информацией об окончании процедуры и жмём «Готово»

Затем появится окно с подтверждением данной операции, жмём «ДА»

В следующем окне увидим информацию о том, что процесс окончен успешно. Сертификат установлен в контейнер закрытого ключа.

Особенности версий КриптоПро
С января 2019 года квалифицированные сертификаты могут выпускаться только по ГОСТ 2012, выпуск по другому ГОСТу прекращен. Мы об этом писали ранее в статье. Важно помнить, что версии криптопро на ГОСТ 2012 работают только с версии 4.0 и выше. Все старые версии КриптоПро, для нормальной работы, потребуется обновить или заменить на актуальную. Сделать это нужно не позднее 31 декабря 2019 года.
Самая распространенная ошибка ЭЦП - ошибка 496 «Не предоставлен сертификат». В данном случае это означает, что сертификат электронно-цифровой подписи не установлен в браузер. Мы рассмотрим пример установки сертификата в браузеры Mozilla Firefox и Google Chrome.

Для того, чтобы установить сертификат в Mozilla Firefox нужно в меню браузера перейти в раздел «Инструменты» - «Настройки» (1) . В случае, если у Вас не отображается панель «Меню браузера», нужно нажать правой кнопкой мыши рядом со значком добавления новой вкладки и активировать панель меню (2).
После того, как Вы перейдете в настройки браузера, появится новое окно – «Настройки», в котором нужно перейти на вкладку «Дополнительные» - «Сертификаты» и нажать на кнопку «Просмотр сертификатов»

Выйдет новое окно «Управление сертификатами» – данное окно является хранилищем сертификатов в этом браузере. В этом окне нужно нажать на вкладку «Ваши сертификаты». Именно сюда и нужно установить Вашу электронно-цифровую подпись. Для этого нужно нажать «Импортировать» . В новом окне нужно перейти в папку с сертификатами ЭЦП, выбрать сертификат ЭЦП для аутентификации и нажать «Открыть»


После успешной установки электронных ключей отобразится Имя и Фамилия его владельца

Ваша электронно-цифровая подпись установлена в браузер, можно закрывать все дополнительные окна и попробовать произвести вход на портал государственных закупок повторно.
Примечание: Возможно, после установки сертификата ЭЦП, при попытке произвести вход на тендер, опять выйдет ошибка 496. Это связано с тем, что браузер запоминает страницы, на которые Вы заходили. Чтобы это устранить, необходимо очистить историю браузера.
Для того, чтобы очистить историю браузера, нужно перейти в его меню «Журнал» - «Удалить недавнюю историю»

Установка ЭЦП в браузер «Google Chrome»
Для установки ЭЦП в браузер Google Chrome перейдите в настройки браузера. В самом низу страницы нажмите «Дополнительные» , после чего найдите пункт «Настроить сертификаты»

В новом окне выберите вкладку «Личные» и нажмите кнопку «Импорт»

Откроется «Мастер импорта сертификатов», нажмите «Далее»
В новом окне нужно выбрать устанавливаемый ЭЦП. Для этого нажмите кнопку «Обзор» и откройте папку с ЭЦП на Вашем ПК.

Чтобы браузер увидел Ваши ключи, необходимо выбрать тип файла «Все файлы», после чего сертификаты появятся в списке. Выберите нужный файл ЭЦП и нажмите «Открыть»

У Вас отобразится выбранный файл, нажмите «Далее» и введите пароль от ЭЦП


Далее будет предложено поместить сертификаты в хранилище. Необходимо его изменить, нажав кнопку «Обзор» . Откроется окно выбора хранилища, поставьте галочку «Показать физические хранилища» и из списка выберите хранилище «Личное» - «Реестр»

Нажмите «Далее», «Готово» , после чего выйдет уведомление об успешной установке ЭЦП



После установки ЭЦП необходимо закрыть и снова открыть браузер, после чего ошибка 496 пропадет
Иногда во время установки сертификатов электронной цифровой подписи через КриптоПро после выбора ключевого контейнера возникает ошибка: «В контейнере закрытого ключа отсутствует открытый ключ шифрования». Ее устранение в большинстве случаев не требует обращения в службу поддержки пользователей: достаточно лишь следовать пошаговой инструкции установки в контейнер закрытого ключа подписи.
Причины возникновения ошибки
Ошибка «В контейнере закрытого ключа отсутствует сертификат открытого ключа» может возникать во время установки нового личного сертификата, а также при попытке просмотра закрытых ключей через контейнеры или при экспорте данных с компьютера на флешку или с электронного носителя на ПК.

Пошаговая инструкция установки личного сертификата
Чтобы установить личный сертификат, не записанный на ключевой носитель, нужно:
- Запустить программу КриптоПро: «Пуск»/«Настройка»/«Панель управления»/«КриптоПро CSP».
- Перейти через раздел «Сервис» во вкладку «Установить личный сертификат».

- Нажать «Далее».
- Указать путь к закрытому ключу электронной цифровой подписи через кнопку «Обзор». Пользователь в открывшейся папке выбирает файл, заканчивающийся расширением .cer.
- После этого пользователю предстоит нажать «Открыть».

Следующий шаг — это выбор ключевого контейнера. Пользователь должен:
- В рабочем окне «Контейнер закрытого ключа» нажать «Обзор» и выбрать контейнер, соответствующий названию ЭЦП.

- Нажать «Далее» после того, как в графе «Имя ключевого контейнера» появится название контейнера.
- При необходимости ввести пин-код ключевого носителя.
Затем нужно выбрать хранилище. Делает это так:
- Пользователь нажимает «Обзор» и выбирает «Личное хранилище».

- После того как название хранилища отразится в соответствующей графе пользователь нажимает «Далее».

- После выбора контейнера для подтверждения установки нужно нажать «Готово».

Остается лишь перезагрузить компьютер и попробовать подписать документ. Если ошибка будет повторяться, то необходимо обратиться в сервисный центр для незапланированной замены носителя электронной подписи и закрытого ключа ЭЦП. Проблема может крыться в неисправности токена.
Установка в КриптоПРО версии 3.62 R2
Установка личного сертификата в КриптоПро версии 3.62 R2 и выше происходит иначе. В окне программы следует выбрать пункт «Установить» и подтвердить замену (если требуется). Если запроса на замену не вышло, нужно открыть вкладку «Сертификат для просмотра» и выбрать «Свойства».

В новом окне выбрать пункт «Установить».

После этого запустится «Мастер установки», в котором нужно нажать кнопку «Далее». После этого следует выбрать пункт «Поместить все сертификаты в хранилище». Для выбора хранилища нужно нажать «Обзор».

Для дальнейшей установки нужно выбрать «Личное хранилище».


Ошибка отсутствия ключа электронной цифровой подписи в контейнера возникает обычно из-за отсутствия соответствующего сертификата. Решить проблему просто: установить личный сертификат и перезагрузить ПК. Способ установки зависит от версии используемого программного обеспечения КриптоПро и занимает всего несколько минут. Если после замены или установки открытого ключа проблема не исчезла, лучше обратиться в сервисный центр для перевыпуска электронной подписи.
Читайте также:


