Обозначить компоненты окна photoshop
Для создания и управления документами и файлами используются такие элементы интерфейса, как палитры, панели и окна. Расположение этих элементов называется рабочей средой. (Рабочие среды разных приложений Adobe для творчества выглядят одинаково, что дает пользователю возможность легко перемещаться между ними.) Пользователь может настроить Photoshop в соответствии со своими потребностями, выбрав стандартную рабочую среду или создав новую.
Рабочая среда «Начало работы»
Рабочая среда Photoshop «Начало работы» позволяет быстро переходить к последним документам, библиотекам и наборам. Кроме того, в этой рабочей среде может отображаться содержимое, соответствующее вашим требованиям (зависит от состояния подписки). Еще одним преимуществом среды «Начало работы» является поддержка поиска необходимого ресурса Adobe Stock непосредственно во время работы над проектом.
Рабочая среда «Начало работы» отображается при запуске Photoshop или отсутствии открытых документов.
При необходимости количество отображаемых последних документов можно изменить. Выберите «Установки» > «Обработка файлов» и укажите требуемое значение (0–100) в поле Длина списка недавних файлов. .

Для выхода из рабочей среды «Начало работы» нужно просто нажать клавишу Esc .
Использование рабочей среды «Начало работы»
Переключение между видами мозаики и списка
Щелкните значок мозаики () или списка ().
Поиск ресурсов в Stock
Введите ключевое слово в поле Поиск в Stock . Photoshop отобразит результаты поиска на веб-сайте Adobe Stock в новом окне браузера.
Доступ к материалам
Откройте файл или библиотеку, с которой недавно работали. Можно также создать новый документ, используя набор.
Отключение рабочей среды «Начало работы»
- Выберите «Установки» > «Основные» .
- Снимите флажок Показывать рабочую среду «Начало работы», если нет открытых документов .
Краткий обзор рабочей области Photoshop

A: Панель «Инструменты» | B: Панель «История» | C: Панель «Цвет» | D: Панель «Библиотеки Creative Cloud» | E: Панель «Слои»
Интерактивное изображение | Щелкните выделенные области изображения для просмотра дополнительных сведений
Описание рабочей среды
Находящаяся в верхней части окна панель приложения содержит переключатель рабочих пространств/сред, меню (только Windows) и другие элементы управления приложением. При работе в некоторых программах Adobe на платформе Mac пользователь может отобразить или скрыть эту панель, используя меню «Окно».
Панель «Инструменты») содержит инструменты для создания и редактирования изображений, графических объектов, элементов страниц и т. д. Связанные инструменты располагаются в группах.
На панели «Управление» в строке Параметры выводятся настройки выбранного в данный момент инструмента.
Окно документа отображает находящийся в работе файл. В окна документа можно поместить закладки, а в некоторых случаях, их можно группировать и закреплять.
Палитры упрощают отслеживание и изменение обрабатываемого объекта. Палитры можно группировать, собирать в подборки или закреплять.
Фрейм приложения группирует все элементы рабочей среды в единое интегрированное окно, которое позволяет работать с приложением как с единым целым. При перемещении или изменении размера фрейма приложения или его элементов все элементы внутри него взаимодействуют друг с другом и не перекрываются. Палитры не исчезают при переключении приложений или при случайном щелчке за пределами приложения. При работе с несколькими приложениями можно расположить их рядом на экране или на нескольких мониторах.
Если вы предпочитаете традиционный произвольный интерфейс Mac, то можно отключить фрейм приложения.
Функции, повышающие удобство использования
Рабочая среда Photoshop проста в использовании и содержит ряд функций, которые обеспечивают удобство использования.
- Различные уровни яркости: щелкните «Редактирование» > «Установки» (Windows) или Photoshop > «Установки» (Mac OS) и выберите образец «Цветовая тема» в разделе «Интерфейс».
Чтобы быстро уменьшить яркость, нажмите Shift + 1; чтобы увеличить яркость, нажмите Shift + 2. В Mac OS также необходимо нажать клавишу FN.
- Представления в изображении: получайте актуальные сведения по мере использования избранных инструментов. Представления в изображении показывают размеры выделенного фрагмента, углы трансформирования и т. д. Чтобы изменить размещение представлений, выберите параметр в разделе «Показывать значения трансформирования» в установках интерфейса.
- Максимально доступное пространство экрана: нажмите кнопку в нижней части панели инструментов, чтобы переключиться между стандартным и полноэкранным режимами отображения.
Скрытие или отображение всех панелей
Чтобы скрыть или отобразить все палитры и панели, включая панель «Инструменты» и панель «Управление», нажмите клавишу Tab.
Чтобы скрыть или отобразить все палитры и панели, кроме панелей «Инструменты» и «Управление», нажмите клавиши Shift+Tab.
Можно временно отобразить скрытые панели, если в установках интерфейса выбран параметр «Автоматически показывать скрытые панели». Переместите курсор к краю окна приложения (Windows) или к краю монитора (Mac OS) и наведите его на появившуюся полосу.
При запуске Adobe Photoshop вы увидите главное окно программы, показанное на рис. 2.1.
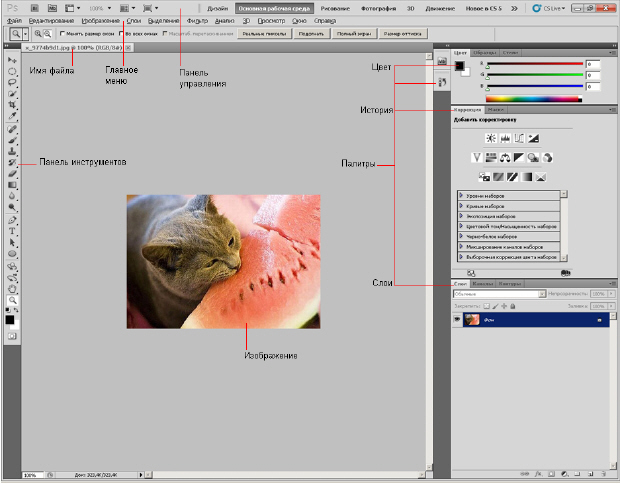
Панель управления и главное меню
В верхней части окна Photoshop находится главное меню, содержащее практически все команды для настройки и осуществления процесса редактирования изображения, а также панель управления, которая также предназначена для настройки и запуска множества функциональных возможностей программы - рис. 2.2.

Рассмотрим кнопки Панели управления.

Для запуска дополнительной программы для удобного просмотра фотографий в верхней части интерфейса есть кнопка под названием "Запустить Bridge". Данная функция позволяет непосредственно в окне CS5 открыть программу-библиотеку, с помощью которой можно удобно просматривать и сортировать все фото и видео файлы, находящиеся на вашем компьютере.

Кнопка под названием "Просмотреть вспомогательные элементы" предназначена для создания более удобной работы с графикой путем установки линейки, сетки и направляющих.

Далее находится выпадающий список "Масштаб", который позволяет задавать нужный для отображения на экране размер изображения. При нажатии на нее появляется на выбор четыре пункта: 25 %, 50 %, 100 % и 200 %. При этом в данном элементе можно самостоятельно указать нужный процент масштабирования.

В случае, если вы открыли несколько документов, то при работе с ними очень удобно использовать меню "Упорядочить документы", т.к. благодаря нему можно выбрать разные варианты отображения окон с открытыми изображениями. Например, есть команды "Расположить вертикально" или "Расположить в сетке", а функция "Актуальные пиксели", которая позволяет отображать документы по очередности в соответствии с размерами картинок, вообще в некоторых случаях просто незаменима. Также полезна команда под названием "Показать во весь экран", которая позволяет подогнать картинку таким образом, чтобы она полностью поместилась на рабочей области программы.

Далее рассмотрим инструмент "Режимы экрана". Их всего три: "Стандартное окно", "Целый экран с главным меню" и "Целый экран". Если выбрать один из последних двух режимов, то пространство рабочей области программы будет увеличено за счет скрытия некоторых или всех панелей соответственно. Кстати, как мы уже писали выше, для переключения между режимами можно использовать горячую клавишу Tab.
В CS5 можно решать различные задачи с помощью разнообразных инструментов, но иногда бывает сложно переключаться от одного набора панелей и палитр другому. Именно для решения этого вопроса разработчиками программы Adobe Photoshop CS5 и была создана панель под названием "Основная рабочая среда", которая предназначена для выбора рабочей среды. С ее помощью процесс работы в фотошопе значительно упрощается. Данная панель имеет наборы инструментов, которые предназначены для определенного вида работы с картинками. В каждый из наборов включены самые необходимые и часто используемые параметры и панели, которые собственно и позволяют достигать требуемых результатов, как при обработке фотографий, так при создании анимированных изображений или 3D-графики. Рассмотрим их более детально:
- Рабочая среда "Дизайн". Имеет набор палитры цветов, а также панель с оформлением текстовых символов, которые имеют всевозможные настройки вида шрифта и его расположения.
- Рабочая среда "Рисование" в основном имеет наборы кистей и инструментов, которые предназначены для рисования. Также в данной среде включена и палитра цветов.
- Рабочая среда "Фотография" имеет все необходимые элементы для редактирования фото, например, такие как панели: "Коррекция", "Операции" и "История".
- Рабочая среда "Движение" предназначена для удобного создания анимированных картинок.
- Рабочая среда "3D" пригодится вам в работе с 3D-объектами.
Есть и другие рабочие среды, однако мы описали только самые интересные. Стоит отметить, что вы также можете управлять рабочими средами, т.е. создавать новые либо удалять уже имеющиеся.
Главное меню CS5 имеет стандартный вид, который присутствует в аналогичном исполнении не только у большинства графических редакторов, но и вообще у любых программ, созданных для работы на операционных системах семейства Windows - рис. 2.3.

Пункт "Файл", который содержит основные команды по открытию, созданию, сохранению, закрытию графических документов, а также функции для импорта, печати и т.д.. Этим пунктом меню приходится пользоваться в основном в начале и конце работы, так как большинство его команд связаны с созданием, открытием и сохранением файлов.
Далее идет пункт "Редактирование", который содержит команды, предназначенные для выполнения основных операций над изображением, например, такие, как: копирование, вырезание, вставка, заливка, масштабирование, трансформирование и т.д.. Здесь находятся основные команды редактирования, многие из которых есть и в других программах, например, Undo (Отменить), Paste (Вставить), Сору (Копировать) и т. д. В конце данного списка находятся команды для настройки клавиатурных сокращений, а также для изменения установок самого Adobe Photoshop CS5.
Следующим идет пункт "Изображение". В этом подменю главного меню сосредоточены команды для работы с изображением. Здесь можно задать режим картинки, например, RGB или Grayscale, откорректировать уровни, контраст, изменить размеры фото и многое другое.
Затем идет следующая группа меню - "Слои". Команды данного пункта позволяют делать операции со слоями, а именно создавать, удалять изменять параметры, упорядочивать, объединять и применять различные эффекты.
Команды пункта "Выделение" - подменю для создания и редактирования выделений. Позволяют инвертировать выделение, задать цветовой диапазон, уточнить край, а также сохранять и загружать выделенные области.
Команды групп "Фильтр" предназначены для накладывания различных эффектов для изображений. Например, выбрав один из фильтров, картинку можно размыть, исказить, добавить ей резкости, наложить штрихи и т.д.
Инструмент "Анализ" позволяет сделать подробный анализ изображения, например, топографической карты. В Photoshop Extended можно определить и рассчитать расстояние, периметр, площадь и другие размеры. Возможность записи нужных данных в вычислительные логи и экспорт этих данных, включая показания гистограммы, в таблицу для дальнейшего анализа. Так, использование Маркера Масштаба (Scale Marker) позволяет легко масштабировать добавляемый в изображение графический объект, а инструмент Счетчик (Count tool) дает возможность легко и точно рассчитать данные объектов или их деталей в изображениях научного характера. Инструмент Count tool устраняет необходимость выполнять вычисления вручную или полагаться на визуальные оценки изменений.
Пункт "3D" служит для работы с трехмерными объектами. В CS5 есть возможность простого создания и добавления разнообразных 3D объектов в 2D изображения, возможность редактирования существующих текстур на трехмерных моделях непосредственно в Photoshop Extended, немедленная визуализация результата. Photoshop Extended поддерживает общепринятые 3D форматы, включая 3DS, OBJ, U3D, KMZ и COLLADA, таким образом, вы можете импортировать, рассматривать и работать с большинством трехмерных моделей.
Пункт "Просмотр" содержит группу команд, позволяющих изменять способ отображения картинки, режима экрана, а также таких дополнительных элементов, как линейки и направляющие.
Команды пункта "Окно" позволяют показывать/скрывать все окна, которые есть в программе.
Заключительным является пункт "Справка". Команды данной группы позволяют открывать документацию по работе с Adobe Photoshop.
Палитра инструментов
В палитре (ящике) инструментов находятся те инструменты, ради которых, собственно, графический редактор и создавался ( рис. 2.4).

Панель инструментов можно сделать одной колонкой или двумя (как обычно). Обратите внимание на то, что на кнопках многих инструментов нарисованы маленькие черные треугольники. Это значит, что за ними скрывается всплывающая панель с дополнительными инструментами, альтернативными основному. Все инструменты Photoshop условно можно разделить на четыре группы:
- инструменты рисования и закрашивания;
- инструменты для выделения и перемещения выделенных областей;
- инструменты редактирования и ретуши изображений;
- текстовые инструменты.
Пока мы не загружаем читателя подробным описанием всех инструментов Photoshop, поскольку приемы работы с инструментами и примеры их использования будут показаны позднее.
Панель атрибутов инструментов
На панели (палитре) атрибутов (параметров) для любого активного (выбранного) инструмента отображаются все его настройки. Иначе говоря, данная панель меняет свой вид в зависимости от выбранного инструмента ( рис. 2.5).

увеличить изображение
Рис. 2.5. Панель параметров для инструмента Кисть
Плавающие палитры
Палитры представляют собой расположенные в правой части интерфейса программы окна, в которых сгруппированы некоторые из элементов управления Photoshop. Палитры могут быть зафиксированы, минимизированы в иконки или перенесены за пределы окна.
Палитры называют "плавающие", потому, что размещение палитр не статично. Вы можете менять палитры местами, добавлять или убирать их. Но об этом будет рассказано позднее.
Отображать все палитры на экране одновременно не всегда целесообразно, так как они зачастую излишне загромождают рабочее пространство экрана. Поэтому ненужные вам для текущей работы палитры вы всегда можете спрятать. Восстановить все палитры, представленные на экране по умолчанию, можно с помощью команды Window (Окно) | Workspace (Рабочая область) | Default Workspace (Восстановить расположение палитр по умолчанию).
Итак, палитра (palette) - способ вывода и управления информацией посредством специальных окон, которые можно перемещать, сворачивать, разворачивать и убирать. Photoshop содержит несколько таких палитр. Палитры снабжены закладками (вкладками).
На палитре Color (Цвет) отображены значения текущих цветов переднего и заднего плана, которые можно отредактировать перемещением ползунков соответствующих компонентов цветовой модели. Вкладка Swatches (Образцы) этой палитры содержит набор доступных для использования цветов и позволяет добавлять в набор новые и удалить ненужные цвета. Вкладка Styles (Стили) содержит варианты заливок рабочей области ( рис. 2.6).
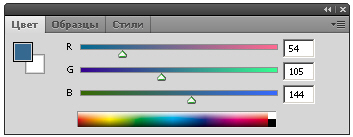
В палитре History (История) программа фиксирует каждый шаг редактирования изображения. Здесь отображаются все операции, проделанные вами с помощью инструментов и команд графического редактора ( рис. 2.7).
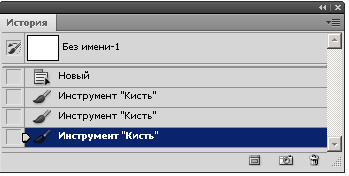
В палитре Layers (Слои) перечислены все слои изображения, начиная с верхнего и кончая фоновым. Эту палитру используют для определения параметров слоев ( рис. 2.8).
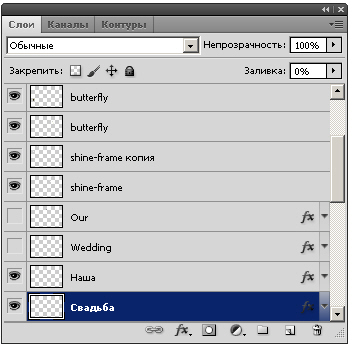
Вкладка Channels (Каналы) этой палитры предназначена для создания и редактирования каналов. Вкладка Paths (Контуры) содержит список всех созданных пользователем контуров.
Строка состояния
Вдоль нижней границы окна программы находится особая полоса, которая называется строкой состояния ( status bar ) ( рис. 2.9). Она предназначена для отображения информации о текущем файле, масштабе изображения и об активном в данный момент инструменте. В ней могут также предлагаться подсказки пользователю в его работе.
Программа Photoshop CS6 позволяет нам отображать документы на экране двумя способами по мере работы с ними. Мы можем открывать их во вкладках или в плавающих окнах.
В этом уроке мы рассмотрим различия между вкладками и плавающими окнами, научимся, как легко переключаться между этими способами отображения документов и как настроить программу таким образом, чтобы в будущем документы автоматически открывались в нужном нам виде.
Вкладки
По умолчанию, программа Photoshop CS6 открывает наши изображения в виде вкладок. Для того чтобы показать вам, что я имею в виду, я воспользуюсь программой Adobe Bridge для открытия папки с тремя изображениями. Я хочу открыть сразу все изображения в Photoshop, поэтому я нажму на эскизе изображения слева, чтобы его выбрать. Затем, удерживая нажатой клавишу Shift, я нажму на эскизе изображения справа. Это действие приведет к тому, что будут выбраны сразу три изображения (включая снимок посередине):

Выбираем три изображения в программе Adobe Bridge
Выбрав все изображения, я дважды кликну кнопкой мыши по одному из эскизов, чтобы быстро открыть все снимки в программе Photoshop. На первый взгляд может показаться, что что-то не так. Я открыл три изображения, но на экране видно только одно (изображение голубой бабочки-парусника из фотобанка Shutterstock):

Только одно из трех изображений кажется открытым на экране
Где же два другие изображения, которые я открыл? На самом деле, они тоже открыты. Просто в данный момент мы их не можем видеть, потому что программа представила нам открытые изображения в виде нескольких вкладок. Если мы посмотрим выше открытого на экране изображения, то увидим несколько вкладок. Каждая вкладка представляет одно из открытых изображений и содержит его имя наряду с другой информацией. Вкладка, которая в данный момент подсвечена, является активной, что означает отображение ее снимка на экране. Другие вкладки спрятаны за активной и в данный момент нам не видны:

Ряд вкладок в верхней части экрана. Каждое изображение имеет собственную вкладку. Подсвеченная вкладка в данный момент активна
Для того чтобы переключаться между открытыми изображениями, все, что нам нужно – нажимать на их вкладки. В настоящий момент, у меня открыто третье изображение (вкладка справа). Я нажму на вкладку посередине, чтобы ее выбрать:

Кликнем на вкладке посередине
И теперь мы видим на экране другое открытое изображение. По умолчанию, активна и видима может быть только одна вкладка за раз, поэтому изображение, которое было видно на экране до этого, сейчас отошло на задний план (изображение яркой бабочки из фотобанка Shutterstock):

Второе из трех открытых изображений сейчас видно на экране после выбора его вкладки
Я нажму на вкладку слева, чтобы ее выбрать и сделать активной:

Нажимаем на первую вкладку в ряду
И теперь видимым стало третье из трех открытых изображений, тогда как два других снимка спрятались за ним (изображение белой бабочки из фотобанка Shutterstock):

Третье изображение теперь видно на экране после выбора его вкладки
Переключение между вкладками с клавиатуры
Мы можем также переключаться между вкладками, используя клавишные комбинации. На компьютере с операционной системой Windows PC, нажмите сочетание клавиш Ctrl+Tab, чтобы переключиться с одной вкладки на другую. Для операционной системы Mac требуется нажать комбинацию Command+
Изменение порядка расположения вкладок
Мы можем изменить порядок расположения вкладок, просто нажав на одну из них, и, удерживая нажатой кнопку мыши, перетащить вкладку влево или вправо. Отпустите кнопку мыши, чтобы вкладка встала на новое место:

Переместите вкладку вправо, чтобы изменить порядок расположения изображений
Плавающие окна
Другим способом для просмотра открытых изображений в программе Photoshop CS6 является их отображение в плавающих окнах. Если у вас несколько снимков открыты во вкладках, как в моем случае, и вы хотите отобразить одно из них в плавающем окне, просто нажмите на заголовок вкладки изображения и, удерживая нажатой кнопку мыши, переместите вкладку вниз и в сторону от других вкладок:

Нажмите на вкладку и переместите ее в сторону от других вкладок
Отпустите кнопку мыши, и изображение появится перед остальными снимками в отдельном плавающем окне. Вы можете перемещать плавающее окно документа по всему экрану. Для этого необходимо нажать на заголовок изображения в верхней части окна, и удерживая кнопку мыши нажатой, подвигать мышкой:

Одно изображение появилось в плавающем окне
Если вы хотите преобразовать в плавающие окна все вкладки, вам необходимо перейти в раздел «Окно» (Window) в строке меню в верхней части экрана, затем выбрать «Упорядочить» (Arrange) и «Свободно перемещать все окна» (Float All in Windows):
Перейдите в раздел «Окно» > «Упорядочить» > «Свободно перемещать все окна» (Window > Arrange > Float All in Windows)
И теперь все три изображения открыты в плавающих окнах, одно из которых активно и размещено впереди остальных. Опять, мы можем перемещать окна по всему экрану, переставляя их, как нам удобно. Для этого надо нажать на заголовок окна и перетащить его в нужное место. Чтобы сделать активным другое окно и поместить его перед остальными окнами, просто нажмите на него:

Все три изображения теперь открыты в плавающих окнах
Просмотр перечня открытых изображений
Одно из главных преимуществ отображения наших снимков в плавающих окнах заключается в том, что мы можем одновременно просматривать более чем одно изображение. Но также это вызывает и некоторые неудобства. Если у нас за раз открыто слишком много плавающих окон, они могут сильно загромоздить экран, а некоторые окна могут полностью скрыть другие из вида. К счастью, есть простой способ выбора нужного изображения из открытых на экране плавающих окон.
Если вы обратитесь в раздел строки меню «Окно» (Window) в верхней части экрана и посмотрите в низ появившегося списка, то увидите перечень изображений, открытых в данный момент в программе, каждое из которых располагается под своим именем. Рядом с изображением, которое активно в данный момент, стоит галочка. Чтобы сделать нужное изображение активным и поместить его перед остальными снимками, просто нажмите на изображение в списке для его выбора:
Перечень всех изображений, открытых в данный момент в программе, расположен в самом низу раздела меню «Окно»
Преобразование плавающих окон во вкладки
Для того чтобы преобразовать плавающие окна во вкладки, перейдите в раздел «Окно» (Window) в строке меню в верхней части экрана, затем выберете «Упорядочить» (Arrange) и «Объединить все на вкладках» (Consolidate All to Tabs):
Перейдите в раздел «Окно» > «Упорядочить» > «Объединить все на вкладках» (Window > Arrange > Consolidate All to Tabs)
Теперь мои изображения снова стали открыты во вкладках с одним видимым снимком на экране:

Все плавающие окна преобразовались обратно во вкладки
Установка настроек программы Photoshop
Как только вы решите, в каком формате вы предпочитаете открывать документы (во вкладках или в плавающих окнах), вы можете настроить программу с помощью параметра в разделе «Установки» таким образом, чтобы в будущем все документы открывались в нужном виде. Для этого на компьютере с операционной системой Windows PC перейдите в раздел «Редактирование» (Edit) в верхней части экрана, далее выберите «Установки» (Preferences) (в самом низу предлагаемого перечня) и «Интерфейс» (Interface). Для операционной системы Mac перейдите в меню Photoshop, выберете раздел «Установки» (Preferences) и «Интерфейс» (Interface):
Открываем параметры раздела «Интерфейс» (Interface)
Это действие приведет к открытию диалогового окна параметров раздела «Интерфейс». Ближе к центру располагается параметр «Открывать документы во вкладках» (Open Documents as Tabs). По умолчанию, этот параметр отмечен галочкой, что означает открытие всех изображений во вкладках. Если вы хотите открывать изображения в плавающих окнах, уберите галочку с этого параметра:
Параметр «Открывать документы во вкладках» (Open Documents as Tabs)
Второй параметр, который расположен прямо под параметром «Открывать документы во вкладках», также важен. Возможно, его слишком трудно выговорить быстро, но, тем не менее, параметр «Включить закрепление окон незакрепленных документов» (Enable Floating Document Window Docking) отвечает за возможность наложения одного плавающего окна на другое, объединения окон вместе для создания вкладок внутри плавающего окна:
Параметр ««Включить закрепление окон незакрепленных документов» (Enable Floating Document Window Docking)
Чтобы наглядно показать вам, что имеется в виду, я открою два изображения в плавающих окнах и размещу их рядом. Я нажму на заголовок левого плавающего окна и начну перемещать его вправо, накладывая на второе окно. Как только левое окно начнет попадать на область правого окна, по контуру правого окна появится голубая рамка. Эта рамка говорит мне о том, что если я отпущу кнопку мыши в данный момент, программа объединит оба изображения вместе в одном плавающем окне:

Перемещение изображения из одного плавающего окна в другое
Я пойду дальше и отпущу кнопку мыши, в результате чего оба изображения объединятся как вкладки в одном плавающем окне, что может быть полезно при группировке на экране взаимосвязанных снимков. Как и при работе с обычными вкладками, я могу легко переключаться между объединенными изображениями, нажимая на их заголовки. Чтобы разделить изображения и разместить их обратно в отдельные плавающие окна, нужно просто нажать на один из заголовков и переместить изображение за пределы плавающего окна, после чего отпустить кнопку мыши:

Два изображения теперь объединены вместе внутри плавающего окна как вкладки
По умолчанию, параметр «Включить закрепление окон незакрепленных документов» нам доступен (отмечен галочкой), но если вы решите, что он вам не нужен, вы можете с легкостью его отключить, убрав галочку в разделе «Установки».
Закрытие вкладок и плавающих окон
И, наконец, чтобы закрыть отдельное изображение, открытое во вкладке, нажмите на маленький значок “x” на краю поля его заголовка:

Закрываем отдельную вкладку
Чтобы закрыть изображение, открытое в плавающем окне, нажмите на маленький значок “x”, расположенный в правом верхнем углу окна (для операционной системы Mac нажмите на красный значок “x” в левом верхнем углу):

Закрываем отдельное плавающее окно
Для того чтобы закрыть все открытые изображения, неважно, размещенные во вкладке или плавающем окне, перейдите в раздел меню «Файл» (File) в верхней части экрана и выберите пункт «Закрыть все» (Close All):
И вот мы закончили! Мы вкратце рассмотрели различия между открытием документов во вкладках и в плавающих окнах в программе Photoshop CS6! Посетите наш раздел «Основы Фотошоп» для дальнейшего изучения интерфейса программы, работы со слоями, выделениями и другими необходимыми инструментами! Или перейдите к последующим урокам, которые могут вас заинтересовать!
Создавать пользовательское Рабочее пространство (Workspace) можно премещением и управлением Окнами документа (Document windows) и Панелями (Panels). Также Рабочие пространства (Workspaces) можно сохранять и переключаться между ними.
В следующих примерах показано использование приложения Photoshop. Рабочее пространство (Workspace) других продуктов ведет себя аналогичным образом.
Голубая линия, на которую указывает стрелка, показывает зону
состыковки Цветовой панели (Colour panel) с расположенной
непосредственно под ней Группой панели слоев (Layers panel group)

A - Строка заголовка (Title bar); B - Вкладка (Tab); С - Зона состыковки (Drop zone)
В Photoshop можно изменить размер текста в Контрольной панели (Control panel), других Панелях (Panels) и Всплывающих подсказках (Tool tips). Для этого выберете размер в меню Размер шрифта пользовательского интерфейса (UI Font size) во вкладке Интерфейс (Interface) окна Настройки (Preferences).
Управление окнами документов (Document windows)
При открытии больше, чем одного документа Окна документов (Document windows) отображаются в виде Вкладок (Tabs).
Для изменения порядка расположения Окон документов (Document windows) перетащите вкладку окна на другое место в группе вкладок.
Для отерепления Окна документа (Document window) от группы окон перетащите вкладку окна за пределы группы вкладок.
Для закрепления Окна документа (Document window) в отдельной группе Окон документов (Document windows) перетащите окно в группу.
Dreamweawer не поддерживает закрепления и открепления Окон документов (Document windows). Для создания плавающего окна используется Кнопка Сворачивания (Minimize button) окна.
Для создания групп документов, расположенных в виде каскада или мозаики, претащите окно к одной из зон состыковки другого окна, расположенных наверху, внизу и по сторонам окон.
Некотоные приложения не поддерживают этой функции. Однако программы могут иметь команды Каскад (Cascade) и Плитка (Tile) в меню Окно (Window) для помощи в расположении документов.
Для переключения на другой документ из группы вкладок при перетаскивании выделенного объекта, перетащите выделеный объект на вкладку документа на некоторое время.
Блокировка и разблокировка панелей (Panels)
Блоком (Dock) называется набор Панелей (Panels) или Групп панелей (Panel groups), отображаемых вместе (чаще всего вертикально). Можно блокировать или разблокировать Панели (Panels) перетаскивая их в область Блока (Dock) или вытаскивая из нее.
Блокировка (Doking) отличается от расположения каскадом. Расположение каскадом представляет собой набор плавающех Панелей (Panels) или Групп панелей (Panel groups), соединенных по вертикали.
Чтобы закрепить Панель (Panel) в блоке перетащите Панель (Panel) в верхнюю, нижнюю область Блока (Dock) или между другими Панелями (Panels) блока.
Чтобы закрепить Группу панелей (Panel group) в Блоке (Dock) перетащите группу за ее Строку заголовка (Title bar) (однотонную пустую строку над вкдадками) в область Блока (Dock).
Чтобы открепить Панель (Panel) или Группу панелей (Panel group) от Блока (Dock) перетащите ее за пределы Блока (Dock), удрживая за ее Вкладку (Tab) или Строку заголовка (Title bar).
Навигационная панель (Navigator panel) при перетаскивании в
новый Блок (Dock) выделяется вертикальной голубой подсветкой

Навигационная панель (Navigator panel) в отдельном Блоке (Dock)

Можно сделать так, чтобы Панели (Panels) не занимали все пространство Блока (Dock). Перетаскивайте низний край Блока (Dock) вверх, но не выше границы Рабочего пространства (Workspace).
В процессе перемещения Панелей (Panels) голубой подсветкой отображаются Зоны состыкавки (Drop zones) - области, в которые можно переместить Панель (Panel). Например можно перемещать Панель (Panel) вверх или вниз в Блоке (Dock) перетаскивая ее в узкую голубую Зону состыковки (Drop zone), которая отображается выше или ниже другой Панели (Panel). Если перетащить Панель (Panel) в область, которая не является Зоной состыковки (Drop zone), Панель (Panel) будет свободно перемещаться в Рабочем пространстве (Workspace).
Для перемещения Панели (Panel) перетащите ее за ее Вкладку (Tab).
Для перемещения Группы панелей (Panel group) или каскада Плавающих панелей (Floating panels) перетащите их за Строку заголовка (Title bar).
Чтобы недопустить Блокировки (Docking) Панелей (Panels) во время перемещения удерживайте нажатой клавишу Ctrl (для Windows) или Command (для Mac OS). Для отмены операции при перемещения Панели (Panel) нажмите кливишу Esc.
Блок (Dock) является закрепленным и не может быть перемещен. Но, не смотря на это, можно создавать группы или каскады Панелей (Panels) и перемещать их в любое место.
Добавление и удаление Панелей (Panels)
Если из Блока (Dock) убрать все Панели (Panels), то Блок (Dock) перестанет существовать. Чтобы создать Блок (Dock) необходимо перетаскивать Панели (Panels) к правому краю Рабочего пространства (Workspace) до появления голубого индикатора Зоны состыковки (Drop zone).
Для удаления Панели (Panel) кликните правой кнопкой мыши (для Windows) или кнопкой Control (для Mac OS) по ее Вкладке (Tab) и выберете пункт меню Закрыть (Close). Также для удаления Панели (Panel) можно убрать ее выделение в меню Окно (Window).
Для добавления Панели (Panel) выберете ее в меню Окно (Window) и закрепите ее в нужном месте.
Управление Группами панелей (Panel groups)
Чтобы поместить Панель (Panel) в группу перетащите Вкладку панели (Panel’s tab) в верхнюю чать группы до появления индикатора Зоны состыковки (Drop zone).

Для изменения расположения Панели (Panel) в группе перетащите Вкладку (Tab) панели на новое месть в группе.
Для преобразования Панели (Panel) из Группы панелей (Panel group) в плавающую перетащите Панель (Panel) за ее Вкладку (Tab) за пределы группы.
Для перемещения группы перетащите ее за Строку заголовка (Title bar) (однотонную пустую область над вкдадками).
Создание каскада Плавающих панелей (Floating panels)
При перетаскивании Панели (Panel) из Блока (Dock) минуя Зону закрепления (Drop zone) панель становитcя Плавающей (Floating). Плавающую панель (Floating panel) можно расположить в любом месте Рабочего пространства (Workspace). Плавающие панели (Floating panels) или Группы панелей (Panel groups) можно объединять в каскады таким образом, что они будут перемещаться как единый элемент при перетаскивании из за верхнюю Строку заголовка (Title bar). Панели (Panels), являющиеся частью Блока (Dock) не могут быть объединены в каскад или перемещены как единый элемент подобным образом.
Плавающие панели (Floating panels), объединенные в каскад

Для создания Плавающих панелей (Floating panels), объединенных в каскад перетащите Панель (Panel) за ее вкладку до Зоны закрепления (Drop zone), расположенной в нижней части другой Панели (Panel).
Для измененния расположения Панели (Panel) в каскаде перетащите Панель (Panel) за ее вкладки вверх или вниз.
Необходимо убедиться в нахождении Вкладки (Tab) в узкой Зоне закрепления (Drop zone) между панелями, а не в широкой Зоне закрепления (Drop zone) Строки заголовка (Title bar).
Для удаления Панели (Panel) или Группы панелей (Panel group) из каскада для образования отдельной Плавающей панели (Floating panel) или Группы панелей (Panel group) вытащите из ее каскада ее за Вкладку (Tab) или Строку заголовка (Title bar).
Для того, чтобы свернуть или развернуть Панель (Panel), Группу панелей (Panel group) или каскад Панелей (Panels) дважды кликните по Вкладке (Tab). Также можно кликнуть один раз по Области вкладок (Tab area) (пустое пространсво за вкладками).
Для изменения размера Панели (Panel) перетащите любой из ее краев. Размеры некоторых Панелей (Panels), например Цветовой панели (Color panel) в Photoshop, не могут быть изменены подобным образом.
Управление Панелями (Panels), свернутыми в значки
Чтобы уменьшить загромождение Рабочего пространства (Workspace) панели можно сворачивать в значки. В некоторых случаях Панели (Panels) свернуты в значки в настройках Рабочего пространства (Workspace) по умолчанию.


Чтобы свернуть все Панели (Panels) блока в значки или развернуть их кликните по двойной стрелке, расположенной в верхней части Блока (Dock).
Чтобы развернуть отдельную Панель (Panel), нааобходимо кликнуть на ней.
Для изменения размера значков Панели (Panel), чтобы были видны только иконки (без заголовков), изменяйте ширину Блока (Dock) до тех пор, пока надписи не пропадут. Чтобы опять отобразить заголовки, сделайте Блок (Dock) шире.
Чтобы свернуть в заначок развернутую Панель (Panel) кликните по ее Вкладке (Tab), иконке или по двойной стрелке в Cтроке заголовка (Title bar) Панели (Panel).
В некоторых продуктах, если выбрана функция Автоматически сворачивать панели в иконки (Auto-Collapse Icon Panels) в Интерфейсе (Interface) или Параметрах пользовательского интерфейса (User Interface Options), развернутая Панель (Panel) автоматически сворачивается в иконку при отведении от нее курсора.
Чтобы добавить Плавающую панель (Floating panel) или Группу панелей (Panel group) в иконки Блока (Dock), перетащите ее за Вкладки (Tab) или Строку заголовка (Title bar). Панели (Panels) автоматически сворачиваются в иконки при добавлении в иконки Блока (Dock).
Для перемещения значка панели (или значка группы панелей) перетащите значок. Можно перетаскивать значки панелей вверх или вних в Блоке (Dock), в другие Блоки (Dock) (где они будут отображаться в стиле Панелей (Panels) этого Блока (Dock)) или за пределы Блока (Dock) (где они будут отображаться как развернутые Плавающие панели (Floating panels)).
Восстановление Рабочего пространства, заданного по умолчанию (Default workspace)
Выберете Рабочее пространсво, заданное по умолчанию (Default workspace), из списка переключателя Рабочего пространства (Workspace) на Панели приложения (Application bar).
(Potoshop) Выберете меню Окно (Window) > Рабочее пространство (Workspace) > Рабочее пространство, заданное по умолчанию (Default Workspace).
(InDesign, InCopy) Выберете меню Окно (Window) > Рабочее пространство (Workspace) > Восстановить (Reset) [Название пользовательского пространства (Workspace Name)].
Читайте также:


