Нужно ли ставить пароль на компьютер
Обратите внимание: для выполнения большинства инструкций из этой статьи вы должны использовать локальную учётную запись Windows с правами администратора.
Как поставить пароль на компьютер с Windows
Если к вашему компьютеру имеют доступ другие люди, разумно защитить Windows паролем. Так ваши настройки и данные будут в безопасности: без специальных знаний никто не сможет их просмотреть или изменить. Windows будет запрашивать пароль при включении компьютера, при смене учётной записи или после выхода из спящего режима.
Как поставить пароль на Windows 10
- Откройте раздел «Пуск» → «Параметры» (значок в виде шестерёнки) → «Учётные записи» → «Параметры входа».
- Нажмите «Добавить» под пунктом «Пароль».
- Заполните поля в соответствии с подсказками системы и нажмите «Готово».
Как поставить пароль на Windows 8.1, 8
- В правой боковой панели нажмите «Параметры» (значок в виде шестерёнки) → «Изменение параметров компьютера». В меню открывшегося окна выберите «Учётные записи» (или «Пользователи»), а затем «Параметры входа».
- Нажмите на кнопку «Создание пароля».
- Заполните поля, нажмите «Далее» и «Готово».
Как поставить пароль на Windows 7, Vista, XP
- Откройте раздел «Пуск» → «Панель управления» → «Учётные записи пользователей».
- Выберите нужную учётную запись и кликните «Создание пароля» или сразу нажмите «Создание пароля своей учётной записи».
- Заполните поля с помощью подсказок системы и нажмите на кнопку «Создать пароль».
Как убрать пароль при входе в Windows любой версии
Если посторонние не имеют физического доступа к вашему компьютеру, возможно, защиту лучше отключить. Это избавит от необходимости вводить пароль при каждом запуске системы.
- Воспользуйтесь комбинацией клавиш Windows + R и введите в командной строке netplwiz (или control userpasswords2, если первая команда не сработает). Нажмите Enter.
- В открывшемся окне выделите в списке учётную запись, для которой хотите убрать пароль, и снимите галку возле пункта «Требовать ввод имени пользователя и пароля». Нажмите ОK.
- Введите пароль, его подтверждение и кликните ОK.
Windows перестанет запрашивать пароль только при включении компьютера. Но если вы заблокируете экран (клавиши Windows + L), выйдете из системы или компьютер перейдёт в спящий режим, то на дисплее всё равно появится запрос пароля.
Если опция «Требовать ввод имени пользователя и пароля» окажется недоступной или вы захотите не отключить, а полностью удалить пароль Windows, попробуйте другой способ для более опытных пользователей.
Для этого откройте раздел управления учётными записями по одной из инструкций в начале этой статьи.
Если в открытом разделе будет сказано, что вы используете онлайн-профиль Microsoft (вход по email и паролю), отключите его. Затем воспользуйтесь подсказками системы, чтобы создать локальный профиль, но в процессе не заполняйте поля для пароля.
После отключения учётной записи Microsoft система перестанет синхронизировать ваши настройки и файлы на разных компьютерах. Некоторые приложения могут отказаться работать.
Если в меню управления учётными записями изначально активным будет локальный профиль, то просто измените текущий пароль, оставив поля для нового пароля пустыми.
При удалении старого пароля система никогда не будет запрашивать его, пока вы не добавите новый.
Как убрать пароль при выходе из спящего режима
Если отключить запрос пароля при запуске Windows, система по-прежнему может запрашивать его при пробуждении. Но вы можете деактивировать эту функцию отдельно с помощью этих инструкций.
Как убрать пароль при пробуждении Windows 10, 8.1, 8, 7 и Vista
- В строке поиска в Windows введите «Электропитание» и кликните по найденной ссылке на раздел с таким же названием. Или найдите его вручную через «Панель управления».
- Нажмите «Запрос пароля при пробуждении», затем «Изменение параметров, которые сейчас недоступны» и отметьте флажком опцию «Не запрашивать пароль».
- Сохраните изменения.
Как убрать пароль при пробуждении Windows XP
- Откройте раздел «Панель управления» → «Электропитание».
- В появившемся окне откройте вкладку «Дополнительно» и снимите галку возле пункта «Запрашивать пароль при выходе из ждущего режима».
- Сохраните изменения.
Как сбросить пароль на Windows любой версии
Если вы забыли пароль и не можете войти в локальный профиль администратора Windows, вовсе не обязательно переустанавливать ОС. Есть выход попроще: сброс парольной защиты. Для этого вам понадобятся другой компьютер, USB-накопитель и бесплатная утилита для сброса пароля.
Создайте загрузочную флешку на другом ПК
- Загрузите установщик программы Lazesoft Recover My Password на любой доступный компьютер.
- Запустите скачанный файл и выполните установку.
- Подключите флешку к компьютеру. Если нужно, сделайте копию хранящихся на ней файлов, поскольку всю информацию придётся удалить.
- Откройте Lazesoft Recover My Password, кликните Burn Bootable CD/USB Disk Now! и создайте загрузочную флешку с помощью подсказок программы.
Загрузите компьютер с помощью флешки
- Вставьте подготовленный USB-накопитель в компьютер, пароль от которого вы забыли.
- Включите (или перезагрузите) ПК и, как только он начнёт загружаться, нажмите на клавишу перехода в настройки BIOS. Обычно это F2, F8, F9 или F12 — зависит от производителя оборудования. Чаще всего нужная клавиша высвечивается на экране во время загрузки BIOS.
- Находясь в меню BIOS, перейдите в раздел загрузки Boot, если система не перенаправила вас туда сразу.
- В разделе Boot установите флешку на первое место в списке устройств, который появится на экране. Если не знаете, как это сделать, осмотритесь — рядом должны быть подсказки по поводу управления.
- Сохраните изменения.
Если BIOS тоже защищена паролем, который вам неизвестен, то вы не сможете сбросить парольную защиту Windows с помощью Lazesoft Recover My Password.
Возможно, вместо классической BIOS вы увидите более современный графический интерфейс. Кроме того, даже в различных старых версиях BIOS настройки могут отличаться. Но в любом случае порядок действий будет примерно одинаковым: зайти в меню загрузки Boot, выбрать источником нужный USB-накопитель и сохранить изменения.
После этого компьютер должен загрузиться с флешки, на которую записана утилита Lazesoft Recover My Password.
Сбросьте пароль в Lazesoft Recover My Password
- Выберите Lazesoft Live CD (EMS Enabled) и нажмите Enter.
- Сбросьте пароль для своей учётной записи с помощью подсказок Lazesoft Recover My Password.
- Перезагрузите компьютер.
После этих действий Windows перестанет запрашивать старый пароль, а вы сможете задать новый по инструкции в начале статьи.
Данная статья посвящена теме, как поставить пароль на компьютер и защите персональных данных владельца. Разберемся, для чего нужен пароль на компьютере и как повлияет защита компьютера на вашу информационную безопасность.
Несколько доводов по поводу полезности пароля на компьютере:
1. Ограничение доступа к компьютеру детей и не желательных пользователей.
2. Предотвращение удаления нужных файлов.
3. Общая защита системы от — «я все знаю, могу починить!»
4. Ваше внутреннее спокойствие.
Понятие «поставить пароль на компьютер», подразумевает под собой создание учетной записи пользователя. В любой операционной системе существует два типа учетных записей это – администратор, то есть полный доступ ко всем файлам компьютера и их редактирования. Второй тип учетной записи это – Гость, то есть доступ только к просмотру файлов находящихся в открытом доступе.
Для чего это нужно? Во-первых, если вас много, а компьютер один, то каждый пользователь может создать себе собственную индивидуальную учетную запись. К которой только он будет иметь доступ при установке пароля. Во-вторых, никто из пользователей не сможет просмотреть файлы другой учетной записи. В третьих, администратор будет иметь полные права на просмотр системных файлов и их редактирование, в отличие от гостей. Это сможет уберечь компьютер от любителей – «посмотреть, решить, что не нужно и удалить».
Поставить пароль на компьютер.
Для того что бы создать учетную запись необходимо:
Иметь права администратора. Только админ может вносить системные изменения в компьютер. Рассмотрим подробнее:

1 шаг. Кликаем меню ПУСК, далее ПАНЕЛЬ УПРАВЛЕНИЯ. Должно открыться окно, где собраны основные инструменты по настройке компьютера. Смотрим рисунок:

2 шаг. В ПАНЕЛИ ИНСТРУМЕНТОВ кликаем на инструмент управления учетными записями. В данном окне вы найдете все Ваши учетные записи, а так же их статус, то есть, отключена или включена учетная запись. Далее приступаем к созданию учетной записи, кликаем «Создание учетной записи». Смотрим рисунок:

3 шаг. В окне Создания учетной записи, указываем название и тип учетной записи. Смотрим рисунок:
4 шаг. Далее приступаем к редактированию учетной записи. Для этого возвращаемся в окно «Управление учетными записями», выбираем созданную учетную запись и кликаем на ней правой клавишей мыши два раза. В появившемся окне выбираем параметры редактирования. Смотрим рисунок:

5 шаг. В данном случае выбираем пункт «создание пароля», и в появившемся окне заполняем форму «Новый пароль», «Подтверждение пароля». Для того что бы, не забыть пароль то следует так же заполнить поле «Введите подсказку для пароля» Смотрим рисунок:
Примечание: пароль является важной информацией для его владельца, что бы избежать неприятных нюансов следует соблюдать правила:
1. Никому не передавайте пароль без важной необходимости.
2. Меняйте пароль хотя бы раз в месяц.
3. Храните пароль в надежном месте.
4. В составлении пароля не используйте имена, фамилии, памятные даты.
6 шаг. Устанавливаем «Родительский контроль». Данная функция позволяет контролировать режим работы компьютера по времени, защищает паролем программы и папки от несанкционированного их использования. Родительский контроль очень полезен при использовании компьютера детьми.
В итоге хочется еще раз заострить Ваше внимание на то, что информация это важная составляющая нашей жизни и защита информации, особенно если это работа или другая деятельность имеет огромный потенциал. Что вы получите при защите информации методом создания учетной записи? Во-первых, надежность хранения информации. Во вторых это контроль пользования компьютером. И не забывайте свой пароль, иначе придется нести компьютер мастеру для взлома пароля или переустановки операционной системы.
Скорее всего, ни у кого не возникает вопроса о том, зачем на компьютер рекомендуют установить пароль. Ответ для большинства понятен - чтобы предотвратить доступ посторонним лицам к конфиденциальной информации, имеющейся на нем. Понятное дело, что пароль устанавливается на учетную запись пользователя и почти всегда - на учетную запись администратора, который имеет доступ ко всем ресурсам ПК. Попробуем разобраться в том, как поставить пароль на компьютер.
Процесс установки пароля

Продолжение процесса
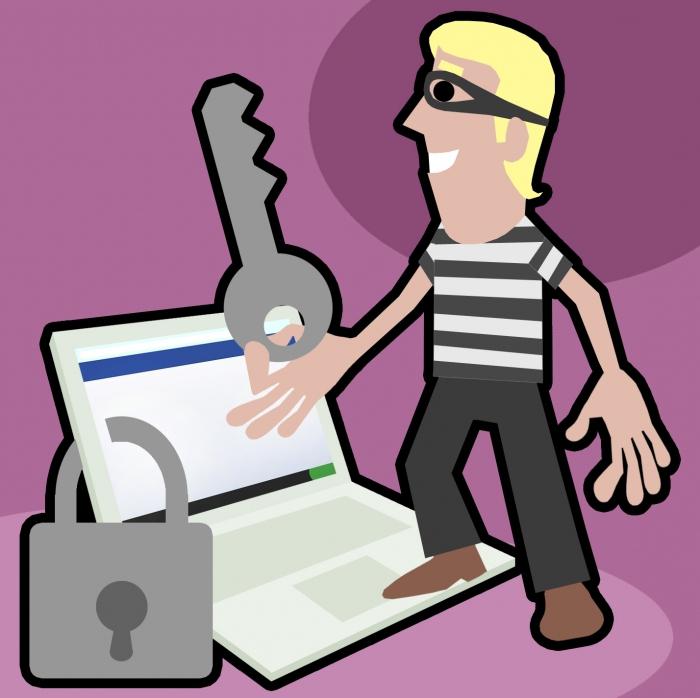
Обратите внимание
Занимаясь решением такой проблемы, как поставить пароль на компьютер, нельзя забывать о некоторых нюансах. Во-первых, когда будете его придумывать, то постарайтесь сообразить что-нибудь посложнее, чем имя своей жены или год своего рождения.

Выводы
Вы поняли, что такая задача, как поставить пароль на компьютер, весьма проста, но решает много проблем. Теперь не нужно переживать о том, что кто-то, даже члены вашей семьи, смогут отследить, чем их родственник занимается на устройстве, какими программами пользуется, какие фильмы смотрит. Детям можно создать отдельную учетную запись с ограниченными правами. Самое главное - не забывайте придуманный код, чтобы не пришлось его сбрасывать, потому как в этом случае возможна потеря важных данных.

Надежный пароль – это главный барьер, который мешает взломать большинство ваших аккаунтов в сети. Если вы не пользуетесь современными методиками создания паролей, то вполне возможно, что мошенники смогут подобрать их буквально за несколько часов. Чтобы не подвергать себя риску кражи идентификационных данных и не стать жертвой вымогательства, вам нужно создавать пароли, которые могут противостоять усилиям хакеров, вооруженных современными средствами взлома.
Слабость вашего аккаунта – это настоящая мечта для киберпреступника. Но этим мечтам лучше никогда не сбываться, и поэтому вам нужно предпринять определенные действия, чтобы укрепить стойкость своих паролей.

Угрозы безопасности паролей
Скомпрометированные пароли открывают киберпреступникам доступ к вашим важнейшим личным данным. Так что вам нужны такие пароли, которые хакерам нелегко будет угадать или подобрать.
Большинство пользователей сейчас умеют создавать пароли, которые тяжело подобрать вручную. Когда-то этого было достаточно, чтобы противостоять краже данных. Помните, что преступники будут использовать любую информацию о вас, которую смогут найти, а также распространенные способы составления паролей, чтобы угадать ваш пароль. Когда-то вы могли использовать простую «хu7р0с7b» – подстановку похожих символов. Но сейчас она уже известна хакерам.
Современные киберпреступники используют сложные технологии, чтобы украсть ваши пароли. Это очень важно знать, потому что многие пытаются составлять пароли, которые трудно отгадать человеку, но не принимают в расчет существование эффективных алгоритмов и специальных программ, которые учитывают пользовательские «хитрости» при разгадывании паролей.
Вот некоторые из методов, которые помогают хакерам проникнуть в ваш аккаунт:
Перебор по словарю: использование программы, которая автоматически комбинирует распространенные слова из словаря, используя их часто встречающиеся сочетания. Пользователи стараются придумывать пароли, которые легко запомнить, так что подобные методы взлома следуют очевидным шаблонам.
Данные из социальных сетей и другая раскрытая вами личная информация также могут оказаться полезными злоумышленникам. Пользователи часто используют для составления паролей имена и дни рождения, клички домашних животных и даже названия любимых спортивных команд. Всю эту информацию очень легко узнать, потратив немного времени на изучение ваших аккаунтов в соцсетях.
При брутфорс-атаках используются автоматические программы, перебирающие все возможные сочетания символов до тех пор, пока не найдется ваш пароль. В отличие от перебора по словарю, брутфорс-алгоритмы с трудом справляются с длинными паролями. А вот короткие пароли в некоторых случаях удается подобрать буквально за несколько часов.
Утечки данных – это еще одна опасность, угрожающая и паролям, и другой важной информации. Компании все чаще становятся жертвами взлома; хакеры могут продавать или публиковать украденные данные. Утечки данных представляют для вас особенно большую угрозу, если вы используете один и тот же пароль в разных местах: весьма вероятно, что ваши старые аккаунты могут быть скомпрометированы, и это открывает для злоумышленников доступ и к другим вашим данным.
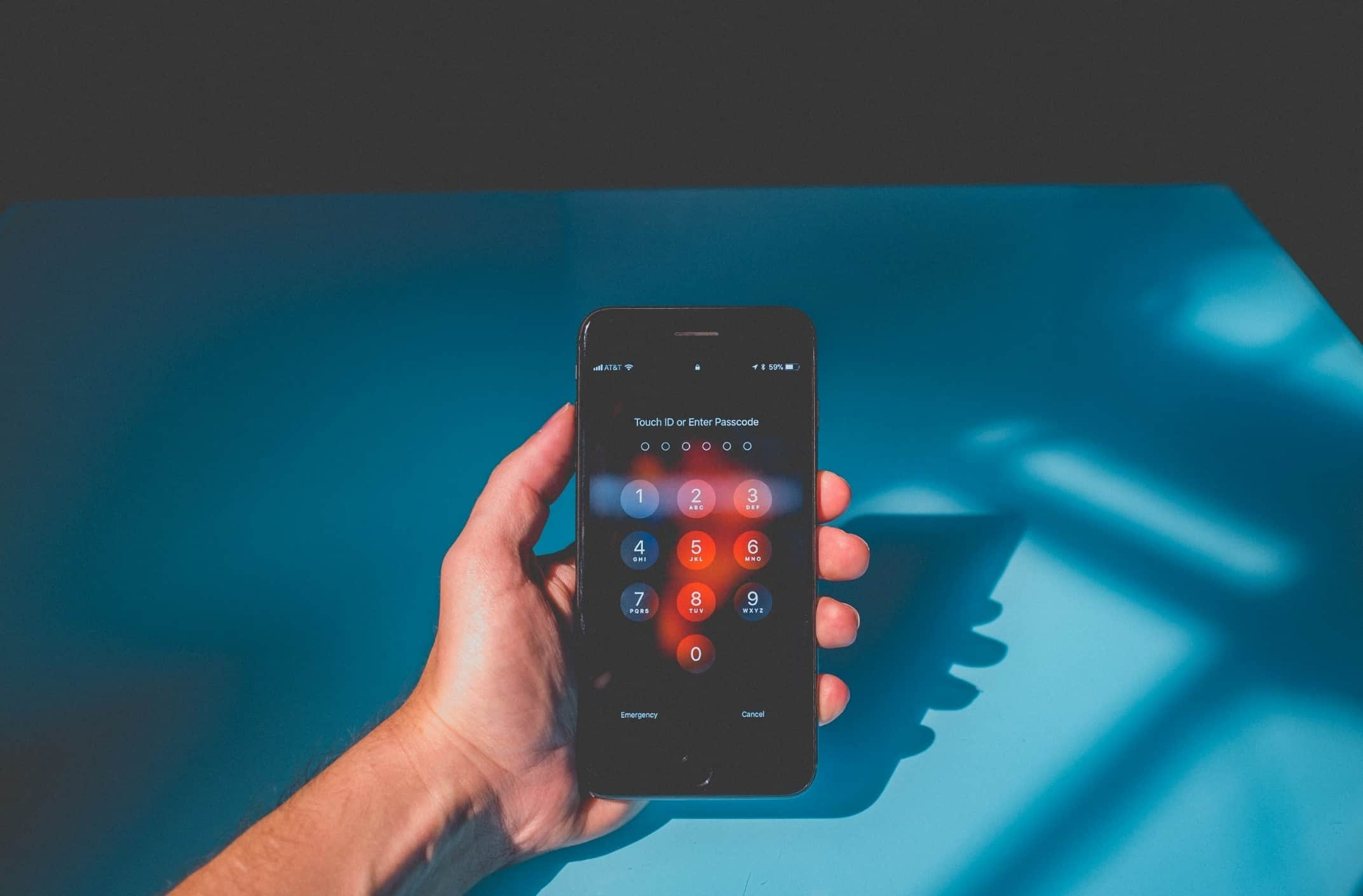
Как создать надежный пароль
Чтобы защититься от новейших методов взлома, вам нужны сверхнадежные пароли. Если вы хотите узнать, насколько надежен ваш пароль, и повысить его стойкость, мы подготовили несколько вопросов и советов, которые помогут вам:
Типы надежных паролей
Существует два основных подхода к составлению надежных паролей.
Кодовые фразы основаны на сочетании нескольких существующих слов. В прошлом довольно часто использовались редкие слова с подстановкой символов и вставкой случайных символов посередине, например «Tr1Ck» вместо «trick» или «84sk37b4LL» вместо «basketball». Сейчас алгоритмы взлома уже знакомы с этим методом, так что хорошие кодовые фразы обычно представляют собой сочетание распространенных слов, не связанных друг с другом и расположенных в бессмысленном порядке. Или, как вариант, – предложение, которое разбивается на части, и эти части расставляются по правилам, известным только пользователю.
Пример кодовой фразы – «коровА!жгИ%алыЙ?фагоТъ» (здесь использованы слова «корова», «жги», «алый» и «фагот»).
Кодовые фразы работают, потому что:
- их легко запомнить;
- они устойчивы и к словарным, и к брутфорс-алгоритмам подбора.
Цепочки случайных символов – это бессистемные сочетания символов всех видов. В таких паролях задействованы строчные и прописные буквы, символы и числа в случайном порядке. Поскольку расстановка символов не следует никакому определенному методу, угадать такой пароль невероятно трудно. Даже специализированным программам могут понадобиться триллионы лет, чтобы взломать такой пароль.
Пример цепочки случайных символов: «f2a_+Vm3cV*j» (ее можно запомнить, например, с помощью мнемонической фразы: «фрукты два ананаса подчеркнули и добавили VISA музыка 3 цента VISA умножает джинсы»).
Цепочки случайных символов работают, потому что:
- их практически невозможно угадать;
- их очень сложно взломать;
- их можно запомнить с помощью мышечной памяти и мнемотехники.
Примеры надежных паролей
Теперь, когда вы ознакомились с типами надежных паролей и правилами их составления, давайте закрепим эти знания.
Для этого мы возьмем несколько примеров хороших паролей и попробуем сделать их еще лучше.
Пример 1: dAmNmO!nAoBiZPi?
Почему этот пароль считается надежным?
- Он соответствует кодовой фразе: «Дай мне мороженого! на обед из Питера?»
- В нем используется правило: берутся только две первые буквы из каждого слова, каждая вторая буква пароля – прописная.
- Пароль длинный – 16 символов.
- В нем используются специальные символы: «!» и «?».
- В нем используются прописные и строчные буквы.
Как улучшить этот пароль?
- Добавьте символы, чтобы сделать его еще длиннее.
- Добавьте цифры.
- Пример: dAmNmO!7nAoBvPi?6
Пример 2: !HMnrsQ4VaGnJ-kK
Почему этот пароль считается надежным?
- Он сгенерирован случайно с помощью генератора паролей.
- Пароль длинный – 16 символов.
- В нем используются специальные символы: «!» и «-»
- В нем используются прописные и строчные буквы.
Как улучшить этот пароль?
- Придумайте мнемоническую фразу, чтобы его запомнить.
- Пример: «! ХЭВИ МЕТАЛ не решает слушай QUEEN 4 ВЕСЕЛЫХ ананаса ГОЛЬФЫ не ДЖИНСЫ - короче КОРОТКОГО»
Пример 3: яростьуткапростолуна
Почему этот пароль считается надежным?
- Он основан на кодовой фразе, использующей несколько распространенных, но не связанных между собой слов.
- Пароль длинный – 20 символов.
Как улучшить этот пароль?
- Используйте разнообразные символы – строчные и прописные буквы, символы, числа.
- Замените некоторые символы одного типа символами другого.
- Пример: !Рость%Тка?Росто4Уна (использовано следующее правило: вторая буква каждого слова заменяется на строчную, первая – на символ).
Как пользоваться паролями и как их запоминать
Пароли предоставляют вам доступ ко множеству важных сервисов, так что храните их как можно надежнее.
Чтобы обеспечить безопасность:
- Не записывайте пароли на бумажках.
- Не храните пароли в приложении «Заметки» на телефоне.
- Не сохраняйте пароли в автозаполнении браузера.
Вместо этого пользуйтесь следующими методами:
Активируйте двухфакторную аутентификацию на всех ваших самых ценных аккаунтах. Это дополнительная проверка безопасности после успешного ввода пароля. Для двухфакторной аутентификации используются методы, доступ к которым есть только у вас: электронная почта, SMS, биометрия (например, отпечаток пальца или Face ID) или USB-ключ. Двухфакторная аутентификация не пропустит мошенников и злоумышленников в ваш аккаунт, даже если они украдут ваши пароли.
Часто обновляйте самые важные пароли. И старайтесь, чтобы новый пароль был не похож на старый. Менять лишь несколько символов в прежнем пароле – вредная практика. Обновляйте пароли регулярно, например каждый месяц. Даже если вы обновляете не все пароли, регулярно меняйте их хотя бы для следующих сервисов:
- интернет-банкинг;
- оплата счетов;
- основной пароль менеджера паролей;
- социальные сети;
- электронная почта;
- личные кабинеты телефонного оператора и интернет-провайдера.
Наконец, помните: если ваш пароль удобен для вас, скорее всего, он удобен и для взломщиков. Сложные пароли – лучший способ защитить себя.
Используйте менеджер паролей, например Kaspersky Password Manager. Главное достоинство менеджера паролей – шифрование и доступ из любого места, где есть интернет. Некоторые продукты уже содержат встроенное средство для генерации и оценки надежности паролей.
Читайте также:


