Sven ap b450mv как подключить к компьютеру
На сегодняшний день рынок представлен шикарным выбором беспроводных наушников, каждая модель которых отличается не только ценой, но и техническими характеристиками. Самыми стильными, бюджетными и многофункциональными считаются наушники, выпускаемые под торговой маркой SVEN.
Они получили много положительных отзывов и зарекомендовали себя высоким качеством.


О производителе
Первые беспроводные наушники торговой маркой SVEN появились в продаже совсем недавно, до этого же известный финский производитель занимался выпуском акустических систем и компьютерной техники. Сейчас компания SVEN зарегистрировала свою торговую марку более чем в 50 странах мира и проводит активную деятельность по развитию своего бренда. Производитель имеет собственную исследовательскую базу, благодаря которой непрерывно ведутся разработки по созданию новых моделей. Производственные же цеха компании находятся в основном в Китае.

Модельный ряд
Беспроводные наушники SVEN выпускаются в огромном ассортименте. Данную стерео гарнитуру можно подключать не только ко всем моделям смартфонов, но и USB-адаптерам Bluetooth, планшетам. К самым популярным моделям таких наушников относят такие.
- Sven SEB-26BK с микрофоном. Это вставное многофункциональное устройство, которое позволяет прослушивать любимые музыкальные треки в любом диапазоне, а также вести беседы по входящим звонкам и осуществлять управление плеером. Данная модель отличается удобными амбушюрами, оснащается пультом управления. Кроме этого, устройство можно подключать к компьютеру. Достоинства: легкие (вес составляет только 20 г), высокая чувствительность (106 Дб), рабочий диапазон от 18 до 22000 Гц. Недостатков нет.


- Sven GD-2400. Это проводные компактные наушники с улучшенным звуком. Они обладают оригинальным дизайном, выпускаются в нескольких вариантах цветовой расцветки. Все разъемы в устройстве позолоченные, динамики небольшие (8.5 мм), рабочий диапазон от 10 до 22000 Гц. Дополнительно производитель комплектует аксессуар сменными амбушюрами (3 пары). Минусов нет.

- Sven AP-B350MV. Стереогарнитура представлена в классическом стиле, наушники подключаются при помощи Bluetooth 4.1 и характеризуются хорошей передачей звука. Устройство в беспроводном режиме может работать на расстоянии от смартфона в 10 м, при желании их можно подключать через стандартный штекер к планшету или смартфону. В автономном режиме без подзарядки наушники работают на протяжении 10 часов. Плюсы: наличие опции принятия вызова, пульта управления и индикатора состояния. Минусы: цена выше средней.


- Sven SEB-B265MV. Это внутриканальное устройство, которое идеально подходит для занятий спортом. Главным преимуществом модели считается влагозащищённый корпус, надежно защищающий наушники от попадания капель дождя или пота. Подсоединив такую гарнитуру к телефону, можно одновременно слушать музыку, просматривать фильмы и разговаривать по телефону. Плюсы: встроенный аккумулятор, радиус действия на расстоянии 10 м, небольшой вес (13.5 м), рабочий диапазон от 20 до 20000 Гц. Недостатков нет.


Как выбрать?
Приобретая беспроводные наушники SVEN, важно не только обращать внимание на их цену, дизайн, но и технические характеристики, поскольку в дальнейшем от этого будет зависеть срок эксплуатации устройства и качество звука. Если покупка делается впервые, то специалисты рекомендуют учесть следующие параметры стерео гарнитуры.
- Диапазон частот. Этот показатель указывает на то, в каком диапазоне сможет воспроизводиться звук. Большинство модель выпускается с частотным диапазоном от 15 до 20000 Гц.
- Чувствительность. Она зависит от размера и материала изготовления магнитного сердечка. Чем выше чувствительность, тем громче будет звук. Стандартно ее показатель составляет 100 Дб.
- Сопротивление. Чтобы рассчитать его максимально допустимый уровень, нужно знать, к какой технике планируется подключать наушники. Для портативных устройств достаточно сопротивления от 16 до 50 Ом. Стоит также заметить, чем выше этот показатель, тем чище будет воспроизведение музыкальных композиций.
- Мощность. Лучше всего покупать модели с диапазоном мощности от 1 до 5000 мВт. Если мощность будет выше, то наушники быстро выйдут из строя.
- Уровень искажения. Часто во время прослушивания музыкальных треков можно слышать искажения.
Чтобы этого избежать, следует покупать качественные наушники с низким уровнем искажения.



Помимо всего вышеперечисленного, нужно обращать внимание и на вес, габариты аксессуара. В продаже можно встретить беспроводные наушники SVEN массой от 12 до 300 г. Не помешает также уточнить у консультанта и о наличии дополнительных функций.


Хорошо, если устройство комплектуется микрофоном, это позволит отвечать на входящие звонки, не отрываясь от прослушивания музыки. Огромную роль играет и объем аккумулятора, время работы устройства в автономном режиме без подзарядки.
Как подключить?
После того, как беспроводные наушники выбраны и куплены, останется только разобраться с тем, как их правильно подключить к телефону или планшету через Bluetooth. Делается это очень просто.
- Первым делом необходимо сделать наушники видимыми для телефона. Для этого достаточно кнопку сопряжения по Bluetooth или включения зажать на 10 секунд. В некоторых моделях процесс подключения может отличаться, обычно все детали описываются в инструкции производителя.
- Потом нужно зайти в телефон, где настройки Bluetooth, и осуществить поиск доступных устройств. После этого телефон должен сразу «увидеть» наушники. Их выбирают из списка и подключают. В некоторых моделях при сопряжении с телефоном требуется указать пин-код (при первом подключении он стандартный – 1111).
В том случае, когда есть необходимость подключить устройство к другому телефону, сначала разрывают предыдущее соединение и выполняют заново сопряжение. Кроме этого, наушники можно подключать через комплексный модуль. Для этого придется воспользоваться адаптером, который продается в комплекте с устройством. Он имеет вид небольшой коробочки с разъемом USB и выпускается со штекером mini jack 3.5 mm.
В первую очередь осуществляют подключение адаптера к компьютеру, включая сами наушники. Информация о том, что установка произошла, появится в виде сигнала на индикаторе, размещенном на одной из чашек. Потом нужно произвести соединение системы с девайсом, переходя в меню «Пуск» и написав слово Bluetooth. Когда появятся ссылка, нужно выбрать ту, что требуется. Далее откроется меню «Мастер добавления устройства», на данном этапе включается сопряжение.
Завершается установка переходом в папку «Устройства и принтеры», где нужно по названию отыскать наушники и кликнуть по значку «Операции Bluetooth». Поиск служб происходит автоматически, после чего устройство настраивается к нормальной работе. Чтобы начать прослушивание музыки, останется только нажать на «Слушать музыку» и подождать, пока появится надпись «Подключение Bluetooth установлено». Такие настройки выполняются на все модели беспроводных устройств, включая и те, что со встроенным микрофоном.
Обзор модели наушников Sven AP-B350MV представлен в следующем видео.

Беспроводные технологии уже довольно давно вошли в нашу жизнь, заменив собой не всегда удобные кабельные соединения. Сложно переоценить достоинства такого подключения – это и свобода действий, и быстрое переключение между устройствами, и возможность «повесить» несколько гаджетов на один адаптер. Сегодня поговорим о беспроводных наушниках, а точнее о том, как подключить их к компьютеру.
Подключение Bluetooth наушников
Большинство современных моделей беспроводных наушников поставляются с Bluetooth или радиомодулем в комплекте, и их подключение сводится к ряду простых манипуляций. Если же модель старая или предназначена для работы со встроенными адаптерами, то здесь придется совершить ряд дополнительных действий.
Вариант 1: Подключение через комплектный модуль
В данном случае мы будем пользоваться тем адаптером, который идет в комплекте с наушниками и может иметь вид коробочки со штекером mini jack 3.5 mm либо небольшого девайса с разъемом USB.

- Подключаем адаптер к компьютеру и, если требуется, включаем наушники. На одной из чашек должен присутствовать индикатор, свидетельствующий о том, что подключение произошло.
- Далее необходимо программно соединить девайс с системой. Для этого переходим в меню «Пуск» и в строке поиска начинаем писать слово «Bluetooth». В окне появится несколько ссылок, в том числе и нужная нам.

После совершенных действий откроется «Мастер добавления устройства». На этом этапе нужно включить сопряжение. Чаще всего это делается с помощью зажатия кнопки включения на наушниках на несколько секунд. В вашем случае может быть по-другому – читайте инструкцию к гаджету.

Дожидаемся появления нового устройства в списке, выбираем его и нажимаем «Далее».

По завершении «Мастер» сообщит о том, что устройство успешно добавлено на компьютер, после чего его можно закрыть.

Идем в «Панель управления».

Переходим к апплету «Устройства и принтеры».

Находим наши наушники (по названию), кликаем по значку ПКМ и выбираем пункт «Операции Bluetooth».

Далее происходит автоматический поиск служб, необходимых для нормальной работы устройства.

По завершении поиска нажимаем «Слушать музыку» и ждем, пока появится надпись «Подключение Bluetooth установлено».

Готово. Теперь можно пользоваться наушниками, в том числе и со встроенным микрофоном.

Вариант 2: Подключение наушников без модуля
Данный вариант подразумевает наличие встроенного адаптера, что наблюдается на некоторых материнских платах или ноутбуках. Для проверки достаточно перейти в «Диспетчер устройств» в «Панели управления» и найти ветку «Bluetooth». Если ее нет, то нет и адаптера.

Если ее нет, то будет необходимо приобрести универсальный модуль в магазине. Выглядит он, о чем уже было сказано выше, как небольшой девайс с разъемом стандарта USB.

Обычно в комплект поставки входит диск с драйверами. Если его нет, то, возможно, дополнительное ПО для подключения конкретного устройства не требуется. В противном случае придется выполнить поиск драйвера в сети в ручном или автоматическом режиме.
Ручной режим – поиск драйвера на официальном сайте производителя. Ниже пример с устройством от Asus.

Автоматический поиск осуществляется непосредственно из «Диспетчера устройств».
-
Находим в ветке «Bluetooth» устройство, возле которого стоит значок с желтым треугольником или, если ветка отсутствует, то «Неизвестное устройство» в ветке «Другие устройства».

Кликаем ПКМ по устройству и в открывшемся контекстном меню выбираем пункт «Обновить драйверы».

Следующий этап – выбираем автоматический режим поиска в сети.

Дальнейшие действия будут точно такие же, как и в случае с комплектным модулем.
Заключение
Производители современного оборудования делают все возможное для облегчения работы со своими продуктами. Подключение блютус наушников или гарнитуры к компьютеру – операция довольно простая и после прочтения этой статьи точно не вызовет затруднений даже у малоопытного пользователя.
Отблагодарите автора, поделитесь статьей в социальных сетях.

Беспроводные технологии уже довольно давно вошли в нашу жизнь, заменив собой не всегда удобные кабельные соединения. Сложно переоценить достоинства такого подключения – это и свобода действий, и быстрое переключение между устройствами, и возможность «повесить» несколько гаджетов на один адаптер. Сегодня поговорим о беспроводных наушниках, а точнее о том, как подключить их к компьютеру.
Подключение Bluetooth наушников
Большинство современных моделей беспроводных наушников поставляются с Bluetooth или радиомодулем в комплекте, и их подключение сводится к ряду простых манипуляций. Если же модель старая или предназначена для работы со встроенными адаптерами, то здесь придется совершить ряд дополнительных действий.
Вариант 1: Подключение через комплектный модуль
В данном случае мы будем пользоваться тем адаптером, который идет в комплекте с наушниками и может иметь вид коробочки со штекером mini jack 3.5 mm либо небольшого девайса с разъемом USB.

- Подключаем адаптер к компьютеру и, если требуется, включаем наушники. На одной из чашек должен присутствовать индикатор, свидетельствующий о том, что подключение произошло.
- Далее необходимо программно соединить девайс с системой. Для этого переходим в меню «Пуск» и в строке поиска начинаем писать слово «Bluetooth». В окне появится несколько ссылок, в том числе и нужная нам.

После совершенных действий откроется «Мастер добавления устройства». На этом этапе нужно включить сопряжение. Чаще всего это делается с помощью зажатия кнопки включения на наушниках на несколько секунд. В вашем случае может быть по-другому – читайте инструкцию к гаджету.

Дожидаемся появления нового устройства в списке, выбираем его и нажимаем «Далее».

По завершении «Мастер» сообщит о том, что устройство успешно добавлено на компьютер, после чего его можно закрыть.

Идем в «Панель управления».

Переходим к апплету «Устройства и принтеры».

Находим наши наушники (по названию), кликаем по значку ПКМ и выбираем пункт «Операции Bluetooth».

Далее происходит автоматический поиск служб, необходимых для нормальной работы устройства.

По завершении поиска нажимаем «Слушать музыку» и ждем, пока появится надпись «Подключение Bluetooth установлено».

Готово. Теперь можно пользоваться наушниками, в том числе и со встроенным микрофоном.

Вариант 2: Подключение наушников без модуля
Данный вариант подразумевает наличие встроенного адаптера, что наблюдается на некоторых материнских платах или ноутбуках. Для проверки достаточно перейти в «Диспетчер устройств» в «Панели управления» и найти ветку «Bluetooth». Если ее нет, то нет и адаптера.

Если ее нет, то будет необходимо приобрести универсальный модуль в магазине. Выглядит он, о чем уже было сказано выше, как небольшой девайс с разъемом стандарта USB.

Обычно в комплект поставки входит диск с драйверами. Если его нет, то, возможно, дополнительное ПО для подключения конкретного устройства не требуется. В противном случае придется выполнить поиск драйвера в сети в ручном или автоматическом режиме.
Ручной режим – поиск драйвера на официальном сайте производителя. Ниже пример с устройством от Asus.

Автоматический поиск осуществляется непосредственно из «Диспетчера устройств».
-
Находим в ветке «Bluetooth» устройство, возле которого стоит значок с желтым треугольником или, если ветка отсутствует, то «Неизвестное устройство» в ветке «Другие устройства».

Кликаем ПКМ по устройству и в открывшемся контекстном меню выбираем пункт «Обновить драйверы».

Следующий этап – выбираем автоматический режим поиска в сети.

Дальнейшие действия будут точно такие же, как и в случае с комплектным модулем.
Заключение
Производители современного оборудования делают все возможное для облегчения работы со своими продуктами. Подключение блютус наушников или гарнитуры к компьютеру – операция довольно простая и после прочтения этой статьи точно не вызовет затруднений даже у малоопытного пользователя.
Отблагодарите автора, поделитесь статьей в социальных сетях.
Вам будет интересно:
Для подключения беспроводных Bluetooth наушников к компьютеру или ноутбуку нужно удостовериться в том, что в самом компьютере или ноутбуке есть Bluetooth адаптер, он подключен, активирован и для него установлены последние драйвера. Если эти условия выполнены, тогда можно начинать подключение наушников.
Выполните следующие 10 шагов, чтобы в первый раз подключить беспроводные Bluetooth наушники к компьютеру или ноутбуку под управлением Windows 10.
10 шагов:
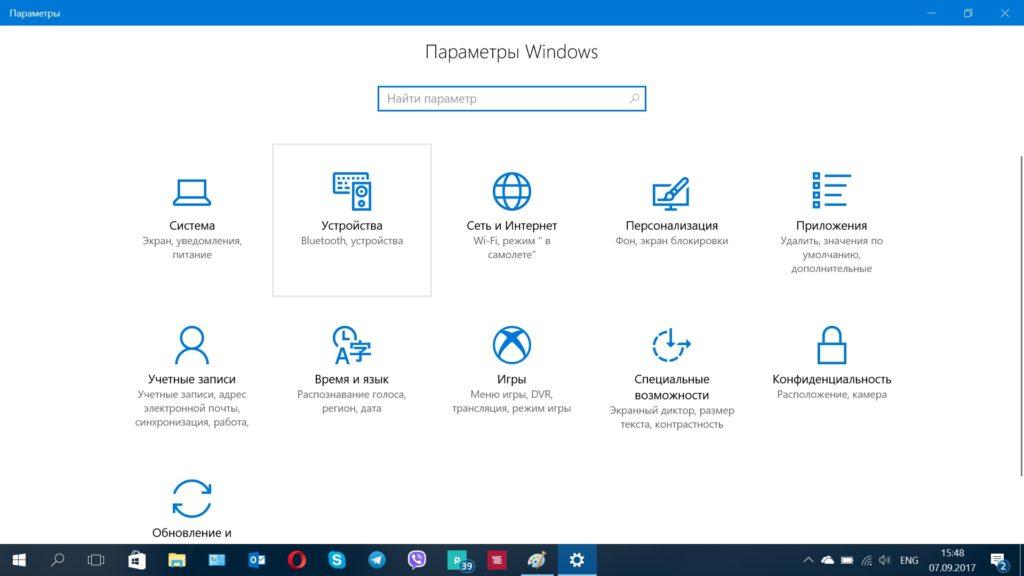
Шаг 2
Вы увидите окно, скриншот которого я сделал. Нас интересует меню «Устройства, Bluetooth». Нажмите на него, оно выделено серой рамкой на скриншоте выше.
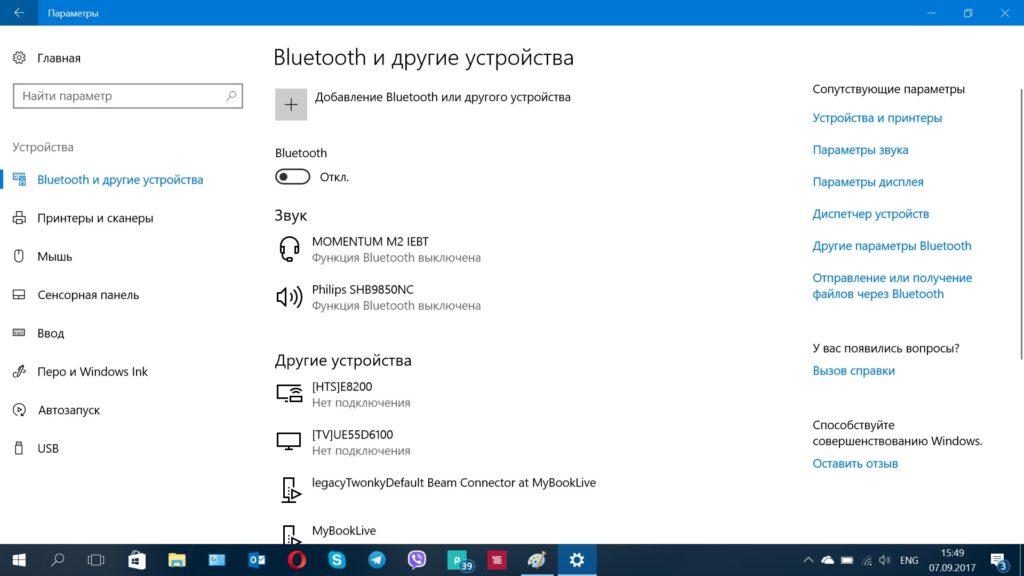
Шаг 3
У вас появится окно, которое вы видите на скриншоте. Убедитесь, что в левой колонке у вас выделено меню «Bluetooth и другие устройства». Ваше окно должно быть похожим на моё. В данный момент мой Bluetooth адаптер выключен, я включу его на следующем шаге. Если он у вас уже включен — сразу переходите к шагу 4.
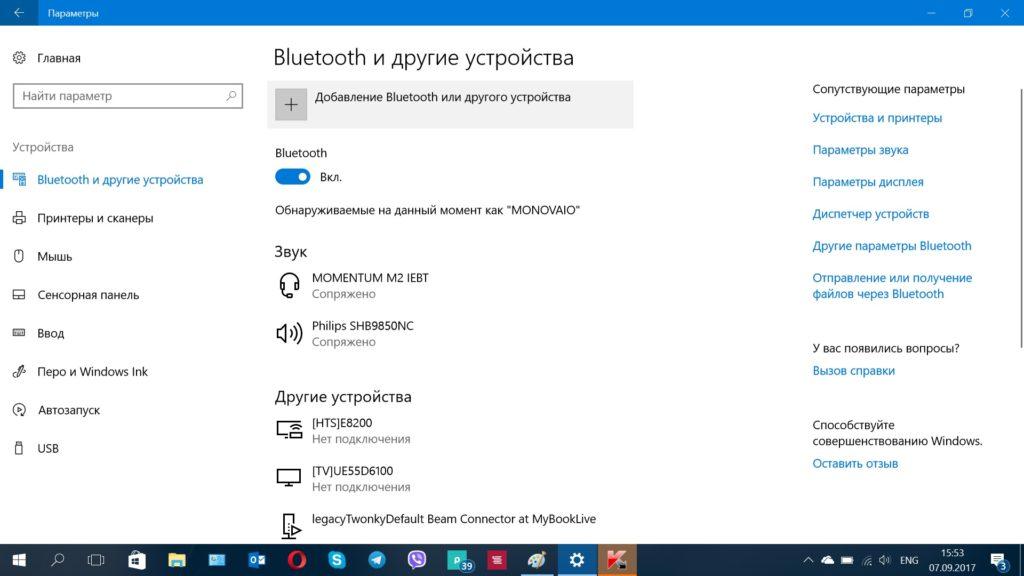
Шаг 4
Нажмите на кнопку «Выкл», если в вашей системе для Bluetooth адаптера установлены подходящие драйвера, ползунок изменит свой цвет и будет показана надпись «Вкл». Это значит, что Bluetooth адаптер компьютера включен и готов к функционированию. Только тогда, когда Bluetooth адаптер вашего компьютера находится в рабочем состоянии, нам становится доступна кнопка «Добавление Bluetooth или другого устройства». Нажмите на неё, она находится в самом верху и обозначена большой кнопкой на которой изображён знак «плюс».
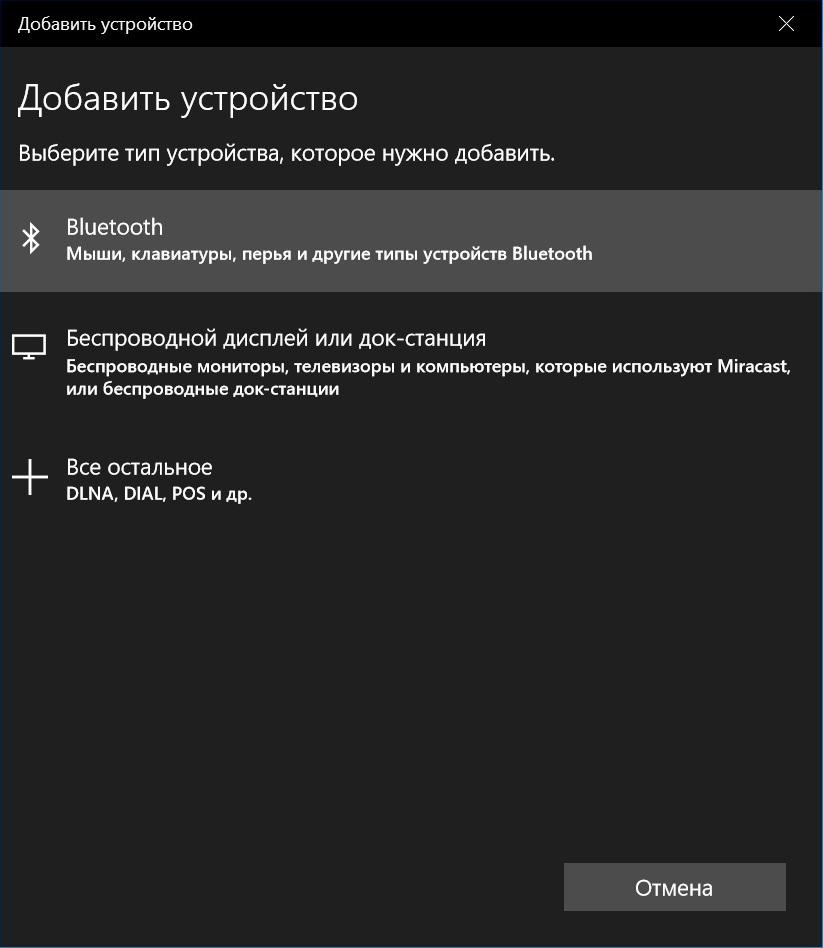
Шаг 5
После того, как вы нажали на кнопку «Добавление Bluetooth или другого устройства» перед вами должно появится это окно. Для подключения беспроводных наушников к компьютеру выберите первый пункт, который называется «Bluetooth. Мыши, клавиатуры, перья и другие типы устройств Bluetooth».

Шаг 6
После того как вы выполнили действия из шага 5 отвлекитесь от компьютера. Возьмите в руки ваши беспроводные наушники, которые должны быть в этот момент полностью выключены.
При первом сопряжении беспроводных Bluetooth наушников с любым источником звука, будь то компьютер, телефон или иное устройство, их нужно «спарить», чтобы они запомнили друг друга. В этот режим наушники обычно входят если держать кнопку включения беспроводных наушников около 10 секунду. Некоторые модели включают этот режим чуть раньше, не будет ничего страшного если вы несколько секунд её передержите. Если у ваших наушников есть светодиод, при режиме сопряжения он должен мигать разными цветами. Это не обязательно, но такое поведение встречается чаще всего. Если вы всё сделали правильно, держали кнопку включения около 10 секунд, то ваши наушники должны включиться и начать поиск устройства источника, которым в нашем случае является компьютер.
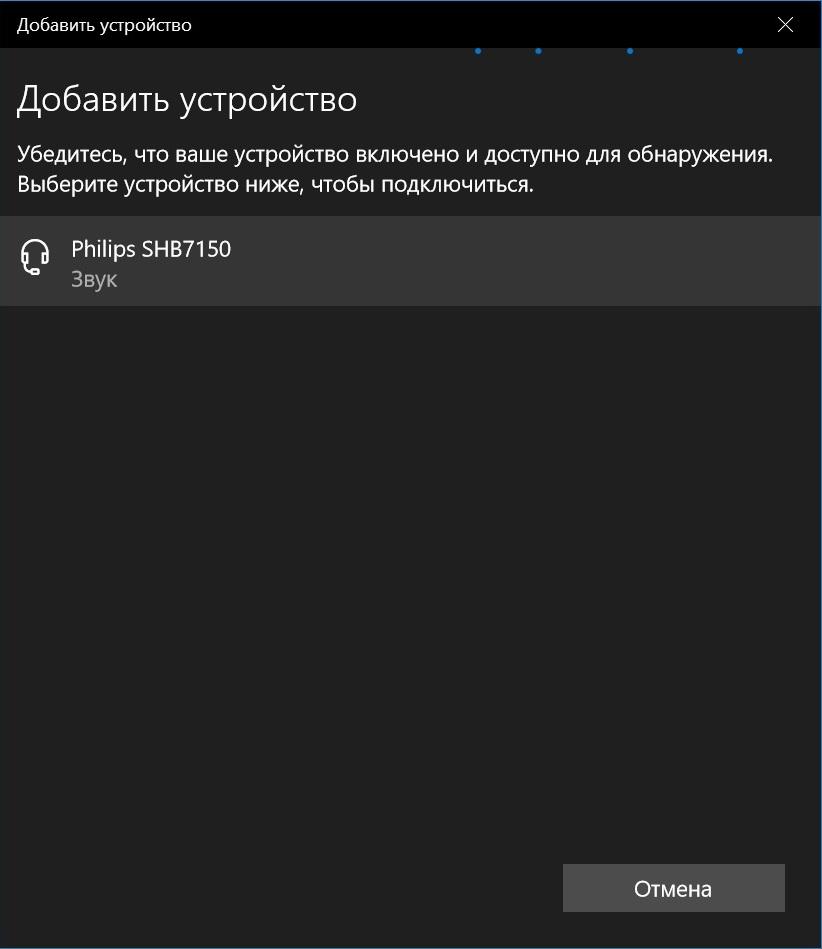
Шаг 7
Если вы всё сделали верно в шаге 6, на экране вашего компьютера через несколько секунд должно появится новое устройство, обычно оно называется также как и ваши наушники. Нажмите на это устройство, чтобы компьютер запомнил его.
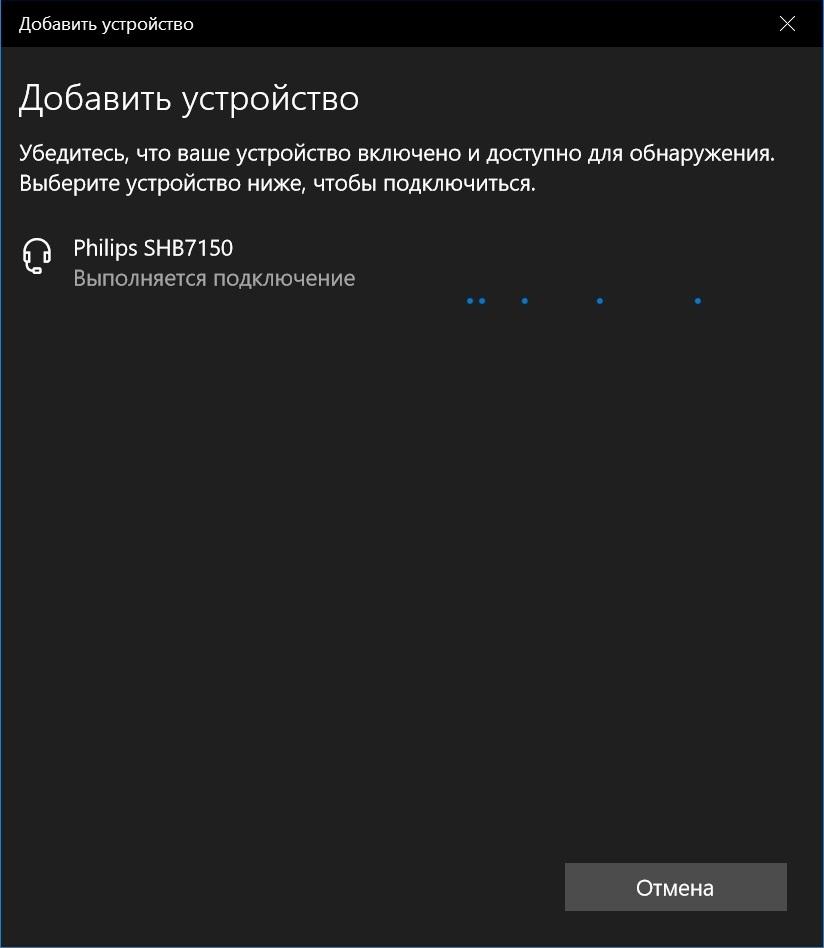
Шаг 8
Ваше окно примет новый вид, компьютер ведёт активное сопряжение с беспроводными наушниками. Подождите несколько секунд.
Вот и всё, мы совершили удачное подключение Bluetooth наушников к компьютеру, которое будет готово к работе в любой момент.

Дата: 2019-02-24 Беспроводные сети


Комментарии и отзывы: 17
2. De_ •Братуха - ты меня прям спас (от выставления себя идиотом перед продавцом с алиэкспресс)
Сегодня доставили с али Bluetooth свисток для ПК.
Я уже пол часа не могу сконнектить его со своей гарнитурой. С мобилой коннектится - с гарнитурой хер.
Оказалось у гарнитуры режим сопряжения включается пятисекундным зажатием её мультифункциональной кнопки. (она-же и вкл/выкл, и принять/сбросить звонок, и плей/пауза в плеере.).
С твоей подачи полез переводить на русский инструкцию.
результат - гарнитура сопряглась с ПК.
С меня палец в небо : ) 3. Peel •
Здравствуйте. Проблема связанна с подключением блютуз наушников SVEN AP-B770MV к компьютеру, через usb блютуз адаптер (asus bt-400 Версия блютуз 4,0). Установил все драйвера последней версии через утилиту Broadcom. В диспетчере задач появилось 3 неизвестных устройства. Установил в ручную для них драйвера, определились правильно. Добавил гарнитуру в устройства блютуз, захожу пытаюсь подключится. Выдаёт ошибку "Ошибка при установки соединения". Не знаю что делать. Подскажите пожалуйста. Windows 7х64. Спасибо. 4. KOIRAN •
Привет, у меня такая проблема возникла - наушники отлично работали на всех устроийствах (андроид телефон, ноутбуг, аипод), но один раз, они сели когда были подключены к ноутбуку. Такое и раньше случалось, но когда заряжал их они свободно продолжали работать. Но после этого раза их перестало замечать всю техника, хотя после зажимания кнопки включения (по стандарту) говорит что сопрежение включено. Прошу помогите по возмжности. 5. Андрей •
Добавлю свои пять копеек: Наушники SVEN AP-B770MV Asus bt400 винда 10
два дня трахался с драйверами программами - все становится звука нет.
Случайно обнаружил "bt400 является устаревшей моделью и USB 3.0 не поддерживает подключите к USB2.0" а я втыкал его как раз с обратной стороны компа . маты одним словом. Снес все дрова и программы воткнул бт - добавление устройств блюпуп и все работает. 6. Ананим •
Ага познавательно
Но если на ушники поддерживают блютуз версию 4.1 а на виндовс 7 не существует дров 4.1 скажи как быть кроме переустановки винды тогда и лайк будет
а я еще видео могу снять как обычные наушники подключить или как комп включить )))) 7. Никита •
Ребят, а как подключать наушники в windows xp. И прошу не пишите в коменты что я тип старпер сижу на xp и тупой не могу перейти на 7-ку, так скажу сразу 7-ка слишком много сосет памяти, а вот xp наhv, но всё равно нему подключить так как нету токой функции. 8. ГАЛИНА •
У меня планшет Дигма 9505 , блютуз видит телефон , компьютер , а блютуз гарнитуру (jabra bt - 2045) не хочет и в настройках ничего нет в данном случае режима видимости .А если он есть то где ?помогите если это возможно 9. Slaxer •
Ну, допустим я добавил наушники в список устройств. И что дальше? Звук то в них не идет Сколько я не пытался через панель управления их как-то сделать устройством-динамиком, ничего. Помогите, прошу 10. ТЫЦ-ТЫЦ •
сейчас я нажимаю включить блютуз (мне показывает запуск блютуз) и все в конце концов он не запускается
а когда нажимаю правой кнопкой мыши мне выдает только мои устройства блютуз 11. Шамагина •
Почему так много дизлайков? У меня лично всё получилось. Правда он не сказал, что надо открыть этот значок блютуз, нажать "добавить устройство" и тогда ваши наушники найдутся. 12. Ramzes •
Что делать, у меня наушники подключаются к ПК, но нет звука и в устройствах воспроизведения звука не отображаются динами (от наушников), сижу через Блютуз Адаптер, может в нём дело? 13. Loshko •
почему у меня не находит мои наушники? У меня ноутбук (Acer) есть сетевой адаптер блютуз и на него дрова. Ноут вообще ничего не видит ни наушников ни телефона ни планшета из-за чего? 14. Андрей •
У меня такая проблема, при использовании скайп в bt-наушниками пропадает звук в других приложениях. Не могу понять, в чём дело, уже весь интернет перелазил, ничего не помогает. 15. Иван •
Два часа мудохался и не мог понять, почему комп не видит бт-наушников. Гениальный ответ прозвучал здесь - нажмите кнопку включения и держите 10-15 сек. Вуаля, и всё заработало 16. Олег •
Спасибо Круто, зажал кнопку включая гарнитуру при включении и после включения также держал и пошла настройка, в описании(инструкции) этого не было сказано. Спасибо 17. алибек •
разные адаптеры есть, у меня хер чё заработало,пришлось отдать блютуз в магазин. для наушнекав надо брать блятуз 4.0 . вот это автор ты забыл сказать в видио

Keyran 1.1.9
Пользуюсь давно,претензий никаких нет,легка в использовании .
Keyran 1.1.9
Крутая прога,легка в использовании,ошибок и проблем не наблю .
Как включить Wi-Fi в Wind
Чел, который оставил 11 комментарий, ты гений, всё заработал .
Как включить Wi-Fi в Wind
Дико плюсуюсь к 11 комментатору! Спасибо за гениальное решен .
World Of Tanks - Мир Танк
Игра сильно поменялась в худшую сторону с момента ее выхода. Засилье а .
Live WebCam 2.0
Ну все работает норрм топ прога .
Copyright © Софт - Архив 2008 - 2018 Алексей Егоров
Сайт использует технологию Cookie для сохранения настроек пользователя.

Всем доброго времени суток. Несмотря на то, что в таком процессе, как подключить наушники к компьютеру не должно возникнуть проблем.
Модели могут различаться по звуковым параметрам, производителю, ценовому диапазону, но все они имеют на конце провода 3,5 миллиметровый разъем.
Большинство случаев предполагает настройку в полуавтоматическом режиме, но иногда попадаются экземпляры, которым необходима дополнительная настройка. Примеров могут быть беспроводные Bluetooth гарнитуры.
Так же капризно они ведут себя и при подключении к телефону. Стоит посмотреть на последовательность действий при подключении AirPods. Сколько всего нужно учесть, чтобы конечный результат нас не разочаровал.
Теперь не будем терять время и посмотрим, что нужно делать для подключения средств воспроизведения звука.
Как подключить наушники к компьютеру

Ноутбуки долгое время комплектуются разъемами под штекер 3,5 мм. Это стандартный способ подключения для большинства устройств. Аналогичным методом подключаются и микрофоны.
A4TECH Bloody G500 подсоединяются к устройству при помощи провода, у которого на конце располагается разъем mini-jack 3,5 мм. Это игровые наушники, для которых применяется плоский шнур, который предотвращает перекручивание и не отвлекает вас в процессе противостояния.
Так же исторически сложилось, что разъемы маркируются различными способами. Для наушников и колонок он будет окрашен в зеленый цвет.

Но не пугайтесь, если такого цветового выделения нет. Обычно этим грешат производители ноутбуков. Смотрите рядом с разъемом. Там должно быть нарисовано изображение наушников.

Изначально разработчики звуковых карт закладывали установку разъемов непосредственно на плате. Однако прогресс не стоит на месте и уже долгое время их стали выносить на переднюю часть корпуса компьютера.

Как подключить наушники к компьютеру windows 7
Когда все подготовительные работы завершены, а на вашей технике уже установлены звуковые драйверы и он готов к соединению штекера и разъема.
Для подключения проводных наушников необходимо в первую очередь воспользоваться разъемами, расположенными на задней части корпуса компьютера. На ней предусмотрены разъёмы с различной цветовой индикацией.
Поэтому подключение игровых наушников HyperX Cloud Stinger S не вызовет у вас никаких сложностей. Ведь штекер и разъем имеет одинаковую цветовую индикацию.
Игровые сессии часто длятся всю ночь, и нашему организму это не приносит пользы.
Чтобы обеспечить безопасность своей спине, нужно заполучить в свое пользование хорошее кресло.
И у меня есть на это ответ. Для этого нужно прочитать статью, которую я для вас уже написал ранее.

Останется только соединить штекер с соответствующим разъемом. Также данная модель укомплектована микрофоном. Чтобы использовать его на персональном компьютере необходимо применить разветвитель, который идет в комплекте.

Если вы ищете модель с микрофоном, то лучшей моделью в своем семействе будет Defender HN-102. Модель характеризуется хорошей передачей звука.
В динамиках вы будете четко слышать собеседника, а качественный микрофон позволит собеседнику слышать вас. К тому же использовать микрофон и динамики можно по отдельности.
Существуют модели наушников, которые подключаются с помощью USB разъема. Тут вообще все проще пареной репы. Подходящие разъемы располагаются на задней части системного блока или на боковых поверхностях ноутбука.

Соединив штекер и разъем на экране появится окно автоматического подключения устройства, где необходимо выбрать подключение наушников.

Однако такого может и не произойти. Поэтому необходимо заранее подготовиться к такому исходу.
Как подключить наушники к компьютеру windows 10
Для этого выполняем следующую последовательность действий:
- Открываем меню «Пуск» и нажимаем на кнопку «Панель управления».

- Далее откроется окно, где необходимо перейти в подменю с названием «Звук».

- В результате отобразятся все устройства, через которые можно вывести звук на персональном компьютере.

Альтернативным способом, является включение устройства в специальные разъёмы, расположенные на боковой или передней стороне компьютера.
Если они работают исправно, то подключение будет выполнено в автоматическом режиме. При этом окошко, о котором мы говорили выше, может и не появиться.
Подключение наушников к компьютеру по Bluetooth
Первое на что необходимо обратить внимание при рассмотрении данного пункт – это проверка на наличие блютуз модуля. К сожалению, не все модели ПК и ноутбуков могут похвастаться наличием такой функции.
Для того чтобы узнать это наверняка, нам понадобится выполнить следующее:
- Одновременно нажимаем на Windows и R. В результате этого на экране появится окно. В нем необходимо прописать команду «devmgmt.msc».
- Теперь нужно нажать «Ок» или Enter. Эта команда позволит открыть окно диспетчера устройств.

- Теперь необходимо найти любое устройство, в котором будет название Bluetooth. Этот факт будет подтверждением наличие такого модуля.
- Последним действием будет двойной клик по адаптеру, где в открывшемся окне должно быть написано, что модуль работает правильно.

Теперь можно перейти непосредственно к подключению беспроводных наушников к вашему устройству. Это самое простое, что вы, когда-либо делали за компьютером.
- В трее необходимо нажать на иконку с изображением Bluetooth.
- Кликаем на него один раз и в выпадающем окне нажимаем «Добавление устройств Bluetooth».
- Далее активируем работу наушников. После этого они должны появиться в списке устройств возможных для подключения.
Компьютер будет добавлять туда все, которые попросятся, нам необходимо найти JBL T460BT Blue. Эта модель подойдет любителям хорошей музыки. За счет трансляции чистого и реалистичного звука они понравятся большинству меломанов.
Но музыку нужно, где-то взять, и не всегда есть возможность скачать ее из интернета. Поэтому нам понадобится хорошая флешка, а рекомендации по ее выбору можно прочитать тут.
Заключение
Сегодня мы рассмотрели очень серьезный вопрос. Он заключался в разборе методов подключения наушников к компьютеру. Это не так сложно как кажется, но необходимо знать некоторые нюансы.
Надеюсь, у меня получилось рассказать о них достаточно, чтобы вопросов не возникало.
Читайте также:


