Нужно ли снимать пленку с графического планшета xp pen
Не знаю где спросить поэтому спрошу здесь,если что удалите темку.
Купил сегодня графический планшет xp-pen 430s и хочу задать пару вопросов:
1)я же могу касаться пером поверхность планшета?Если перо постоянно касается то это засчитывается как нажатия клавишами,что с этим делать?
2)обнаружил небольшую царапину на поверхности,это значительный дефект и стоит ли с этим идти делать возврат?
3)мог ли я сам сделать эту царапину?Касался только пером планшета.
4)лучше выбирать всю область или только часть?
)я же могу касаться пером поверхность планшета?Если перо постоянно касается то это засчитывается как нажатия клавишами,что с этим делать?
2)обнаружил небольшую царапину на поверхности,это значительный дефект и стоит ли с этим идти делать возврат?
ты царапаешь наконечником поверхность, нет не стоит
3)мог ли я сам сделать эту царапину?Касался только пером планшета.
4)лучше выбирать всю область или только часть?
f10
ты царапаешь наконечником поверхность, нет не стоит
выше
часть
ну я сбоку понажимал с разной силой и никаких следов не осталось,мб не повезло либо заводской брак,так и не могу понять
Просто если на касаться то курсор немного дрожит в игре
не уверен что всем интересно чем ты там занимаешься каждый день , так что смени название темы на "планшет xp-pen 430s"
о чем ты?
ну я сбоку понажимал с разной силой и никаких следов не осталось,мб не повезло либо заводской брак,так и не могу понять
Просто если на касаться то курсор немного дрожит в игре
Ты хоть какие-то видосы перед покупкой гп смотрел?
Пошкрябай минут 5 увидишь
У меня вся игровая зона полностью в царапинах, на геймплей это не сильно влияет (лично для меня). Если так боишся сделай томографию и наклей картинку на гп
Не знаю где спросить поэтому спрошу здесь,если что удалите темку.
Купил сегодня графический планшет xp-pen 430s и хочу задать пару вопросов:
1)я же могу касаться пером поверхность планшета?Если перо постоянно касается то это засчитывается как нажатия клавишами,что с этим делать?
2)обнаружил небольшую царапину на поверхности,это значительный дефект и стоит ли с этим идти делать возврат?
3)мог ли я сам сделать эту царапину?Касался только пером планшета.
4)лучше выбирать всю область или только часть?
Не стоит тебе нажимать его прямо, тем более судя по названию ты просто в осу на нём играешь, там вообще толка нет, на нём действительно начнут появляться не то что бы царапины, скорее поверхность "стираться" начнёт и тогда будешь по пикселям пролетать, а по поводу "трясется" курсор - это может быть от того, что держишь неправильно стилус + можешь покопаться в настройках и сделать "сглаженное движение", хз как назвать


Содержание
Содержание
Во время пандемии все школьники и студенты перешли на дистанционное обучение, а за ними ушли и учителя, которым стало нужно вести уроки онлайн, во время которых необходимо писать и рисовать на экране для демонстрации. Что оказалось делать на мышке не очень удобно и понадобились графические планшеты. Ну и также они постоянны необходимы многим профессиям: дизайнерам, аниматором, 3D моделистам и так далее. Поэтому сегодня мы будем обозревать графический планшет чуть ниже среднего класса, который подойдёт и для учителей, и для начинающих дизайнеров и аниматоров. И модель данного планшета - XP-PEN Star 06C.
Цена и комплект поставки
На сайте DNS данный планшет можно приобрести за 5499 рублей.
Комплект стандартный для графического планшета. Коробка в которой всё упаковано, в том числе планшет.
Далее лежит подобие пупырчатой плёнки, только это скорее похоже на воздушную подушку. А уже под ней лежит сам планшет.

Но прежде, чем перейдём к самому планшету посмотрим на всю остальную комплектацию.
После планшета нас встречает подставка под стилус, сам стилус, провод, по которому будет подключаться планшет, перчатка, которую я благополучно потерял и придётся покупать новую(она кстати стоит на сайте DNS 699 рублей, поэтому не советую её терять) и различная документация.

Посмотрим вначале на стилус. Сам по себе он удобно лежит в руке. Наконечник сменный и в комплекте нам даётся 9 штук: 1 вставлен в сам стилус и 8 в подставке. Как и заявлено стилус имеет различные уровни нажатия, а чуть выше на нём расположены 2 кнопки.
Далее подставка. Стилус в ней стоит не слишком крепко и от малейшего движения может упасть. Сама же подставка на столе не скользит и держится хорошо, за счёт ножек. А также, как я сказал ранее в подставке можно хранить 8 наконечников, чтобы их туда положить нужно повернуть верхнюю и нижнюю части в противоположные части согласно боковым надписям и подставка откроется. И в верхнюю часть можно вставить 8 наконечников.
Далее провод. Длина его около двух метров. Разъёмом для подключения к ПК является USB, а к самому планшету подключается через micro USB. При чём сам разъём обычный, но находится он относительно глубоко в планшете, поэтому заменить данный кабель на другой сильно легко не получиться. С одной стороны это хорошо - выдернуть случайно шнур будет трудно, но если провод порвётся, то заменить его будет трудновато.
Далее документация. В комплекте мы получаем мануал на четырёх языках, гарантийный талон, ссылки на скачку драйверов для планшета, и благодарственный буклет.
Теперь перейдём к техническим характеристикам данного планшета.
Технические характеристики
Гарантия: 12 месяцев
Тип: Графический планшет
Модель: XP-PEN Star 06C
Основной цвет: Чёрный
Тип подключения: Проводной
Поддерживаемвые ОС: Windows 10, Mac OS X, Windows 8, Windows 7
Напряжение питания: 5 В
Способ ввода: Перьевой
Ширина рабочей области: 254 миллиметра
Длина рабочей области: 152 миллиметраэ
Разрешение: 5080 lpi
Максимальная высота считывания пера: 10 миллиметра
Время отклика: 266 точек в секунду
Количество кнопок: 6 штук
Длина: 354 миллиметра
Ширина: 220 миллиметра
Толщина: 9.9 миллметров
Вес: 0.67 килограмм
Тип пера: Пассивное
Чувствительность к нажатию: 8192 уровня
Точность пера: 0.25 миллиметра
Сменные насадки: Есть
Элемент питания: Нет
ПО в комплекте: Нет
Комплектация: Документация, набор кабелей для подключения, перчатка для рисования, перо, подставка для пера, сменные наконечники
Внешний вид
Сам же планшет сделан качественно и выглядит неплохо. Передняя часть чёрного цвета, а задняя салтового. На передней часть находится рабочая область, 6 программируемых кнопок и программируемое колёсико. Также сбоку можно вставить стилус.
Подключение и настройка
Как можно было понять планшет подключается через провод к ПК. Далее же его нужно настроить. Сначала скачиваем драйвера с официального сайта XP-PEN и устанавливаем их. Далее проверяем всё ли правильно установилось и исправно функционирует планшет. Если всё правильно установилось, то на рабочем столе появится данный ярлык.

Запускаем его и перед нами открывается данное окно.

Тут мы настраиваем планшет для системы Windows. Меняем рабочую область, изменяем назначение кнопок, а также изменяем все параметры под разные мониторы. Полноценно же планшет нужно настраивать уже под те приложения, которыми вы будете пользоваться. Тут я уже не смогу вам сказать какие приложения нужно вам скачать и как настроить под них данный графический планшет, но я думаю вы и сами разберётесь. Ведь вы же понимаете зачем покупаете данный планшет.
Тестирование
Пользовался я данным планшетом около месяца и могу сказать, что если его настроить полностью под себя во всех нужных приложениях, то работать на нём одно удовольствие. Первое время будет непривычно, так как работа на графическом планшете отличается от мышки тем, что у планшета все точки фиксированные и отрывая стилус и перемещаем его в другое место, курсор перемещается именно к тому месту, куда перенесли стилус, а не как у мышки курсор при отрывании остаётся на месте. Самым большим преимуществом данного планшета перед другим в данном ценовом сегменте - колёсико. Я им пользуюсь чуть ли не столько же сколько самим стилусом, а если быть точным, правая рука держит стилус, а левая постоянно стоит на колёсико и изредка перемещается на кнопки. Из всех приложений я пользовался данным планшетом только в Photoshop. И могу сказать, что в данном приложении пользоваться данным графическим планшетом очень удобно, при условии, что вы его настроить его так как вам удобно.
Вывод
Что же получилось в итоге? Нужно ли покупать такой относительно не дешёвый планшет всем? Я скажу, что нет. Если вы учитель или ученик и покупаете его только для уроков, то можете и приобрести что-нибудь попроще. Но если же вы хотите научиться редактировать фото, создавать анимации или рисовать различные 3D модели, то присмотритесь к данной модели. Ведь она и не сильно дорогая и при этом имеет очень солидный функционал. Но, а в целом выбираете и решаете сами, я лишь могу показать и посоветовать, а решение, как всегда, за вами.
С графическими планшетами дело я имел совсем немного и вскользь. Как-то пробовал давно планшеты Wacom, но полномасштабно не пользовался. Тем более отпугивала немаленькая цена планшетов этой компании.
Поэтому интересно было тесно и подробно познакомиться с новым планшетом XP-PEN Deco 02. Тем более стоимость этих планшетов весьма демократическая, что немаловажно в наше не простое в плане финансов время.
Если подвести итог этого знакомства, то можно сказать, что словно лишился рук. На этом у меня всё, так как это главный результат этого знакомства. :)
Но всё таки стоит по подробнее рассказать.
Планшет я использовал для обработки фотографий в программах Lightroom и Photoshop. Самых распространённых программах для работы с фотографиями и raw файлами в частности.
Так выглядит коробка планшета с симпатичной “суперобложкой”.
Так без “суперобложки”, минималистично и позитивного цвета.
Если открыть крышку можно увидеть содержимое коробки – сам планшет в защитном пакете, если его вынуть, то станут доступны пенал с пером, провод для подключения к компьютеру, большая резиновая круглая заглушка в цвет коробки, пакет с документацией, под которой есть ещё конвертик с полуперчаткой.
Полуперчатка (на два пальца и ребро ладони нужна, если есть сложности со скольжением ладони по планшету – рука потеет, оставляет жирные пятна и т.д. У меня сложностей не было, поэтому я про полуперчатку благополучно забыл.
Сам планшет сделан очень здорово и симпатично.
Планшет представляет из себя. планшет, что логично. Весьма тонкий из чёрного пластмассового материала снаружи.
Слева расположены шесть кнопок, полностью программируемых, и блестящее колесо-кольцо - о нём чуть позже и подробнее.
Слева на торце со стороны кнопок находится современный разъём USB-C, то есть не нужно думать про то как втыкать провод.
Основную площадь занимает активная зона, где собственно работает перо, размер зоны достаточно большой – 10х5.62 дюйма, т.е. 25.4х14.27 см. Она помечена маленькими белыми уголками. Поля вокруг зоны весьма большие, чтобы руку держать было удобно.
Над кнопками есть небольшой светодиодный индикатор сигнализирующий о взаимодействии с пером – когда перо касается, он светится постоянно, когда перо не касается, но близко к планшету для перемещения курсора – мигает.
Снизу планшета 4 ножки из мягкой резины, чтобы не скользить по столу.
Перо достаточно крупное, шестигранное, мне очень удобно держать, в руке не скользит и не проскальзывает. На пере есть боковая кнопка, тоже полностью программируемая , можно настроить под себя. Она утоплена в одну из граней, поэтому случайные нажатия исключены. Можно на неё повесить правую кнопку мыши, например. Единственно, мне показалось она немного высоковато расположена, но возможно дело привычки или перо слишком низко держу. Перо пассивного типа и не имеет батарейки или какого ещё источника энергии, который нужно менять или заряжать , что очень удобно – не окажешься в ситуации, когда оно не будет работать. У пера с одной стороны "грифель”, которым собственно и выполняешь все основные действия. Оно чувствительно к силе нажатия, по спецификациям аж 8192 уровня. Грифель сменный, поскольку неизбежно стирается при работе. В комплекте идёт ещё 8 запасных, они находятся в одном из концов пенала для пера.
Другой конец-пенала, он же крышка, служит для подставки пера. Эта крышка в меру тяжёлая, чтобы не опрокидывалась с пером и имеет резиноподобную поверхность, поэтому не скользит по столу.
На другом конце пера расположен электронный "ластик" для стирания в поддерживающих этот режим программах. Просто переворачиваешь перо и стираешь, ненужную линию,некорректный мазок кистью, корректируешь маску, или удаляешь часть изображения.
Главной фишкой планшета является блестящее металлическое кольцо. Оно предназначено, чтобы планшет можно было убрать в момент, когда нет в нём необходимости и повесить где-то поблизости, ну словно разделочную доску на кухне.
На самом деле это кольцо имеет функциональное значение при работе с планшетом. Оно вращается и может выполнять различные задачи, задаваемые в настройках. Чтобы было им удобно пользоваться в комплекте есть большая резиновая заглушка, поскольку фрикционные свойства хромированного металла оставляют желать лучшего. С заглушкой оно превращается в очень удобный вращающийся элемент управления.
Им можно менять размер кисти в реальном режиме времени, увеличивать-уменьшать картинку, скролить (проматывать) панель инструментов, откатываться и подниматься по истории действий, менять громкость в плеере и многое другое, что будет задано в настройках. Причём между большинства вариантов можно переключаться одной из кнопок, также настраиваемых.
При установке драйверов нужно скачать с сайта последнюю версию для своей модели. Поддерживаются системы Windows, Mac OS, Linux (на основе Debian, насколько понял). У меня макоси и дома и на работе, поэтому подключал к Mac OS.
Перед установкой драйвера, очень важно удалить драйвера от Wacom, если они стоят. У меня на одной из машин стояли, и я столкнулся с некоторыми трудностями запуска планшета, даже после вроде бы удалённых драйверов Wacom. В итоге выяснилось, что надо залезть в систему и вручную выключить вакомовский драйвер и включить экспипеновский. Я это сделал в программе CleanMyMac, раздел “Расширения”, подраздел “Объекты входа”.
В программе драйвера пера можно настроить все кнопки и кольцо, повесить нужные функции, от конкретных действий прописанных по умолчанию, типа зума, размера кисти, скролинга и прочее. До назначения горячих клавиш и запуска программ.
Можно настроить реакцию наконечника пера на нажатие, делается это графически с помощью кривой. Можно настроить рабочую область планшета относительно экрана, на весь экран или необходимую часть. Задать тип позиционирования пера - абсолютное или относительное, как у мыши. Я сначала работал в абсолютном режиме, но потом переключился в относительный, так мне удобнее показалось работать с фотографиями.
У меня как раз перед знакомством с планшетом случилась съёмка одежды на модели, и пришлось много обрабатывать – лицо, затоптанный белоснежный фон – как раз много сложных телодвижений кистями и штампами.
Рисовать маску по лицу модели всегда было непросто мышкой, с планшетом заметно удобнее двигаться по контурам лица, и вращая колесо оперативно изменять размер кисти для разных областей.
Пером удобно редактировать длинные линейные объекты, например удалять провода.
Именно так я бы описала появлением в моей жизни графического планшета.
Но это я поняла не сразу, т.к. планшет для рисования в нашей семье не новинка, им активно пользуется сын. Но каждый раз, когда я смотрела, как он рисует, для себя отмечала, что мне сложно с этим разобраться.

С чего начинать?
Именно такой вопрос задала, когда мне самой подарили планшет XP-PEN Deco 01.
Первые эмоции радости сменились на панику. Я понимала, что ничего не понимаю (извините за тавтологию).
Как бы странно не звучало, но освоение начинается с любой графической программы, будь то фотошоп, лайтрум или даже paint. Программ много, но лучше выбирать что-то специализированное, где есть возможность выбора кистей, наложения слоев, с дальнейшим удалением некоторых из них.

Я сильно ну буду вдаваться в подробности владения программы, просто покажу основные моменты, которыми пользуюсь сама. И да, я сама еще чайник, поэтому рассказываю с точки зрения, как начинать.
Второе с чем вам придется столкнуться - это владение пером. В комплекте к планшету идет перо с подставкой. Для пера не нужны батарейки, взаимодействие происходит, когда подносишь к графическому полю. Но сложность может возникнуть именно в ощущениях. Даже если вы отлично рисовали карандашом, то ту нужно время, чтобы привыкнуть, ведь вы водите пером по одной поверхности, а смотрите на другую.

Сам планшет лучше сразу настроить. Я подстроила только горячие кнопки расположенные с боку от активного поля для рисования - возврат, копирование, вставить. Кнопок восемь, т.ч. все необходимое будет под рукой, чтобы не пользоваться клавиатурой компьютера или ноутбука.
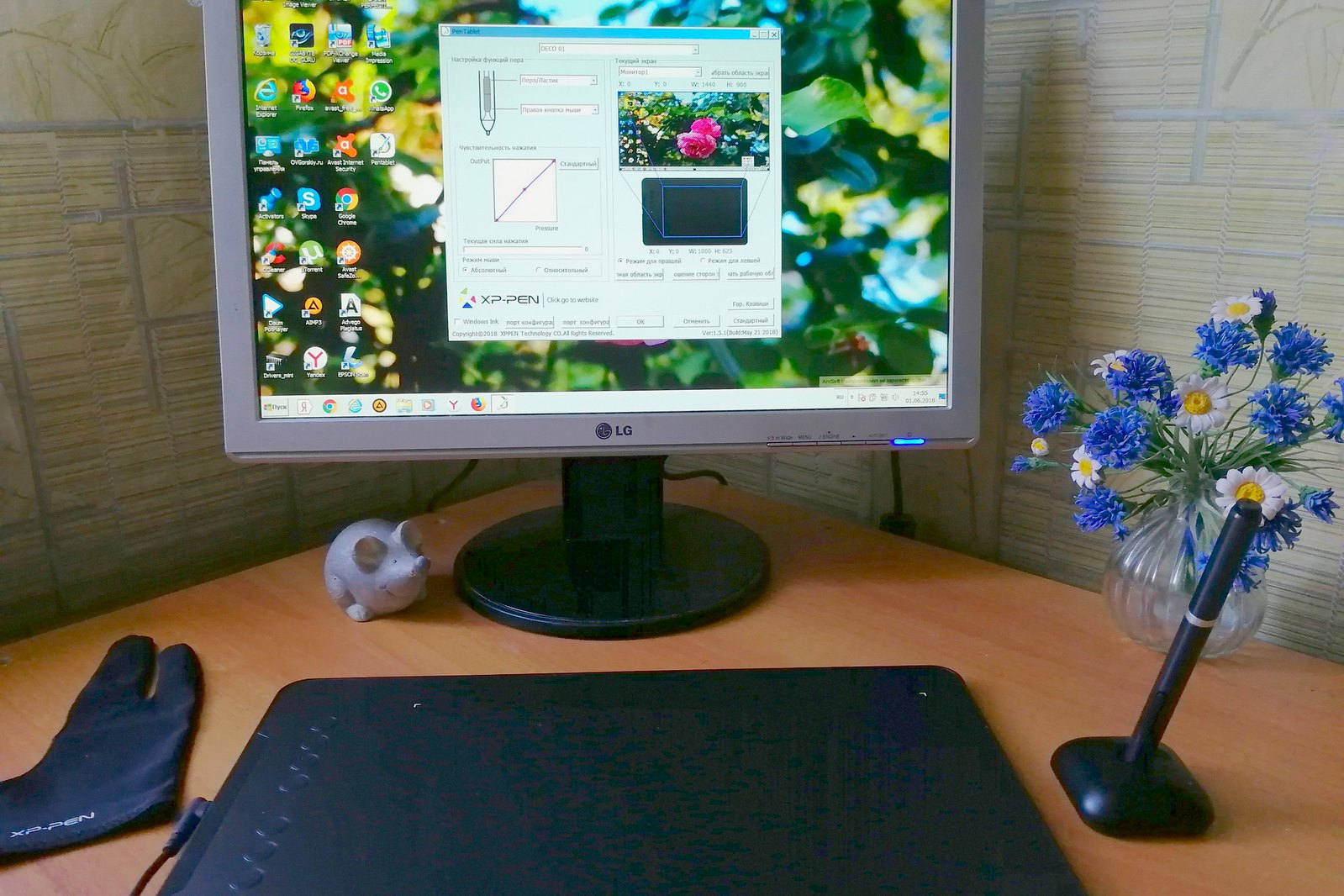
В комплекте к планшету идет перчатка, чтобы не заляпать рабочий экран.
Теперь можно начинать. Но для начала в открытой программе
создаем нужный формат, чем больше формат, тем точнее можно будет прорисовать детали. У меня 5000х3000.
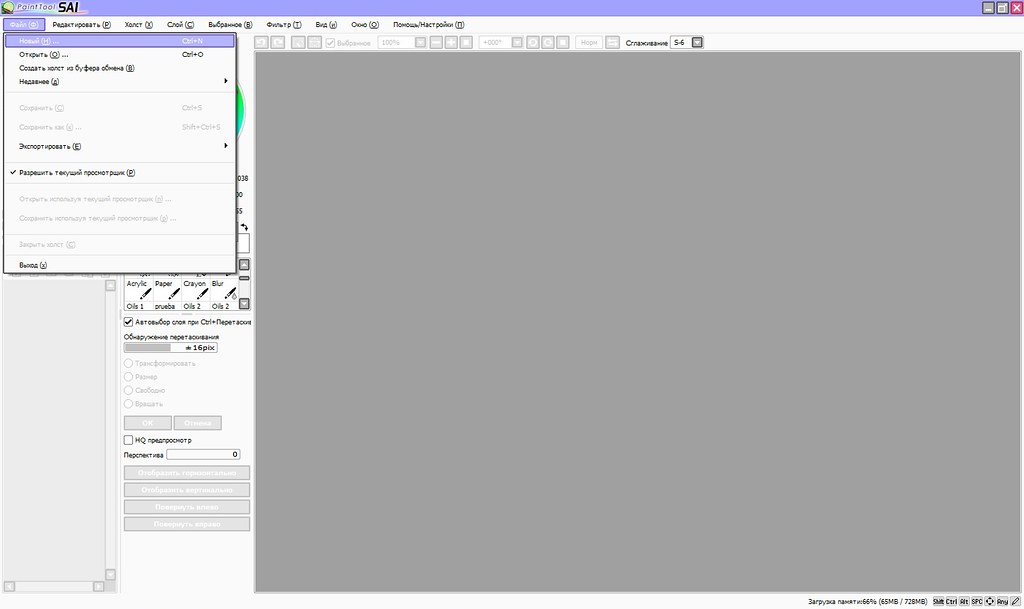
Слева есть возможность пиближать или удалять, а так же изменять угол наклона листа, это удобно, когда приходится прорисовывать детали.
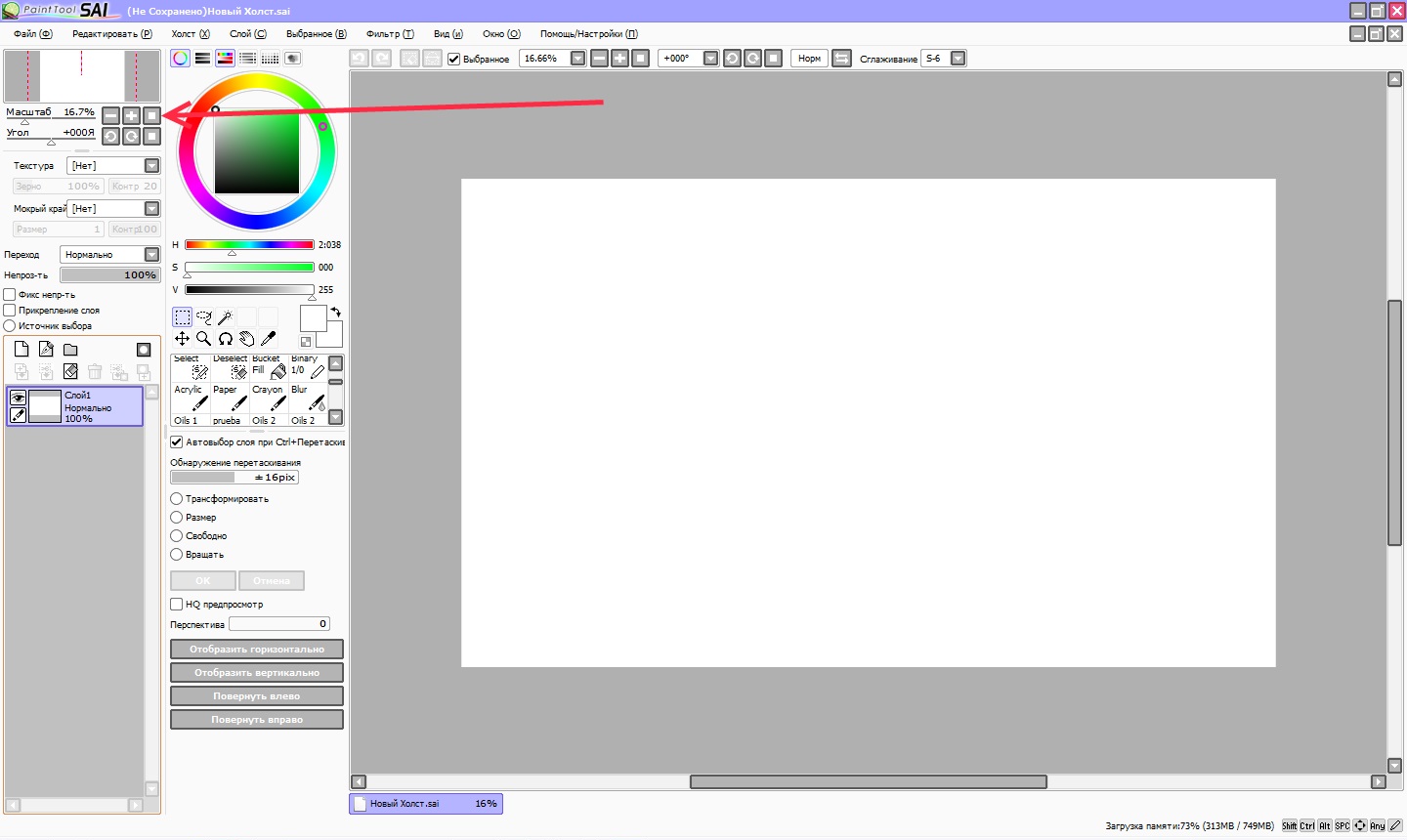
Теперь нам нужно определить, что будем рисовать. Можно за основу взять карандашный рисунок, отсканировать и использовать в качестве первого слоя, где нужно будет обвести основные детали.
Вариант, который использую я выглядит так, какой-то рисунок помещаем в угол на первый слой в качестве примера.
В панеле меню - выбираем "Файл" - "открыть" и выбираем нужный рисунок. "Открыть" и рисунок у нас появляется в виде новой вкладки.
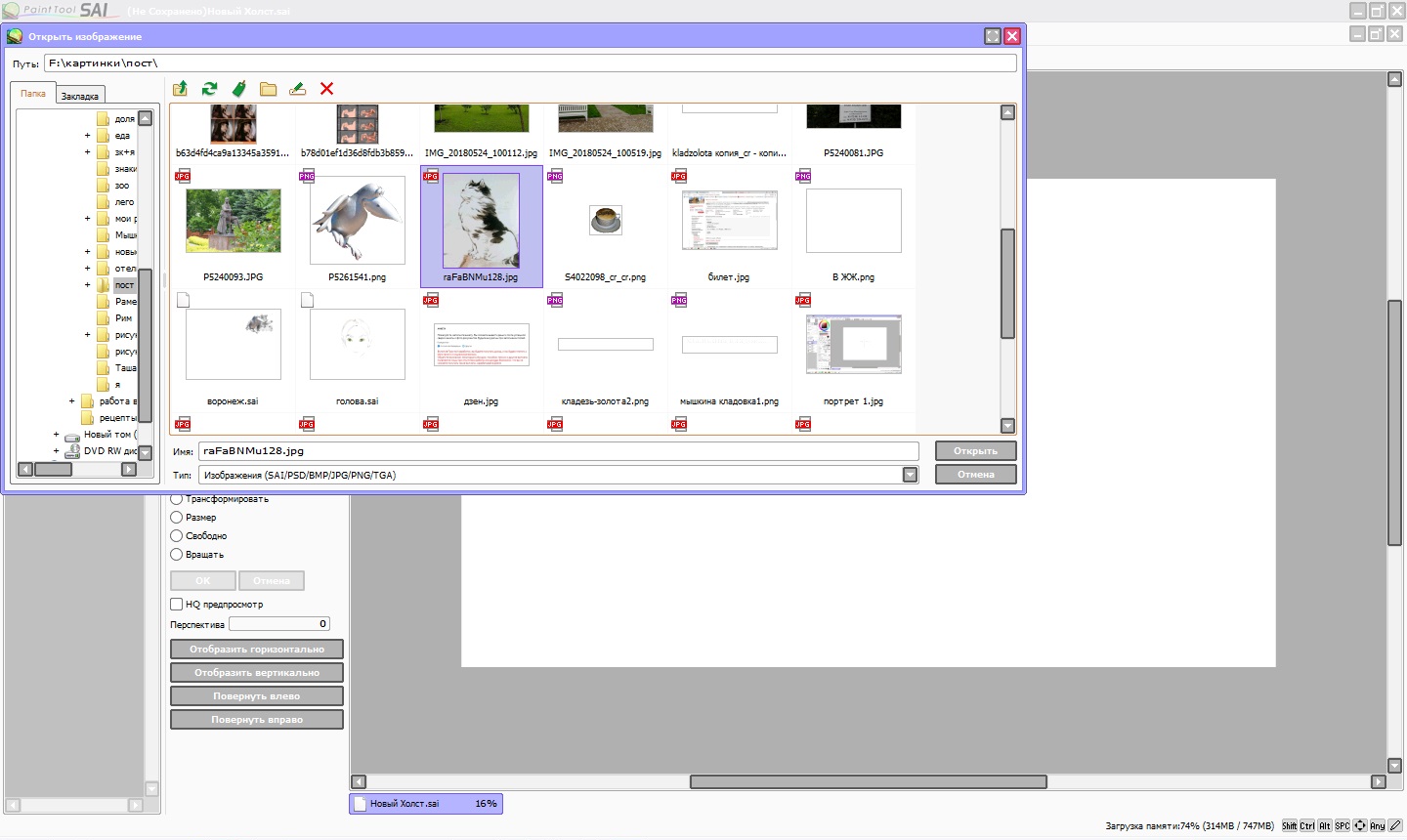
Выбираем "прямоугольник", выделяем весь рисунок и нажимаем копировать (Ctrl C). Можно предварительно настроить на планшете горячие клавиши, тогда не придется пользоваться клавиатурой.
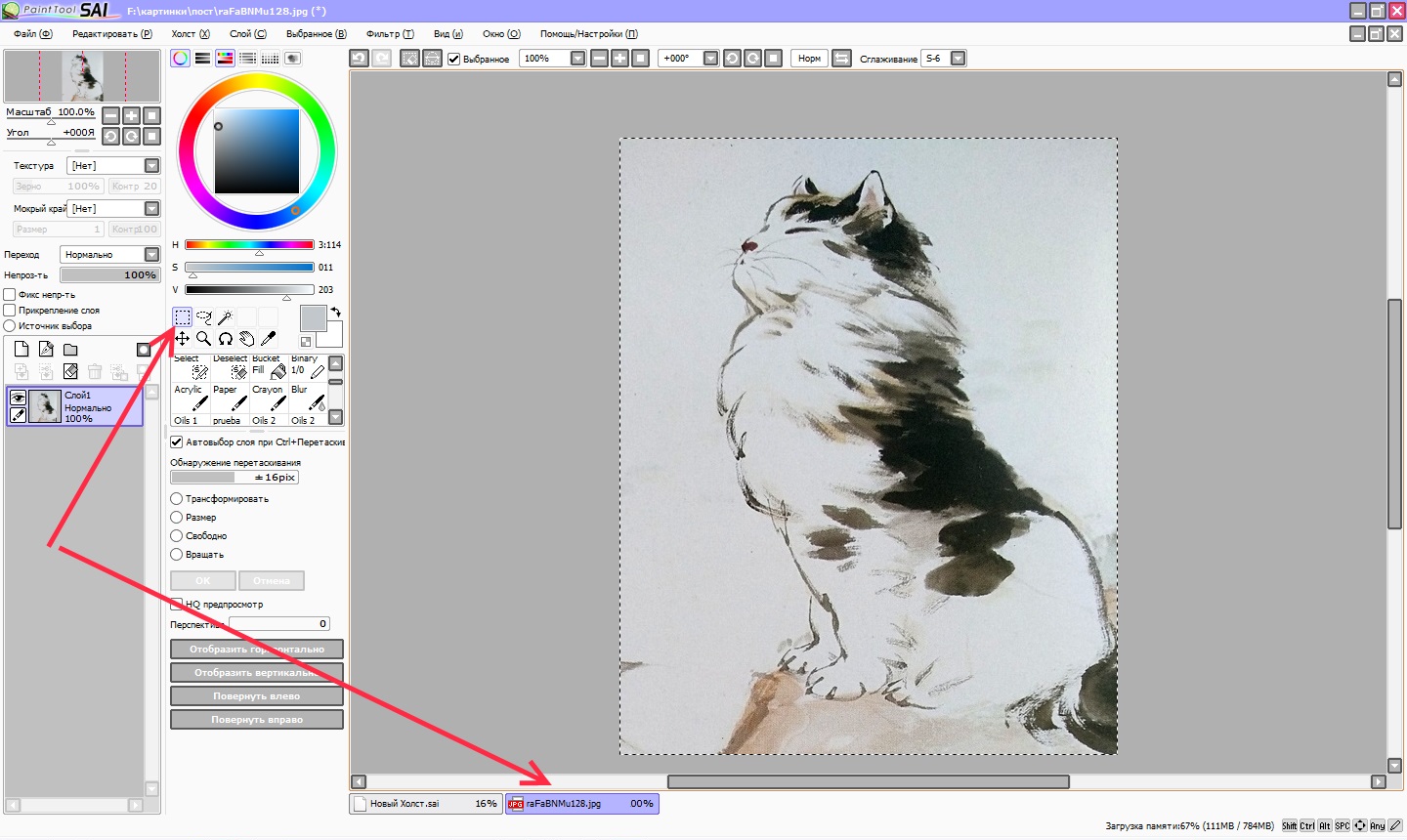
Выбираем первую вкладку и вставляем картинку (Ctrl V). Картинка может быть очень мелкой, поэтому выбираем размер и растягиваем. так же можно переместить в удобный угол.
После завершения, нажимаем ОК.
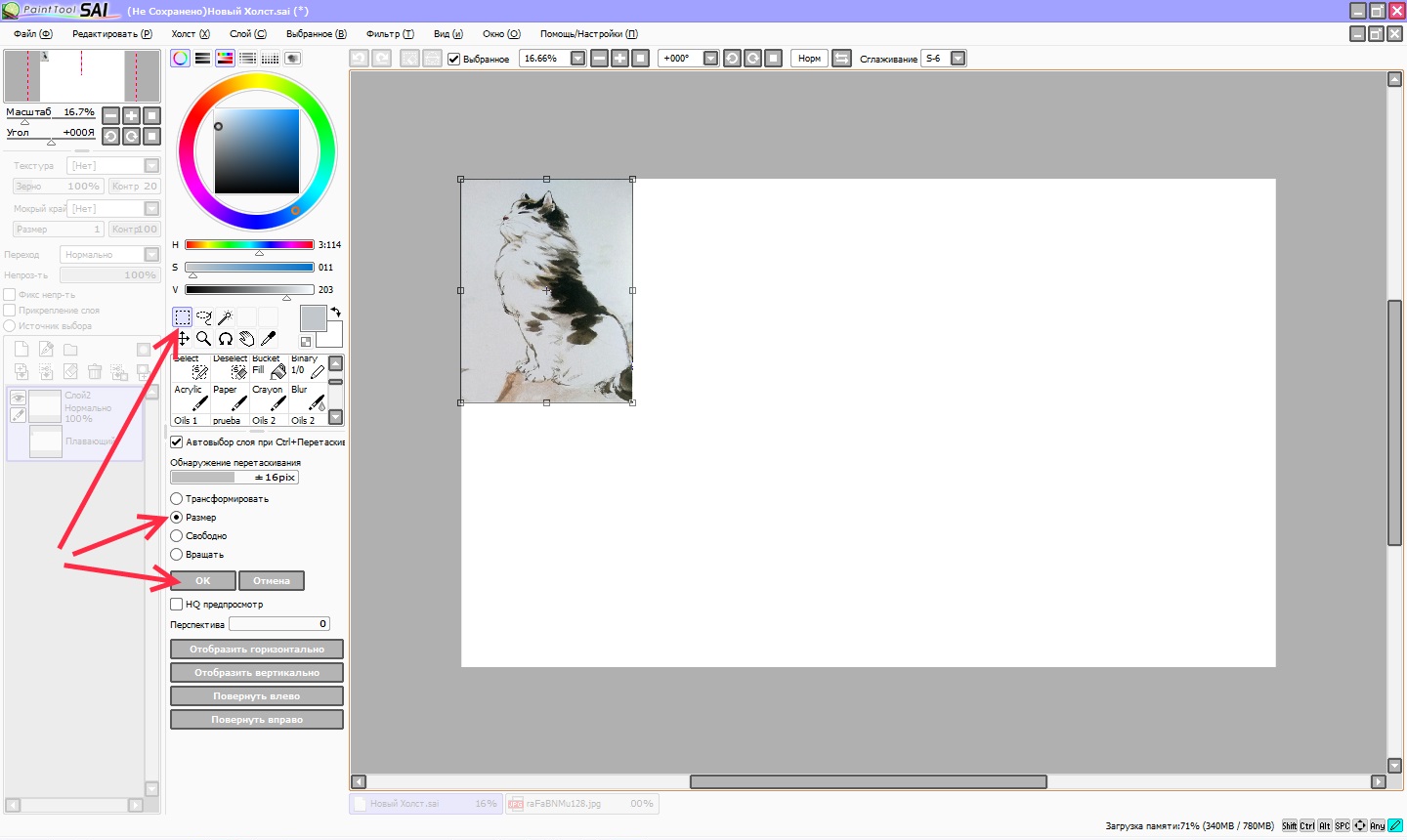
Добавляем новый слой. Во время создания рисунка главное не забывать добавлять новые слои для каждого этапа. В таком случае ненужный слой можно скрыть, а не пользовать каждый раз ластиком.
И приступаем собственно к рисунку. Набросок лучше делать контрастным цветом, так будет проще видеть, какие линии уже проработаны, а какие нет.
Будем рисовать кошку и начинаем с "колбасок" - в ход идут графические фигуры, которые и обозначают различные части тела.
Выбрали цвет, кисть, размер кисти и плотность.

Следующий слой и берем другой цвет. Можно увеличить, чтобы было удобней рисовать мелкие детали.
Обводим по наброску, сглаживая линии и дополняя новыми деталями.
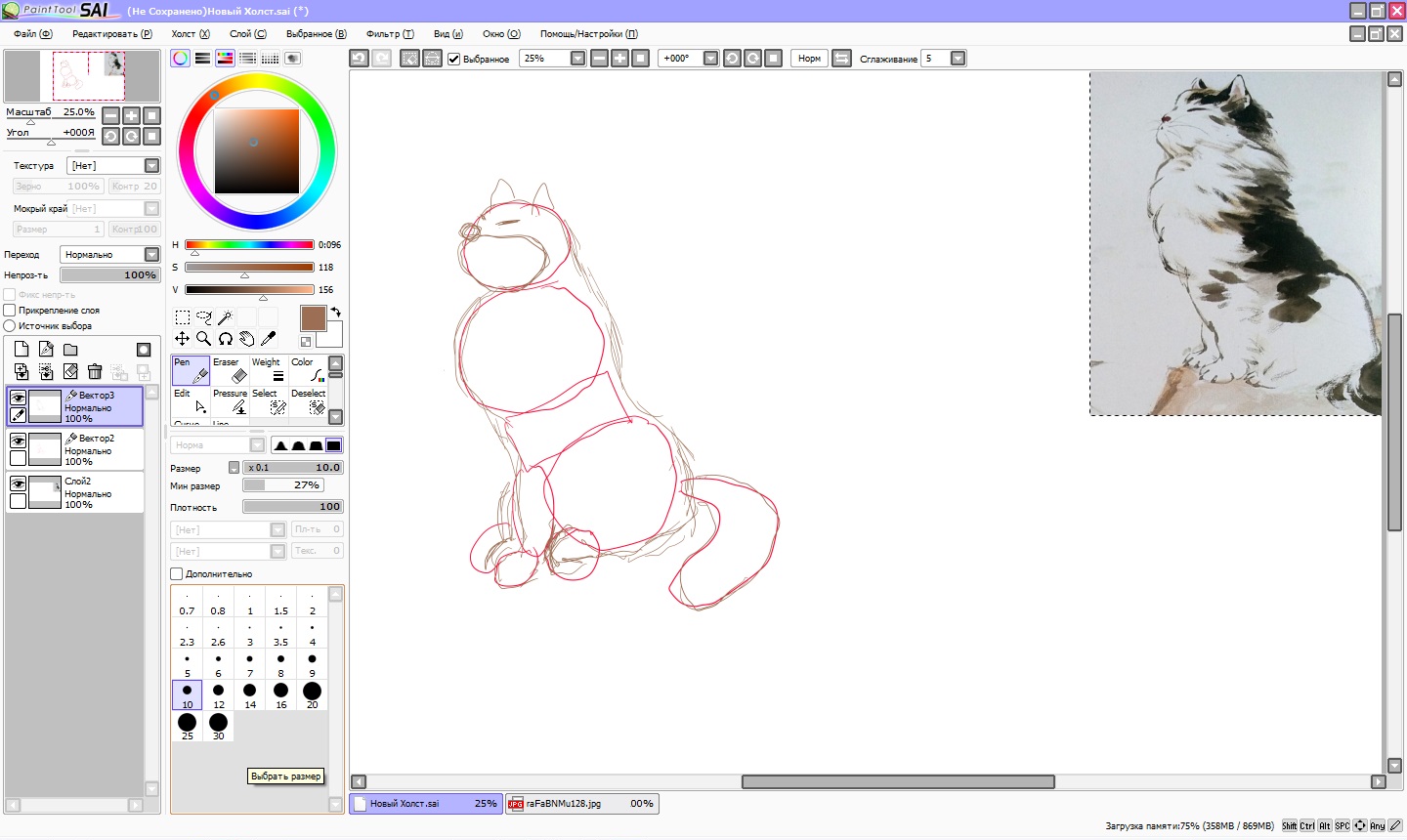
Делаем новый слой и уже работаем с более мелкими деталями и новым цветом. Если при увеличении рисунок - пример уползает, то перейдя к первому слою образец перемещаем в нужное место.
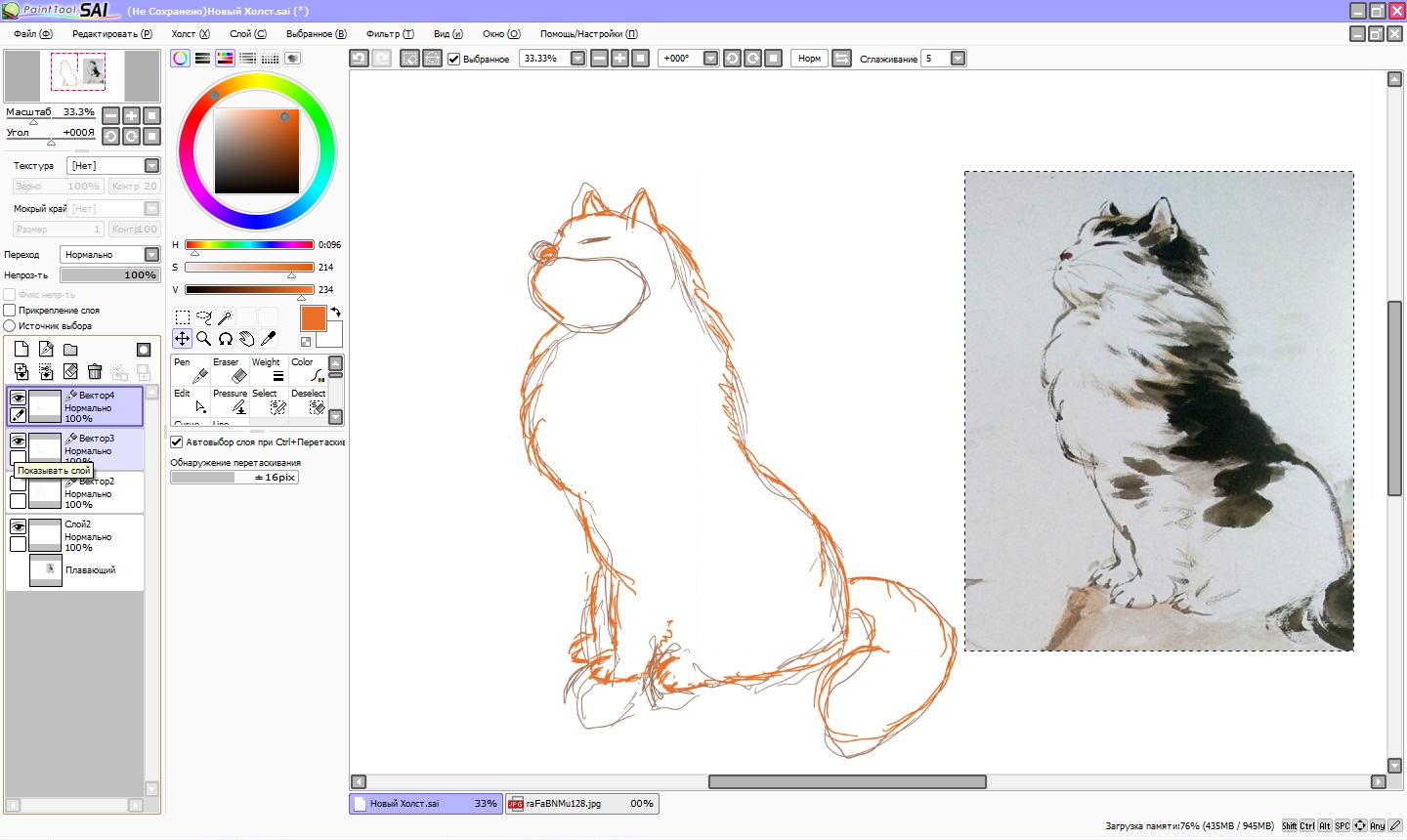
Если скрыть первые слои, то видно, что получается. И так, слой за слоем, добиваясь визуального сходства.
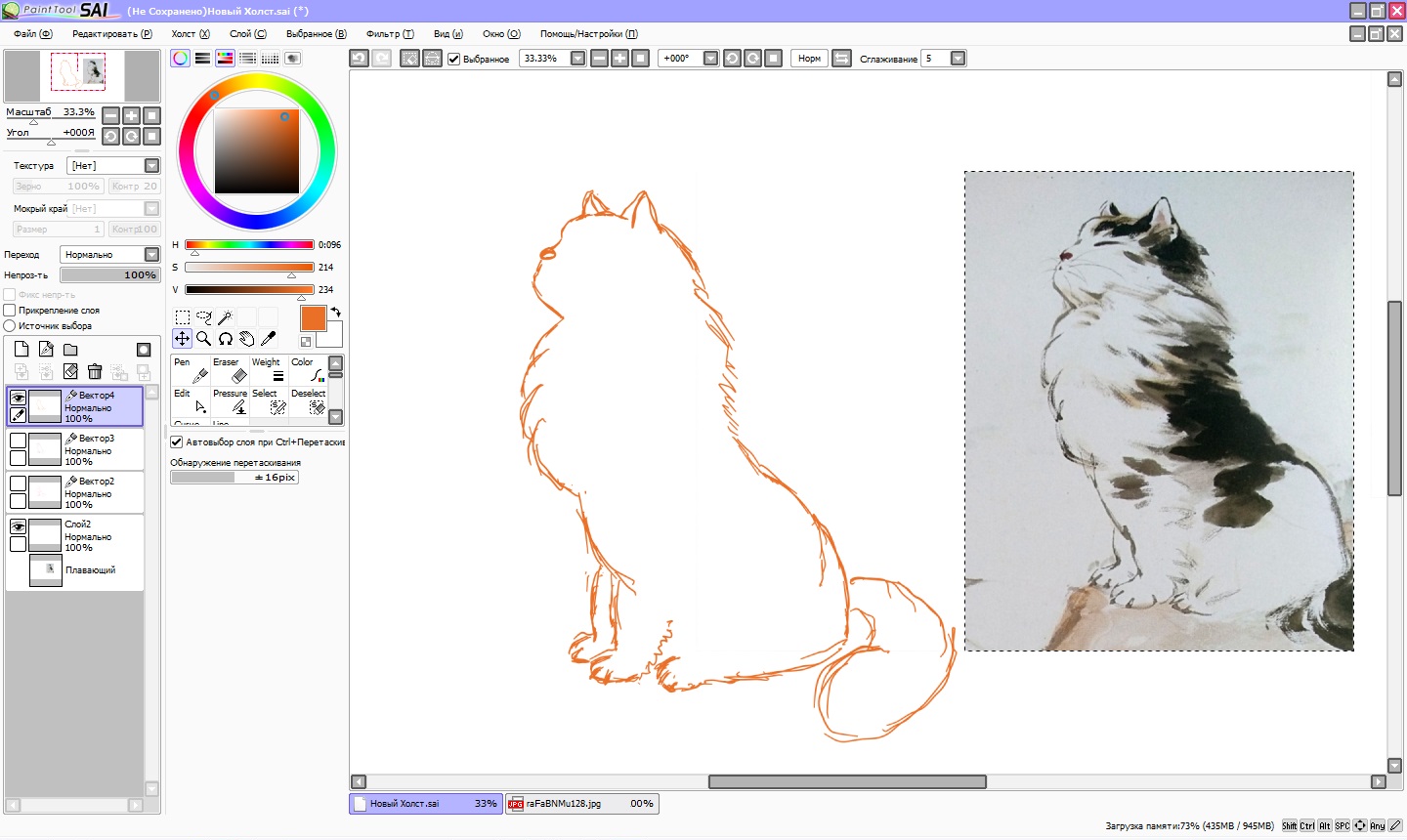
Для раскрашивания использовала обычные слои, т.к. для этого вида слоев выбор кистей больше.
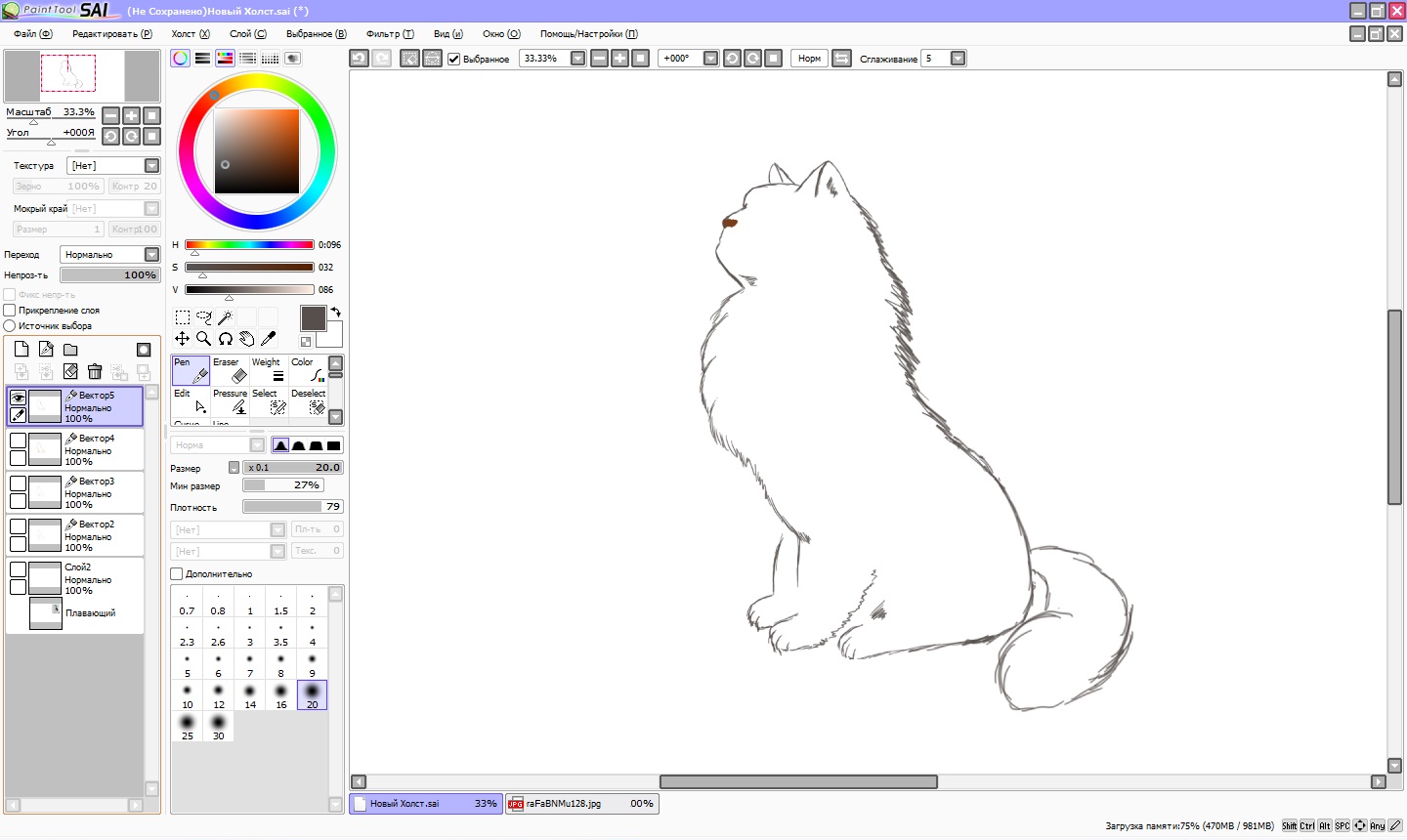
Меняя тональность, кисти, жесткость - играете кистями - подбираете цвет. Конечно, желательно предварительно посмотреть, как ведет себя кисть. Очень много зависит от силы нажатия на перо.
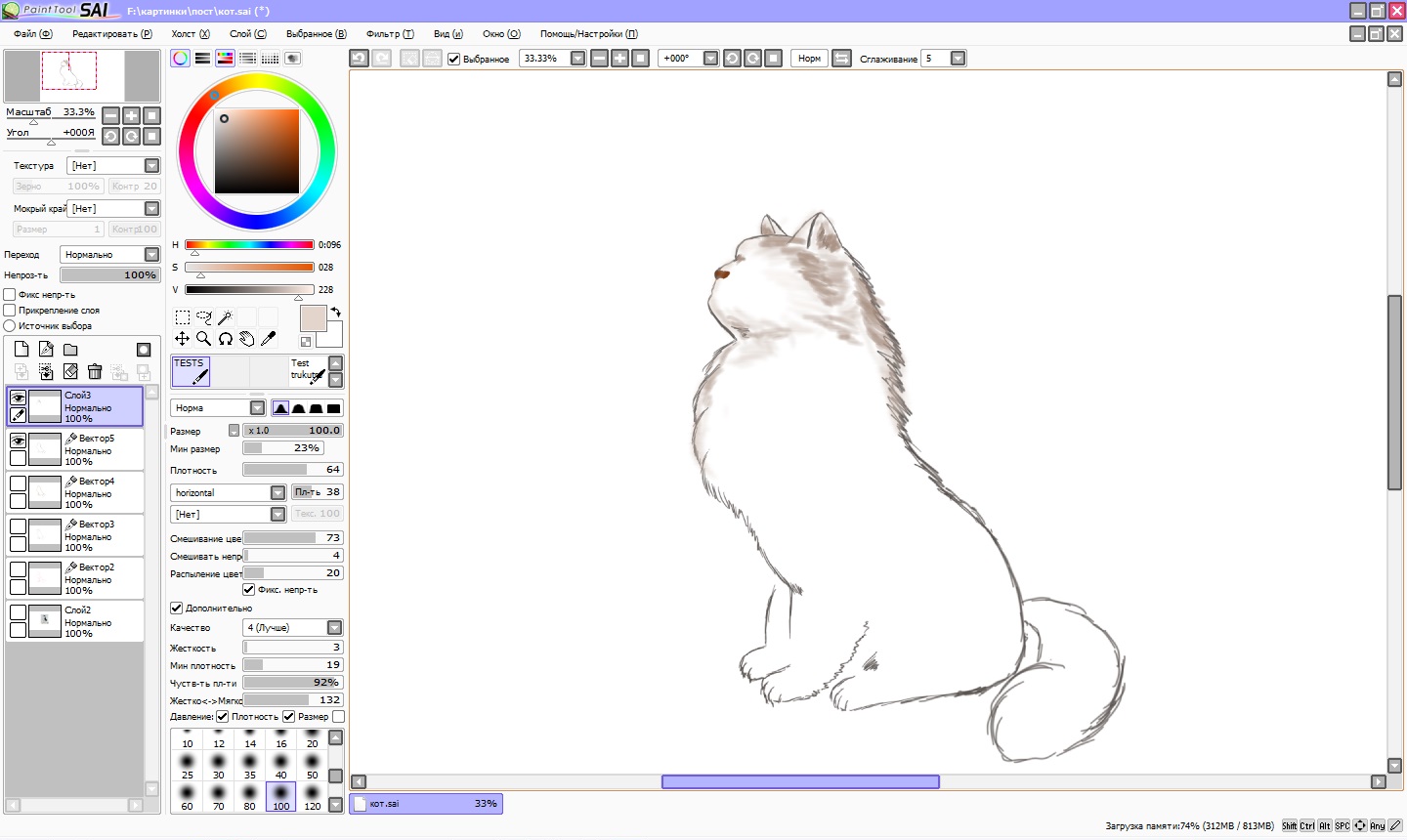

Тонкой, то жесткой кистью без размытия делаем финальные штрихи и конечно же усы.
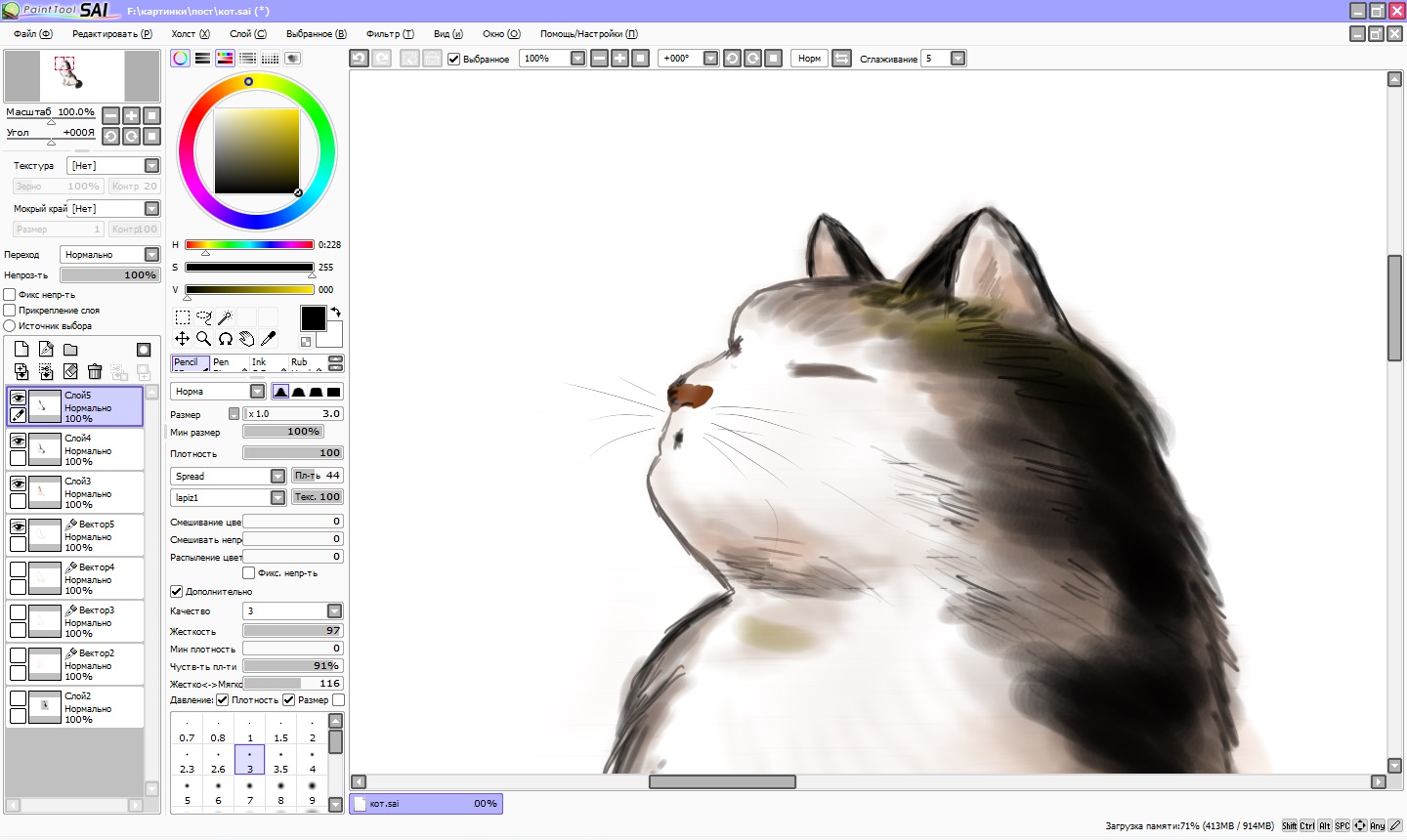
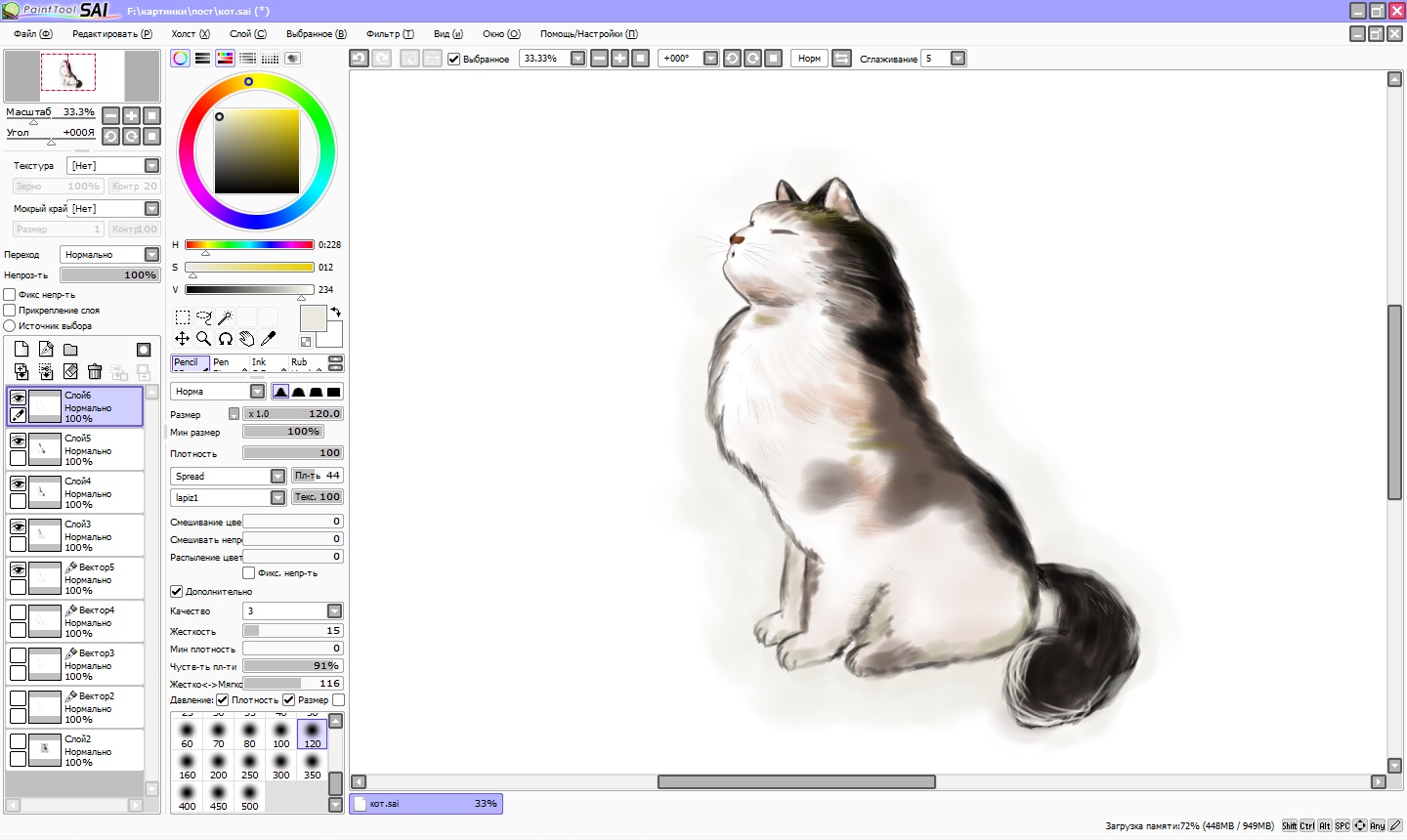
А теперь сохраняем. Если вы планируете продолжить рисовать этот рисунок, то сохраняете в формате программы. Ну а дальше на ваше усмотрение. Меня вполне устроил формат jpeg, но. я поиграла со слоями, и получилось три варианта.



Что могу сказать?
Сначала сложно, т.к. рука не привыкла к такой ручке. К завершению процесса, уже начинаешь чувствовать , как идут линии, уже легче контролировать нажим.
Какие могут быть глюки?
Иногда ручка перестает рисовать на новом слое. Пугаться и нервничать не стоит. Сохраните рисунок, отключите программу и опять включите. Сохраненный рисунок можно найти в "недавних файлах".
Чем понравилось?
Для меня, рисовать красками целая проблема, а тут даже получила удовольствие.
Для тех, кто увлекается фотографией и ретуширует в различных программах, будет намного легче это делать с помощью графического планшета.

Следующим этапом попробую рисовать портреты в том стиле, в котором рисовала на бумаге.
Для рисунка использовался графический планшет XP-PEN Deco 01. И потрачено 4 часа.
Читайте также:


