Нужен ли экран в кабеле usb
Разъемы стандарта USB-C (или USB Type-C) встречаются в ноутбуках, ПК, смартфонах и даже зарядных кейсах TWS-наушников. В свое время этот стандарт произвел настоящую революцию в мире интерфейсов. Что в нем особенного?
Очень компактный. Из-за высоты 3 мм он помещается в наушниках, смартфонах и ноутбуках. Можете представить себе обычный USB-A на корпусе смартфона?
Симметричный. Не надо мучиться с правильным ориентированием штекера: просто вставьте его в разъем — и точно всё получится.
Универсальный. Можно использовать для передачи не только информации, но и энергии. К примеру, многие ультрабуки заряжаются от адаптера USB-C (например, Huawei MateBook D 15
Казалось бы, вот оно, счастье — больше никакой путаницы и многообразия интерфейсов. Но на деле всё не так просто. Скажем, вы подключаете внешний диск кабелем USB-C, но скорость оказывается гораздо ниже заявленной. Или надеетесь зарядить ноутбук через тот же интерфейс, но почему-то не получается.
Всё потому, что не все разъемы и кабели USB-C одинаковы. Чтобы всё работало, как задумано, нужно внимательно читать спецификации кабелей и устройств перед покупкой. Вот о них мы и расскажем ниже.

Что скрывается в Type-C
Крохотный Type-C (или USB-C) получил 24 контакта — максимальное количество среди всех видов USB. Такая конструкция позволяет реализовать в одном стандарте множество интерфейсов. Но необязательно, что все они будут в конкретном изделии. Чем сложнее начинка — тем дороже кабель или устройство, а рынок просит и моделей подешевле. Какие в принципе интерфейсы могут быть в Type-C?
USB 2.0 — уже архаичный интерфейс, который используется для подключения периферийных устройств (например, мышек) и передачи данных на низкой скорости до 480 Мбит/с. Сила тока для питания внешних устройств тоже скромная — до 500 мА.
USB 3.0 — более прогрессивный стандарт, подразумевающий скорость до 5 Гбит/с и силу тока до 900 мА.
USB 3.1 — предлагается в двух версиях: Gen 1 со скоростью передачи данных до 5 Гбит/с и Gen 2, развивающий ее до 10 Гбит/с.
USB 3.2 — стандарт, который появился в 2017 году и окончательно всех запутал. Организация USB-IF, отвечающая за спецификации USB, предложила новые названия.
Например, теперь правильно называть USB 3.2 Gen 1, USB 3.1 Gen 2 превратился в USB 3.2 Gen 2, а самый современный USB 3.2 официально считается USB 3.2 Gen 2*2. Он разгоняется до 20 Гбит/с.
Type-C работает и в альтернативных режимах, передающих данные по следующим протоколам:
- DisplayPort. В версии DisplayPort 1.4 стандарт поддерживает разрешение 8К при 60 Гц.
- HDMI. Поддерживаются версии до 1.4b или максимум 4К-разрешение при 30 Гц.
- Mobile High-Definition Link (MHL). Изначально создан для подключения мобильных устройств к мониторам. MHL 3.0 поддерживает разрешение до 4К.
- Thunderbolt. Высокоскоростной режим для передачи данных на скоростях до 40 Гбит/с.
А еще Type-C заряжает устройства при мощности до 100 Вт по протоколу Power Delivery. Этого хватает, чтобы быстро заряжать ультрабуки или питать мощные ноутбуки с дискретной графикой. Но чтобы обеспечить те самые 100 Вт, порт Type-C, кабель и адаптер питания должны поддерживать протокол Power Delivery мощностью 100 Вт.
Как выбрать кабель Type-C
Режимы, протоколы — это всё, конечно, хорошо. Но на что в итоге обращать внимание при выборе кабеля Type-C? Ведь их стоимость может отличаться в несколько раз.
Если вам нужно подключить наушники, Bluetooth-адаптер или другую простую периферию к порту Type-C, ищите переходник. Это тот же кабель, но уменьшенной длины и с разными разъемами на концах. Например, есть переходники с USB-С на аудиоджек 3,5 мм
Переходник может быть вообще без кабеля — оба разъема совмещены в корпусе. Такие варианты занимают меньше места, но при подключении проводных устройств создают механическую нагрузку на основной разъем и разбалтывают его.
Существуют не просто переходники, а хабы (или разветвители). Через них в один порт Type-C подключаются несколько устройств. Это актуально для владельцев ультрабуков, в которых иногда встречается всего один порт Type-C. Например, хаб Hama
поддерживает до 4 устройств по USB-А.
Если вы покупаете кабель для зарядки, посмотрите на рекомендации производителя или маркировку. Например, Apple наносит на оболочку каждого кабеля серийный номер
. Если он начинается с символов C4M или FL4, то перед нами кабель на 61 Вт. А если первыми символами идут DLC, CTC, FTL, G0J, то кабель обеспечит все 100 Вт.
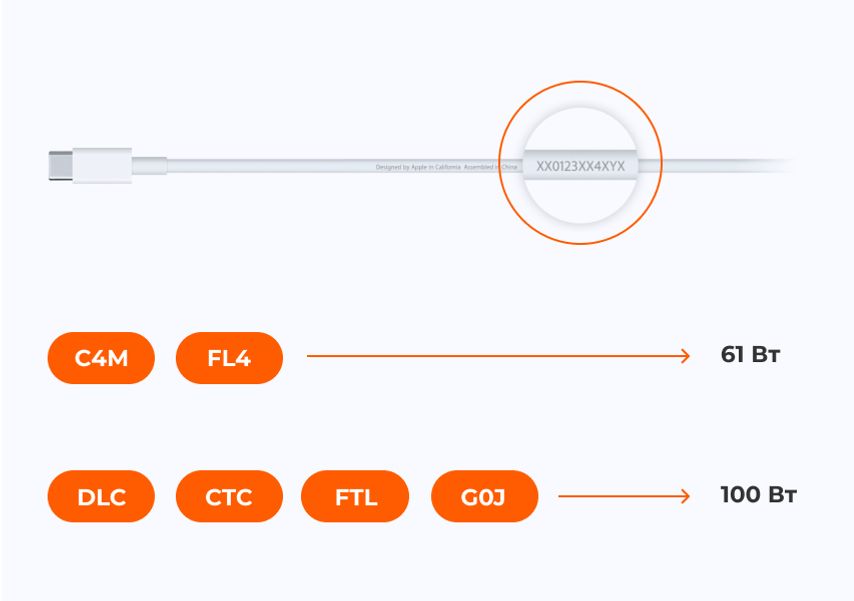
Еще можно обратить внимание на максимальную силу тока. Она не должна быть меньше, чем у адаптера, которым вы собираетесь заряжать гаджет. Например, у Samsung EP-DA705BBRGRU
это 3А — значит, он подойдет для адаптеров на 3А и 5В. В результате получим мощность зарядки 15 Вт (произведение силы тока на напряжение).
При подключении внешнего монитора выбор зависит от разрешения. Для Full HD подойдет любой переходник или хаб с интерфейсами HDMI или VGA.
А вот для разрешения 4K и выше ищите кабель, переходник или хаб с поддержкой нужного разрешения и частоты. Например, кабель с поддержкой 4K 30 Гц будет выводить 4K-изображение с частотой кадров максимум 30 кадр/с. Все анимации на экране будут менее плавными, чем с кабелем на 4K 60 Гц.
Если вам нужен кабель для передачи данных, то отталкивайтесь от используемого стандарта. При подключении периферии с USB 2.0 или USB 3.0 — флешки, внешние накопители, мышки, клавиатуры — выбирайте переходники, хабы и кабели с поддержкой USB 2.0 или USB 3.0. А если вы собираетесь подключить внешнюю видеокарту или хотите максимум скорости от внешнего SSD-накопителя, то вам снова нужен Thunderbolt 3 с его молниеносными 40 Гбит/с.
Что касается кабелей с поддержкой Thunderbolt 3, стоит учитывать два типа проводов: пассивные и активные. Пассивные кабели выдают 40 Гбит/с только при длине менее 45 см. При более высокой длине скорость падает до 20 Гбит/с. Чтобы решить эту проблему, активные кабели оборудованы небольшими электронными схемами на одном или обоих концах провода. Эти схемы сохраняют все 40 Гбит/с на расстоянии до 2 метров. При большей длине скорость снова падает до 20 Гбит/с.

Купить новый кабель для гаджета — казалось бы, чего проще. Видов разъемов не так уж много, запомнить свой несложно, а в любом магазине электроники множество вариантов подходящих кабелей. Вот только частенько бывает так, что с новым кабелем зарядка идет дольше, а иногда и вообще не идет. А еще частенько кабель нормально работает какое-то время, а потом вдруг перестает «признаваться» гаджетом. Почему так происходит, как этого избежать и как правильно подобрать кабель для гаджета – в этой статье.
Разъем мобильного устройства
Это первое, что следует выяснить перед подбором кабеля — вид разъема на вашем гаджете. Вариантов тут не так уж много:
-
Устройства Apple, выпущенные до 2012 года, используют разъем 30-pin Apple.


Большинство устройств других производителей используют различные версии разъема USB:
-
и mini-USB использовались на устройствах, выпущенных до 2015 года. Впрочем, и после появления Type C, некоторые производители еще используют эти разъемы.


Внешне они отличаются довольно сильно и опознать «свой» разъем можно с первого взгляда.
Владельцев техники Apple может ввести в заблуждение аббревиатура MFI в названии разъема или самого кабеля.

Многие недобросовестные производители просто вставляют в название своего продукта «MFI», не затрудняя себя его сертификацией и покупкой лицензии. Расчет на то, что мало кто будет сверяться со списком авторизованных производителей MFi перед покупкой.
Список авторизованных производителей невелик — на январь 2021 года в нем всего-то 78 компаний. И пользоваться им неудобно, в нем перечислены производители, а не бренды. А определить, какой производитель выпускает кабель того или иного бренда, иногда оказывается весьма непросто.
Поэтому остается, как и раньше, опираться на бренд, на характеристики кабеля и на его цену. Apple берет $4 с каждого «MFi» кабеля стороннего производителя, и стоить дешевле 400 рублей он просто не может.
Разъем 2
Второй важный параметр кабеля — разъем, который будет подключаться к зарядному устройству или компьютеру. Практически для всех кабелей это один из вариантов разъема USB:
- «Обычный» USB стандарта 2.0 c разъемом Type-A. Type-A установлен на большинстве зарядных устройств и на всех компьютерах, поэтому неудивительно, что кабели со вторым разъемом такого типа наиболее распространены.
- USB 3.0 с разъемом Type-A может потребоваться, если вам недостаточно скорости USB 2.0 в 480 Мбит/с. У третьей версии популярного стандарта максимальная скорость передачи составляет 5 Гбит/с, однако в качестве зарядного такой кабель — не лучший вариант. У кабеля с «синим разъемом» (Разъемы USB 3.0 часто помечаются синим цветом) могут возникнуть конфликты с гаджетами и ЗУ со стандартами быстрых зарядок.


Характеристики кабеля
Подобрать оба разъема «как на оригинале» недостаточно. Надо еще, чтобы его остальные параметры соответствовали возможностям гаджета.
Пропускной ток. Одна из важнейших характеристик, особенно если ваш гаджет использует быструю зарядку. Стандарт USB 2.0 ограничивает ток на гаджет величиной в 0,5 А, на которую и рассчитаны «обычные» кабели USB. Что будет, если ток зарядки вашего гаджета больше? Вариантов два, оба плохие: кабель либо будет греться, «сливая» часть мощности в атмосферу, либо зарядное устройство сразу определит, что кабель низкоамперный и просто не даст повышенный ток. В обоих случаях зарядка будет идти заметно медленнее обычного. Посмотрите на штатное ЗУ вашего гаджета.

Что написано после слова OUTPUT? 2А? На такой пропускной ток и надо брать кабель. Некоторые стандарты быстрой зарядки применяют токи до 5 А.
Решив приобрести кабель с большим пропускным током, обратите внимание на его толщину — он не должен быть тонким. Чем выше пропускной ток, тем больше должно быть сечение проводника, иначе потеря мощности на кабеле будет слишком большой. Особенно внимательным надо быть с кабелями малоизвестных производителей. Они часто грешат установкой в кабель согласующих резисторов в 10 кОм, «сообщающих» зарядному устройству, что оно может давать ток до 3 А, но при этом сечение проводов на такой ток совершенно не рассчитано.

Подбирая длину кабеля, имейте в виду — чем кабель длиннее, тем больше могут быть потери мощности, особенно на тонких кабелях. Сопротивление кабеля — а стало быть, и потеря мощности на нем — прямо пропорционально его длине. Если вам нужен кабель длиной больше 1,5 м, выбирайте среди моделей с максимально большим сечением.
От материала оболочки кабеля зависит продолжительность его службы. По изоляции оригинальных кабелей iPhone из биоразлагаемого TPE (термопластик) не «проехался» только ленивый — они и правда довольно быстро выходят строя.

Зато TPE абсолютно экологичен в отличие от недорогого и практичного ПВХ, из которого изготовлена изоляция большинства кабелей. Хорошими эксплуатационными качествами обладает оплетка — текстильная, нейлоновая или кожаная. Да и выглядит она куда привлекательнее ПВХ.

Правда, на недорогих кабелях оплетка часто начинает распускаться и «лохматиться». А вот металлическая оплетка, несмотря на внушительный внешний вид, многим может не понравиться в работе — кабель в ней хуже гнется и довольно тяжелый, вплоть до того, что может, свисая, утянуть по скользкому столу заряжаемый смартфон на пол.
Ходит множество шуток про то, что разъем USB невозможно правильно вставить с первого раза. Так вот, с появлением реверсивных разъемов, эти шутки теряют актуальность. Реверсивный разъем можно вставить любой стороной, и он будет работать. Правда, такие разъемы увеличивают цену кабеля.

Еще из особенностей кабелей можно выделить съемный магнитный разъем. Такие кабели упрощают зарядку телефона — теперь не надо каждый раз вставлять разъем в гнездо, достаточно оставить в нем съемную часть, а для зарядки просто поднести к ней кабель.

Мощные неодимовые магниты позиционируют и стянут части разъема, обеспечив контакт съемной части с остальным кабелем. Это не только удобно, но и продляет жизнь разъема телефона. Из минусов — съемная часть заметно выпирает за пределы корпуса.
Варианты выбора
Чтобы быть уверенным, что кабель подойдет к вашему iPhone, выбирайте среди моделей, участвующих в программе Apple MFi.

Если ваш гаджет использует какие-либо стандарты быстрой зарядки, выбирайте среди кабелей с большим пропускным током.
Надоело искать наощупь разъем на корпусе или вы опасаетесь за состояние гнезда на смартфоне? Купите кабель со съемным магнитным разъемом и забудьте об «ускользающем» от стыковки разъеме.

Реверсивный разъем на кабеле позволяет всегда вставлять USB и micro-USB в гнездо с первого раза.

Хочу поделиться вариантом изготовления помехозащищённого USB кабеля для использования в машине.
Такой кабель может быть длиной до 5м и успешно применяться для "связки" планшет-HUB-DSP. Помехоустойчивость достигается за счёт двойного экранирования data-линии внутри кабеля.
Для изготовления использую USB 3.0 кабель от "VCOM" длиной не менее 1,8м. Чем длиннее кабель-тем толще питающие провода внутри.
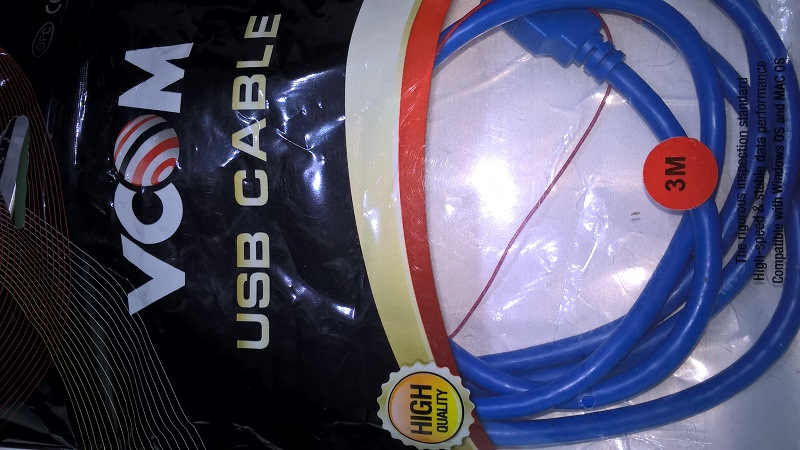

Ниже на картинках пошаговые действия


обрезаем внешний экран, оставляя только кросс-жилу



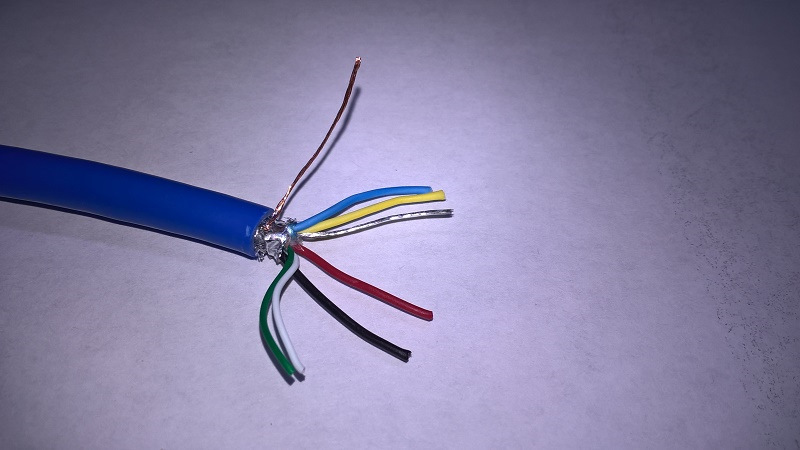
скручиваем вместе кросс-жилу внешней оплётки с кросс-жилой "витой пары"

тем самым получаем двойной экран: внешний с общей оплёткой и дополнительный внутри самой "витой пары"
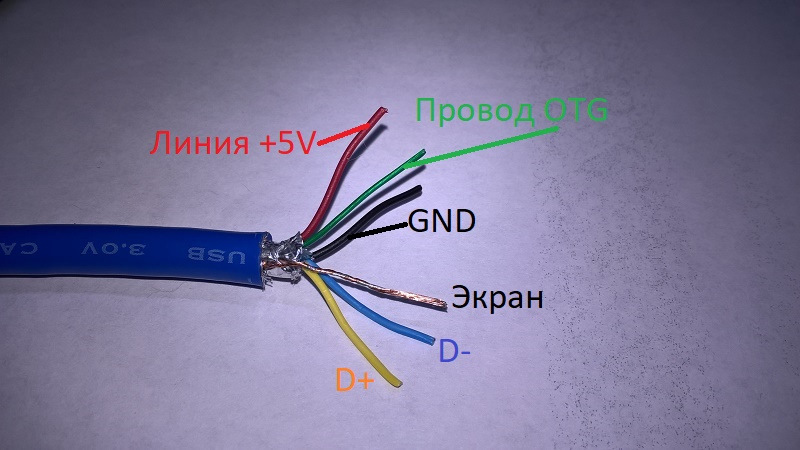





После пайки на разъём и его отмывки нарезаем тонкими полосками кусочек от стержня термоклея

и вставляем их между рядами контактов

греем феном до полного заполнения между контактами по необходимости добавляя дополнительные полоски.

Теперь вставляем в корпус и на его нижний выступ натягиваем внешнюю изоляцию кабеля

припаиваем "экран" к корпусу

сверху добавляем термоклей до полного заполнения

одеваем верхнюю крышку предварительно отогнув "крылья"



пропаиваем в местах стыковки верхней и нижней частей корпуса

лавсановой ниткой (она прочная и имеет некоторое растяжение) плотно накладываем бандаж на хвостовик разъёма надёжно фиксируя от возможного изгиба и в завершении промазываем клеем ( использую "88" — он после высыхания не твердеет)

одеваем пластиковый колпачок из комплекта к разъёму


и усаживаем в термоусадку

Одна сторона кабеля готова.
Ответная сторона кабеля будет с разъёмом USB-А для подключения к HUB-у (продолжение).
Комментарии 10

А может из-за USB кабеля при переключении треков щёлкать чуток USB HEC модуль в Хеликсе?

Если USB кабель стандартный из компьютерного магазина и длинный (от 2м и больше), то может. В них не всегда есть внешний общий экран (а если есть, то плотность его не выше 50%), витую пару заменяют два параллельных проводника и гарантированно без собственного экрана. Импеданс в такой "витой паре" далёк от необходимых 90 Ом, что не позволяет правильно согласовать оборудование и это напрямую влияет на передачу данных. А ещё "щелчки" могут быть из-за тонких проводов питания на USB устройствах (HUB, звуковая карта, одноплатники…)


В 2015 году Apple выпустила свой первый гаджет, оснащенный новым и, на удивление, единственным портом USB Type-C. MacBook, в котором всего один порт, вызвал шквал недовольства среди фанатов компании.
А потом стерпелось, слюбилось, и Apple по сей день не только весьма успешно продает 12-дюймовую линейку ультрабуков, но и оснастила USB Type-C серию MacBook Pro, полностью отказавшись от классического USB 2.0/3.0, да и вообще каких-либо дополнительных портов.

Со дня выхода MacBook прошло уже почти три года, но у пользователей и по сей день возникают вопросы по эксплуатации новомодного порта USB Type-C. Особенно волнует вопрос подбора кабелей и аксессуаров.
В этом материале мы разберемся со всеми нюансами нового стандарта. Я постараюсь подать материал так, чтобы после его прочтения больше не возникало вопросов, а о портах USB Type-C в MacBook и MacBook Pro стало известно все.
Откуда появился USB-C и где закралась проблема

Сам USB-стандарт появился еще в 1994 году. USB 1.0 был задуман как универсальный порт для подключения к ПК всевозможного оборудования. Активно использовать его стали лишь в 2000-х.
USB 2.0. Затем пришло время USB 2.0. Кабели USB 2.0 имеют строгую ориентацию и представлены двумя типами разъемов: USB Type-A и USB Type-B. С ростом популярности мобильных устройств позднее появятся еще два типа разъемов: USB Micro-B и USB Mini-B.
Данные передавались по двум кабелям, как правило, зеленого и белого цвета, а черный и красный отвечали за питание.
Максимальная скорость передачи данных по USB 2.0 составляет 480 МБит/с. Главный недостаток стандарта — слишком низкие токи (не более 500 мА), что часто вызывало проблемы при подключении внешних накопителей.

USB 3.0. Решив устранить недостатки USB 2.0, инженеры разрабатывают новый стандарт — USB 3.0. «Синий USB» стал значительно быстрее и способен был передавать данные на скорости до 5 Гбит/с.
Возможно это стало за счет появления четырех дополнительных линий связи, а, как результат, и роста максимального тока до 900 мА.
Осенью 2013 года были утверждены спецификации обновленного стандарта USB 3.1 Type-C. С тех пор жизнь перестала быть прежней.
Что вообще представляет из себя USB Type-C

Несмотря на то, что инженеры уже успели выпустить три итерации стандарта USB, перед ними по прежнему оставался открытым главный вопрос. Нужно было обеспечить нормальное питание.
Жалкого тока в 900 мА для подпитки той же батареи ноутбука на 8 – 10 тыс. мАч явно не хватит. К тому же, на рынке стали появляться более требовательные к питанию аксессуары, а тенденция производителей делать устройства тоньше и компактнее вынуждали отказываться от таких портов, как HDMI, Thunderbolt, классический USB, Ethernet.
- 4 пары контактов обеспечивают питание и заземление
- 4 контакта отвечают за передачу данных на скоростях менее SuperSpeed
- 8 контактов передают данные на высоких скоростях SuperSpeed
- 2 контакта вспомогательны
- 1 контакт отвечает за конфигурирование данных
- 1 контакт обеспечивает питание +5 Вольт для активных кабелей
- 2 контакта определяют ориентацию кабеля (какой стороной вставлен)
Новая спецификация USB Type-C открыла перед пользователям сразу ряд новых возможностей.
Во-первых, в USB Type-C есть новый стандарт USB PD, согласно которому данный порт и соответствующие кабели должны обеспечивать передачу тока мощность до 100 Вт в обе стороны.

Во-вторых, впечатляющие скорости передачи данных. В альтернативном режиме Thunderbolt 3 можно передавать данные на скорости до 40 Гбит/с. Разумеется, с определенными «если», но об этом ниже.
В-третьих, он умеет передавать видео с разрешением вплоть до 5К. Скорость тут с запасом и потребность в HDMI попросту отпадает.
Наконец, USB Type-C удобен тем, что «как его не воткни», он будет работать. Он двусторонний. Логичное продолжение Lightning-кабеля, но теперь не только для устройств Apple.
А что тогда установлено в MacBook и MacBook Pro?
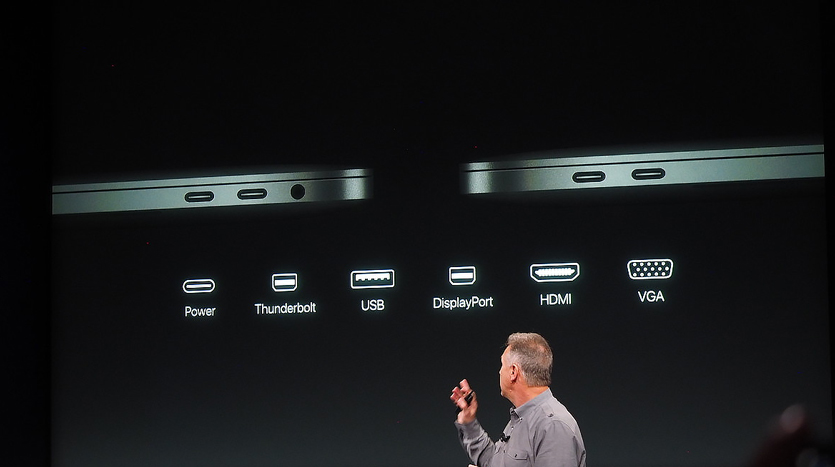
Прежде, чем мы разберемся с выбором кабелей и USB Type-C аксессуаров, необходимо разобраться с теми USB Type-C портами, которые установлены в макбуках.
Увы, USB Promoter Group наколола очень много дров со спецификацией USB 3.1, наплодив несколько поколений портов и окончательно запутав пользователей.
Распутываем этот гордиев узел.
Итак, вот все поколения MacBook и соответствующие USB Type-C порты, установленные в них.
То есть стоит сразу же понимать, что если у вас 12-дюймовый MacBook, о поддержке Thunderbolt 3 можете забыть, а значит переплачивать за поддержку данной спецификации при выборе кабеля глупо.
С MacBook Pro 2016 и новее все намного интереснее. 13-дюймовые модели MacBook Pro вплоть до недавнего обновления имели лишь два из четырех портов (те, что слева) с поддержкой Thunderbolt 3.
В 2018 году уже все четыре порта в моделях с TouchBar полностью поддерживают передачу данных на полной скорости. У 12-дюймовых MacBook все осталось без изменений.
Выбираем правильный кабель для конкретных задач
Выбор USB Type-C кабеля напрямую зависит от задачи, которую вы преследуете. Спецификация эта весьма обширна, и ей присущи определенные ограничения.
1. Для зарядки

USB Type-C поддерживает мощность подзарядки вплоть до 100 Вт. В комплекте с макбуками поставляется соответствующий зарядный кабель со вшитым контроллером, ограничивающим максмальную мощность зарядки.
С 12-дюймовым MacBook поставляется кабель с максимальной мощностью зарядки до 61 Вт. С MacBook Pro 13 и 15 дюймов 87 Вт соответственно.
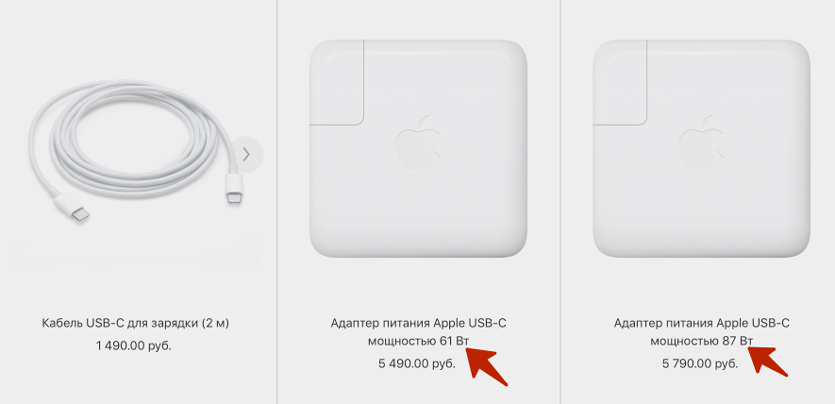
Это актуально и для других сертифицированных производителей зарядных кабелей.
А можно ли подключать MacBook к зарядке с повышенной мощностью? Можно. Вместо комплектного блока питания на 29 Вт можете запитать его зарядником от 15-дюймового MacBook Pro на 87 Вт. Это не страшно, но чуда не будет и MacBook не зарядится быстрее.
И да, это не вредно. MacBook возьмет ровно столько, сколько ему можно. К слову, с iPad история такая же.
Чтобы окончательно решить вопросы с зарядкой и получить кабель «на все случаи жизни», можно остановить выбор на оригинальном 2-метровом кабеле USB-C за 1 490 руб.
2. Для передачи видеосигнала вроде HDMI

Вы решили подключить к MacBook или MacBook Pro внешний монитор или телевизор. Разбираемся, что использовать для передачи видеопотока в связке с USB Type-C.
Первое и главное — определите, каким портом ввода оснащен внешний монитор или ТВ.
Для HDMI. Есть универсальный вариант, который не только добавит макбукам стандартный USB 2.0/3.0 порт и HDMI, но и продублирует USB Type-C. Стоит 5 490 руб.
Для VGA. Аналогичное, но более архаичное решение для VGA за те же 5 490 руб.
Для Thunderbolt 3. На рынке уже есть несколько моделей Thunderbolt 3-дисплеев (12-дюймовые MacBook проходят мимо). 0,8 метров такого кабеля обойдется в 3 190 руб.
Этот же вариант можно использовать и для зарядки (вплоть до 100 Вт). Переплатив 2 тыс. руб и купив вместо зарядного USB Type-C кабеля этот, вы получите действительно универсальный шнурок, поддерживающий передачу данных на скорости до 40 Гбит/с.
Важно. Не гонитесь за длиной. Двухметровый и полуметровый кабели с поддержкой Thunderbolt 3 — это разные вещи.
Но, тут стоит внести определенную ясность.
3. Для подключения устройств USB 2.0/USB 3.0

Пожалуй, единственный случай, когда с переходниками нет никаких проблем. Тот же стандартный USB Type-C —> USB переходник за 1 490 руб. способен выдавать до 5 Гбит/с.
Именно на это и рассчитан порт USB Type-C в семействе 12-дюймовых MacBook.
4. Для максимальной скорости данных (5K и 4K 60Гц)

40 Гбит/с — столько максимально способен передавать USB Type-C gen 2 с поддержкой Thunderbolt 3. Но это при идеальных условиях.
Для обеспечения такой скорости длина кабеля не должна превышать 18 дюймов или 45 сантиметров. В противном случае скорость резко падает.
Но и тут все не так однозначно. Шнуры Thunderbolt 3 делятся на две категории: пассивные и активные. И на это следует обращать внимание, если для вас важна скорость.
Первые при длине в два метра передают данные со вдвое меньшей скоростью, то есть на уровне 20 Гбит/с, а то и меньше.
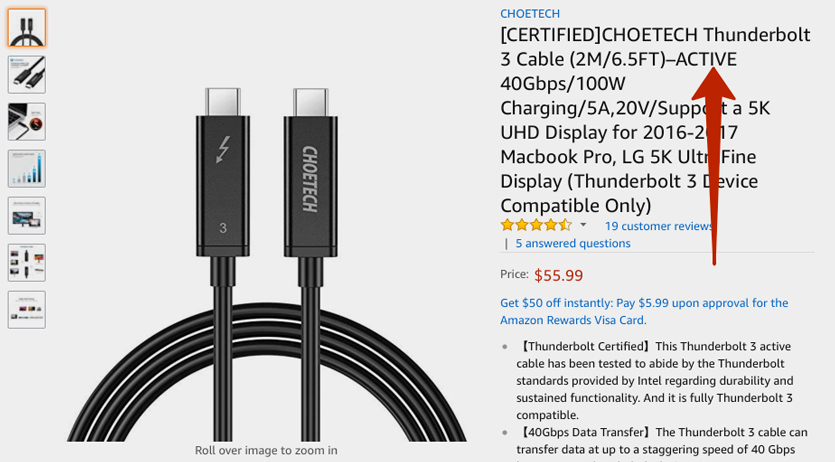
Ссылка на такой активный кабель от компании Choetech тут.
У активных есть специальный передатчик, контролирующий скорость передачи по всей длине кабеля. У таких шнурков скорость сохраняется.
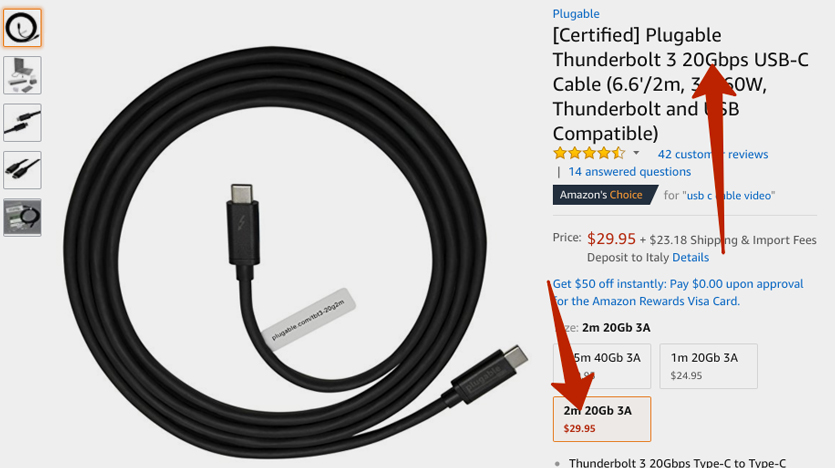
А вот пример сертифицированного пассивного кабеля Plugable длиной до 2 метров. Скорость тут не более 20 Гбит/с, но и цена приятнее в разы.
Как видите, все очень сложно

При выборе кабелей и аксессуаров USB Type-C, как ни крути, придется включать мозг.
Вы должны четко понимать, для каких целей покупаете тот или иной шнурок и каких скоростей от него ждете. Если вас устраивает 20 Гбит/с, но нужна длина в два метра, не обязательно вываливать две сотни вечнозеленых купюр за активный Thunderbolt 3 кабель.
Если просто о сложном, то:
- если нужен кабель чисто для зарядки — покупает оригинальный на сайте Apple
- если нужен кабель для подключения внешнего накопителя — выбираем качественный USB 3.1
- если нужно подключить 5K-монитор или работать с профессиональными Thunderbolt 3-хабами — выбираем короткие пассивные или длинные активные кабели за много денег
И главное. Откажитесь от USB Type-C кабелей (внимательно читаем пункт 2 статьи) и аксессуаров, выпущенных малоизвестными кустарными китайскими брендами. Особенно это касается выбора шнурков, которые будут использоваться для зарядки MacBook. Риск спалить девайс в случае с USB Type-C как никогда высок.
(29 голосов, общий рейтинг: 4.48 из 5)
Читайте также:


