Как отключить блокировку экрана чехлом на планшете самсунг
Включение режима В чехле: Откройте приложение Настройки, выберите Управление > Режим В чехле, включите Режим В чехле. В зависимости от типа используемого чехла выберите С окошком или Без окошка.
Нужно перейти в Настройки и активировать пункт «Режим смарт обложки». У умных чехлов имеются встроенные магниты. В свою очередь, в смартфоне или планшете есть специальный магнитный сенсор, который расположен под стеклом. При открытии такого чехла дисплей устройства автоматически разблокируется.
Что делает режим в чехле?
Режим В чехле работает с помощью датчика Холла, который распознает магнитное поле магнита чехла-книжки и определяет, закрыт ли чехол. На работу датчика Холла могут влиять сильные внешние магнитные поля.
Как работает магнитный чехол?
Как включить функцию умный чехол?
Для ее активации необходимо зайти в настройки смартфона, перейти во вкладку “Блокировка экрана и отпечаток пальца”, а после – нажать на самый нижний пункт под названием “Расширенные настройки”. Откроется меню, в котором следует активировать переключатель “Режим “Умная обложка”” (“Режим “Смарт обложка””).
Что такое умный зеркальный чехол для телефона?
Умный чехол-книжка безупречно повторяет контуры телефона и обеспечивает легкий доступ ко всему функционалу смартфона. А установив специальное приложение, которое можно скачать по QR-коду, вы сможете активировать функцию умного чехла, т. е.
Как работает функция умный чехол?
Что делает умный чехол?
Как включить режим Смарт обложки?
Зайдите в настройки и найдите раздел «Экран блокировки и пароль». Далее найдите строку «Режим смарт обложки» или «Смарт-Обложка» и при необходимости включите функцию. Теперь о самой функции — она активирует так называемые «умные» чехлы.
Как включить блокировку экрана при закрытии крышки чехла?
Для активации функции нужно зайти в “Настройки” -> “Дополнительные функции” -> “Аксессуары” и включить “Автоматическая разблокировка”. Если у Вас появятся новые вопросы, мы готовы на них ответить.
Что такое умный чехол для телефона?

Вам не стоит завидовать айпаду с функцией умного чехла, позволяющему пользователям iOS включать и отключать экран при открытии и закрытии крышки.
Закройте его, iPad перейдет в сон. Как насчет того, чтобы телефон и планшет на базе андроид имели схожие функции?
Теперь встроить функцию смарт-крышки проблем нет. Сделать это просто на любом телефоне самсунг, xiaomi, хуавей, поко и других.
Более того выключение экрана чехлом будет происходить не только книжкой, а и без крышки, когда спрятать телефон в карман.
Как чехол включает / выключает экран
Все будет работать не через магнит, а через датчик приближения. Магнитные вообще не рекомендую использовать.
При его использовании на экране а51 у меня остались как бы вмятины. Недавно я брал в официальном магазине samsung телефон а52 и спросил их нет ли для него магнитного.
Знаете, что они ответили? Что магнитных не делали и не делают, так как они сильно гробят дисплей.Вот такие дела. Лучше взять простой книжку и используя способ, который я покажу ниже увидите, что при закрытии гаснет дисплей.
Как настроить блокировку экрана чехлом
Чтобы началось выключение дисплея при закрытии чехла вам нужно установить с маркета приложение «Умный чехол».

После установки и запуска нажмите «ОК».
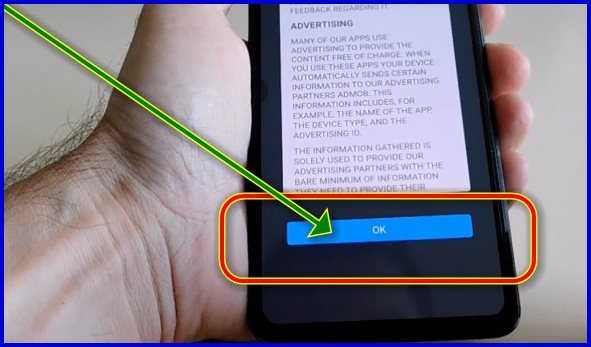
Это все можете закрыть и больше не открывать. Это все настройки.
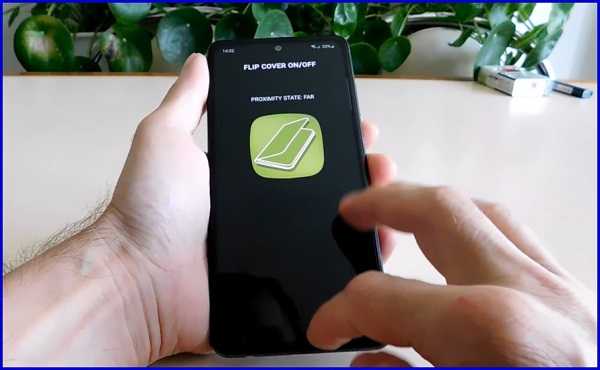
Теперь можете проверить, закрыв ладонью датчик приближения.

Почему экран не блокируется при закрытии чехла
Я уже писал выше, что экран не блокируется чехлом, а выключается. Если у вас перестал выключаться экран при закрытии, то решение есть.
Андроид, особенно последние версии устроен так, что может без вашего ведома поместить приложение в глубокий сон.
Также некоторые датчики плохо реагируют на темный цвет. Тогда нужно напротив датчика наклеить скотчем белый бумажный квадратик (полоску) и проблема закрывания решается.
Чтобы этого избежать, вам нужно в настройках батареи поставить его в исключение. Это хороший способ включить функцию смарт-обложки на устройствах Android.
Да, в плей маркете есть и другие аналоги, но это крохотное и не садит батарею как некоторые другие.
2 Комментариев к “Как в телефоне настроить выключение экрана чехлом при закрытии и включение при открытии”
Smart Cover Pro (Screen Off)
версия: 1.6.5 Pro / 19.3.1.4 Lite
Последнее обновление программы в шапке: 21.08.2019









Краткое описание:
Включение/отключение экрана при открытии/закрытии чехла.
2. Перед покупкой этой версии рекомендуется попользоваться бесплатной версией.
3. Для управления Включением / Отключением Экрана это приложение использует датчик приближения.
4. После десятикратной пробы каждого шага выберите тот шаг, который работает наилучшим образом. Если программа работает плохо - пробуйте другой шаг.
5. После обновления приложения может оказаться, что используемый шаг уже не подходит. В этом случае выберите, пожалуйста, другой шаг.
6. Открытие/закрытие не распознаётся, если материал, из которого сделан чехол, плохо отражает луч лазера датчика приближения. В этом случае наклейте в нужном месте, "лицом" к датчику приближения, что-нибудь хорошо отражающее (белого цвета).
7. При покупке приложения всегда возможен полный возврат денег.
1. При открытии и закрытии чехла экран устройства будет включаться и отключаться автоматически.
2. Альбомный Режим - При работе приложения в Альбомном Режиме (например, при использовании камеры, в играх) Сенсор не задействуется (только в Pro-версии).
3. Избранные приложения - Во время работы таких приложений Сенсор не задействуется.
4. Иконка в Области уведомлений - Выкл Экрана и Вкл/выкл Сенсора.
5. После перезагрузки телефона Сервис запускается автоматически.
6. Вибрация при отключении экрана.
7. Звук при отключении экрана.
8. Виджеты (1 x 4, 1 x 3, 1 x 1).
- Кнопка Выкл устройства.
- Кнопка Вкл/Выкл Сервиса.
- Кнопка Ссылки Приложения.
- Управление вращением.
9. Очистка Памяти - Выполняется автоматическая очистка памяти при отключении экрана.
10. Снятие трубки при входящем звонке встряхиванием.
11. При подключении наушников Сенсор не задействуется.
12. Энергосбережение.
13. Управление Вращением (в разных направлениях).
14. Floating Service - Screen Off, Home, Recent App, Flash, Status Bar.
15. View Cover Style.
16. Flip Cover Style
- when screen is opened.
- Can be used to select the notification app.
17. Sensor stop if battery is low.
18. Flash Notification when incoming call.
19. Receiving call screen made by I.
1. During sleep time, the sensor will be stopped.
2. When using Landscape mode or Phone Call Option, the sensor will be stopped.
3. When Special apps be not in use, it is effective to option to OFF.
4. It is effective to use Vibration When only necessary.
5. When you use only one of the options(Turn on or turn off the screen)
- SCREEN-OFF ON, SCREEN-OFF OFF : When the screen is on, the sensor stops
- SCREEN-OFF,SCREEN-OFF ON : When the screen is off, the sensor stops
6. If the battery is low, only use the default options.
Русский интерфейс: Неизвестно
Требуется Android 2.2+
- Numbers of missed calls, unread sms can be checked in View Cover
- You can make a call receiving screen.
Ver 1.6.1
2
- Added Flash Notification when incoming call
Ver 1.6.0
- Added type of volume in Basic Setting
- Updated some bugs
Ver 1.5.9
- Sensor stop if battery is low
- Updated language
Ver 1.5.7
1.5.8
- Added flipping phone to mute
- Updated change sensor logic to call
Ver 1.5.6
- Added selection notification app in flip cover style
- Updated errors date in a language, battery consumption
- Updated some errors
Ver 1.5.4
- Updated some error, battery in Cover Style
Ver 1.5.3
- Added Flip Cover Style
Ver 1.5.2
- Updated a bug, added a text option in View Cover Style
Ver 1.5.1
- Added Text 3 and moving Text 1,2,3 in View Cover Style
Ver 1.5.0
- Added 24-Hour Display in View Cover Style
- Closing view-cover automatically after turns off the screen
Ver 1.4.9
- Added View Cover Style
Ver 1.4.8
- Added widget service(1x4)
Ver 1.4.7
- Update a error in WhiteList
Ver 1.4.5
1.4.6
- Added DIY in Floating Service
Ver 1.4.4
- Added Floating Service
Ver 1.4.3
- Updated widget does not work sometimes
Ver 1.4.2
- Sensor pause when plug headset
Ver 1.4.1
- Clean memory and rotation in notification updated
Ver 1.4.0
- Home button event when cover closed
- WiFi On/Off when cover closed and opened
Ver 1.3.9
- Sensor ON/OFF in Notification
- Clean cache when cover closed
- Clean history when cover closed

Как убрать блокировку экрана на планшете Samsung Galaxy Tab? Хоть она защищает устройство от несанкционированного доступа, случайных нажатий при ношении, все же – в некоторых ситуациях возникает необходимость ее отключения.
Но как выполнить это знают не все владельцы гаджетов. Также не всем известна настройка экрана блокировки на планшетах Samsung Galaxy Tab. А это довольно полезная информация, которая позволит сделать телефон более удобным.
Как настроить экран блокировки на планшете Samsung Galaxy Tab?
Блокировать экран возможно при помощи отдельной кнопки. Обычно она расположена на торце девайса. Включить ее возможно в разделе настроек безопасности. Это встроенная возможность любого телефона.
Поменять стиль экрана блокировки
Данное действие изменяет не только отображаемую картинку, но и увеличивает или уменьшает объем доступных функций. Изменить заставку можно двумя способами:
- через основные настройки меню;
- с помощью кастомного инструмента «Темы».
Для этих вариантов не нужны специальные программы, поскольку весь функционал является встроенным. Для работы с темами нужен стабильный мобильный интернет или точка доступа Wi-Fi.
Через настройки

Находим в настройках раздел «Рабочий экран и обои», там выбираете нужное оформление по строке темы. Обычно девайс предлагает классические стандартные тона, которые идут вместе с прошивкой.
Через приложение «Темы»
Официальный магазин предустановлен во всех моделях планшетов Samsung. Из него возможно загрузить любое понравившееся оформление. Установка новой темы предусматривает не только смену заставки, но также изменение рабочего стола, значков меню, шрифтов. Там есть десятки разделов, в которых каждый юзер точно найдет что-то, что ему понравилось. Среди популярных разделов:
- пейзажи;
- природа;
- мультфильмы и фильмы;
- животные;
- лофт;
- современное и прочее.
Для скачивания нового оформления следуйте инструкции:
- тапните в главном меню на значок темы;
- ознакомьтесь с предложением;
- выберите нужное;
- поставьте на загрузку;
- после скачивания нажмите «Применить».
Желательно после этого перезагрузить девайс. Такой алгоритм подходит как для смартфонов, так и для планшетов.
Скрыть уведомления
На разных версиях Android меню скрытия уведомлений отображается по-разному. В меню опции “Настройки” до версии оболочки 9.0.0 вкладка “Уведомления” вынесена отдельно.

А на версиях выше 9.0 уведомления объединены с приложениями. Установить удобный вид отображения уведомлений можно путем нажатия вкладки и выбором необходимых вариантов.
Как поставить меняющиеся обои на Samsung Galaxy Tab

Старые версиях оболочки One Ui не содержат функцию «Журнал разблокировки», поэтому возможности управления журналом таких моделей ограничены. Если же опция просто выключена через настройки – ее можно включить. Для этого нужно во вкладке тем найти настройки и активировать пункт «Разблокировка журнал» или «Журнал разблокировки».
Для автоматической смены обоев нужно зайти в этот раздел, и выбрать фото, которые будут использованы для слайд-шоу.
Переместить часы
Перемещение часов по дисплею доступно во всех моделях планшетах Samsung Galaxy Tab. Для этого достаточно заменить тему с таковым размещением времени, которое вам удобно. Также перетаскивать виджет возможно просто зажав его.
Сделать подпись
Место подписи на дисплее располагается вверху, внизу, по центру или сбоку. Этот параметр регулируется в настройках.
Вывести количество шагов
Количество пройденных шагов на дисплее демонстрируется из приложения « Samsung Здоровье» или классического встроенного шагомера.
Через настройки это делается так:
- переходим в пункт «Безопасность и конфиденциальность»;
- далее ищем раздел, который отвечает за блокировку дисплея;
- нажимаете на него;
- ищите строчку «Шагомер на экране блокировки»;
- кликаете на нее.
Через «Здоровье» наличие иконки регулируется прямо в программе.
Как убрать блокировку экрана на Samsung Galaxy Tab?

Отключить блокировку экрана на Samsung Galaxy Tab можно, следуя описанной ниже инструкции:
- зайдите в настройки основного меню;
- перейдите в блокировку;
- выберите «Пароль»;
- введите свое значение;
- нарисуйте графическое изображение или введите пин;
- нажмите на строчку «Не блокировать» или «Разблокировка свайпом»;
- сохраните.
Что делать, если параметры отключения блокировки экрана недоступны?
Вероятнее всего произошел системный сбой. Перезагрузите ваш девайс. Если проблема не решилась, установите антивирус и запустите проверку на наличие вредоносных компонентов. Если вирус все-таки есть, потребуется сделать сброс до заводских настроек или полную очистку.
Эта статья поможет снять блокировку, если вы помните пин-код, пароль или рисунок.
Если вы забыли пин, пароль или рисунок, читайте статью « Что делать, если забыл пин-код, пароль или рисунок ».
Что происходит
Пытаетесь снять блокировку экрана, но в меню можно выбрать только пин-код, пароль или рисунок, остальные пункты недоступны.

Почему не снимается блокировка
В Андроиде есть несколько настроек, которые могут не давать убрать блокировку экрана. Кроме настроек, снятию блокировки могут мешать установленные приложения.
Как снять блокировку
Неизвестно, что именно мешает убрать блокировку в вашем случае. Поэтому пробуйте советы ниже по порядку до тех пор, пока блокировка не снимется.
1. Удалите VPN
Упрощенно, VPN — это более защищенное, по сравнению с обычным подключением, соединение с интернетом.
Чтобы добавить VPN на устройство, нужно заблокировать экран пин-кодом, паролем или рисунком. Поэтому до тех пор, пока VPN будет добавлено на устройстве, разблокировать дисплей не получится.
Чтобы снять блокировку, удалите VPN.
Как удалить VPN
Откройте меню устройства.
Выберите пункт «Настройки».
Выберите пункт/вкладку «Подключения». Если такого пункта/вкладки нет, перейдите к следующему шагу.
Выберите пункт «Другие настройки» или «Другие сети».
Выберите пункт «VPN».
Появятся VPN, которые добавлены на устройство.
Удалите все соединения. В зависимости от модели, на VPN нужно нажать и подержать несколько секунд, чтобы появилось всплывающее окно

или нажать на шестеренку рядом с названием, а затем кнопку «Удалить».
Теперь попробуйте снять блокировку.
Если VPN удален или его не было, но блокировка все равно не снимается, попробуйте следующий совет.
2. Отлючите права администратора
Некоторые приложения не могут ограничиться стандартными разрешениями — для нормальной работы им требуются расширенные права — права администратора.
Права администратора таких приложений могут не позволять снять блокировку экрана. Чтобы снять блокировку, придется отключить права администратора.
Если приложений с правами администратора много, отключайте их по одному до тех пор, пока не получится снять блокировку.
Если приложений с правами администратора нет или они все отключены, но блокировка не снимается, попробуйте следующий совет.
3. Удалите сторонние сертификаты
Некоторые приложения, обычно корпоративные, работают только с сертификатами безопасности.
Сертификат — это специальный файл для дополнительной защиты важных данных. При установке сертификатов требуется заблокировать экран пин-кодом, паролем или рисунком. До тех пор, пока такой сертификат находится в памяти устройства, блокировку снять нельзя. Чтобы снять блокировку, удалите сертификаты.
Кроме приложений сертификаты могут использоваться для подключения к сетям VPN и Wi-Fi, а также для просмотра электронной почты.
Как удалить сертификаты
Откройте меню устройства.
Выберите пункт «Настройки».
Выберите пункт «Биометрические данные и безопасность» или «Безопасность». Если такого пункта нет, выберите «Экран блокировки и защита».
Выберите пункт «Другие параметры безопасности». Если такого пункта нет, перейдите к следующему шагу.
Выберите пункт «Удалить учетные данные».
Теперь попробуйте снять блокировку.
Если на устройстве нет сертификатов (не нажимается пункт «Удалить учетные данные»), или после удаления блокировка не снимается, попробуйте следующий совет.
4. Попробуйте отключить блокировку в безопасном режиме
Не давать снять блокировку может загруженное приложение, которое скачали из Play Маркета.
Чтобы выяснить, есть ли такое приложение в памяти устройства, загрузите его в безопасный режим. В этом режиме все загруженные приложения отключаются, работают только те, которые установили на заводе.
Теперь попробуйте снять блокировку.
Если блокировка снимается, значит виновато какое-то загруженное приложение. К сожалению, безопасный режим не сообщает какое именно приложение не дает снять блокировку. Поэтому удаляйте приложения по одному, начиная с последних установленных, и проверяйте устройство в обычном режиме. Виновато то приложение, после удаления которого, удалось снять блокировку в обычном режиме.
Если в безопасном режиме блокировка все равно не снимается, перейдите к следующему совету.
5. Расшифруйте устройство или карту памяти
Шифрование защищает информацию на устройстве или карте памяти от взлома. Чтобы зашифровать устройство или карту памяти, нужно заблокировать экран пин-кодом, паролем или рисунком. Поэтому до тех пор, пока устройство или карта памяти зашифрованы, разблокировать дисплей не получится.
Чтобы снять блокировку, расшифруйте устройство или карту памяти, в зависимости от того, что имено зашифровано на вашем устройстве.
Как расшифровать устройство или карту памяти
Откройте меню устройства.
Выберите пункт «Настройки».
Выберите пункт «Безопасность». Если такого пункта нет, выберите «Экран блокировки и защита».
Выберите пункт «Другие параметры безопасности». Если такого пункта нет, перейдите к следующему шагу.
Если устройство зашифровано, появится пункт «Расшифровать устройство».
Если устройство не зашифровано, пункт будет называться «Зашифровать устройство».


Если зашифрована карта памяти, то при выборе пункта «Зашифровать внешнюю карту памяти» появится надпись «Шифрование карты памяти включено».

Карта памяти зашифрована
Если карта памяти не зашифрована, то при выборе пункта «Зашифровать внешнюю карту памяти» появится надпись «Шифрование карты памяти отключено».

Карта памяти не зашифрована
Чтобы расшифоровать устройство или карту, выберите соответствующий пункт и следуйте инструкциям на экране.
Теперь попробуйте снять блокировку.
Если вы расшифровали устройство и карту памяти или они не были зашифрованы, но блокировка не снимается, перейдите к следующему совету.
5. Сделайте сброс данных
Читайте также:


